Apple-enhedsejere foretrækker ofte at FaceTime deres kontakter frem for at ringe til dem, fordi det er mere personligt end et taleopkald, og det er så nemt. Hvad mere er, er nogle Apple-brugere nødt til at optage videoen på deres FaceTime-opkald af enten forretningsmæssige eller personlige årsager. Den følgende nyttige guide viser dig, hvordan du gør netop det, uanset årsagerne til optagelsen.
![Sådan optager du et FaceTime-opkald [september 2021]](http://cdn.thegeekparent.com/wp-content/uploads/pc-mobile/2590/ioacwdpo6b.jpg)
Hvis du er en FaceTime-bruger, har du sikkert spekuleret på, om det er muligt at skærmoptage dine telefonopkald. Det kan du heldigvis! Brugere, der kører iOS 11 eller nyere, kan bruge operativsystemets indbyggede skærmoptagelsesfunktion. Men der er også mange tredjepartsapplikationer, der også kan hjælpe dig.
Denne artikel vil lede dig gennem alt, hvad du behøver at vide om optagelse af FaceTime-opkald på iOS- og macOS-enheder.
Sådan bruger du iOS-skærmoptagelsesfunktionen
Den nemmeste måde at optage et FaceTime-opkald på er at bruge iPhones indbyggede skærmoptagelsesmulighed. Hvis du allerede er bekendt med denne funktion, er du velkommen til at springe videre, men for dem af jer, der endnu ikke har aktiveret den, skal du følge disse trin:
- Åben Indstillinger og Kontrolcenter.

- Rul til Skærmoptagelse og vælg det grønne + ikon.

Nu hvor du har tilføjet skærmoptagelsesikonet til kontrolpanelet, kan vi komme i gang med at optage dit FaceTime-opkald.
Optag et FaceTime-opkald på iPhone
Du kan optage et FaceTime-opkald på iPhone eller iPad uden lyd fra iOS.
Følg disse instruktioner for at bruge den indbyggede skærmoptager:
- Stryg op fra bunden af din telefonskærm for at få adgang til kontrolcenteret.
- Se derefter efter skærmoptagelsesikonet, der ligner et par hvide cirkler. Tryk på dette ikon.

- Så har du tre sekunder, før den begynder at optage. Stryg nedad (eller stryg op afhængigt af hvilken model du bruger) for at gå tilbage til opkaldet.

Efter tre sekunder begynder din telefon at optage alt på din skærm, men den optager ikke lyden.
Sådan skærmoptages med lyd på iOS
I modsætning til hvad mange tror, kan du optage FaceTime-opkaldslyd. Processen er ret enkel. Selvfølgelig har vi også inkluderet nogle tredjepartsapplikationer i dette afsnit, der udfører den samme opgave.
På et hvilket som helst tidspunkt under dit opkald kan du gå tilbage til kontrolcenteret og trykke længe på skærmoptagelsesikonet. Her vil du se et mikrofonikon. Tryk på den, så der står "Microphone On".
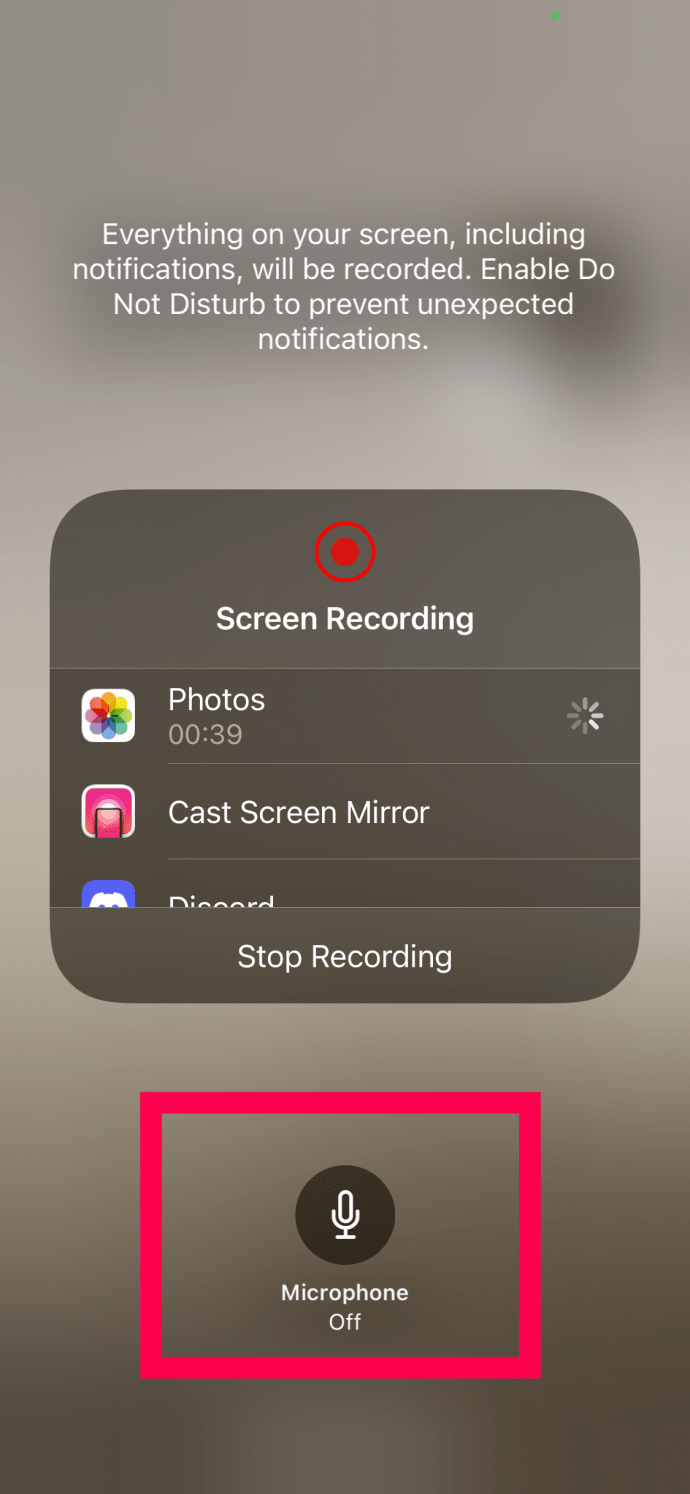
Nu optager dit FaceTime-opkald lyden under opkaldet. Når du er færdig med at optage, skal du gå tilbage til kontrolpanelet og trykke på ikonet Screen Record igen. Optagelsen afsluttes. Når optagelsen er afsluttet, kan du finde det færdige produkt i Fotos-appen på din iPhone.
Hvis metoden ovenfor ikke virkede for dig, vil apps som Record it!, DU Recorder, Web Recorder og andre få arbejdet gjort.
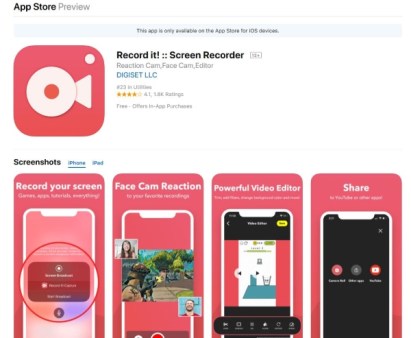
Alle disse apps er gratis at downloade og ret troværdige. Efter installationen skal du følge instruktionerne på skærmen for at aktivere skærmoptageren og også hvor du vil gemme filer fra applikationen.
Optag et FaceTime-opkald på Mac
De fleste mennesker vil bruge deres iPhone til FaceTime, men du kan også gøre det på din Mac-computer. Den nemmeste måde at optage FaceTime på er gennem QuickTime. Det er allerede installeret i macOS og får arbejdet gjort.
- Åbn QuickTime fra startprogrammet eller fra Programmer.
- Vælg Fil og Ny skærmoptagelse.

- Vælg den lille pil ned mærket muligheder ved siden af optageknappen i QuickTime.

- Vælg MacBook mikrofon.

- Gå til Fil sektion og vælg Quicktime afspiller.

- Åben Facetime for at oprette dit opkald.
- Vælg QuickTime for at optage hele skærmen eller træk og slip for kun at optage en del af den.

- Tryk på Optage knappen, når du er klar.

- Vælg ikonet for stop optagelse, når du er færdig.

QuickTime er den oprindelige skærmoptager til Mac og vil glide af vejen, når du begynder at optage. Du kan vælge at optage museklik og -kommandoer, hvis du opretter tutorial-videoer eller bare får det til at fremhæve dit FaceTime-vindue. Den optager både lyd og video, når du har konfigureret mikrofonen, så den tilbyder flere iboende funktioner end iPhone og iPad. Selvom QuickTime er ret god til at optage din skærm, er der andre apps, der kan gøre det bedre.
Apps som ScreenFlow, Snagit og Camtasia vil alle få arbejdet gjort. De er ikke gratis, men tilbyder mange flere funktioner end QuickTime, så hvis du gør dette regelmæssigt og ønsker yderligere redigeringsfunktioner, kan de være værd at tjekke ud.
Ofte stillede spørgsmål
Her er nogle flere svar på dine spørgsmål om Apples FaceTime og skærmoptagelsesfunktion.
Giver Apple den anden person besked, hvis jeg optager et Facetime-opkald?
Nej. Selvom operativsystemet sender den anden opkaldende en notifikation, hvis du tager et skærmbillede, gør det ikke det samme, hvis du optager opkaldet.
Hvad gør jeg, hvis jeg glemmer at optage lyden på et FaceTime-opkald?
Desværre er der ikke noget, du kan gøre for at hente lyden, hvis du ikke fulgte ovenstående trin for at starte funktionen først. Videofilen gemmes i din telefons Fotos-app, men den indeholder ingen lyd.
Optagelse af FaceTime-opkald
Som nævnt ovenfor er det bydende nødvendigt at give den anden part besked, hvis du planlægger at optage. Det er også vigtigt at forstå, at du kan blive optaget til enhver tid. Mange lande og endda lokale kommuner har specifikke love vedrørende optagelse uden samtykke, så sørg for, at du kender de love, der styrer din adfærd, når du vælger at optage et FaceTime-opkald. Så længe du holder dig inden for loven, burde du ikke have nogen problemer.
Sådan optager du et FaceTime-opkald. Kender du til andre apps eller metoder til at opnå det samme mål med at optage FaceTime-lyd- og videoopkald? Hvis ja, så fortæl os venligst om disse andre metoder nedenfor i kommentarerne!




















