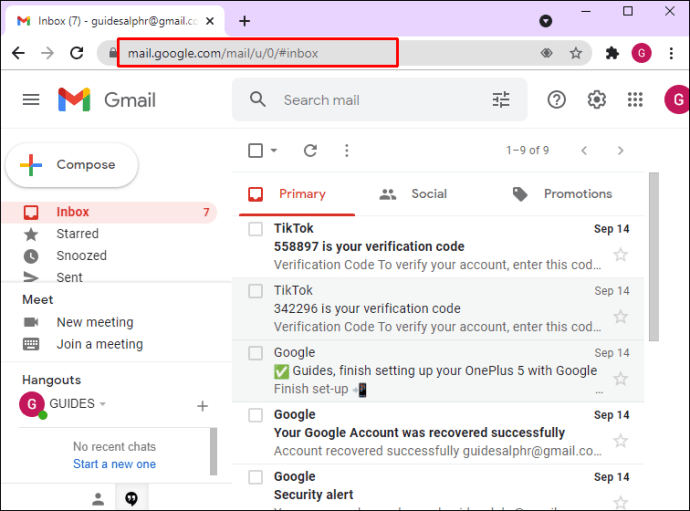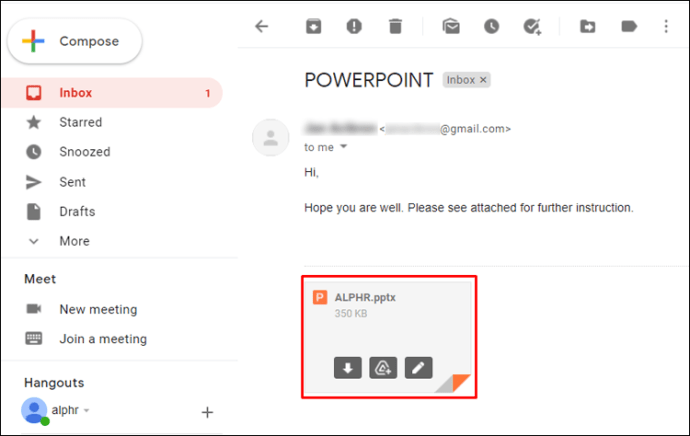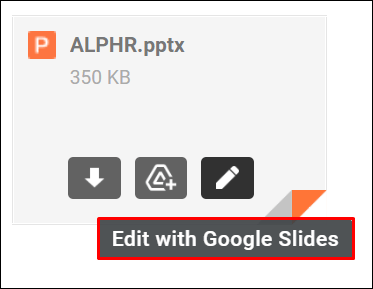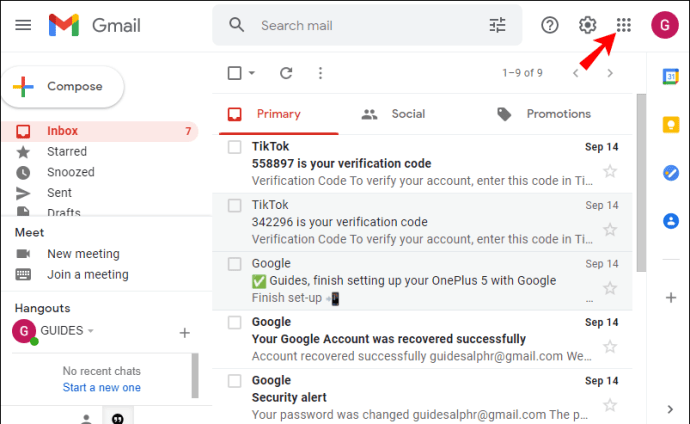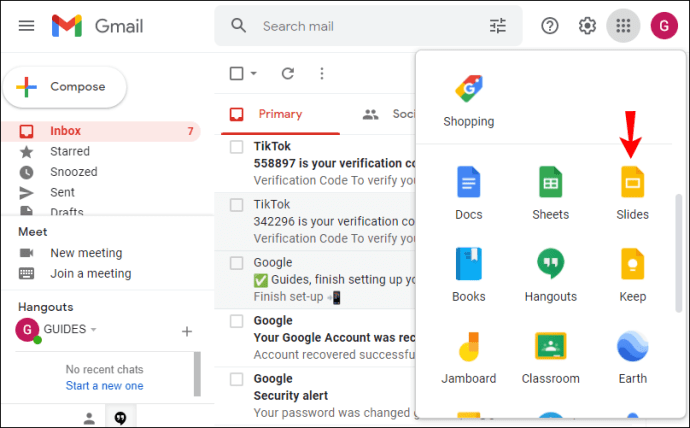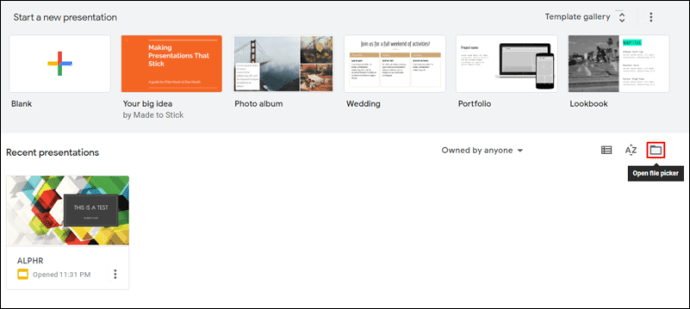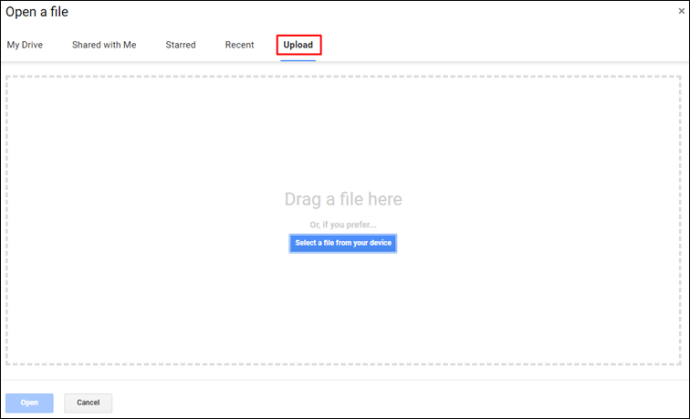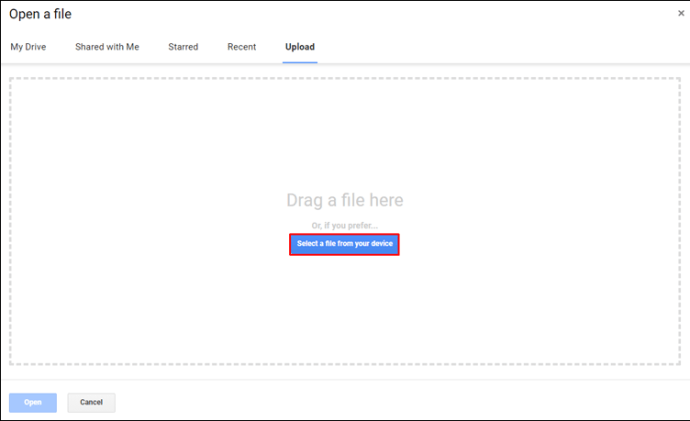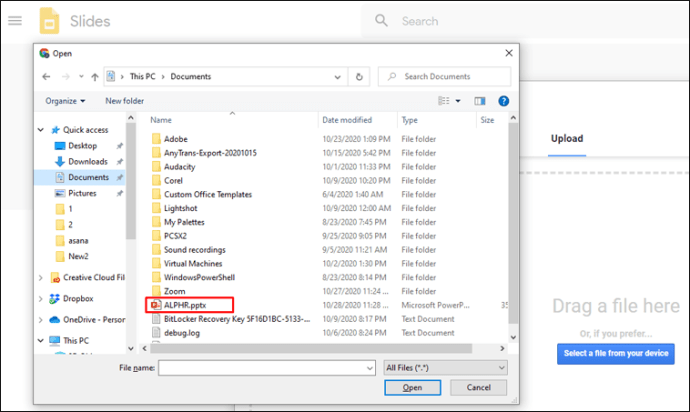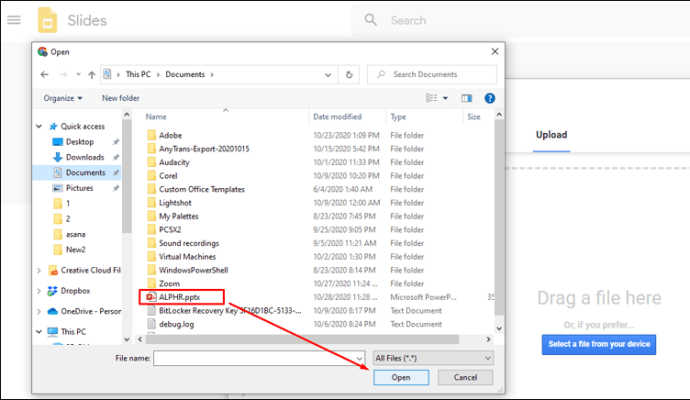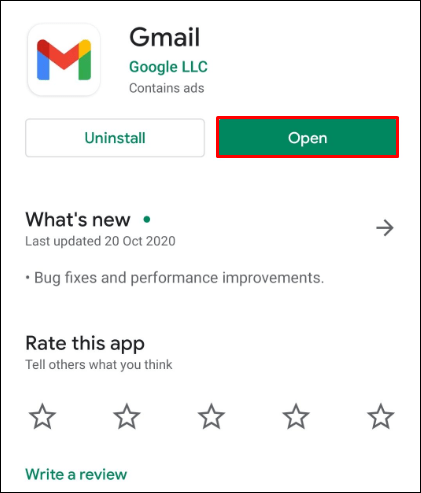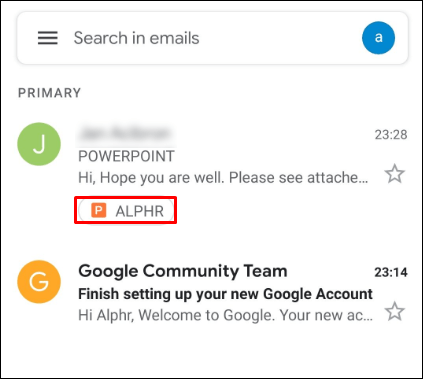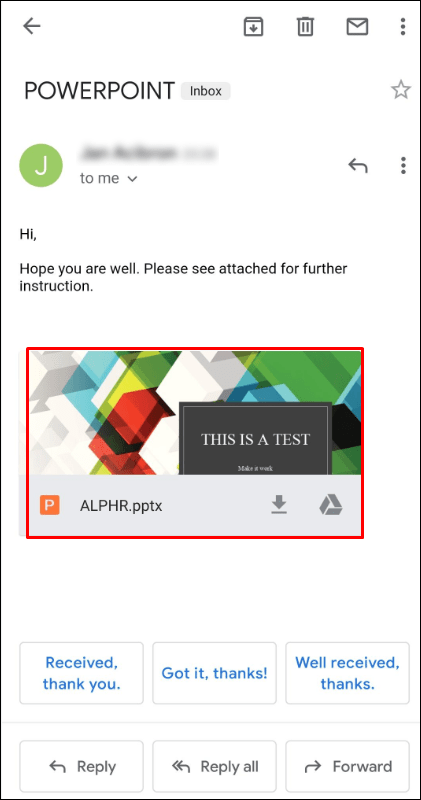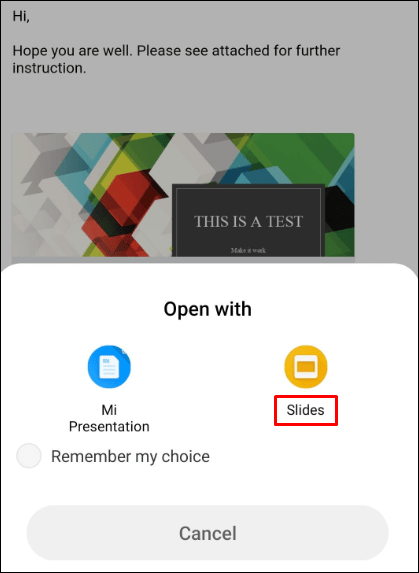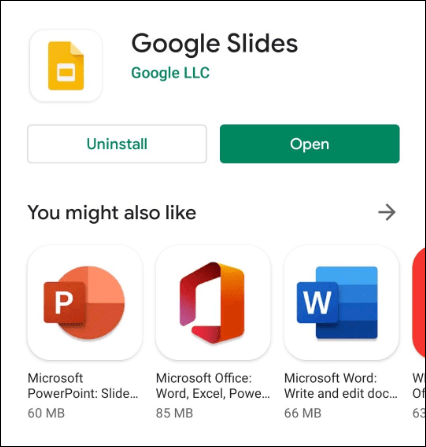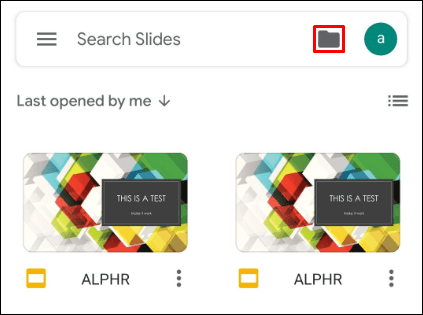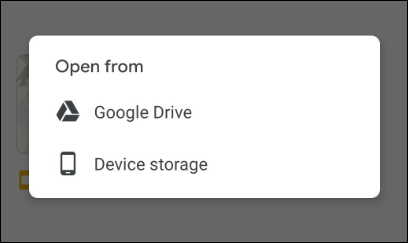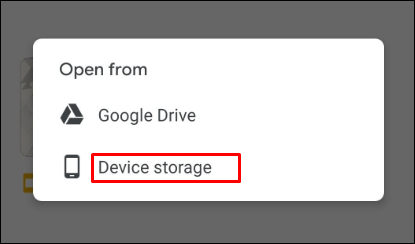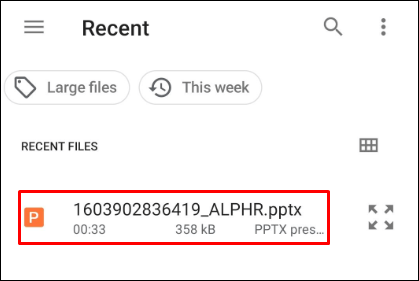I årtier har Microsofts PowerPoint været kongen af diasshowpræsentationer. Det eneste problem er, at du skal købe Microsoft Office-pakken.

Heldigvis er der nu kompetente gratis alternativer til PowerPoint. Med Googles Slides kan du oprette nye præsentationer samt åbne eksisterende PowerPoint-filer. For at lære, hvordan du gør det, tjek nedenfor.
Sådan åbner du en PowerPoint med Google Slides på en pc
Det er nemt at åbne en PowerPoint med Google Slides på enhver computer. Hvis du ved et tilfælde ikke allerede har en Google-konto, skal du oprette en ved at følge disse trin.
Åbning af en PowerPoint-præsentation fra din Gmail
Hvis nogen sendte dig en PowerPoint-præsentation til din Gmail, vil det kun tage et par klik at åbne den i Google Slides.
- Åbn din Gmail i en browser.
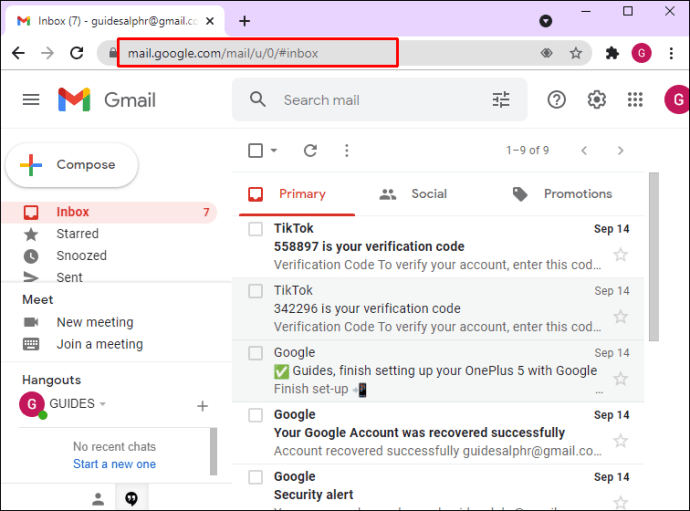
- Åbn den e-mail, der indeholder PowerPoint-filen.
- I den nederste del af e-mailen skal du se den vedhæftede præsentationsfil. Hold musemarkøren over den vedhæftede fil.
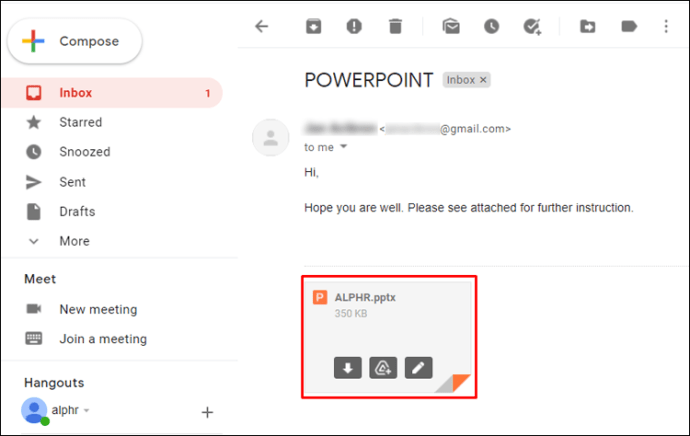
- Der er tre ikoner, der vises på den vedhæftede fil. Klik på Rediger med Google Slides ikon. Det er den til højre, der ligner en blyant.
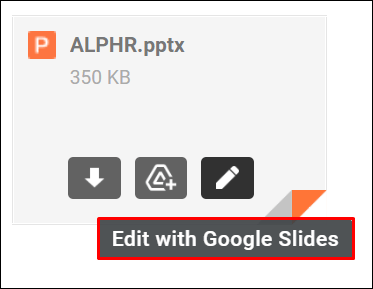
- Nu åbner Google Slides-appen i en ny browserfane med PowerPoint-præsentationen.

Herfra kan du fortsætte med at se og redigere præsentationen. Bemærk, at Google Slides automatisk gemmer alle ændringer, du foretager i præsentationen. Du kan selvfølgelig altid fortryde ændringerne ved at klikke på Fortryd ikonet i øverste venstre hjørne af appens værktøjslinje. Du kan også bruge tastaturgenvejen fortryd ved at trykke på Ctrl + Z. Hvis du tilfældigvis har lavet for mange ændringer, som du ikke kan fortryde, kan du altid starte på en frisk ved at åbne præsentationsfilen igen.
Åbning af en PowerPoint-præsentation fra en mappe
Hvis du har downloadet en PowerPoint-præsentation til din computer, skal du følge nedenstående trin.
- Fra din Gmail-indbakke skal du klikke på Google Apps-ikonet i øverste højre hjørne af skærmen (en firkant med ni prikker ud for dit profilbillede).
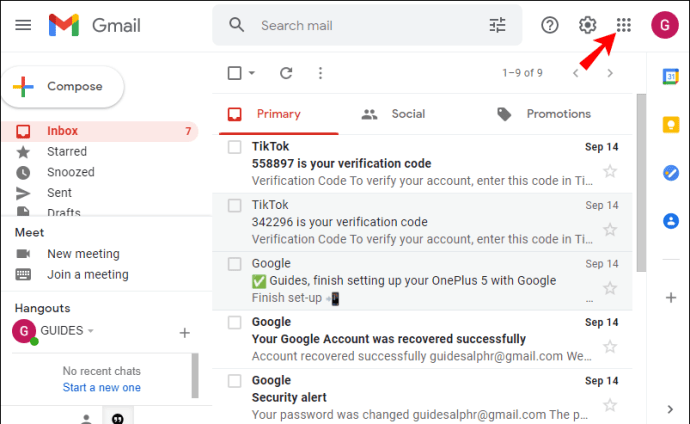
- En pop op-menu vises, rul ned, indtil du finder Dias app og klik på den.
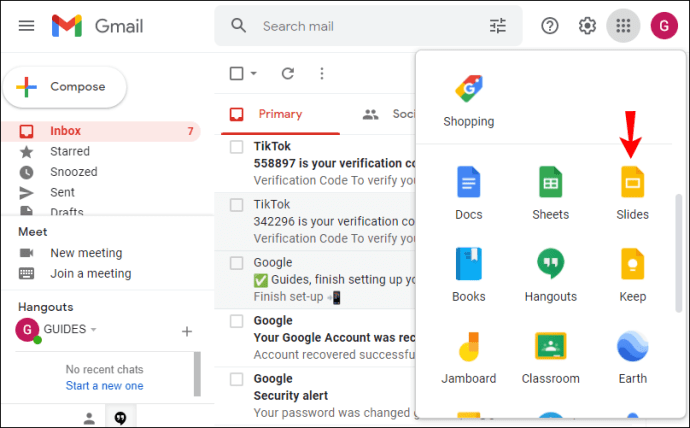
- I den Seneste præsentationer sektion, klik på Åbn filvælgeren ikon. Det er den yderst til højre, der ligner en mappe.
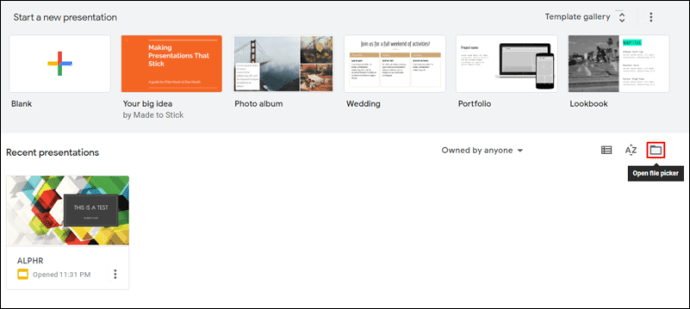
- Når pop op-vinduet vises, skal du klikke på Upload fanen.
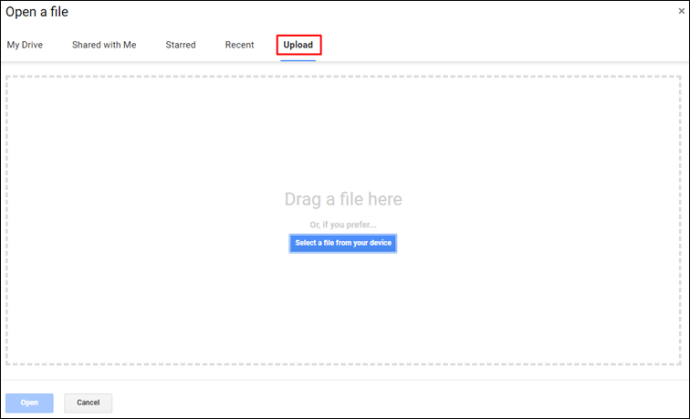
- Klik Vælg en fil fra din enhed.
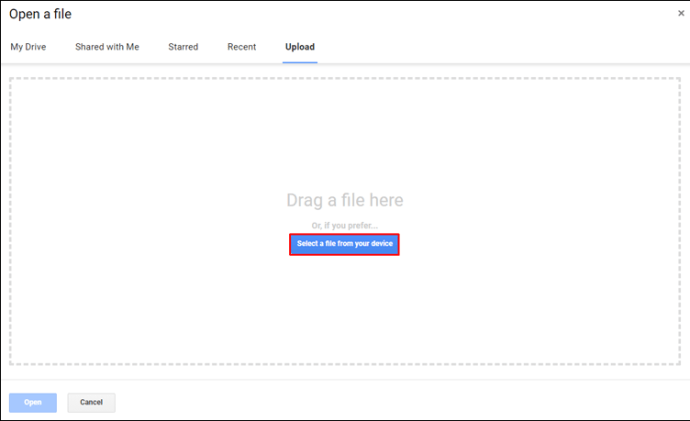
- Gå nu til PowerPoint-præsentationen.
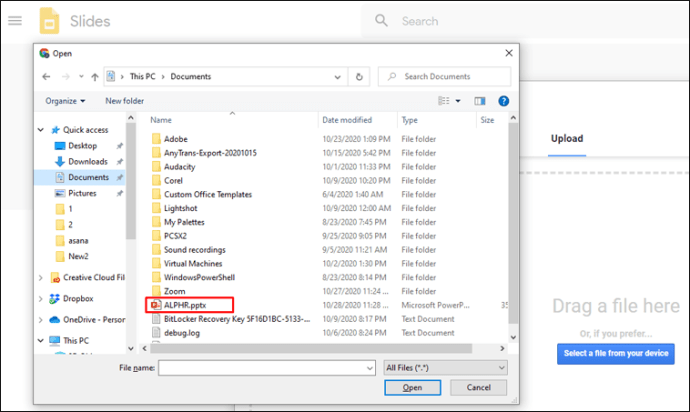
- Når du finder filen, skal du vælge den og klikke på Åben knappen i nederste højre hjørne af vinduet.
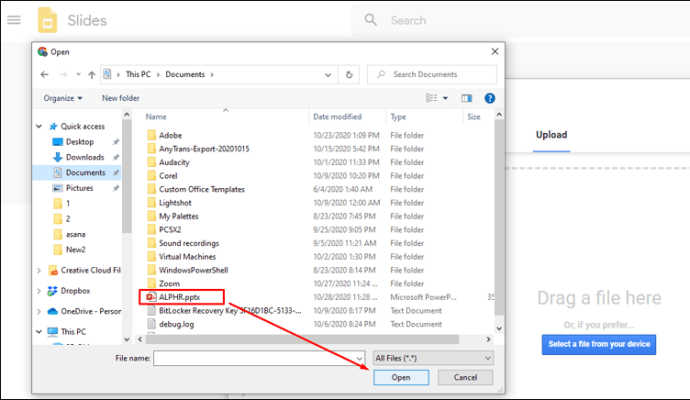
- Vent på, at filen uploades.
- Filen åbnes automatisk i Google Slides.
Nu er der kun tilbage at fortsætte med at se og redigere præsentationen. Som nævnt i afsnittet ovenfor gemmer Google alle dine ændringer automatisk.
Sådan åbner du en PowerPoint med Google Slides på en iPhone
For at åbne en PowerPoint-præsentation med Google Slides på din iPhone eller iPad skal du bruge følgende:
- En Google-konto.
- Gmail mobilapp.
- Google Drev mobilapp.
- Google Slides mobilapp.
Hvis du ikke allerede har en Google-konto, er det ret nemt at oprette en. Bare følg instruktionerne under afsnittet "Sådan åbner du en PowerPoint med Google Slides på en Windows-, Mac- eller Chromebook-pc" ovenfor.
Besøg derefter App Store for at installere Gmail, Google Drev og Google Slides-mobilapps på din enhed. Når du har alle apps på din enhed, er du klar til at begynde at spille med PowerPoint-præsentationer i Google Slides-appen.
Åbning af en PowerPoint-præsentation fra din Gmail
For alle, der bruger Gmail-appen, kan du åbne en PowerPoint med Slides-appen i nogle få trin.
- Start Gmail-appen på din iPhone.
- Find e-mailen med den vedhæftede PowerPoint-præsentation i din indbakke.
- Tryk nu længe på den vedhæftede fil.
- Tryk på Åbn i Slides fra pop op-menuen, der vises.
- Dette åbner PowerPoint-præsentationen i Google Slides-appen, så du kan se og redigere den.
Åbning af en PowerPoint-præsentation fra en mappe
Hvis du allerede har en PowerPoint-fil på din enhed, kan du åbne den med Google Slides på denne måde:
- Start Google Slides-appen på din iPhone.
- Tryk på Folder ikonet i øverste højre hjørne af skærmen. Det er i højre side af søgefeltet.
- Nu kan du vælge at åbne filen fra Google Drev eller din enheds lager.
- Uanset hvilken mulighed du vælger, er det bare et spørgsmål om at finde den PowerPoint-fil, du vil åbne.
Sådan åbner du en PowerPoint med Google Slides på en Android-enhed
Før du prøver at åbne en PowerPoint-fil på din Android ved hjælp af Slides, skal du sikre dig, at du først har installeret apps til Gmail, Google Drev og Google Slides. Selvfølgelig, da du bruger en enhed med Googles Android-operativsystem, er chancerne for, at du allerede har dem på din smartphone eller tablet.
Åbning af en PowerPoint-præsentation fra din Gmail
For Android-brugere er processen med at åbne PowerPoint-filer i Google Slides også ret enkel.
- Åbn Gmail på din smartphone.
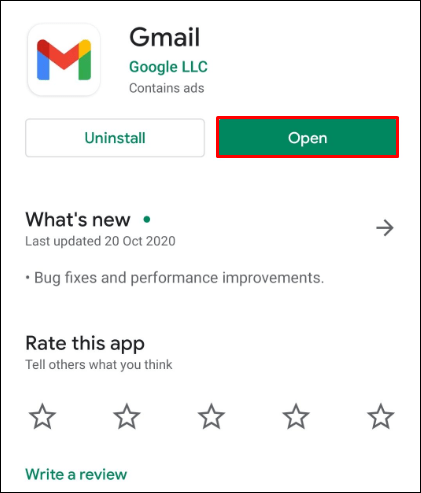
- Find og åbn e-mailen med den vedhæftede PowerPoint-præsentation.
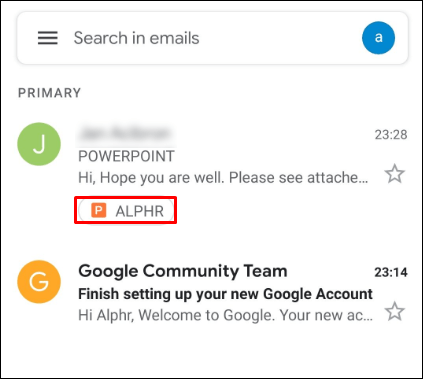
- Tryk på den vedhæftede fil.
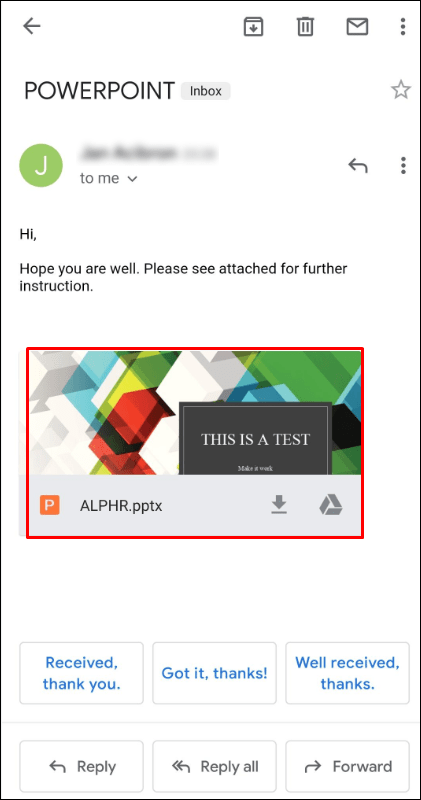
- Fra Åben med menu, tryk på Dias.
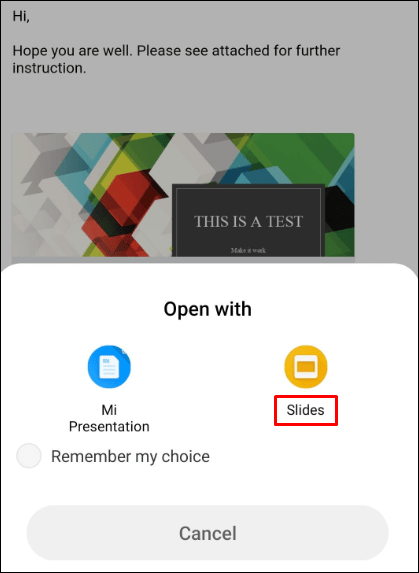
- Nu åbner PowerPoint-præsentationen i Google Slides-appen, så du kan se og redigere indholdet.
Åbning af en PowerPoint-præsentation fra en mappe
Hvis du allerede har en PowerPoint-fil på din enhed, skal du bare søge efter den ved hjælp af Slides-appen.
- Åbn Google Slides på din telefon.
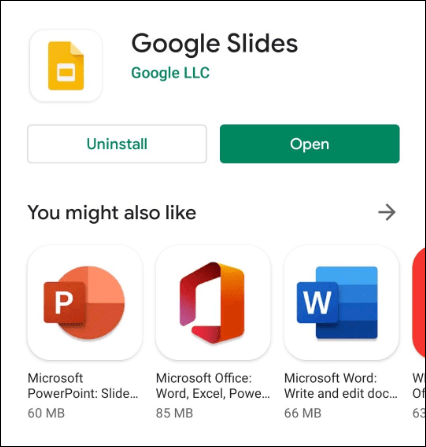
- I øverste højre hjørne af skærmen vil du bemærke et ikon, der ligner en mappe. Tryk på den.
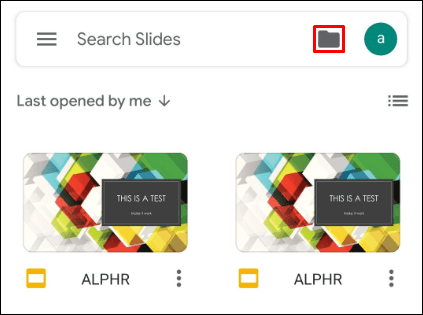
- Det Åben fra kl pop op-menuen vises, så du kan vælge, om du vil åbne en præsentationsfil fra Google Drev eller Enhedsopbevaring.
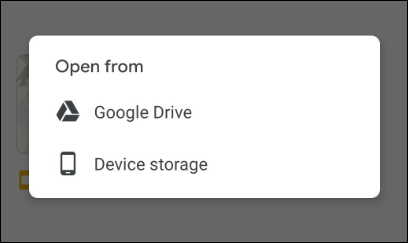
- Hvis du vælger Enhedsopbevaring, vises en ny menu, der viser dig alle præsentationsfiler på din enhed.
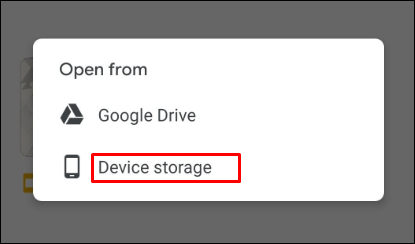
- Tryk på den, du vil åbne, og det er det.
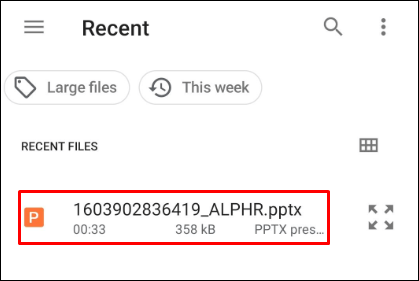
Bringer PowerPoint til Google
Forhåbentlig hjalp denne artikel dig med at lære, hvordan du åbner en PowerPoint-præsentation med Google Slides. Med understøttelse af en bred vifte af enheder er det sikkert, at du vil finde en måde at gøre dette på. Ved at bruge Gmail og Google Drev i kombination med Slides, er redigering af præsentationer gratis kun et par klik (ortaps) væk.
Har du formået at åbne en PowerPoint-fil i Slides-appen? Hvilken type enhed bruger du almindeligvis til at redigere diasshowpræsentationer? Du er velkommen til at dele dine tanker i kommentarfeltet nedenfor.