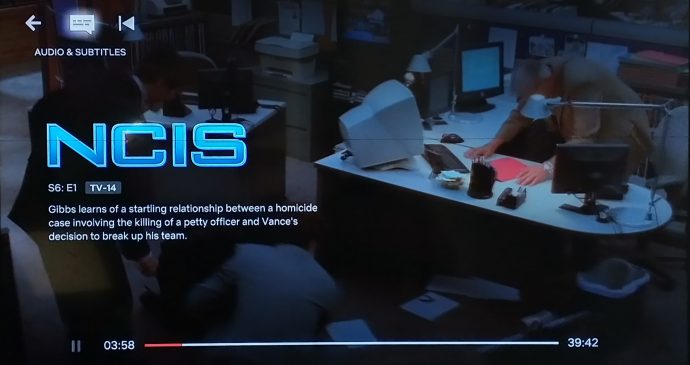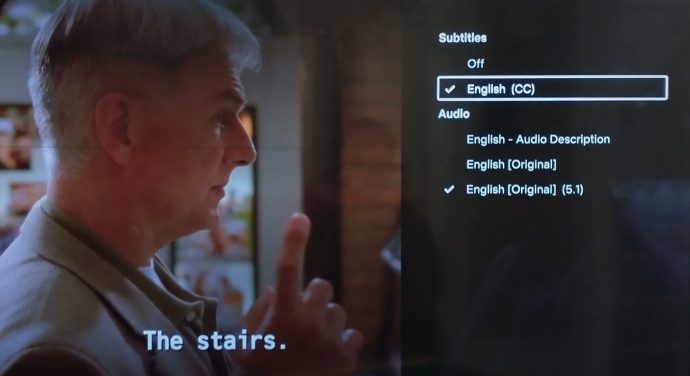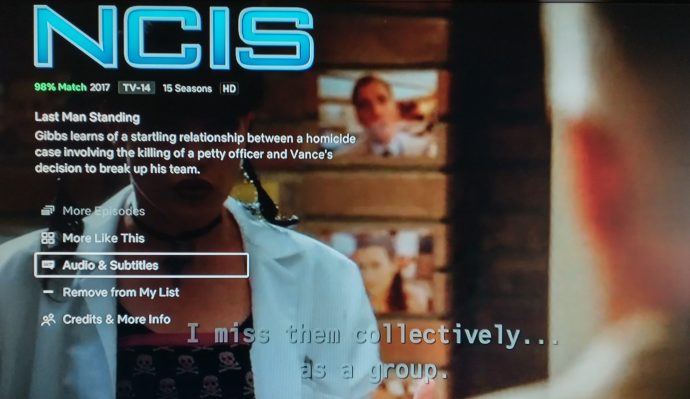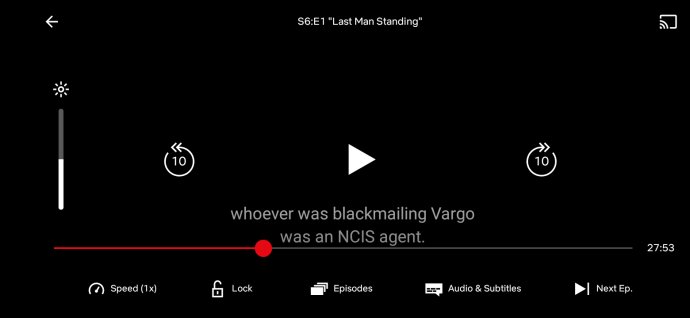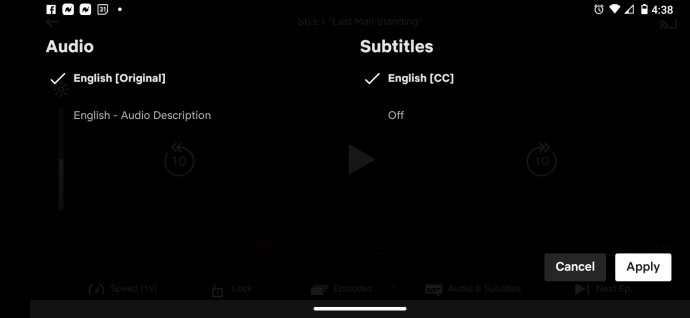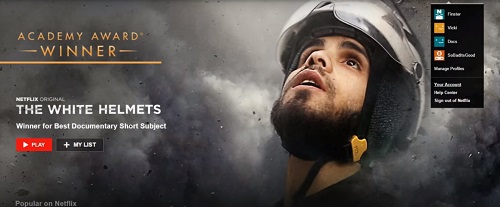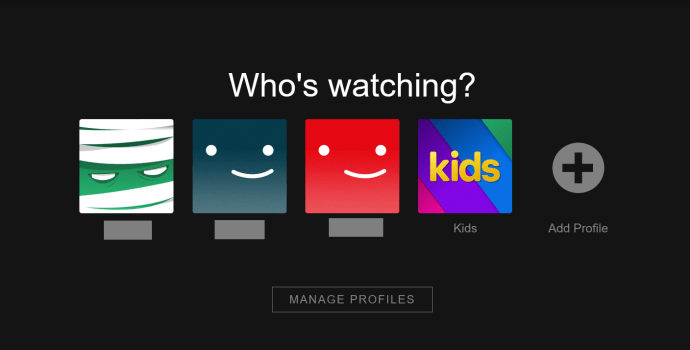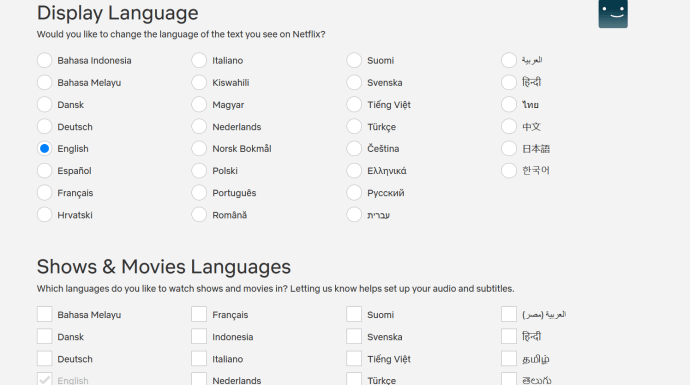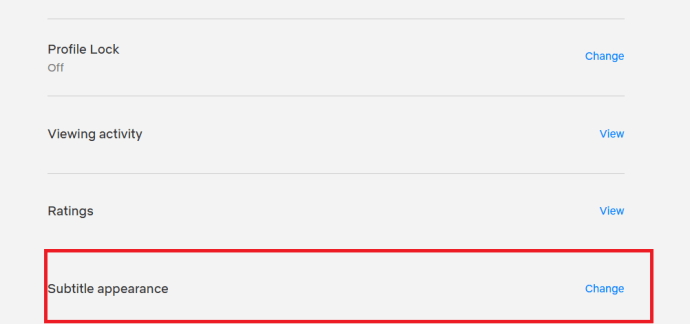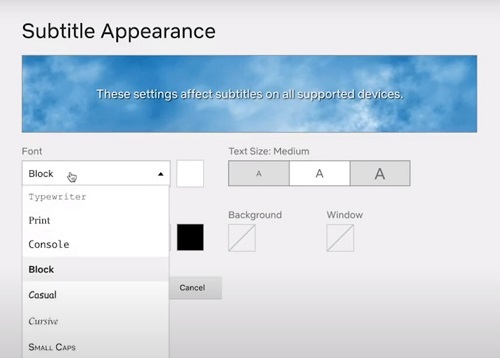Netflix gør det nemt at tilpasse dine undertekster, som du vil. Uanset om det er skriftstørrelse, undertekstsprog, en deaktiveringsmulighed og så videre. Det giver dig endda mulighed for at vælge eftersynkroniseret lyd på forskellige film og tv-serier.
![Sådan administreres undertekster til Netflix [Alle større enheder]](http://cdn.thegeekparent.com/wp-content/uploads/pc-mobile/2544/1a4z5e80r3.jpg)
Hele oplevelsen kan tilpasses efter din smag. Plus, at få adgang til undertekstkontrollerne er meget ligetil på de fleste enheder. Du bruger også enhedens undertekstindstillinger, der vil tilsidesætte enhver, du indstiller i Netflix, hvilket er fordelagtigt, når Netflix ikke leverer avancerede indstillinger - med henvisning til Roku, Fire Stick osv.
Som du snart vil bemærke, kræver det, at du slår Netflix-undertekster til og fra, at du følger den samme vej på enhver enhed. De eneste mindre undtagelser eller forskelle i trin er virkelig med hensyn til ordlyd, visse muligheder og enhedens muligheder.

Administrer undertekster fra en Firestick-enhed
Hvis du har en Fire TV-fjernbetjening, er det meget nemt at slå undertekster til og fra og skifte sprog (begrænset til streamingkilde). Alle andre undertekstmuligheder kræver adgang til din konto via en webbrowser.
- Rul ned og vælg fra streamingtitlens beskrivelsesside Lyd og undertekster eller under afspilning i Netflix, tryk på ned-knap på fjernbetjeningen (nederst i cirkelknappen) for at fremhæve LYD OG UNDERTEXTER mulighed. Tryk på Vælg knap (midt i cirklen) på fjernbetjeningen for at åbne undertekstmenuen. Ikonet er øverst til venstre på din skærm.
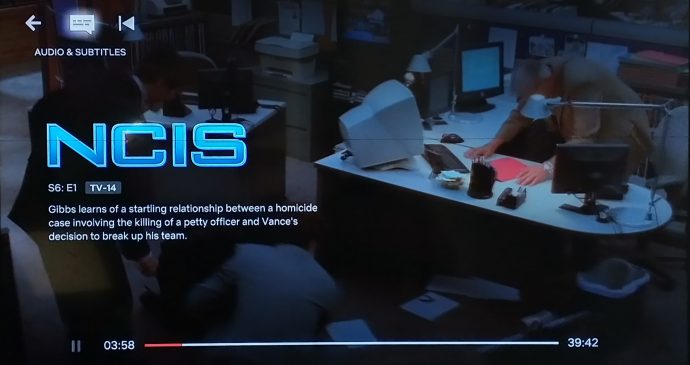
- Vælg dine undertekstindstillinger, inklusive at slå den til eller fra og vælge sprog (baseret på mediets tilgængelighed). Ændringer afspejles automatisk. Intet behov for en gem eller send mulighed.
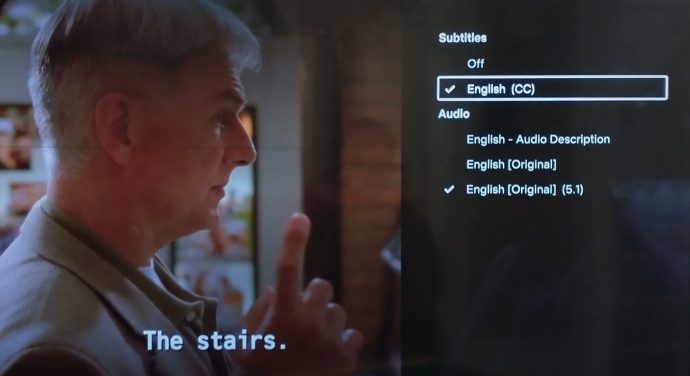
Administrer Netflix-undertekster fra en Roku-enhed
Justering af Netflix-undertekstindstillinger på en Roku-enhed er ikke anderledes end på en Amazon Fire Stick. Navigationen og valgene forbliver de samme, uanset om du gør det fra titlens beskrivelsesside eller under afspilning. Derfor kan du justere grundlæggende undertekstindstillinger ved at bruge valgene i Roku Netflix-appen. Avanceret kontrol skal udføres på din Netflix-konto ved hjælp af en browser.
- Tryk på under afspilning op knappen på din Roku Remote og vælg Lyd og undertekster. i øverste venstre hjørne. Du kan også få adgang Lyd og undertekster fra mediebeskrivelsessiden ved at rulle ned og vælge Lyd og undertekster.
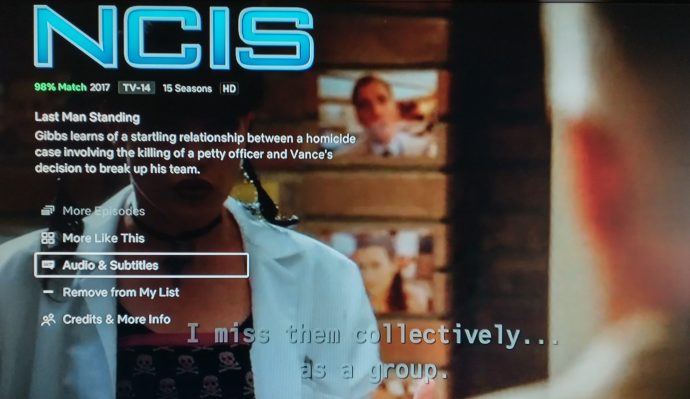
- Vælg dit undertekstsprog og lyd.
Administrer Netflix-undertekster fra en Android eller iPhone
Ligesom Roku og Fire Stick lader Android og iOS dig ændre undertekstsproget og lydsproget under afspilning. Du kan dog ikke få adgang til nogen muligheder fra titlens beskrivelsesside som med Roku og Fire Stick-enheder.
- Start din Netflix Android-app (eller iOS-app), og vælg en titel, der skal afspilles. Under streaming skal du trykke på skærmen og vælge Lyd og undertekster på bunden.
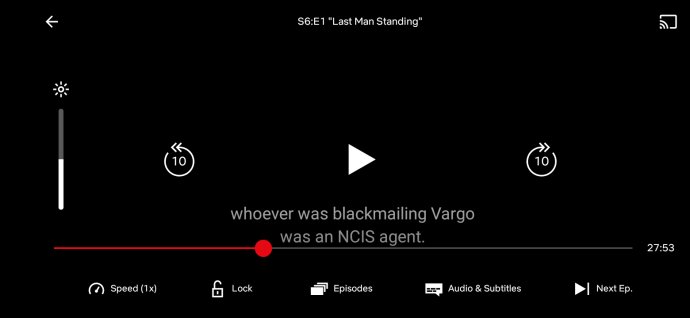
- Vælg dit undertekstsprog og lydsprog, og tryk derefter på ansøge.
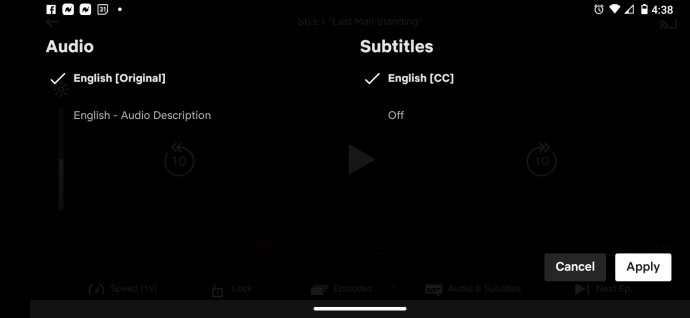
Administrer Netflix-undertekster fra en pc eller Mac
- Start din Netflix-app eller log ind på din Netflix-konto fra din browser.
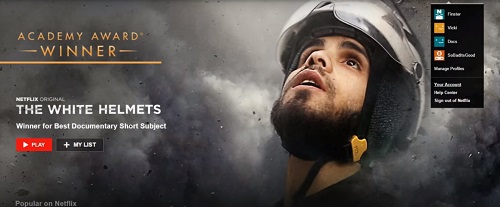
- Start en film eller et tv-program, og lad din markør svæve over skærmen, mens videoen afspilles.
- Klik på dialogikonet.

- Vælg dine undertekster (eller lyd).
Administrer Netflix-undertekster fra et smart-tv
- Start Netflix på dit tv.
- Vælg et afsnit eller en film.
- Gå over til indstillingspanelet.
- Vælg Lyd og undertekster mulighed.
- Foretag dine undertekstvalg.
- Gå tilbage til indstillingspanelet.
- Trykke Spil for at starte afspilningen med de nye indstillinger.
Den første metode virker på de fleste Smart TV'er. På de nyeste modeller kan du dog administrere Netflix-undertekster, selv efter at afspilningen starter.
- Start Netflix-appen.
- Start afspilning af en episode eller film.
- Tryk på Op pilen på din fjernbetjening.
- Vælg Dialog ikon.
- Foretag dine ændringer og forlad dialogmenuen.
Alternativt kan du trykke på pil ned for at åbne menuen for lyd og undertekster.
Yderligere ofte stillede spørgsmål
Hvis du undrer dig over, hvilke andre ting du kan gøre med dine undertekster til dine Netflix-titler, er her nogle svar på de mere populære brugerspørgsmål.
Kan jeg ændre undertekstsproget?
At ændre undertekstsproget på Netflix er ikke et problem, det meste af tiden. Men ligesom mange andre udseendemuligheder skal du gøre det fra menuen med profilindstillinger.
- Besøg Netflix-webstedet og log ind på din konto.

- Vælg den profil, du vil redigere underteksterne på.
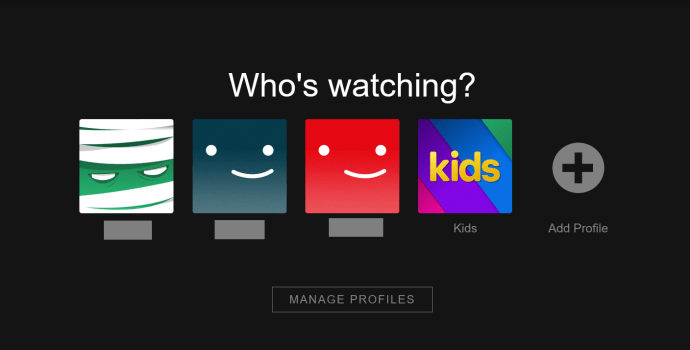
- Klik nu på rullemenuen i øverste højre hjørne af skærmen og vælg Konto.

- Rul ned og klik på den profil, du vil redigere under Profil og forældrekontrol.

- Rul derefter ned og klik på Sprog.

- Vælg det foretrukne sprog fra listen.
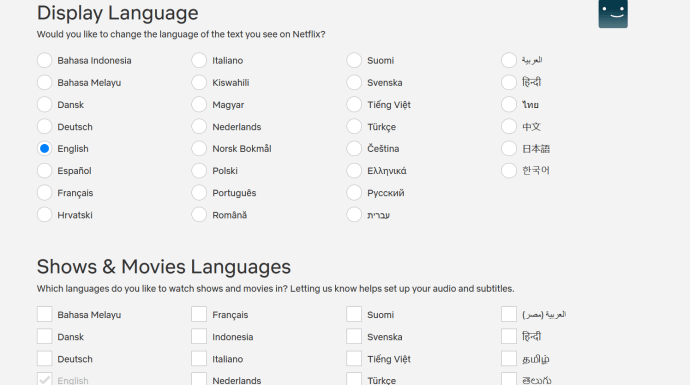
Denne nye indstilling forbliver til fremtidige afspilninger.
Du kan også ændre sproget, mens du streamer en video. Netflix tilbyder dog mange sprog. Og mens du streamer en video, vil dine muligheder være begrænsede. Selvom Netflix siger, at disse sprog skal være de mest relevante for dig baseret på din region, er det måske ikke altid tilfældet.

I tilfælde af downloadede videoer vil kun to sprog være tilgængelige. Derfor kan det være mere nyttigt for dig at lave en standardsprogændring for hele profilen.
Undertekster bliver ved med at komme tilbage, hvad kan jeg gøre?
Der er et par grunde til, at du muligvis ikke kan slå undertekster fra, når du ser indhold på Netflix. Måske er din enhed af en ældre generation. Nogle smart-tv'er fra 2011 og 2012 er kendt for at have problemer med administration af undertekster. Desværre, hvis det er tilfældet, ville din eneste handling være at bruge en anden enhed.
En anden grund kan være, at du har foretaget ændringer i dine undertekster, mens du så noget fra Netflix Kids-sektionen.

Alle ændringer, du foretager, mens du ser en børnetitel, vil være engangsbegivenheder. Disse indstillinger gemmes ikke og overføres ikke til andre episoder eller film.
Løsningen er at se en titel, der falder under teenagere eller derover. Start afspilning, foretag dine undertekstændringer, og de vil blive gemt ved fremtidige afspilninger.

Endnu en grund til, at du muligvis ikke er i stand til at slå titler fra, har at gøre med licensering. Nogle titler vil altid have undertekster slået til, når de ses i et andet område. Dette kan også tvinge dig til at se undertekster på det primære sprog i din region.
Kan tekststørrelsen justeres?
Du kan lave mange justeringer af underteksterne. Men i modsætning til at slå underteksterne til eller fra og ændre sproget, skal du gøre dette fra dine kontoindstillinger. Sådan kan du gøre det fra din browser:
- Gå til deres hjemmeside og log ind på din Netflix-konto.

- Gå til din Konto side ved at klikke på rullemenuen i øverste højre hjørne af skærmen.

- Vælg den profil, du vil redigere under Profil og forældrekontrol ved at klikke på pilen ved siden af.

- Klik nu videre Undertekstens udseende fra listen over muligheder.
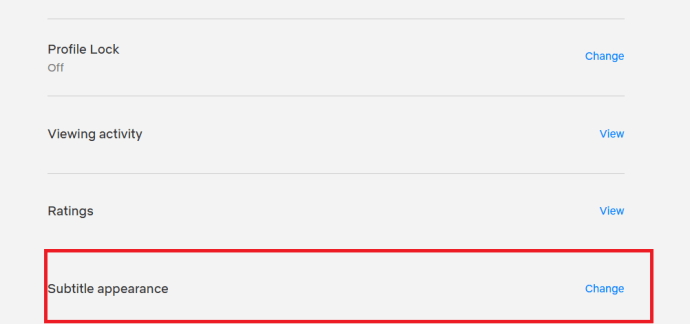
- Derfra kan du ændre skrifttype, tekststørrelse, skygger osv.
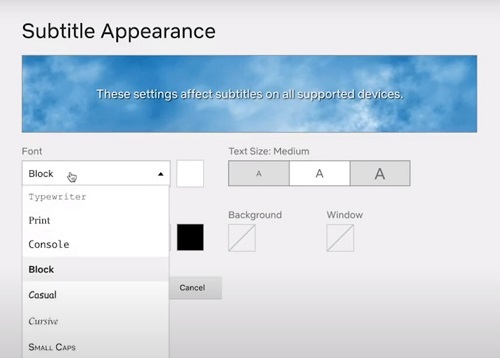
- Tryk på Gemme knap.
Disse ændringer forbliver fremover, men kun på den profil, du har valgt.
Lignende trin kan følges fra et Smart TV, USB-dongle, smartphone eller enhver anden enhed, du bruger Netflix på. Ændring af udseendet af undertekster sker fra profil-/kontoindstillinger og ikke fra videoindstillingerne, mens en video afspilles.
For eksempel er pathingen lidt anderledes på en iPhone. I stedet for at gå gennem profilindstillinger, vil din vej se mere sådan ud:
- Indstillinger > Tilgængelighed > Undertekster og billedtekster > Aktiver lukkede billedtekster + SDH

Igen kan ordlyden ændre sig afhængigt af hvilken version af iOS du kører. Det samme gælder for Apple TV. Bare sørg for også at deaktivere indstillingen Video Tilsidesættelse fra Style-menuen. Ellers bliver dine brugerdefinerede indstillinger ikke gemt.
Kan skriftstørrelsen ændres?
Ja, skriftstørrelsen kan ændres. Skriftstørrelse og tekststørrelse er stort set de samme. Hvis du følger de tidligere nævnte tips, kan du gøre underteksterne så små eller så store, som du har brug for dem.
Mine undertekster synkroniseres ikke korrekt. Hvad kan jeg gøre?
Dette sker sandsynligvis ikke så ofte som lyd- og videoafsynkronisering. Ikke desto mindre er det et kendt problem. Desværre er der ikke mange "officielle" løsninger. Det sker ofte, at problemet ikke er med Netflix selv, men snarere din enhed.
Så hvis du ser Netflix på en pc eller Mac, kan du prøve at spille en anden titel for at se, om problemet fortsætter. Hvis det gør det, kan du prøve en anden browser eller internetkilde for at se, om det hjælper.

Hvis du ser fra en mobilenhed, vil du måske overveje at genstarte din enhed eller endda geninstallere Netflix-appen. Du vil måske også søge efter opdateringer til din enheds operativsystem. Nogle mislykkede opdateringer eller nye patches kan forårsage uoverensstemmelser i, hvordan nogle appfunktioner kører.
En anden ting du kan prøve er at spole lidt tilbage i videoen eller spole et par sekunder frem og derefter spole tilbage.

Du kan også prøve at tænde og slukke for underteksterne og endda ændre sproget en eller to gange. Du kan gøre dette ved at følge rådene beskrevet tidligere i denne artikel.
Du skal også vide, at nogle ældre enheder kan opleve dette problem oftere end nye. Og i nogle tilfælde kan specifikke enheder såsom Chromecasts eller Apple TV støde på dette problem oftere end andre enheder.
Endelig afslutning
Som du kan se, er der lidt, du ikke kan gøre med dine undertekster på Netflix-streamingplatformen. Platformen handler om fleksibilitet og at være tilgængelig for så mange regioner i verden som muligt. Som sådan er der en masse tilpasning eller personalisering, du kan gøre.
Uanset hvilken enhed du bruger, burde det ikke være svært at få adgang til undertekstindstillinger eller udseendeindstillinger. Nu hvor du kender alt det grundlæggende og et par tips og tricks, så lad os vide, hvilke ændringer eller forbedringer du ønsker Netflix ville foretage i fremtiden? Eller er det nuværende tilbud nok til, at du kan døbe det til kongen af streaming fra et brugeroplevelsessynspunkt?