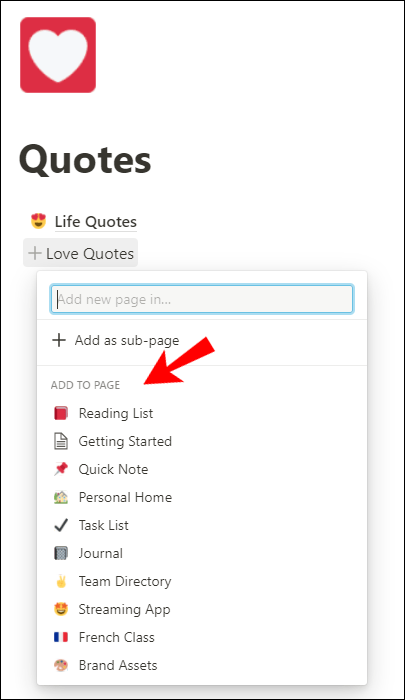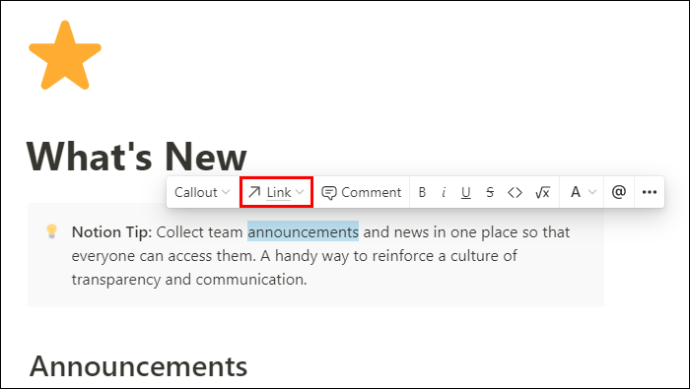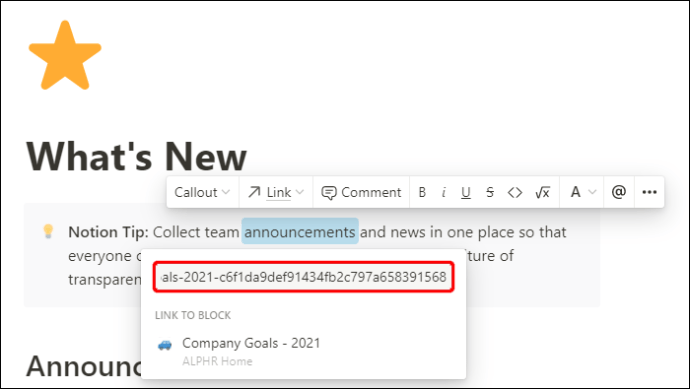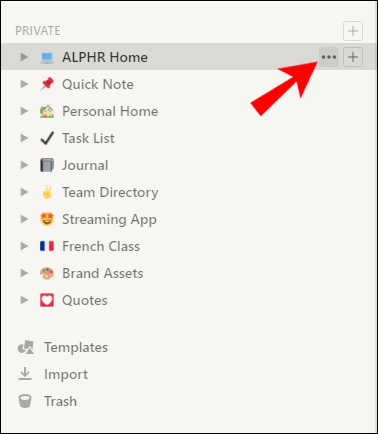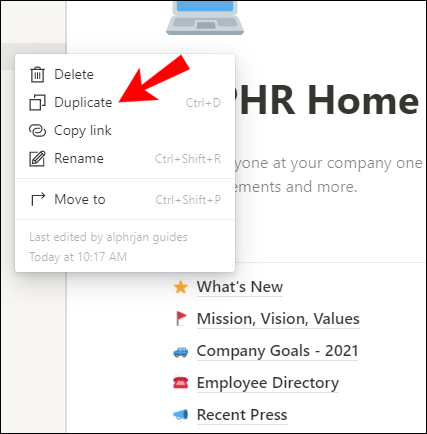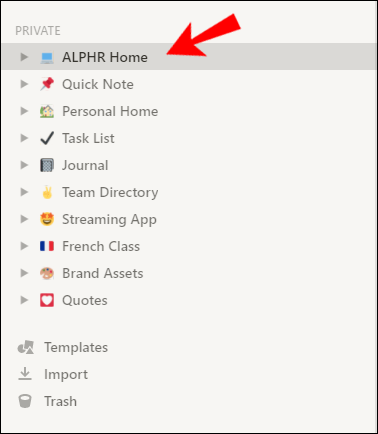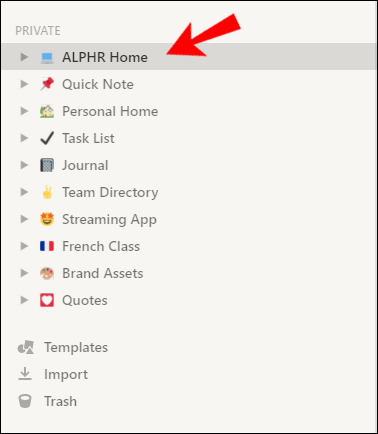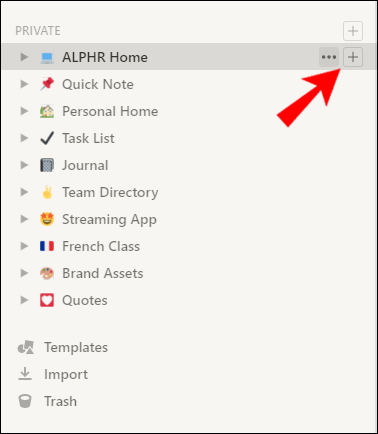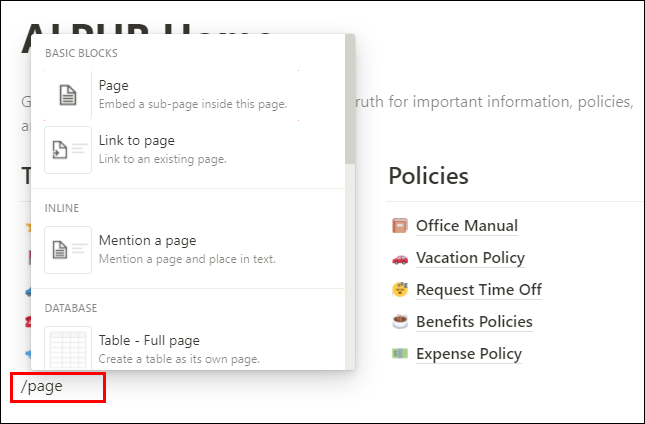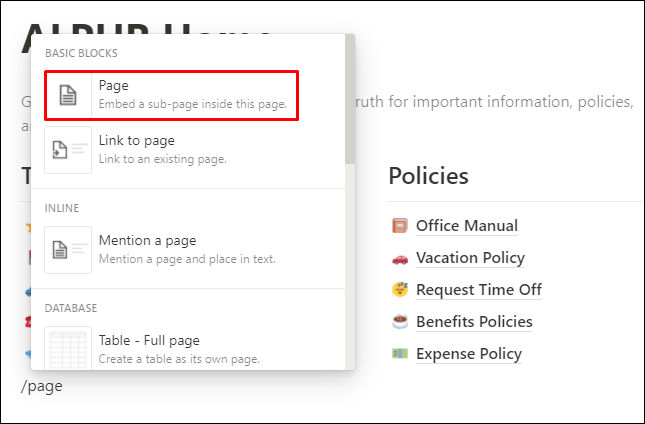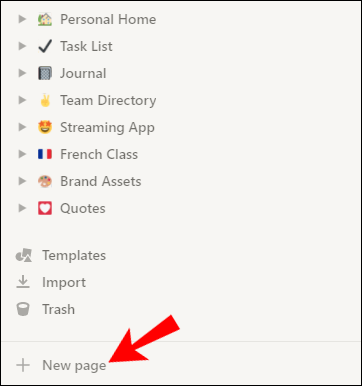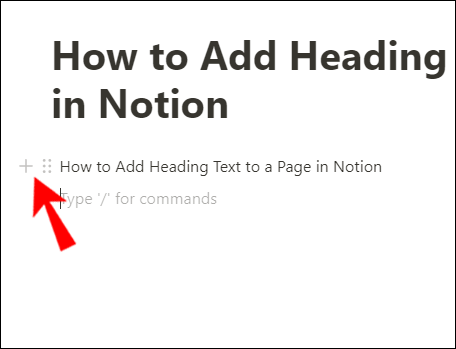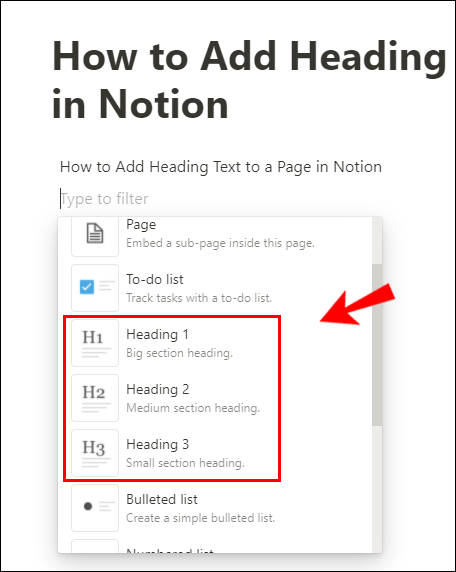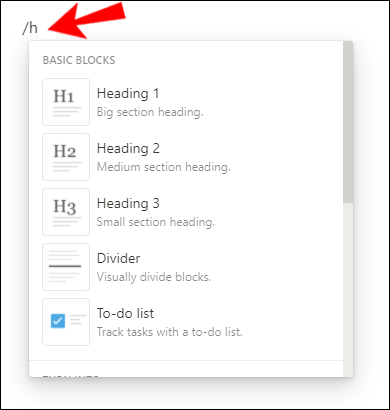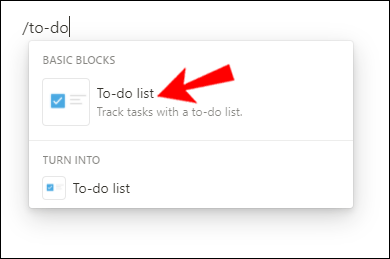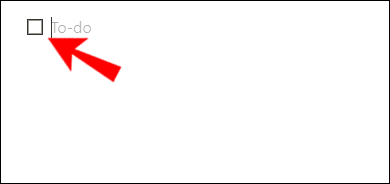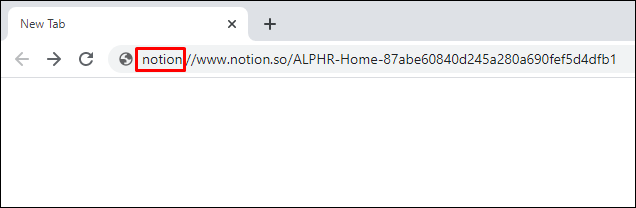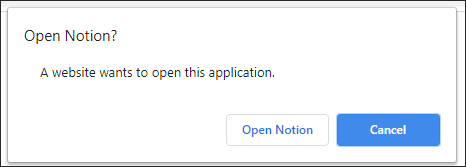Hvis du har brugt Notion i nogen tid nu, ved du sikkert, hvor praktisk det er at lave indhold inde i appen. Du har højst sandsynligt oprettet et vist antal sider nu, og du undersøger, hvordan du linker dem, så de er forbundet med hinanden.

I denne artikel skal vi vise dig netop det - og meget mere. Du vil gå væk i dag og vide, hvordan du tilføjer et link til tekst, duplikerer en side, opretter en underside, tilføjer en overskriftstekst og meget mere.
Sådan linker du til en anden side i Notion
Det er relativt nemt at oprette links mellem indholdsblokke på dine sider eller mellem hele sider i Notion. Du vil måske tilføje et ankerlink til en af din sides overskrifter, underoverskrifter, tekst eller billeder, for den sags skyld.
Metode 1
Sådan linker du hurtigt til en anden side:
- Mens du skriver teksten, skal du trykke på den åbne parentes-tast to gange ([[).
- Begynd at skrive navnet på den side, du vil linke til.

- Åbn den side fra dropmenuen, eller tryk på 'Enter'.
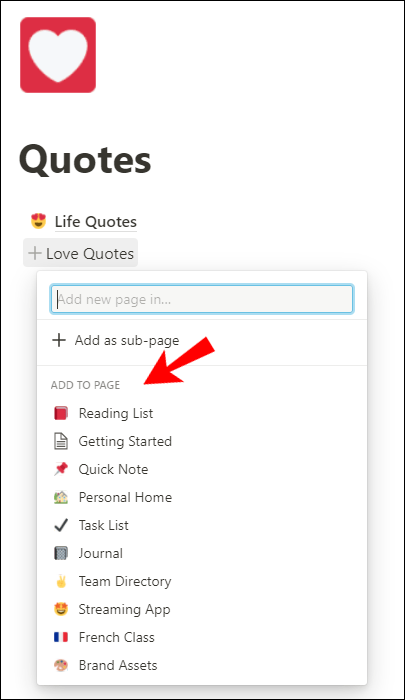
Yderligere bemærkning: Du kan også oprette en ny underside eller en anden side ved hjælp af denne metode. Brug blot knapperne, der vises nederst i menuen, som vises, når du skriver "[[."

Bemærk: Når du skriver "+", vil Notion først vise muligheden for at oprette en ny side, og nedenunder, i sektionen "Link til side", kan du vælge de sider, du vil linke til.
Metode 2
En anden ligetil metode til at linke til en anden Begrebsside er ved at bruge +-kommandoen:
- Indtast et plus (+) efterfulgt af navnet på den side, du vil linke til. Bare begynd at skrive navnet på siden, og rullemenuen vil vise det.
- Klik på den side, du vil linke til, fra rullemenuen.

Du har nu linket til en eksisterende Begrebsside.
Begrebssider er ret dynamiske. Hvis du ændrer navnet eller et ikon på en bestemt side, vil den automatisk ændre alle sine backlinks. På denne måde behøver du ikke bekymre dig om at opdatere dine sider manuelt.
Sådan tilføjes et link til tekst i Notion
Du vil måske tilføje et link til din tekst i Notion for yderligere at forklare et bestemt ord eller linke det til en ekstern hjemmeside. Heldigvis vil det kun tage et par sekunder af din tid.
- Vælg den tekst eller et stykke indhold, du vil tilføje et link til.
- En tekstredigeringsmenu vises nu. Klik på den anden mulighed fra venstre - "Link".
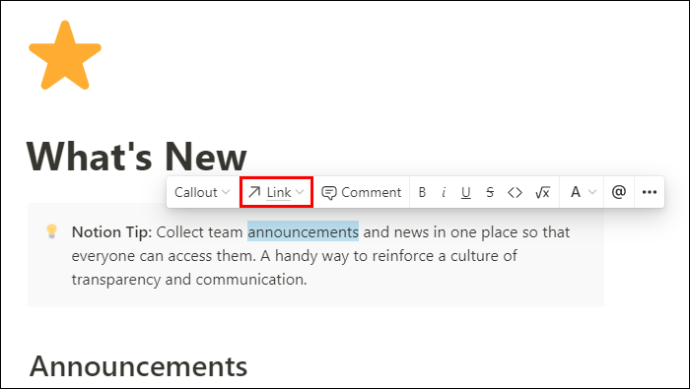
- Indsæt det link, du vil tilføje til det specifikke ord eller stykke indhold. Notion lader dig også søge efter eksisterende sider inde i den app, du kan linke til.
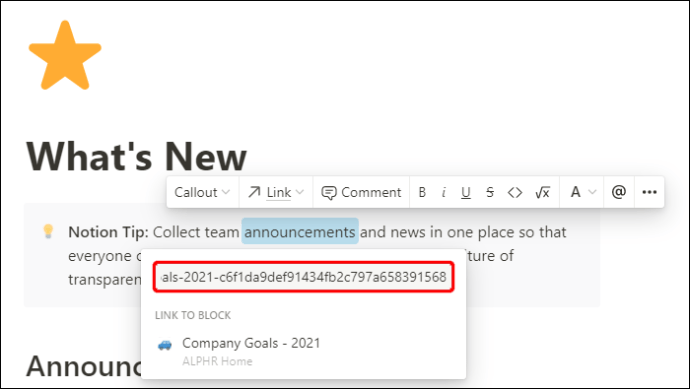
Du har nu tilføjet et link til tekst i Notion.
Sådan duplikerer du en begrebsside
Hvis du af en eller anden grund vil duplikere en Notion-side, skal du vide, at det er ret simpelt. Du skal blot følge disse fire trin:
- Åbn Notion på din pc eller Mac.
- Hold markøren over den side, du vil duplikere, fra panelet til venstre. Du vil nu se en ellipse (...) vises.
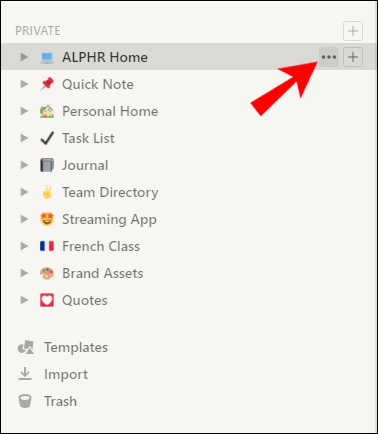
- Klik på ellipsen. Dette vil vise sideindstillingsmenuen.
- Klik på "Duplicate"-indstillingen.
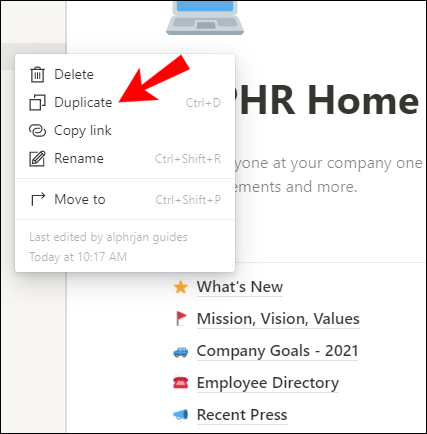
Du har nu duplikeret en side i Notion. Hvis du vil, kan du bruge genvejene til at gøre denne proces endnu enklere:
- Klik på den side, du vil duplikere, i panelet til venstre.
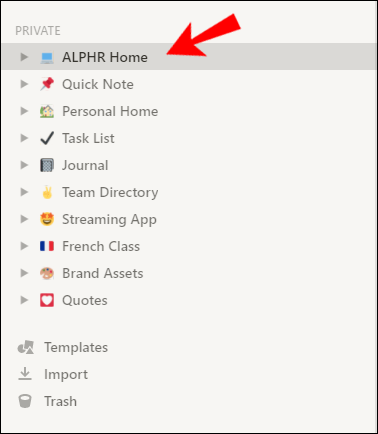
- For Windows skal du trykke på Ctrl + D. For Mac skal du trykke på Command + D.
Sådan opretter du en underside til en eksisterende side i Notion
Der er to hovedmåder at lave en underside til en side i Notion, og begge er ekstremt enkle:
Opret en underside via sidepanel
En af de mest almindelige måder at lave en underside i Notion på er gennem sidepanelet.
- Gå over til panelet til venstre, der viser en liste over alle dine sider.
- Hold markøren over den side, du vil tilføje en underside til.
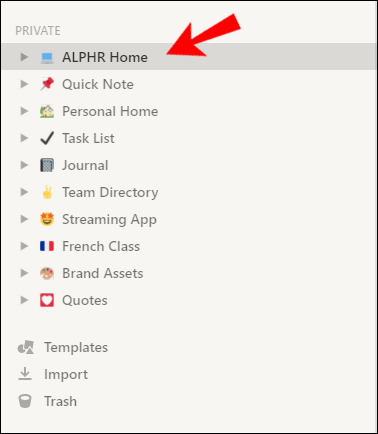
- Klik på plustegnet (+) ud for det specifikke sidenavn. Dette vil lave en ny underside.
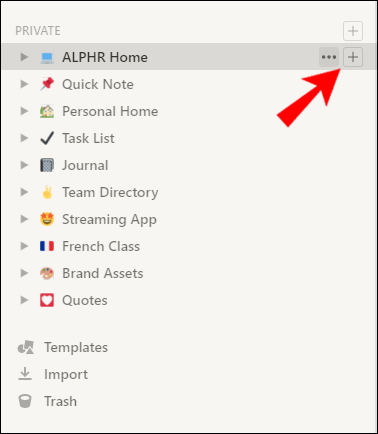
- Navngiv din underside, og tryk derefter på Enter.
Opret en underside på den side, du er på i øjeblikket
Du kan lave en underside på en Begrebsside, du arbejder på i øjeblikket.
- Skriv "/" på dit tastatur.
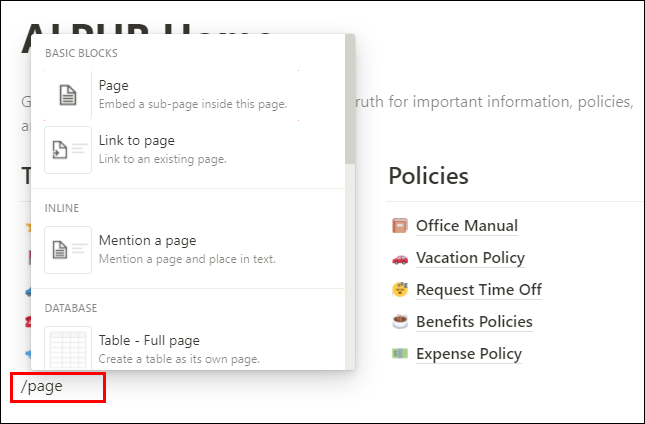
- Skriv "side" for at udløse Notion for at indlejre en underside på en side, du er på i øjeblikket.
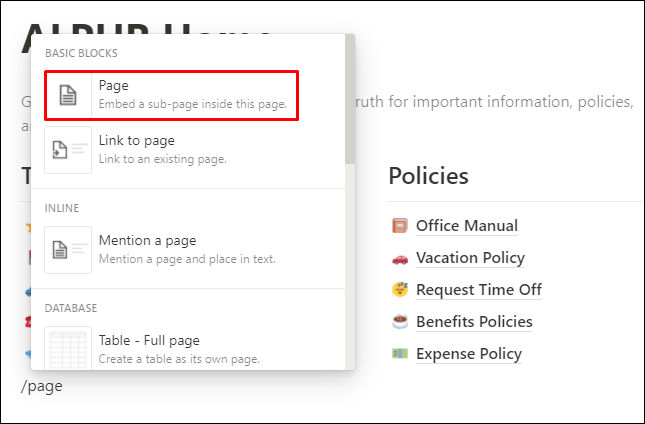
- Navngiv den nye underside. Du er god til at gå!
Sådan opretter du din første side i Notion
Hvis du lige har installeret Notion på din bærbare computer, vil du muligvis bemærke nogle standardsider i dit arbejdsområde:
- Kom godt i gang
- Hurtig note
- Personligt hjem
- Opgaveliste
Alle disse forudbyggede skabelonsider er fantastiske, men du vil oprette din egen side nu. Og det er kun to skridt væk!
- Gå til nederste venstre hjørne af venstre sidepanel og klik på "+ Ny side" for at tilføje en ny side til dit arbejdsområde.
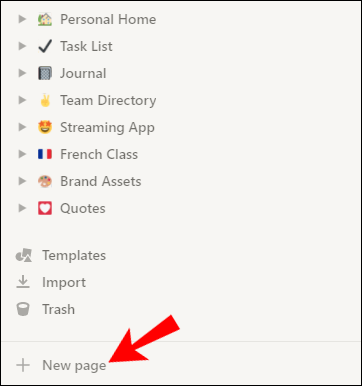
- Navngiv din side, og tryk på Enter.
Det er det! Du har lige oprettet din første side i Notion. Nu kan du tilpasse det på en række forskellige måder. Du kan konfigurere et sideforsidebillede og et ikon afhængigt af sidens emne.
Du kan oprette overskrifter, underoverskrifter, skrive tekst, indsætte links, billeder, videoer og meget mere. Bare skriv "/" for at åbne kommandoerne, og vælg den ønskede indstilling fra kommandomenuen.
Sådan tilføjer du overskriftstekst til en side i Notion
Nu hvor du har lavet en ny side, vil du gerne tilføje en overskrift til den. At gøre dette er lige så nemt, som det lyder, og du kan vælge mellem tre overskriftsstørrelser i Notion. På denne måde vil dit indhold have en velorganiseret struktur og en følelse af prioritet.
Sådan tilføjer du overskrifter til din tekst på en Begrebsside:
- Klik på plusknappen (+) i venstre margen, der vises, når du holder markøren over en tekstlinje.
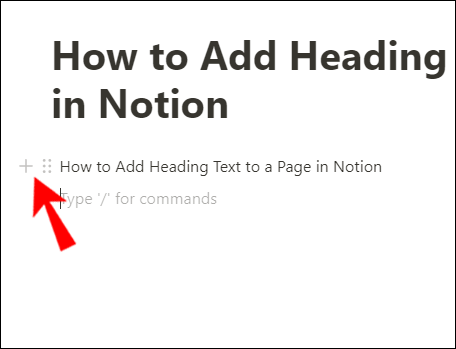
- Vælg en headerstørrelse, du kan lide.
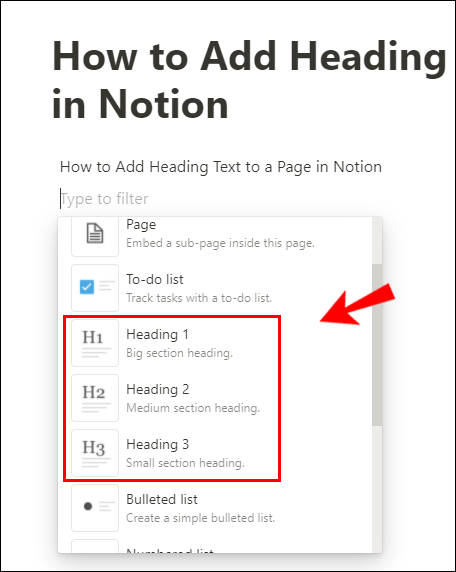
En anden måde at tilføje overskrifter på er som følger:
- Skriv "/" for at åbne kommando-rullemenuen.
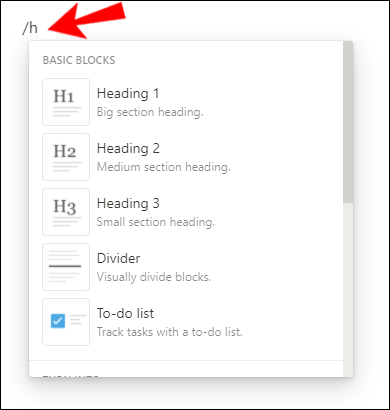
- Skriv "h1", "h2" eller "h3", og tryk på Enter.
Når du har tilføjet en bestemt overskrift, vil du se den på det tomme felt som "Overskrift 1" (eller 2 eller 3 afhængigt af den overskriftsindstilling, du har valgt). Bare klik på den for at tilføje tekst til din overskrift.
Sådan tilføjer du tekst til en begrebsside
Tilføjelse af tekst til en Begrebsside er en ret ligetil opgave. Alt du skal gøre er at klikke på det tomme felt på den specifikke Begrebsside for at begynde at skrive. Du kan skrive "/", der åbner rullemenuen med kommandoer, hvor du kan vælge at tilføje forskellige funktioner såsom overskrifter, underoverskrifter, punktlister osv.
Hvis du vil indsætte en tekst i det tomme felt, skal du blot trykke på Ctrl+V (Command+V på Mac) for at gøre det.
Sådan tilføjer du en opgaveliste til en side i Notion
Uden tvivl er to-do-lister et must-have i dit Notion-arbejdsområde. Afhængigt af din kreativitet og tid til at investere i at designe en, kan det være så enkelt eller så komplekst, som du ønsker det.
Her er den enkleste måde at lave en huskeliste i Notion:
- Klik på den tomme plads på den begrebsside, du vil indsætte en liste på.
- Skriv "/" og begynd at skrive "to-do list" for at få rullemenuen til at vise dig "To-do List" muligheden. Klik på den.
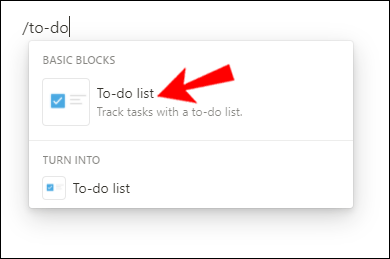
- Du vil se en ny tekstlinje vises med en klikbar firkantet boks ved siden af. Det er den første linje på en ny to-do-liste. Du skal blot tilføje en opgave ved at skrive på den og trykke på Enter for at få vist endnu en linje.
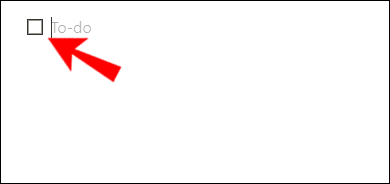
Når du udfører opgaverne, skal du blot klikke på boksen ved siden af dem for at markere dem som fuldførte. Notion vil markere afsluttede opgaver ved at gennemstrege dem. Hvis du ved et uheld har markeret en ufuldendt opgave som afsluttet, skal du blot fjerne markeringen i feltet ved siden af den.
Hvis du er villig til at bruge mere tid og kræfter på at have en stilfuld huskeliste med masser af detaljer, skal du gå videre og åbne siden "Opgaveliste" fra panelet til venstre. Dette er en skabelon, som du kan redigere efter dine egne behov. Du vil se kolonnen "To-Do", "Doing" og "Done", hvor du kan spore dine fremskridt og tilføje detaljer til dine to-do-opgaver såsom forfaldsdatoer, noter, priser og så videre.
Sådan tilføjer du indhold til sider i Notion
Det, der er fantastisk ved Notion, er, at det giver dig mulighed for at tilføje stort set enhver form for indhold, som du vil. Når du har en side åbnet i Notion, vil du se en tom plads, hvor der står "Skriv / for kommandoer." Bare gør som der står, og drop-down kommandomenuen åbnes.
Det er her, du kan vælge mellem forskelligt indhold, der skal føjes til din Begrebsside:
- Tekst eller ny side
- Overskrifter 1-3
- Punktopstillede, nummererede, skifte- eller opgavelister
- Citater eller skillelinjer
- Tabeller, tavler, gallerier, tidslinjer
- Billeder, webbogmærker, videoer, lyd, filer
- Indlejringer såsom PDF'er, Google Maps, Google Drive, Tweets
- Indholdsfortegnelse, skabelonknapper og så videre.
Sådan tilføjer du nummererede og punktopstillede lister til en side i Notion
At oprette lister i Notion er en fantastisk måde at sortere dit indhold gradvist på. Du kan lave en nummereret liste i Notion med blot et par trin:
- Åbn den Begrebsside, du vil tilføje en nummereret liste til.
- Skriv "/" og begynd at skrive "nummereret liste", indtil du ser den vises i kommandomenuen.
- Klik på "Nummereret liste", eller tryk på Enter for at lave din liste.

Den første linje på din nummererede liste er nu dukket op. Tryk bare på enter, når du er færdig med den første linje, og den anden vises under den.
Tilføjelse af en punktopstilling kræver næsten de samme trin:
- Åbn den Begrebsside, du vil lave en punktopstilling til.
- Skriv "/" og begynd at skrive "punktopstilling", indtil du ser den vises i kommandomenuen.
- Klik på indstillingen "Punktliste" eller tryk på Enter for at lave din liste.

Den første linje på din punktliste er nu dukket op. Tryk bare på enter, når du er færdig med den første linje, og den anden vises under den.
Sådan åbner du Notion Links på skrivebordsappen
Hvis du modtager et Notion-sidelink på Slack eller en anden beskedapp, du bruger til arbejdet, vil du opdage, at den åbner i din browser. Men hvordan får du linket til at åbne direkte i desktop-appen?
- Kopiér URL'en, der hører til den Begrebsside, du har modtaget.
- Erstat "https" med "begreb" i din browser.
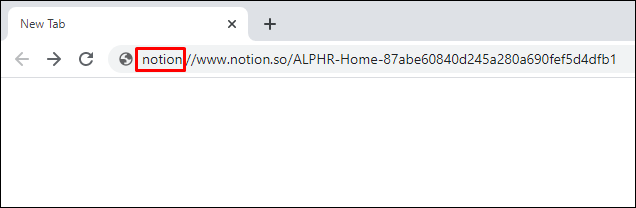
- Nu åbnes den side i din desktop-app.
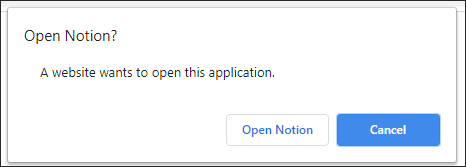
At tage dine første idé-trin
Det kan være ret udfordrende i starten at finde ud af, hvad der er i Notion. For mange muligheder at vælge imellem, for mange muligheder for at skabe indhold. Derfor er det vigtigt at vide, hvor man skal starte.
I denne artikel har vi givet dig nogle af de grundlæggende instruktioner om, hvordan du linker til en anden side, tilføjer indhold, opretter din første side og meget mere. Du er klar til at skabe opmærksomt, kreativt indhold, der vil gøre dig til en opgavestyringsproff.
Linker du dine sider i Notion? Hvilken slags indhold tilføjer du normalt til dine sider? Del dine tanker og erfaringer i kommentarfeltet nedenfor.