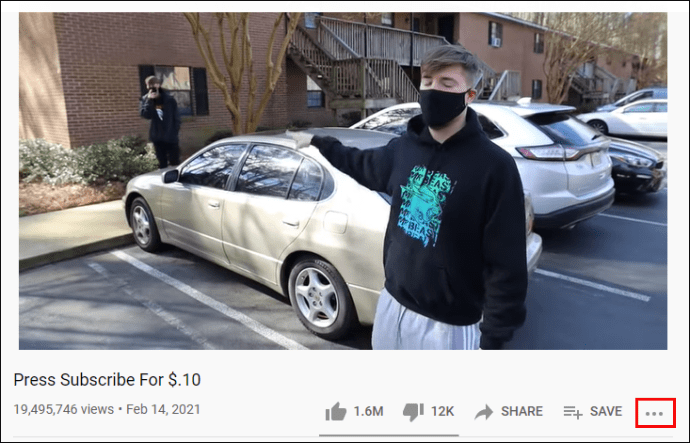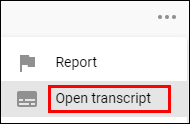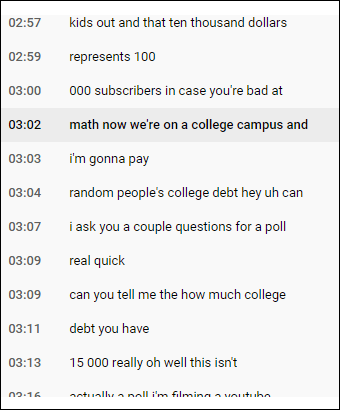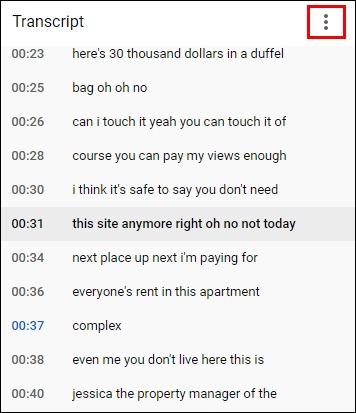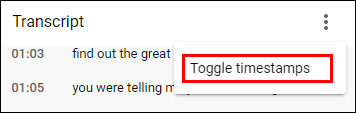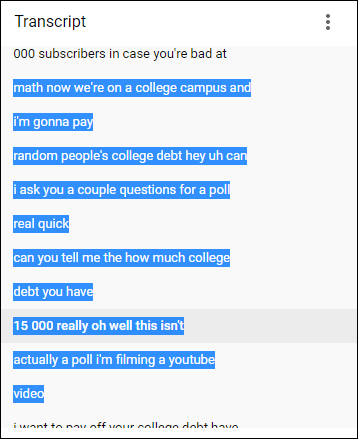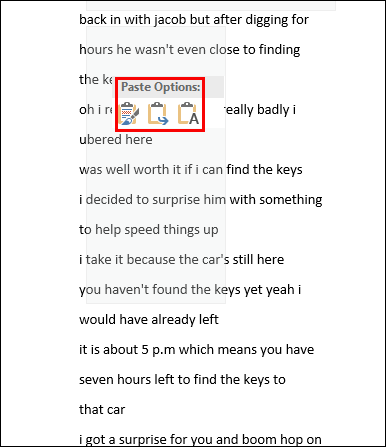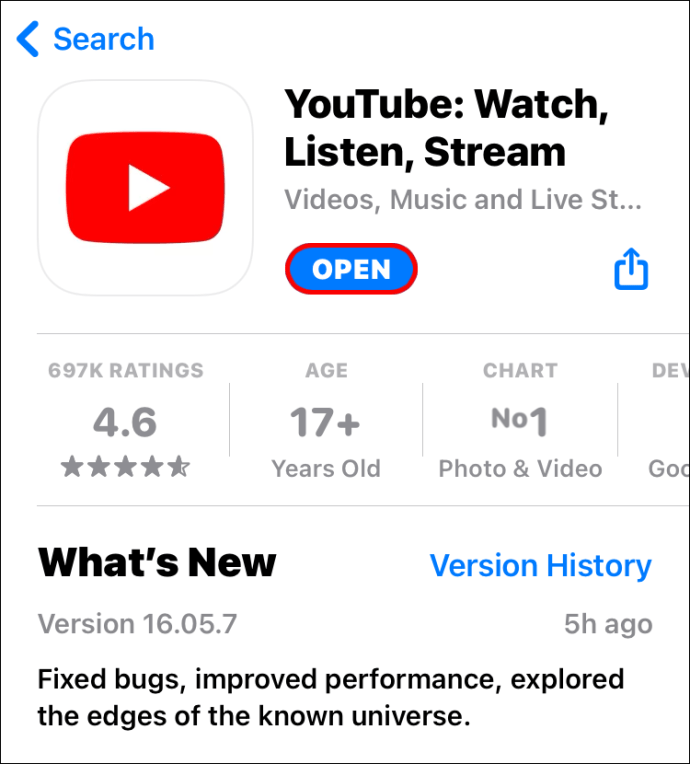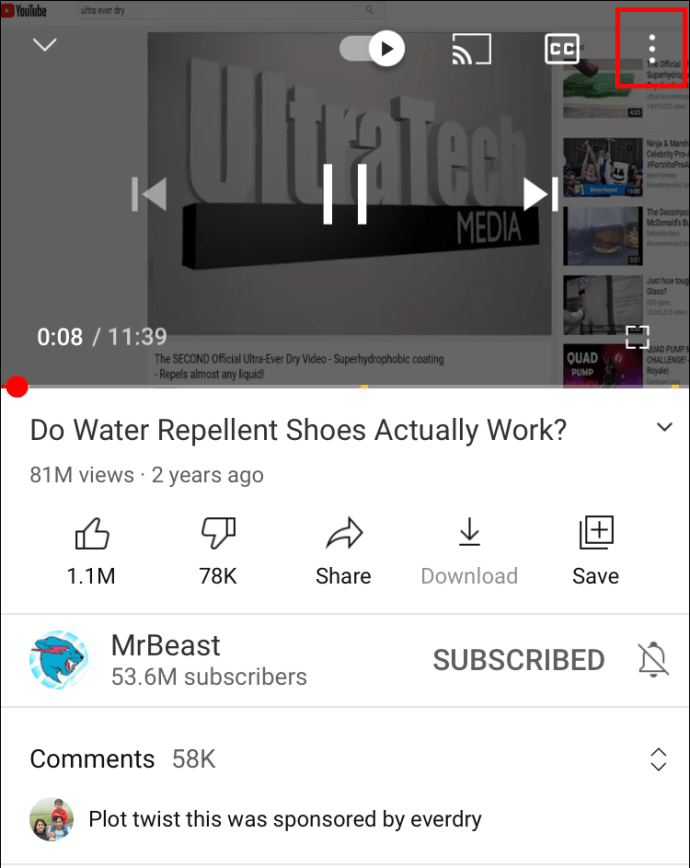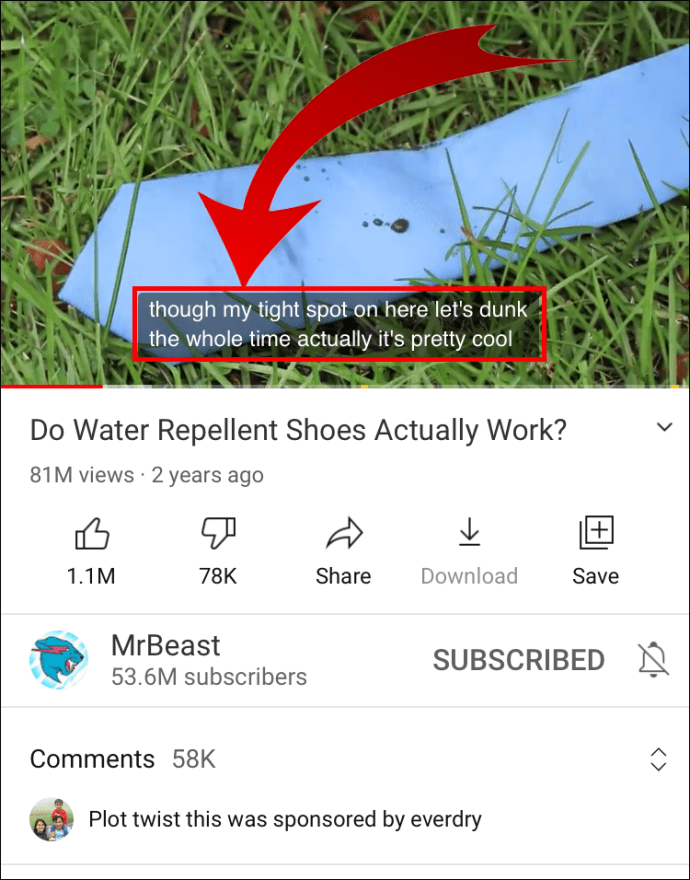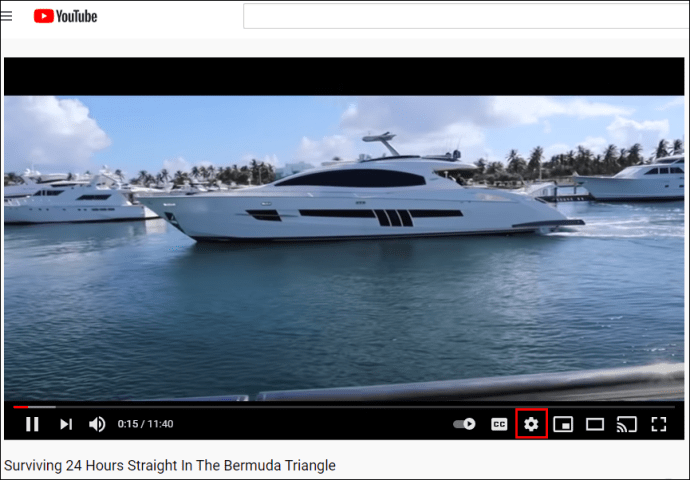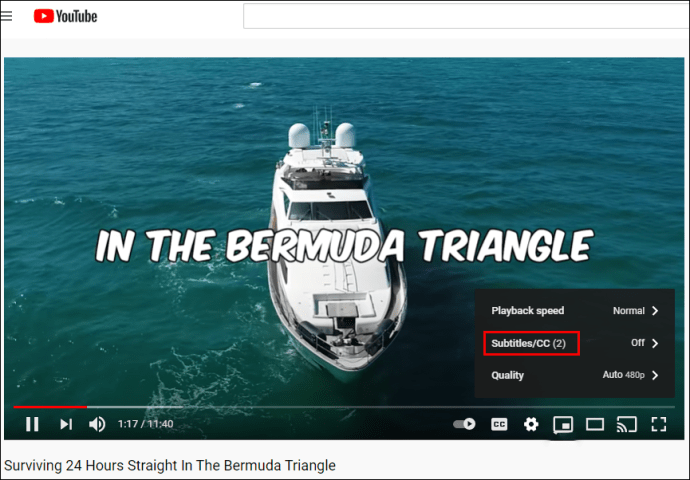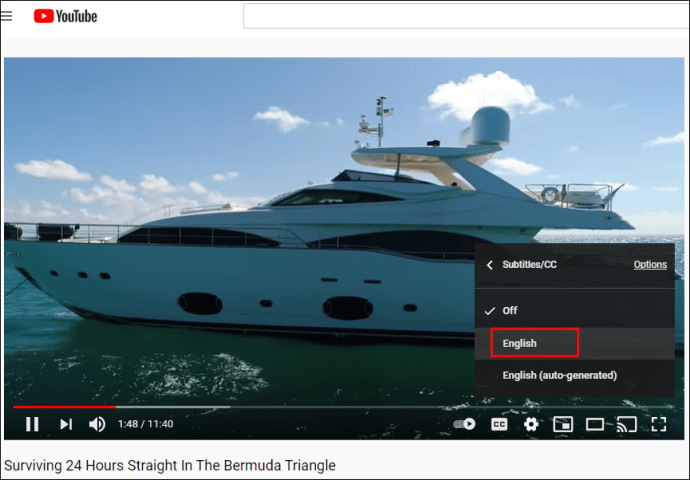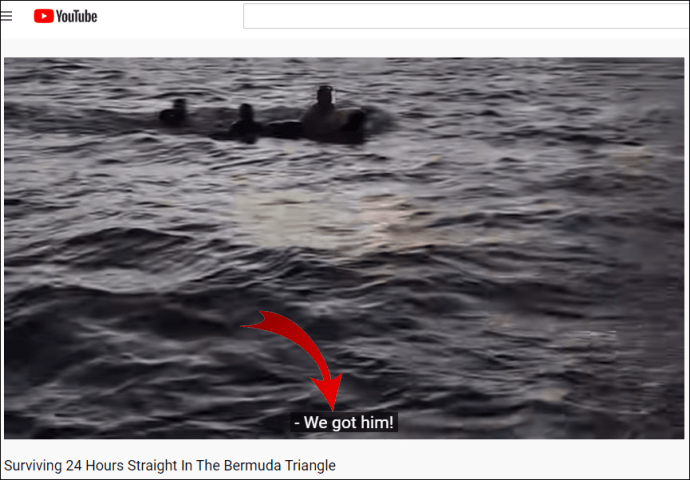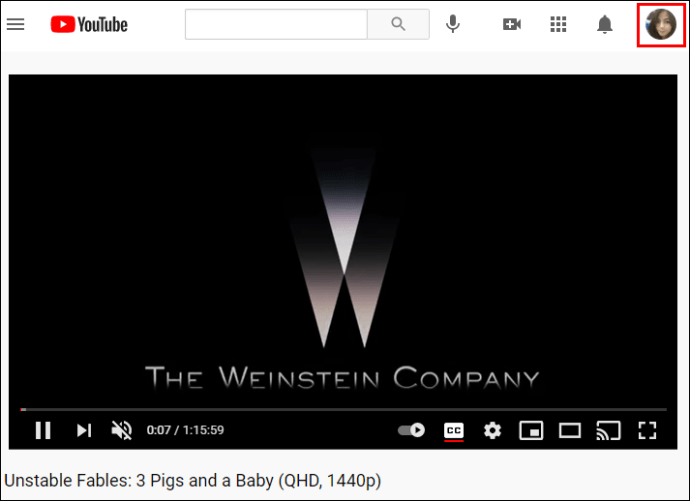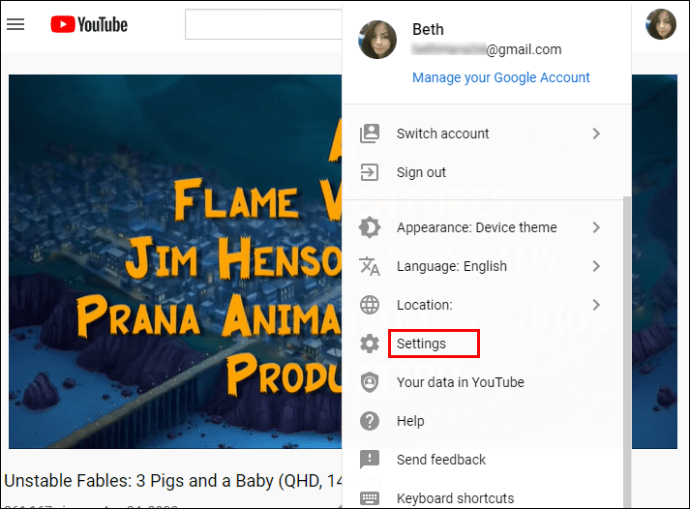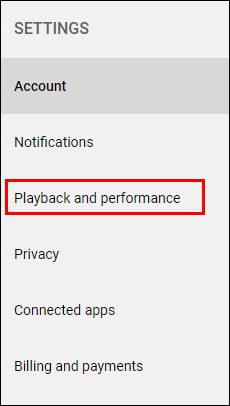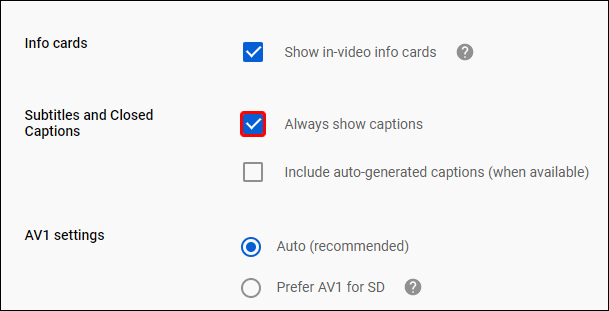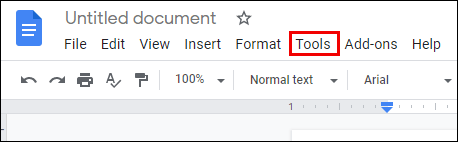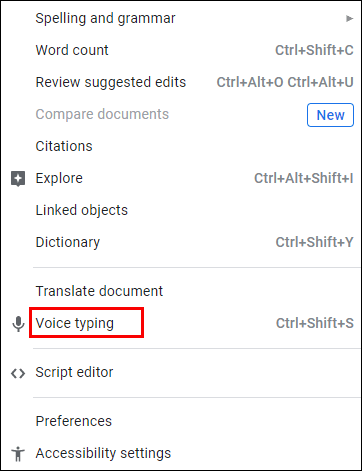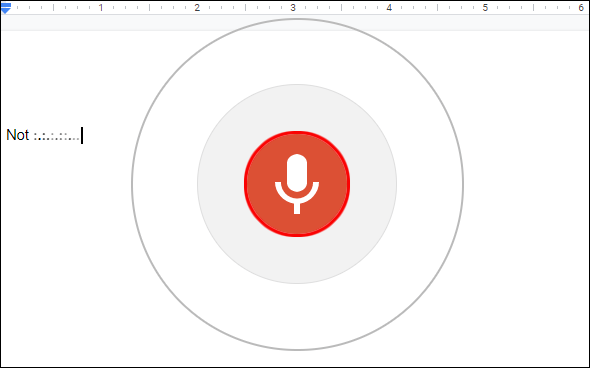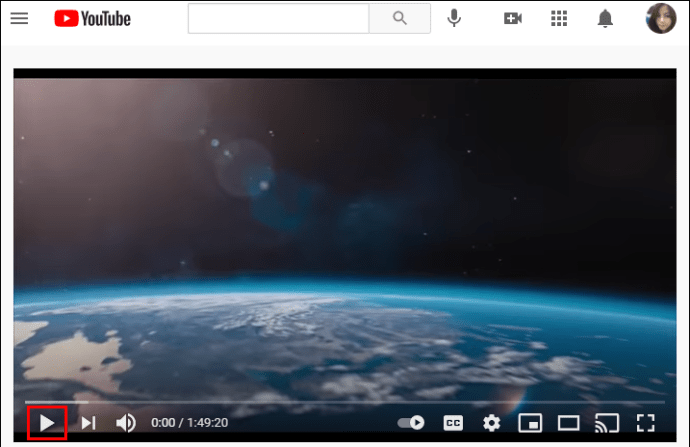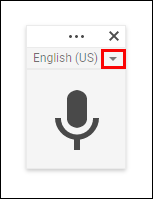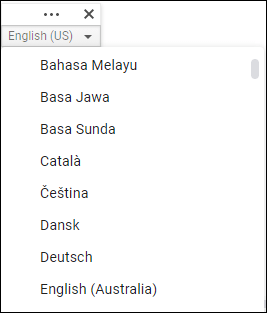YouTube-udskrifter er nyttige for dem med nedsat hørelse eller dem i metroen, der ønsker at lytte til deres yndlingspodcast. Med en aktiveret transskription kan du læse, hvad personen siger i videoen, uden selv at skulle lytte til selve videoen.
Hvis du er interesseret i at finde ud af, hvordan du får transskriptionen af en YouTube-video på forskellige enheder, så fortsæt med at læse.
Sådan finder du transskriptionen af en YouTube-video på en computer
At finde transskriptionsmuligheden for en YouTube-video er relativt enkel. Det er dog ikke alle videoer, der har transskriptioner. Kun dem med lukket billedtekst giver dig mulighed for at se en. Husk på, at mange videoer har automatiske transskriptioner, som måske ikke altid er af den bedste kvalitet. Men nogle videoskabere laver deres egne transskriptioner, som normalt er mere nøjagtige.
Generelt afhænger kvaliteten af transskriptionen af videoens lydklarhed, accenter, dialekter osv. Sådan finder du transskriptionen, hvis videoen er med undertekster:
- Åbn din yndlingsbrowser og start YouTube.

- Log ind på din konto.

- Afspil videoen, som du har brug for en transskription til.
- Klik på de tre vandrette prikker under videoen.
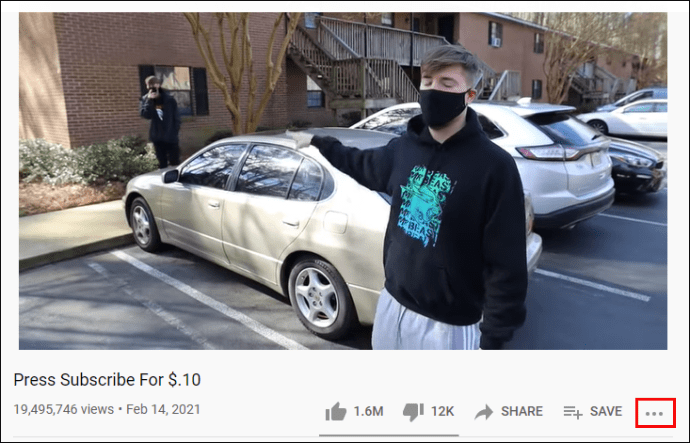
- Vælg "Åbn transskription."
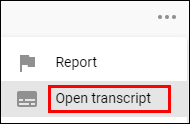
- Transskriptionen vil være synlig til højre for videoen.
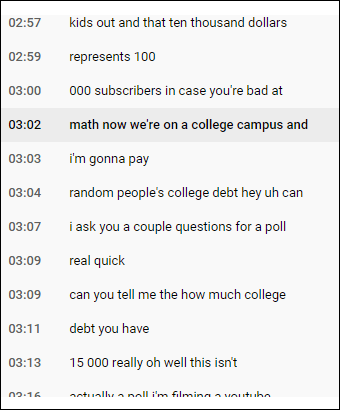
Bemærk: Under transskriptionen vil du sandsynligvis se "engelsk." Hvis du trykker på det, kan der være forskellige sprogindstillinger, inklusive "Engelsk (Auto-genereret.)" Det er altid bedst at vælge "Engelsk" i stedet for "Auto-genereret" mulighed for nøjagtighed.
Sådan downloader du CC-transskriptionen af en YouTube-video
Hvad hvis du så en opskrift på YouTube og gerne vil downloade udskriften til reference? Kan du gøre det? Selvom der ikke er en "Download"-knap, er det stadig muligt at downloade transskriptionen:
- Når du har slået transskriptionen til, skal du trykke på de tre prikker i øverste højre hjørne.
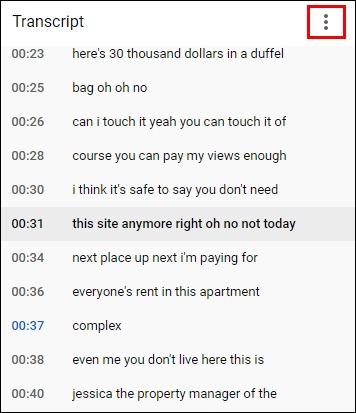
- Vælg "Skift tidsstempler".
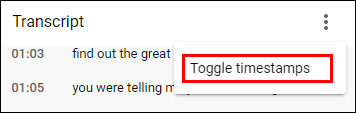
- Transskriptionen indeholder ikke en tidsramme.

- Vælg udskriften, som du ville vælge en hvilken som helst tekst.
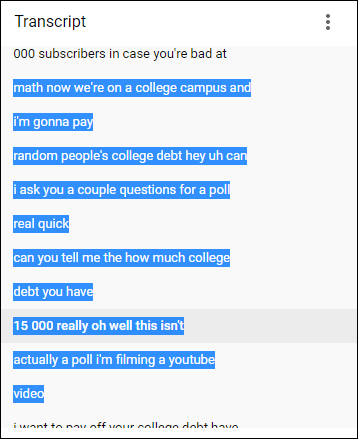
- Åbn den foretrukne app, såsom "Noter" eller "Word".

- Højreklik på transskriptionen for at kopiere.

- Indsæt det i dokumentet.
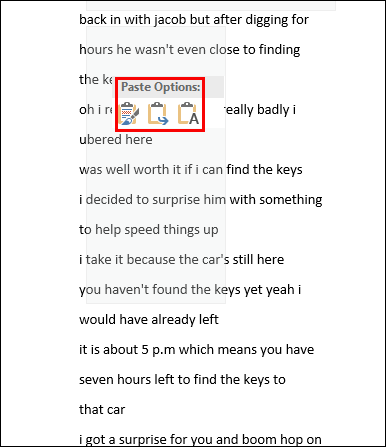
Sådan får du transskriptionen af en YouTube-video på telefoner
Telefoner har ikke den samme mulighed for at finde udskriften af en YouTube-video som computere. Derfor kan du ikke tænde den og se den på siden af videoen. I stedet kan brugere slå CC eller billedtekster til. Ikke desto mindre giver denne funktion dig stadig mulighed for at se ordene og forstå, hvad videoen handler om uden at skulle lytte til den.
Afhængigt af videoen har du en række sprog tilgængelige eller kun engelsk. Undertekster er normalt nøjagtige med en lille risiko for fejl.
Tag et kig på nedenstående trin for at aktivere CC på en YouTube-video:
- Åbn YouTube-appen.
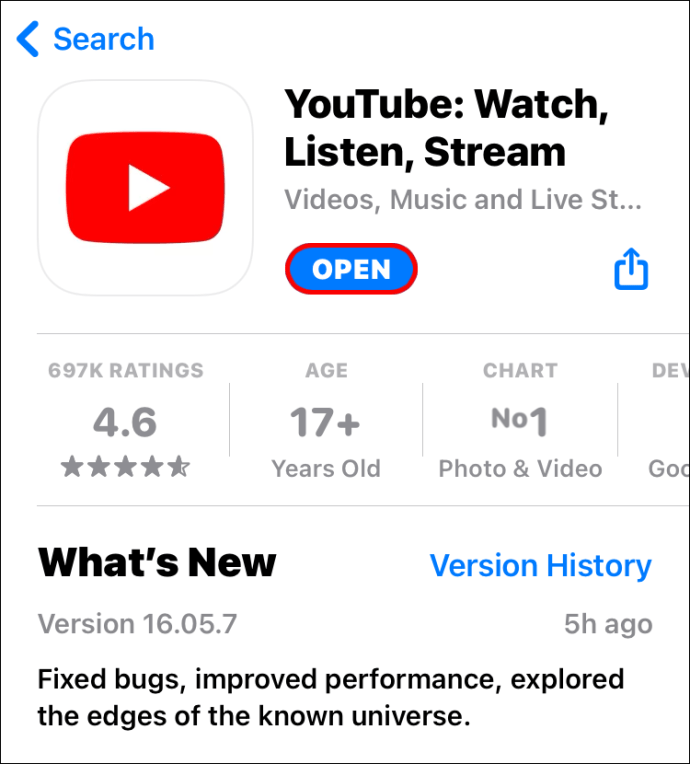
- Søg efter videoen.
- Tryk på de tre prikker i øverste højre hjørne af videoen.
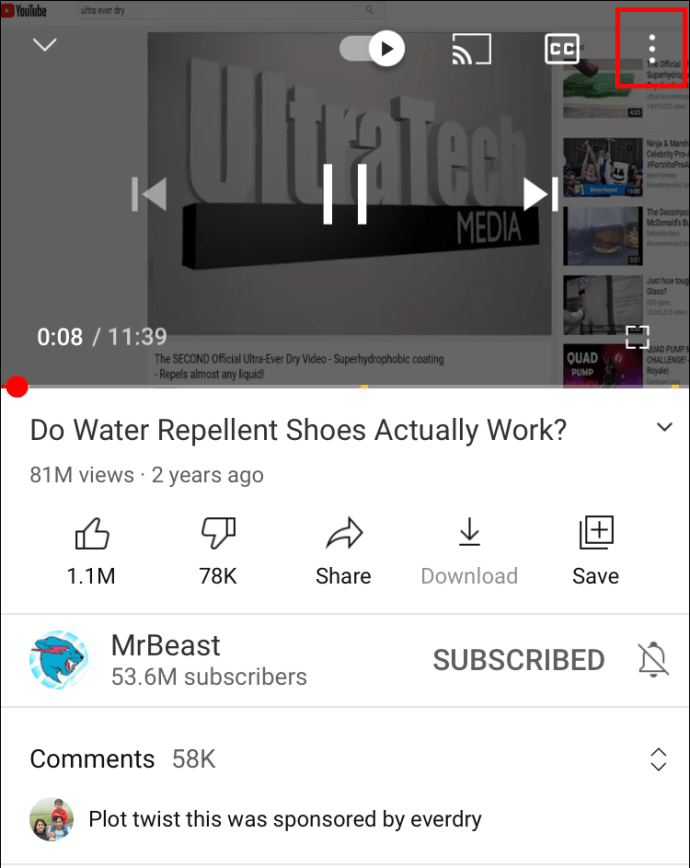
- Vælg "Teksttekster".

- Vælg det ønskede sprog.

- Klik hvor som helst på skærmen.
- Afspil videoen med CC.
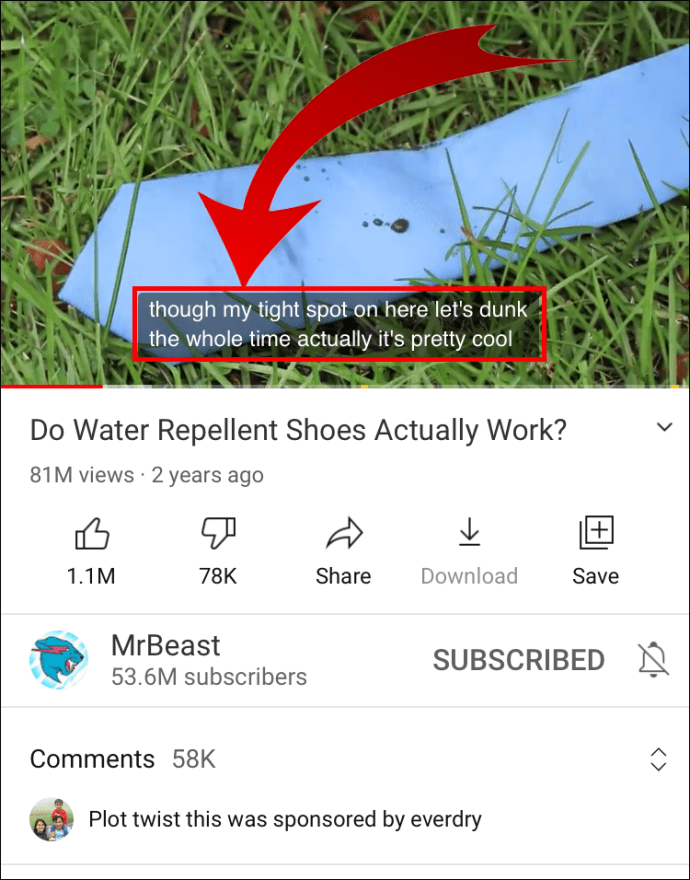
Sådan får du transskriptionen af en YouTube-video på computere
Hvis du foretrækker at se billedtekster på videoen, skal du bare slå CC til:
- Åbn browseren og start YouTube.

- Klik på tandhjulsikonet på videoen.
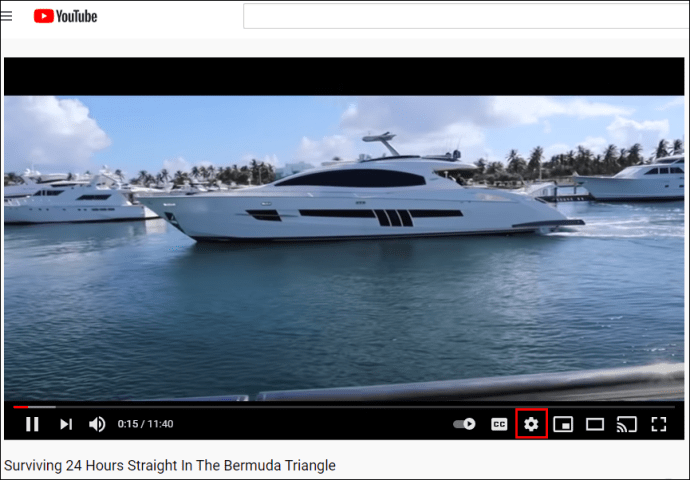
- Klik på "Undertekster/CC"
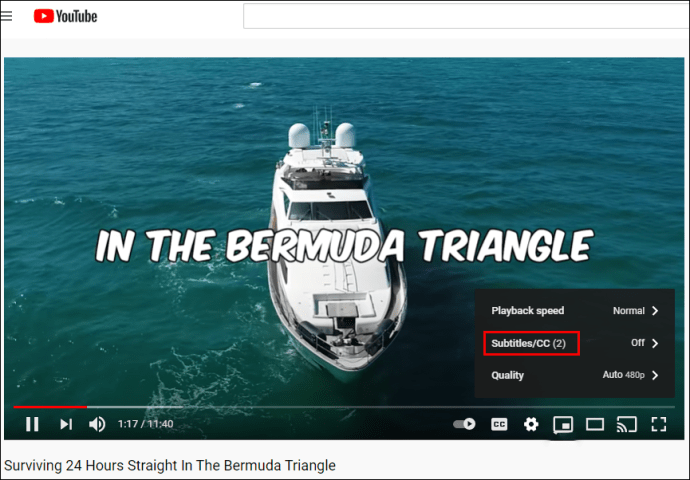
- Vælg sproget.
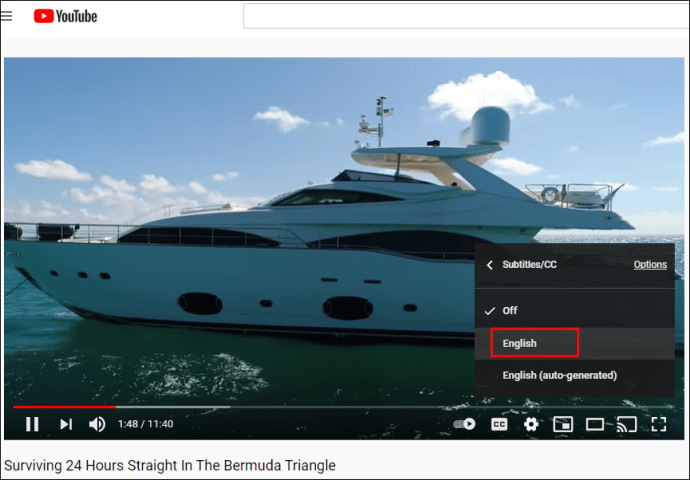
- Tryk hvor som helst på skærmen.
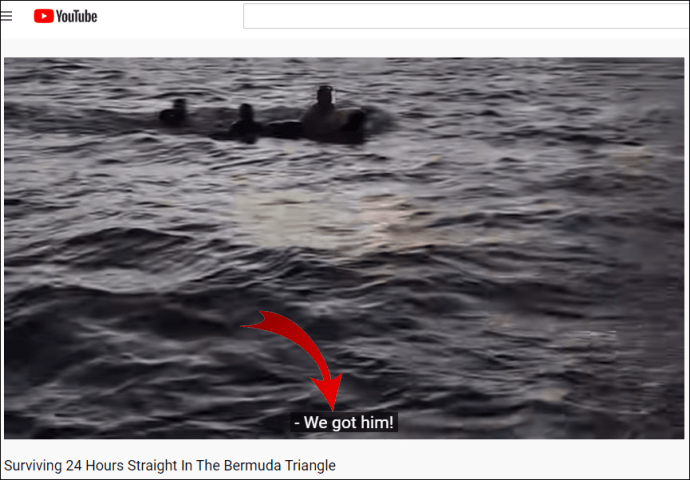
Sådan får du transskriptionen af en YouTube-video til hver video
Hvis du ofte ser videoer med CC, er der ingen grund til at slå undertekster til for hver video. I stedet er det muligt at aktivere CC-indstillingen for alle videoer, når du ser dem på en computer. Sådan gør du:
- Start browseren og åbn YouTube.

- Log ind på din konto.

- Klik på profilbilledet i øverste højre hjørne af skærmen.
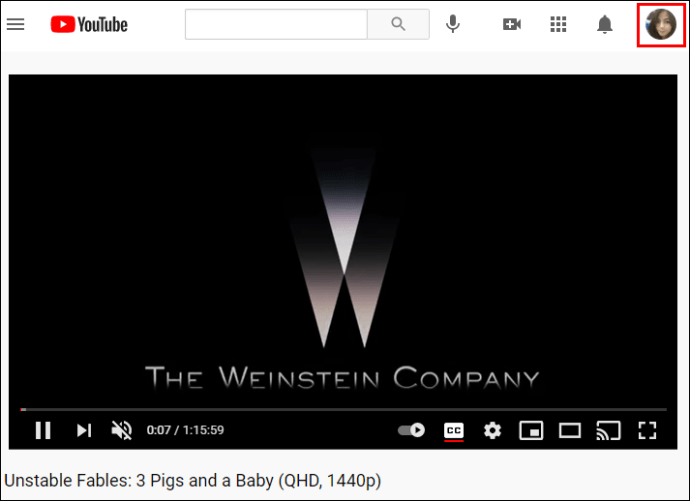
- Rul ned til "Indstillinger".
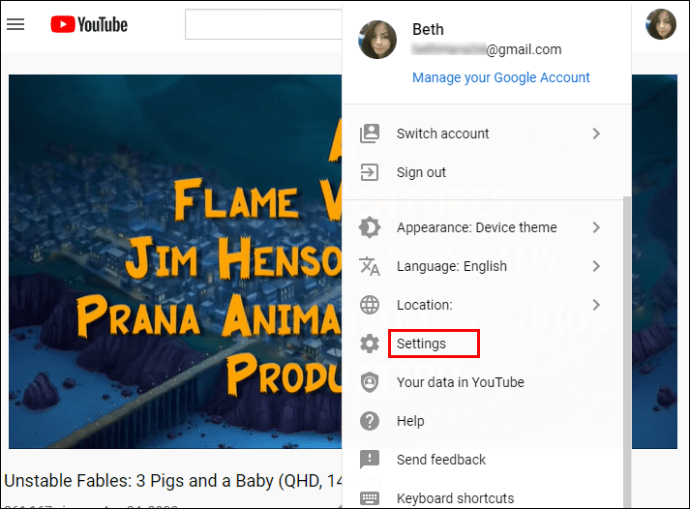
- Find "Afspilning og ydeevne" til venstre.
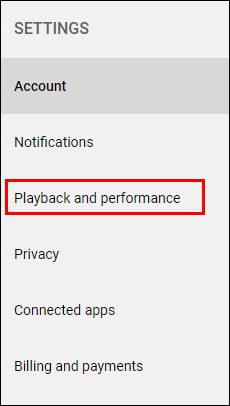
- Under "Undertekster og lukkede billedtekster" skal du aktivere "Vis altid billedtekster".
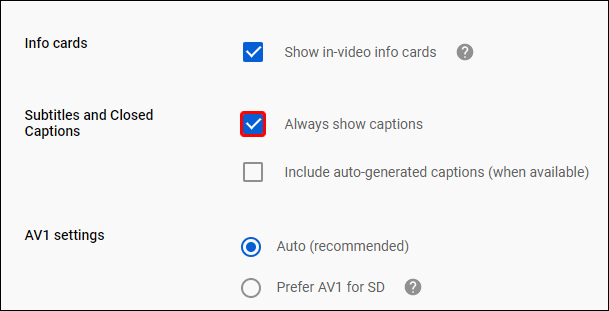
Det er det. Alle de videoer, du afspiller på computeren, vil vise undertekster.
Sådan transskriberes en YouTube-video med Google Docs
Det er ikke et problem at downloade videoudskrifter, hvis der er en tilgængelig transskription. Men hvis der ikke er det, bliver du nødt til at ty til Google Docs og dets stemmefunktion. Dette praktiske værktøj gør et fint stykke arbejde med at transskribere videoen. Det er måske ikke den bedste kvalitet, men du kan altid gå tilbage til videoen og foretage de nødvendige ændringer. Sådan transskriberer du videoen med Google Docs:
- Åbn Google Docs.
- Klik på fanen "Værktøjer" fra hovedmenuen.
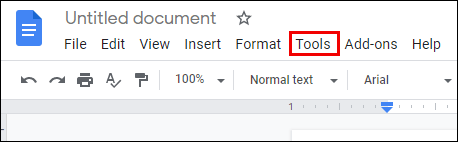
- Vælg "Stemmeskrivning".
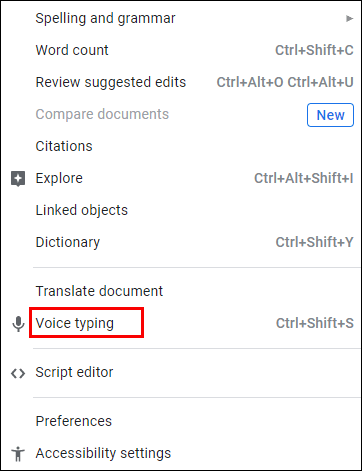
- Et mikrofonikon vises til venstre for det tomme felt.

- Åbn YouTube, og find videoen, der skal transskriberes.

- Gå nu tilbage til Google Docs og klik på ikonet.
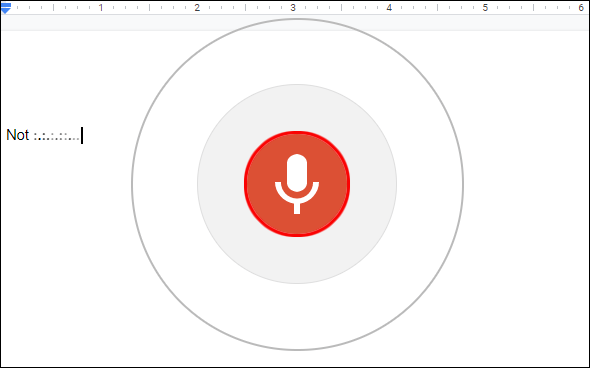
- Afspil YouTube-videoen for at begynde at transskribere.
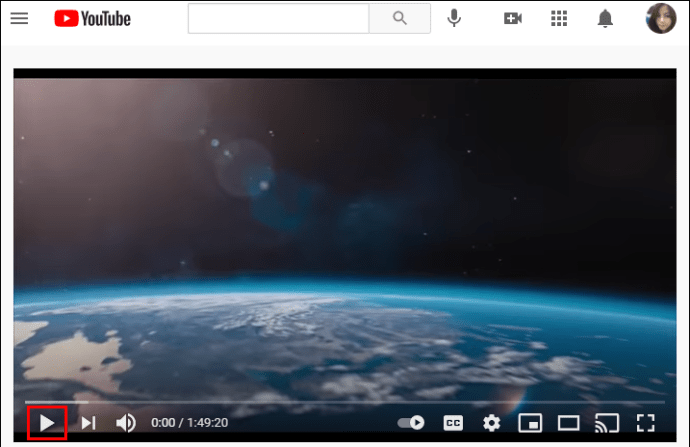
Det eneste problem med dette værktøj er, at transskriberingstiden er den samme som videolængden. Så hvis du har brug for at transskribere en 30-minutters video, vil det tage Google Docs lige så lang tid at afslutte processen.
Udover engelsk kan Google Docs også transskribere andre sprog. Sådan kan du gøre det:
- Når du har aktiveret stemmeindtastning, vil du se et mikrofonikon.

- Find sproget i boksen over mikrofonen.
- Klik på den nedadgående pil for at se alle tilgængelige sprog.
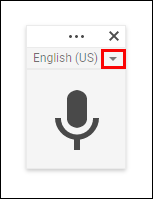
- Vælg det sprog, du har brug for.
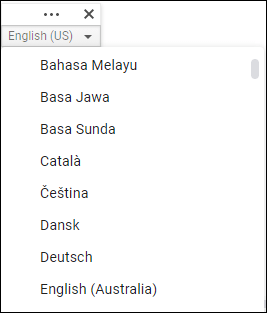
Yderligere ofte stillede spørgsmål
Er der noget, vi ikke har besvaret vedrørende YouTube-videoudskrifter? Hvis ja, så tjek sektionen nedenfor for at få flere oplysninger.
Hvordan opretter jeg en transskription til YouTube?
Hvis du er en indholdsskaber, bør det være en af dine færdigheder at lave transskriptioner til YouTube-videoer. Tag et kig på nedenstående trin:
• Log ind på dit YouTube Studio.

• Vælg fanen "Undertekster" til venstre.

• Tryk på videoen, hvor du gerne vil tilføje en transskription.

• Vælg "Tilføj sprog", og vælg dit foretrukne sprog.

• Vælg "Tilføj" under underteksterne.

Hvordan konverterer jeg en YouTube-video til tekst?
Der er mange apps, der gør det muligt for brugere at konvertere en YouTube-video til tekst. Nogle af de mest populære er Rev Voice Recorder, Tami Record and Transscribe osv.
Blandt disse to tilbyder Rev Voice Recorder de bedste resultater, fordi det er muligt at vælge menneskelige transskriptionstjenester, hvilket betyder, at transkriptionister vil lytte til en video og transskribere den for dig. Den anden bruger talegenkendelse til at levere transskriptioner.
Hvordan transskriberes lyd til tekst gratis?
Hvis du ikke har brug for professionelle transkriptionister og premium-apps til at transskribere en video, kan du blot downloade transskriptionen gratis. Sådan gør du:
• Åbn YouTube og den video, du ønsker.
• Tryk på de tre prikker under videoen for at vælge "Åbn transskription."
• Klik på de tre prikker på transskriptionen.
• Vælg transskriptionen med musen.
• Højreklik for at kopiere den.
• Åbn dokumentet, hvor du vil indsætte det.
• Højreklik og indsæt transskriptionen.
Hvorfor skal du vide, hvordan man transskriberer en YouTube-video?
At lære at transskribere YouTube-videoer er ikke kun gavnligt for dem med nedsat hørelse. Det er også et godt trick at huske, når du vil se en video, men ikke kan høre den særlig godt. For eksempel er du måske i et overfyldt miljø som metroen eller en travl café, eller højttaleren fungerer ikke klart og sammenhængende.
Forhåbentlig vil du ikke have nogen problemer med at transskribere videoerne i fremtiden. Har du prøvet denne mulighed endnu? Var transskriptionen nøjagtig? Fortæl os det i kommentarfeltet nedenfor.