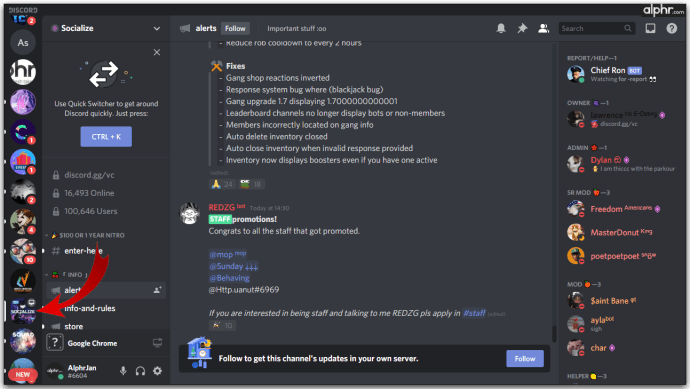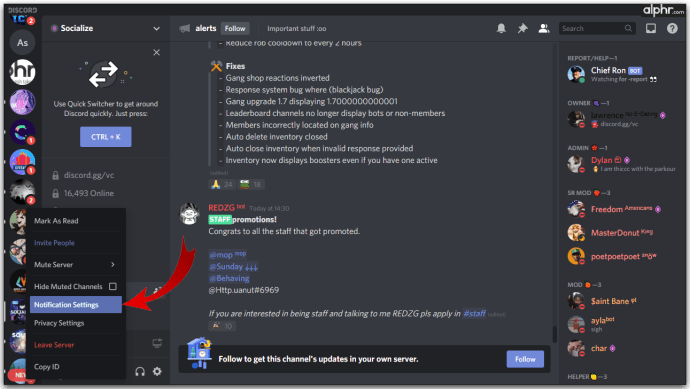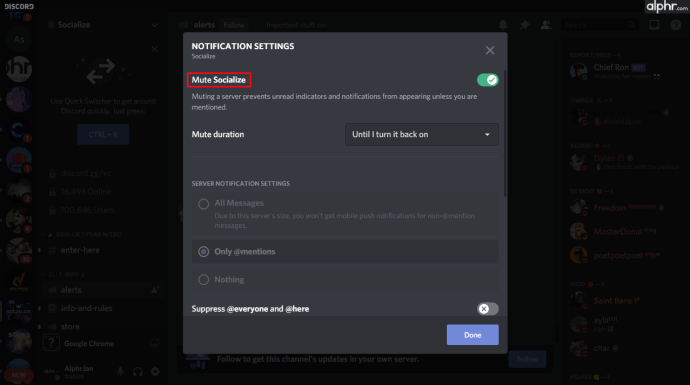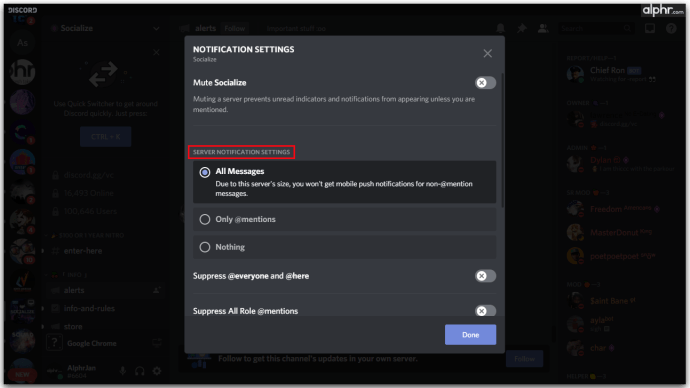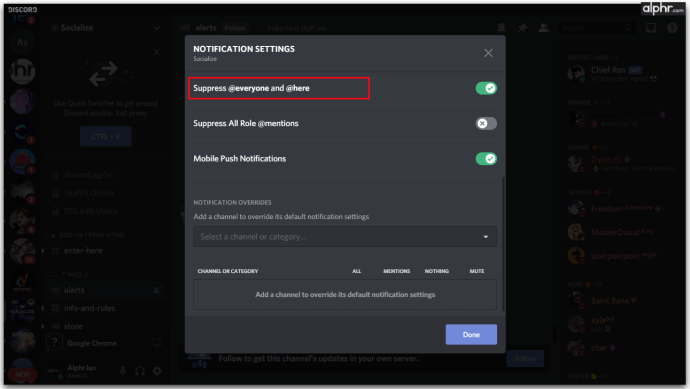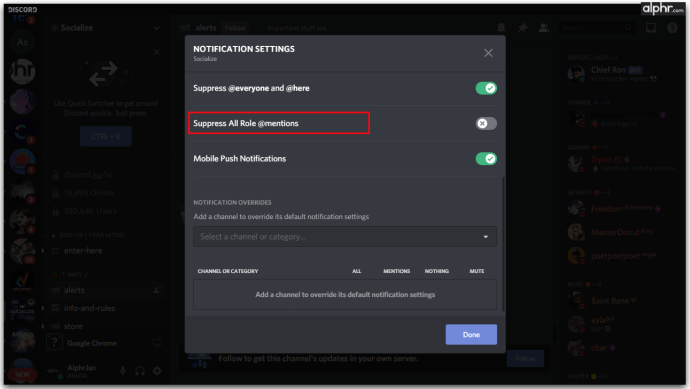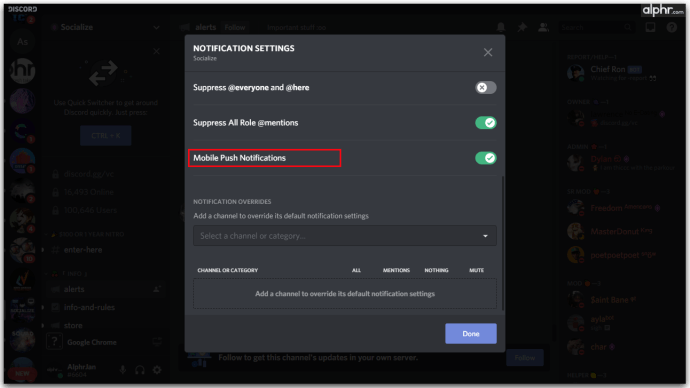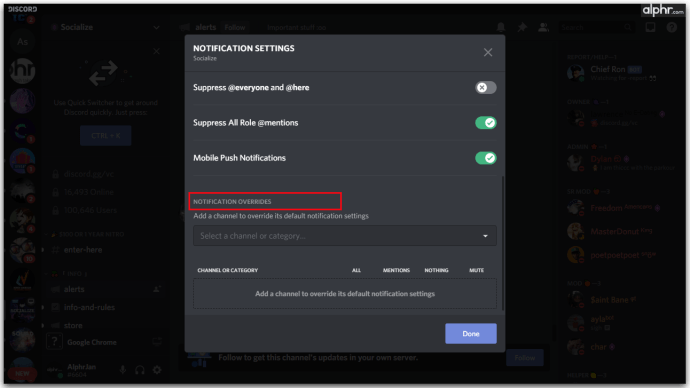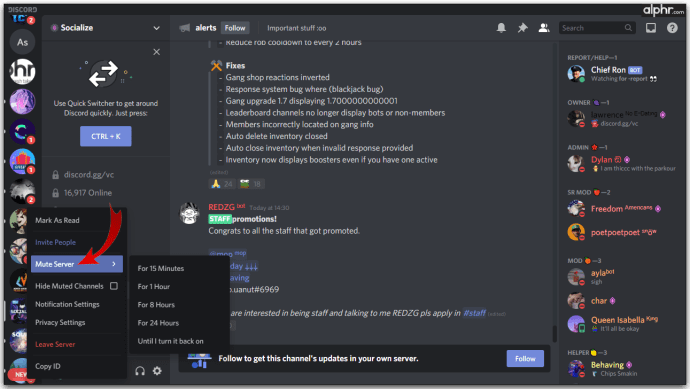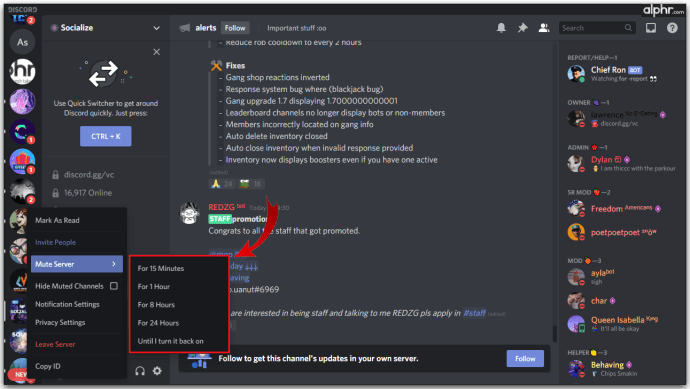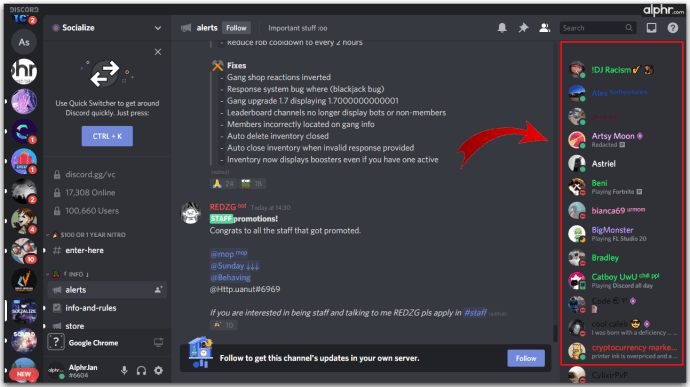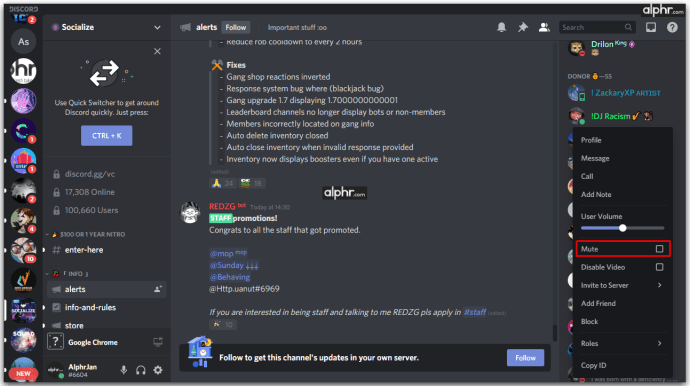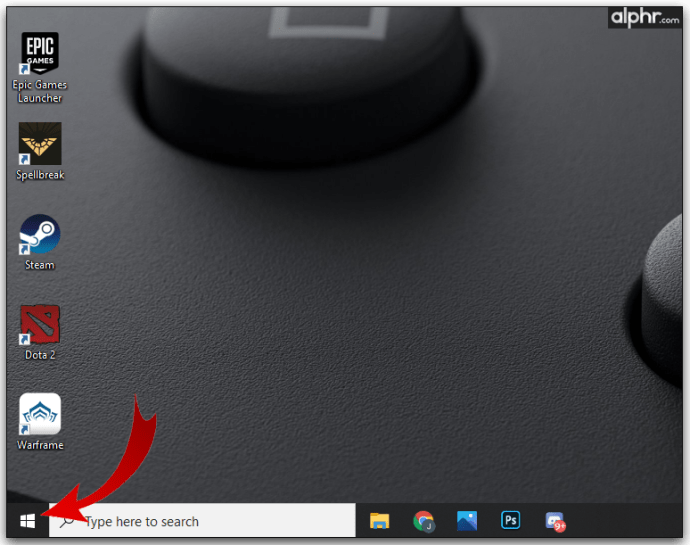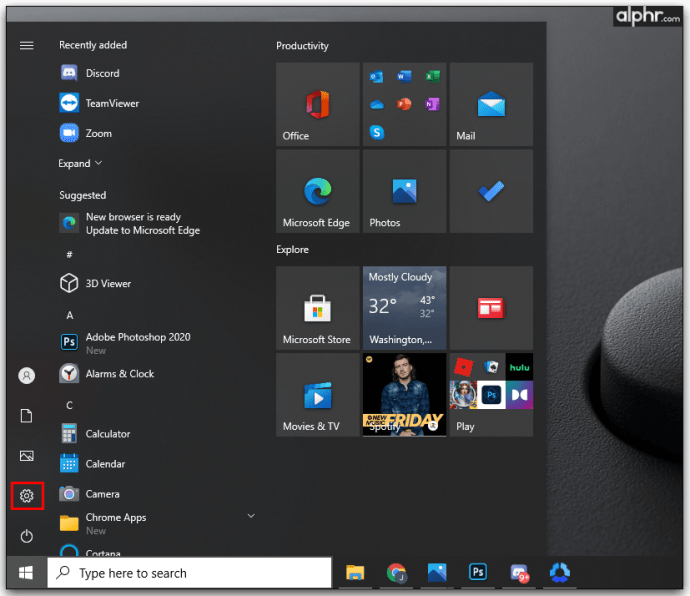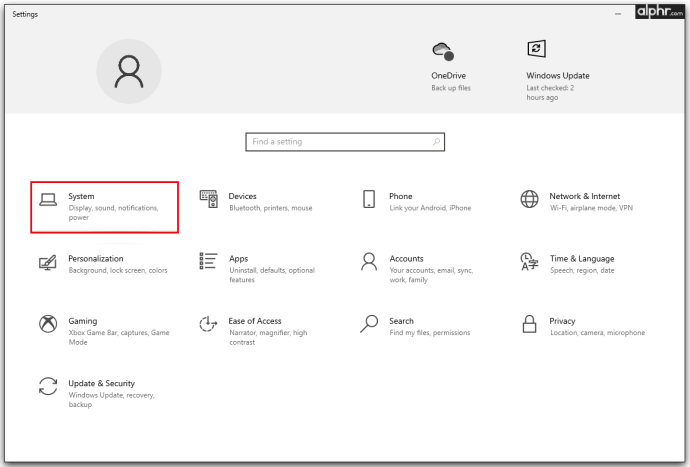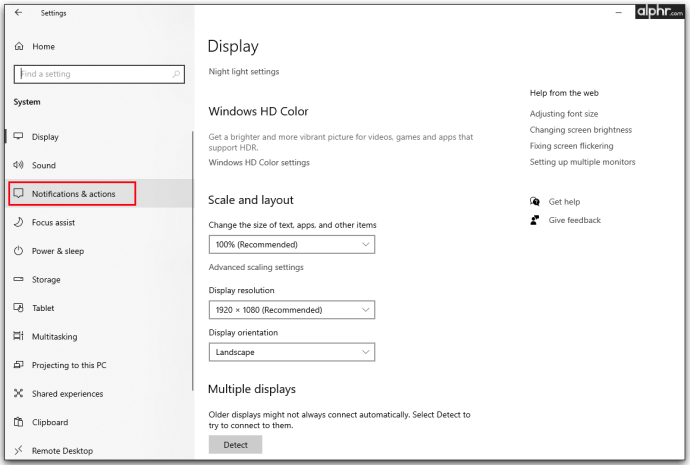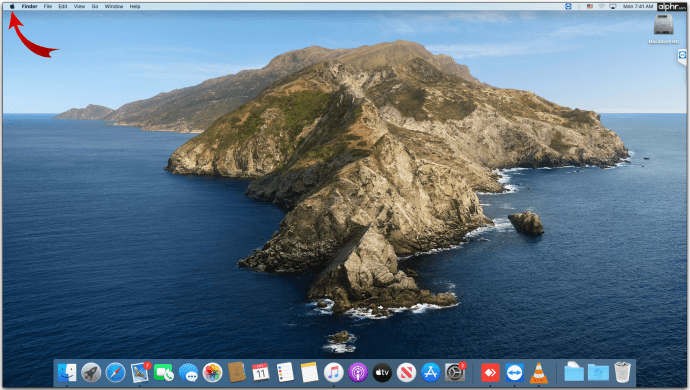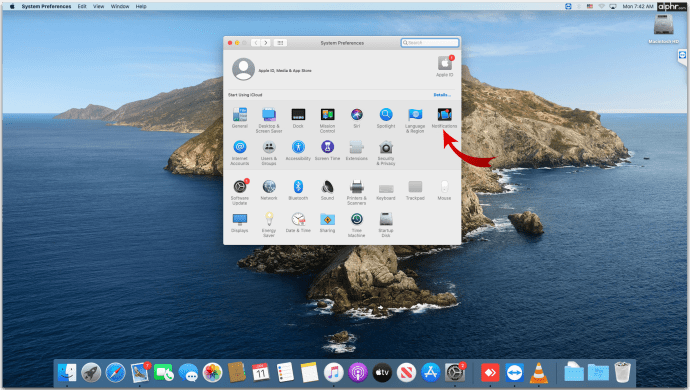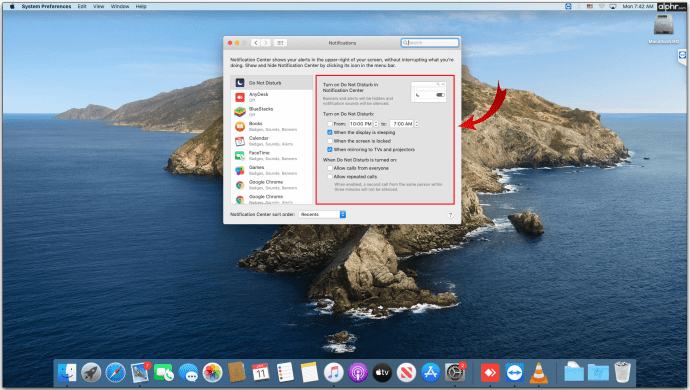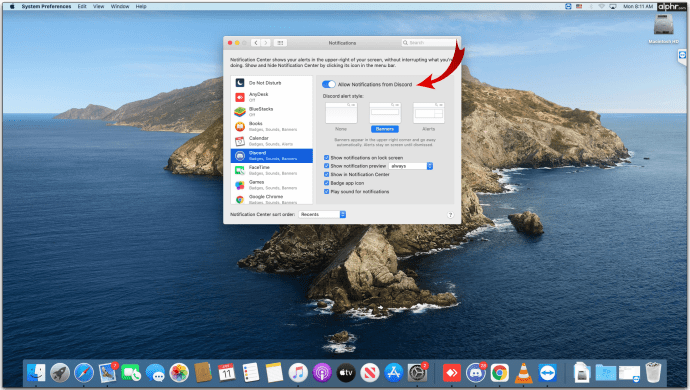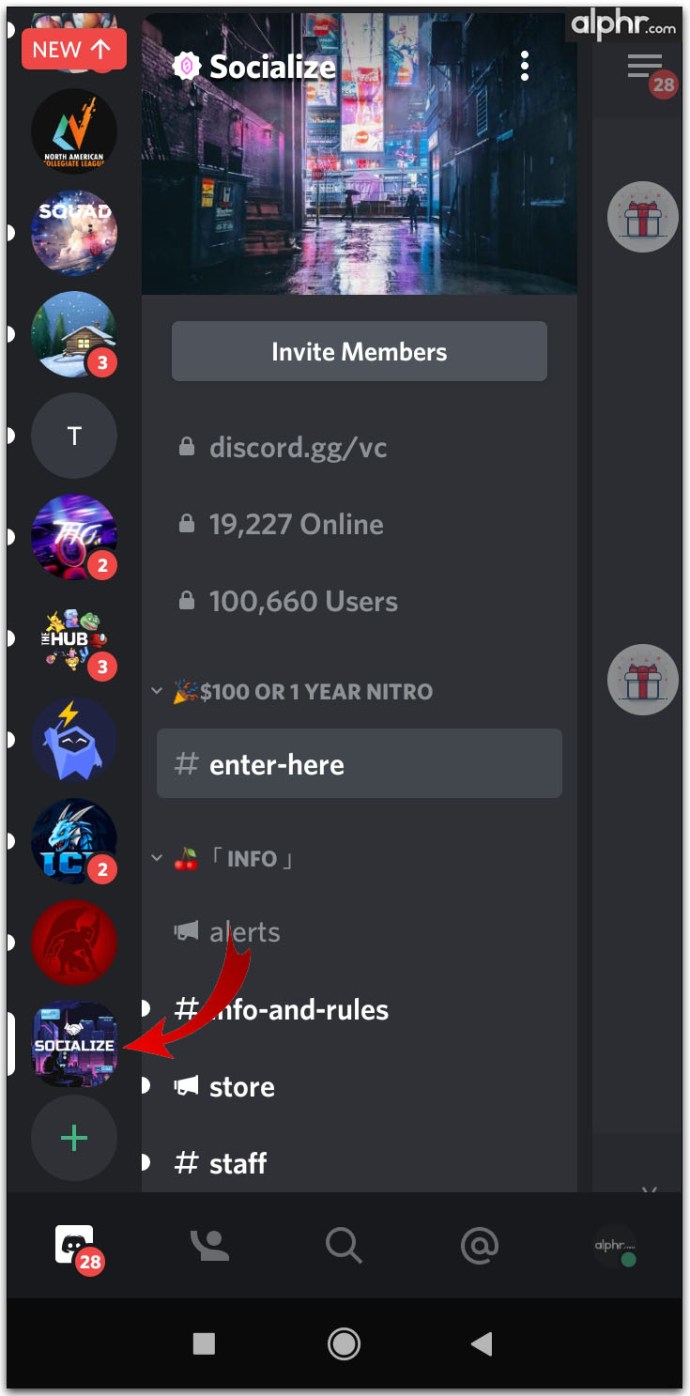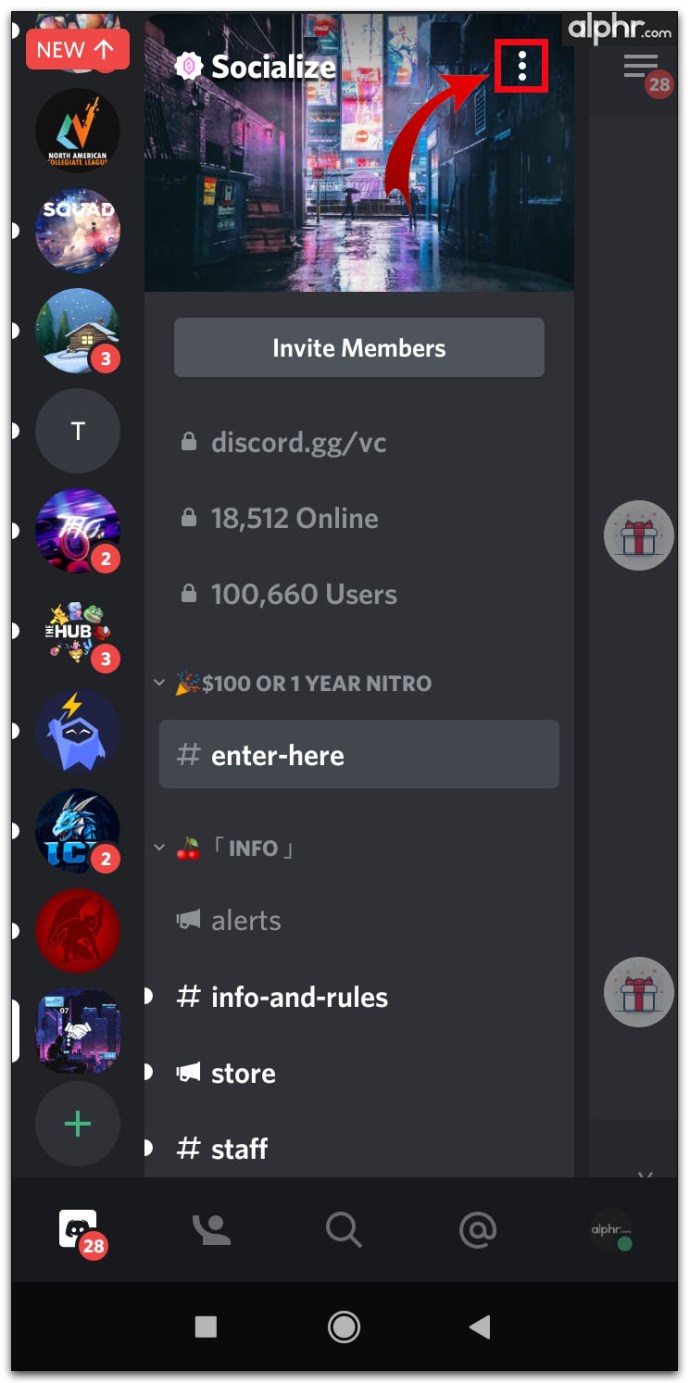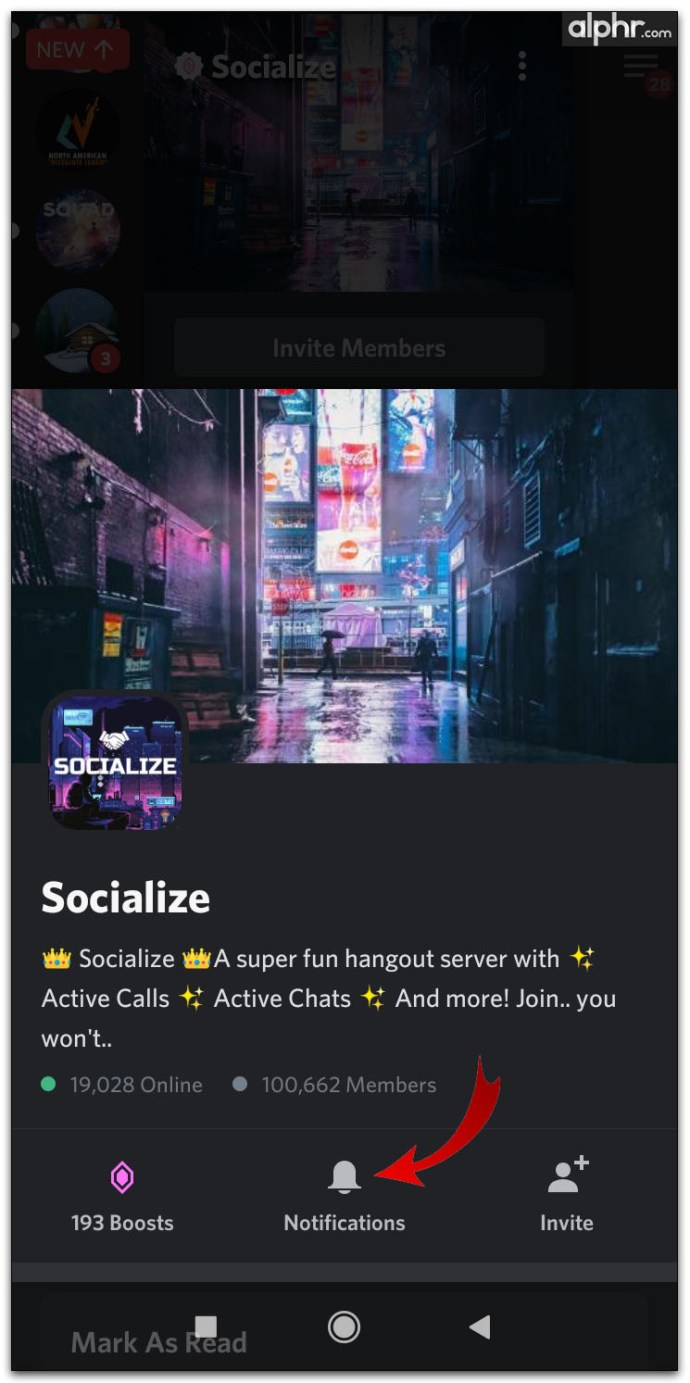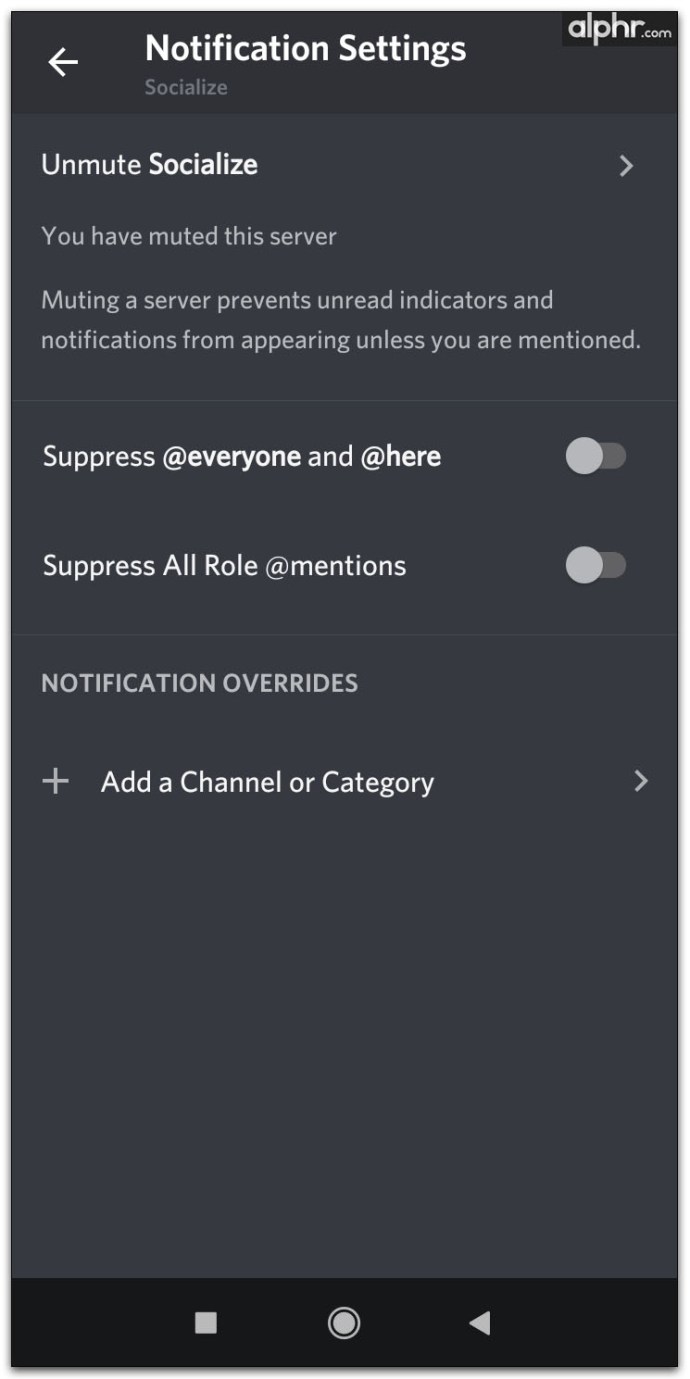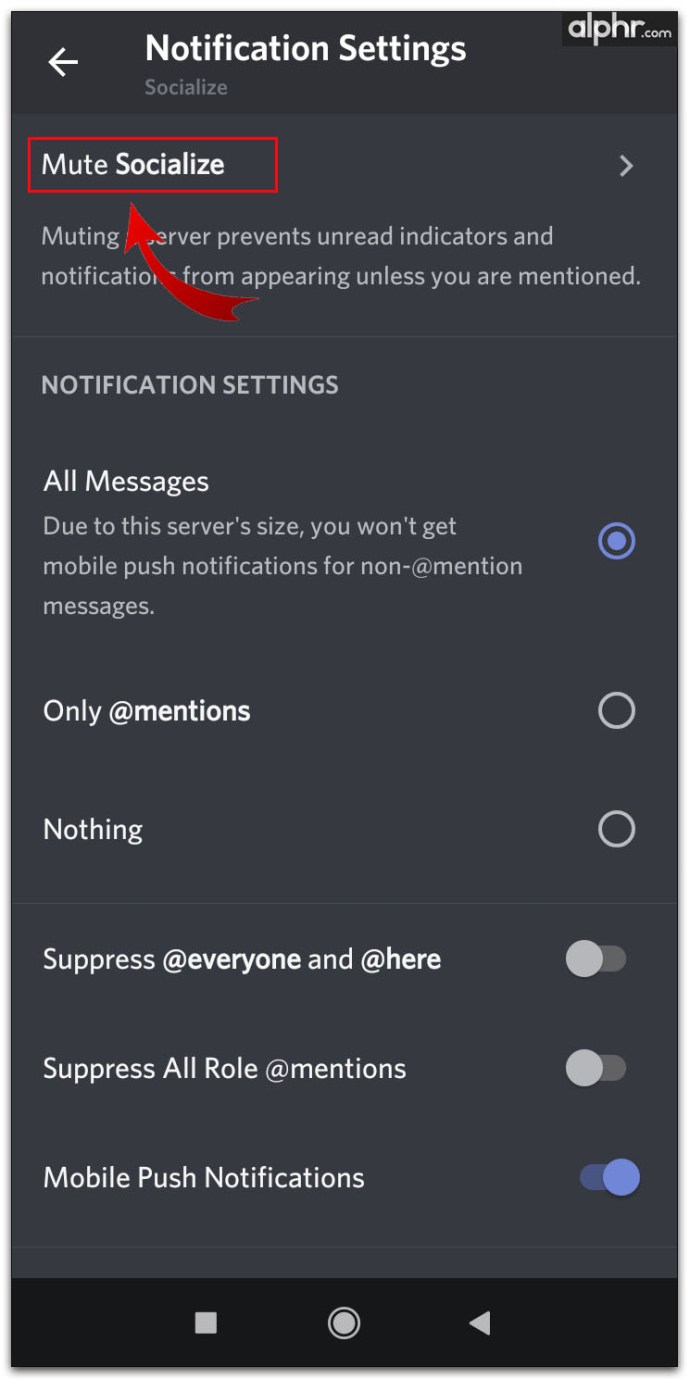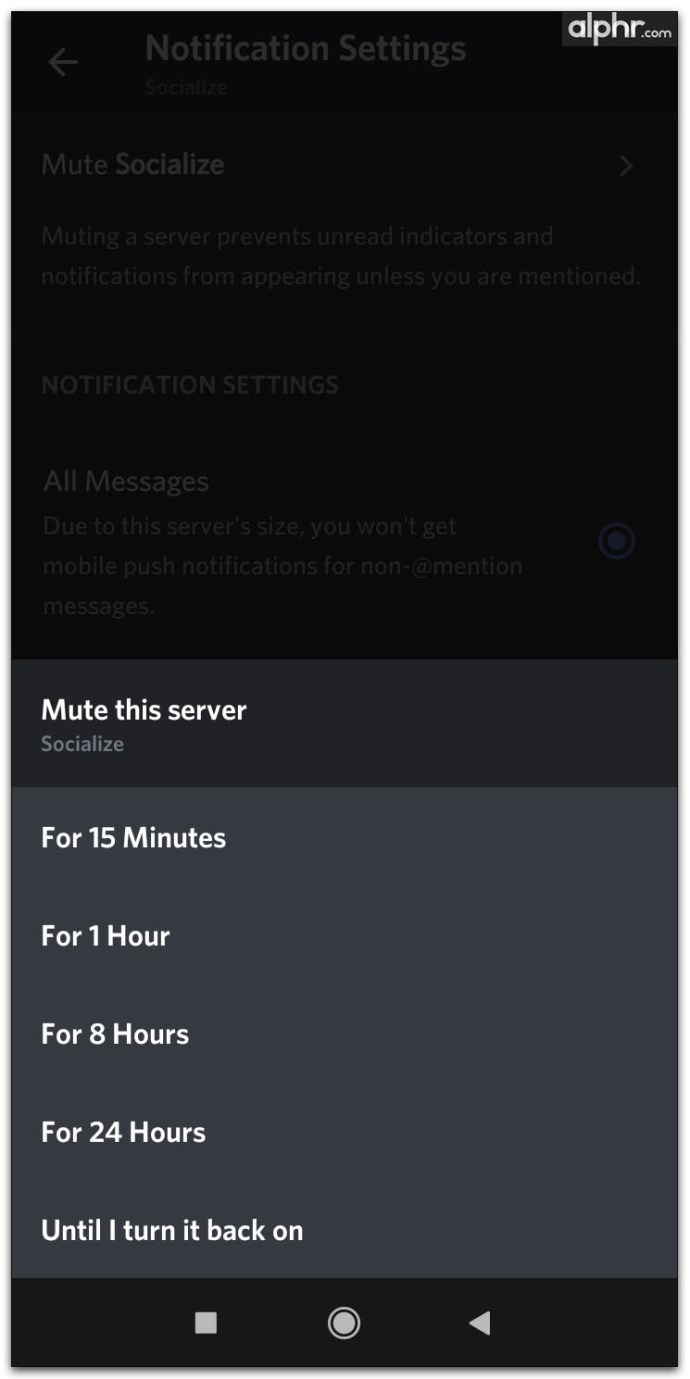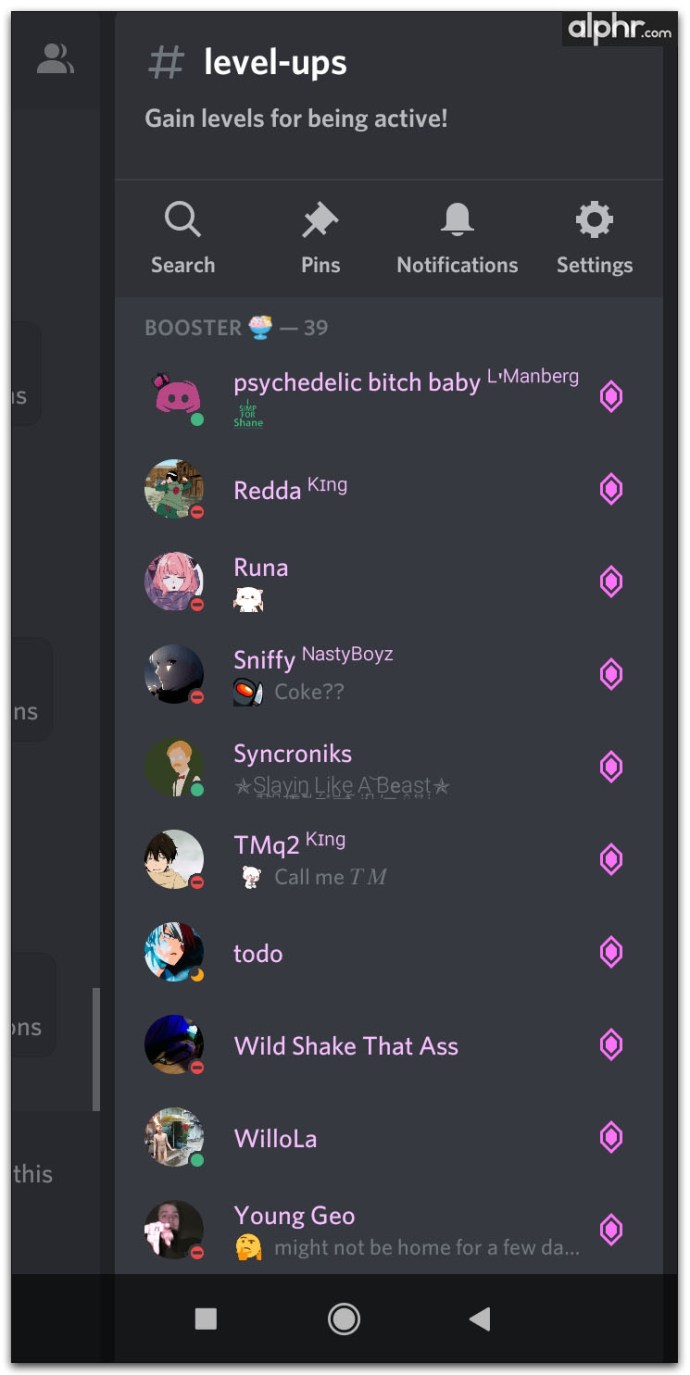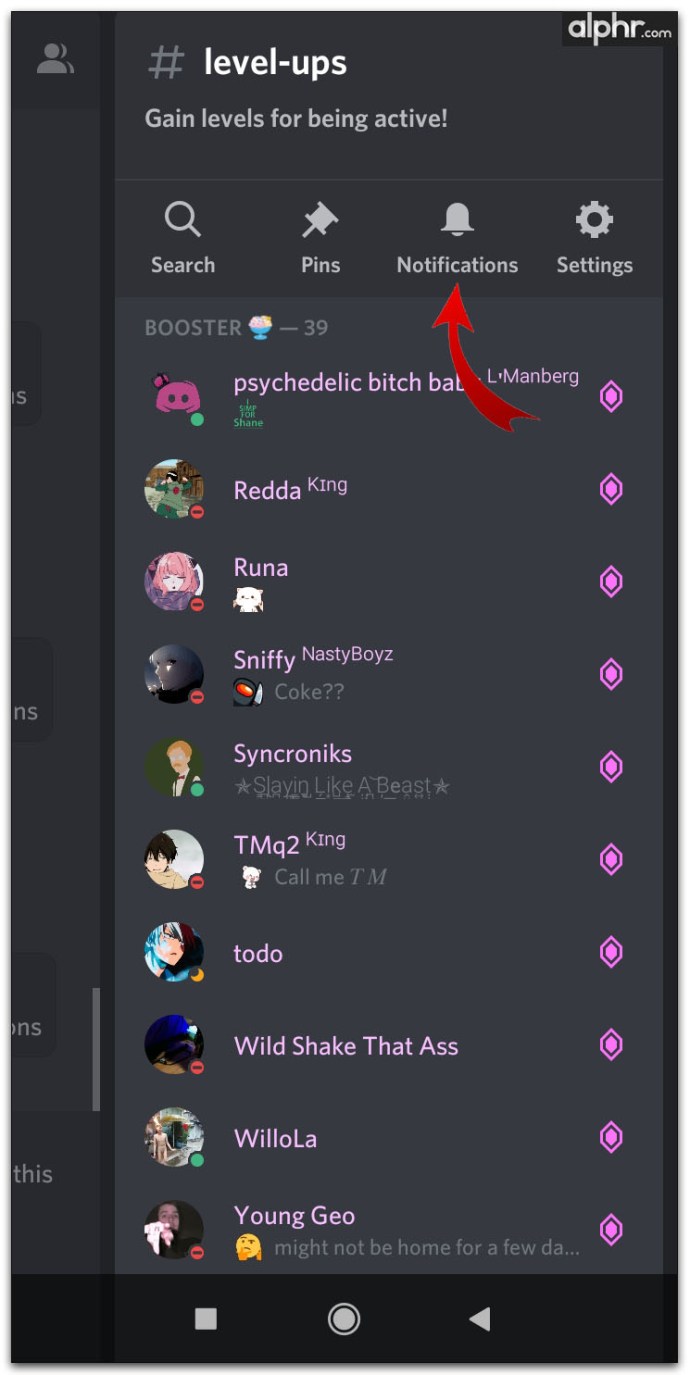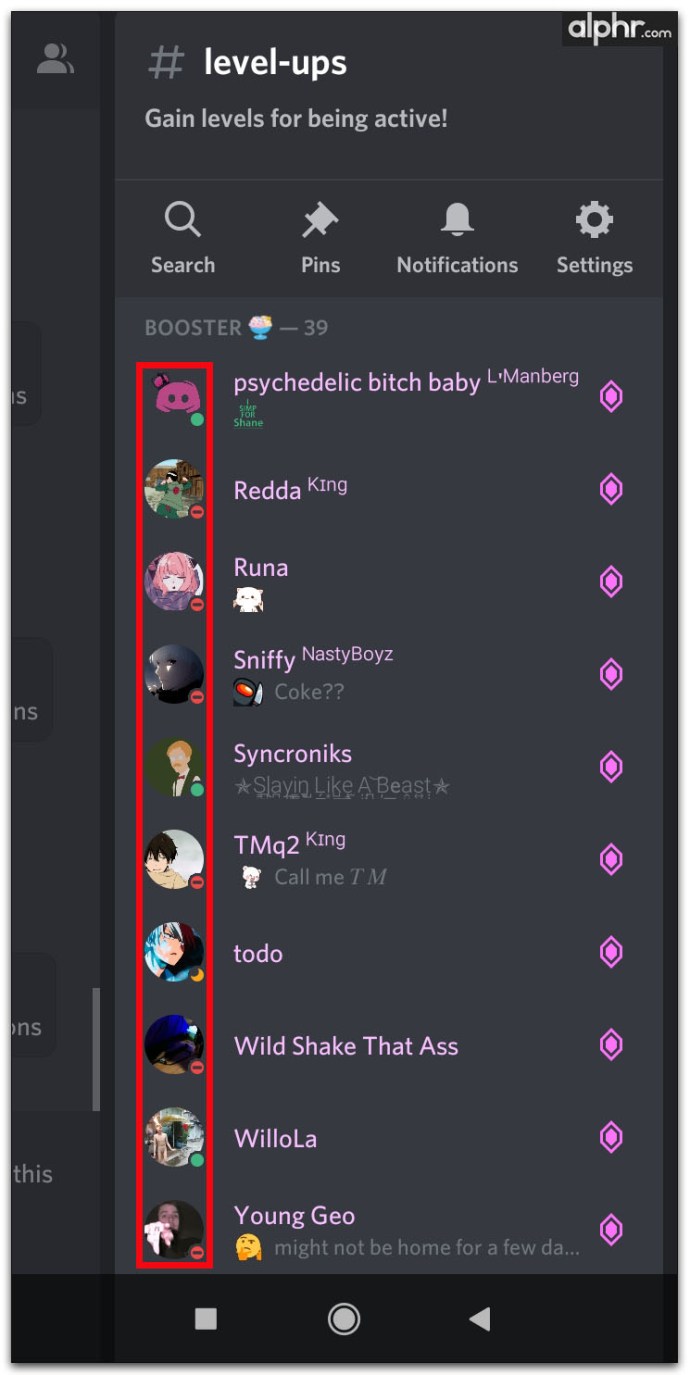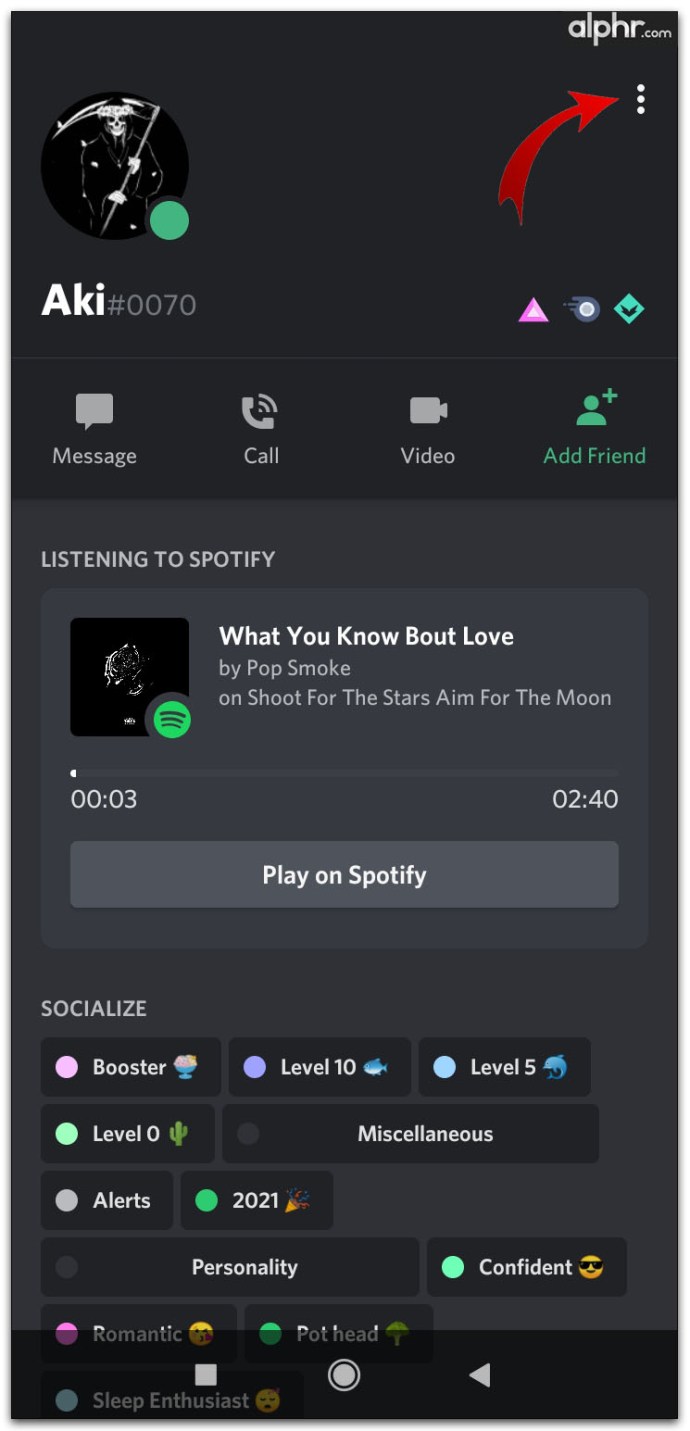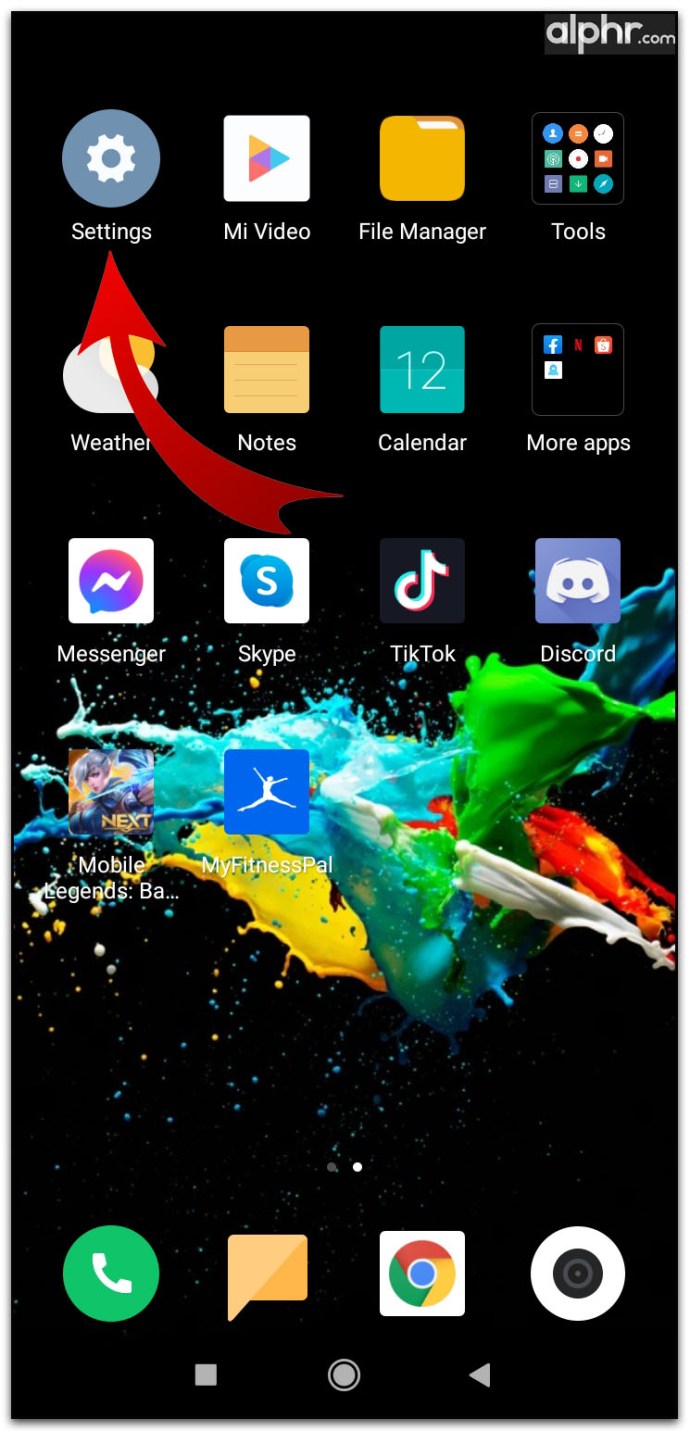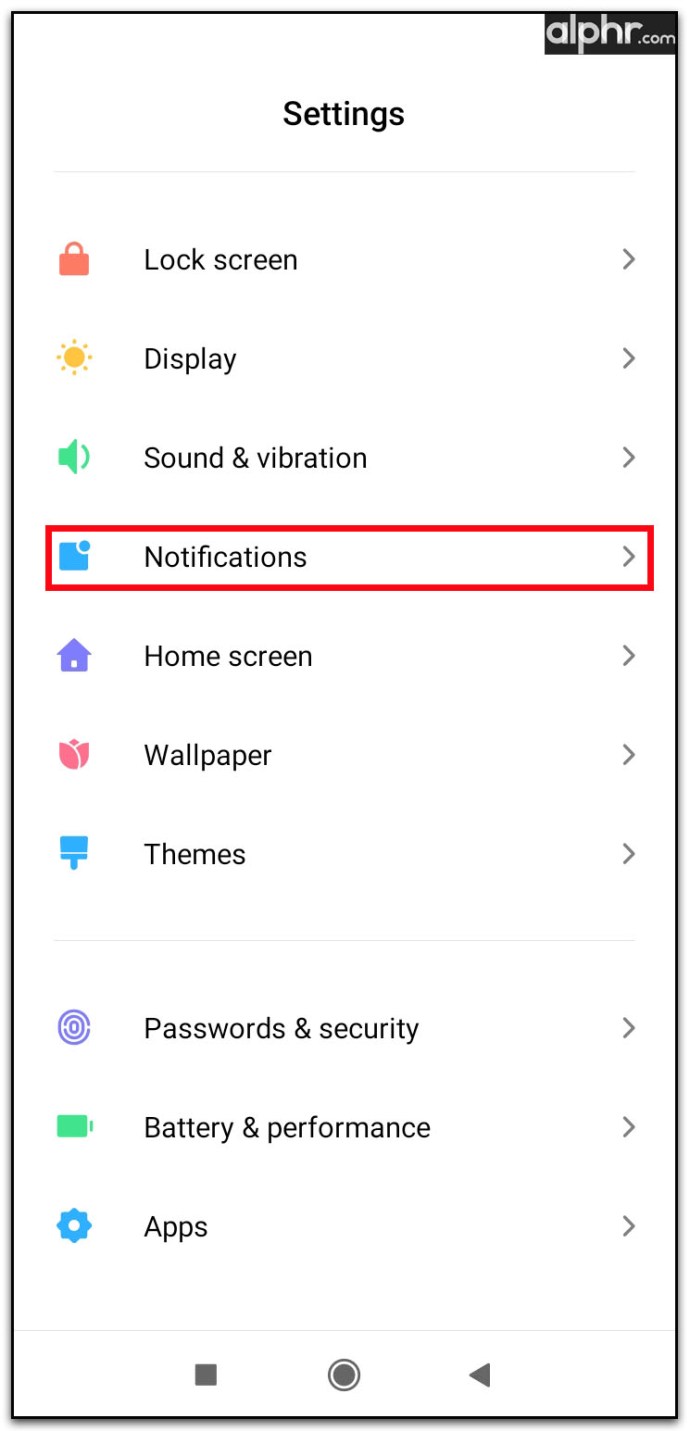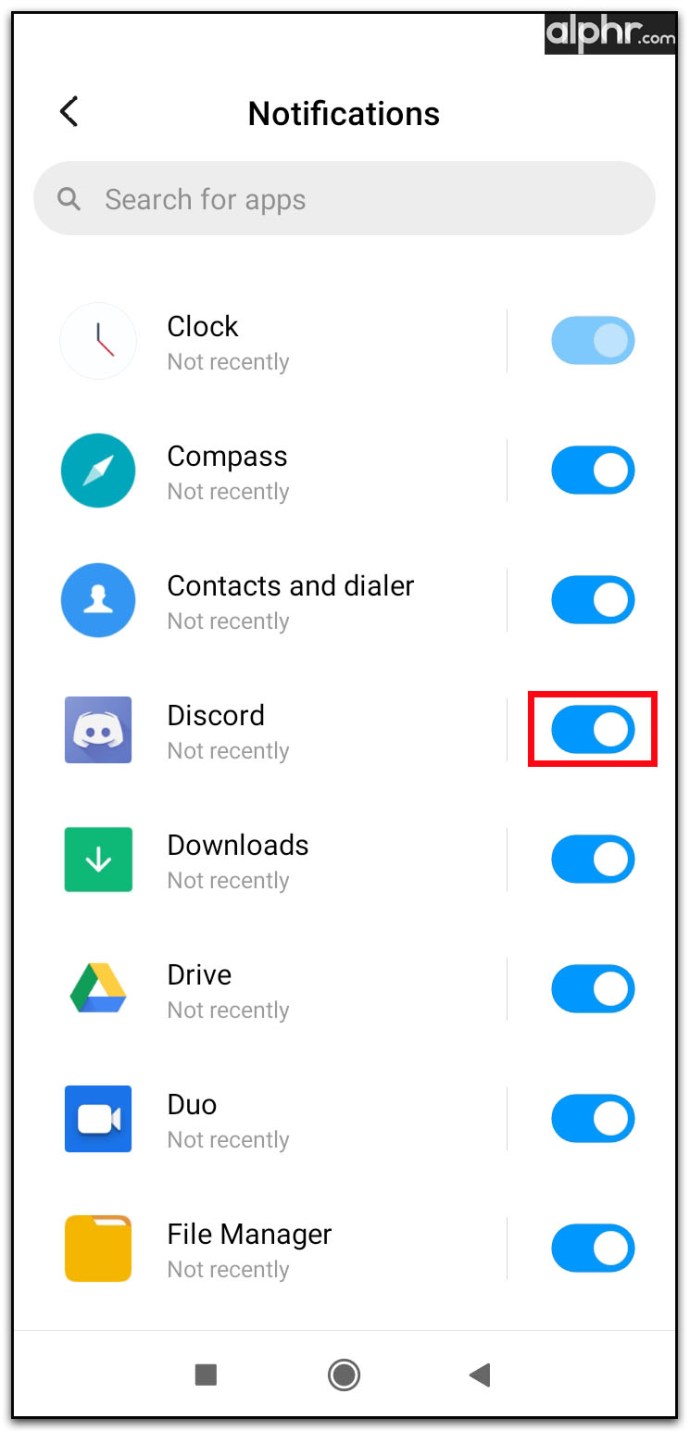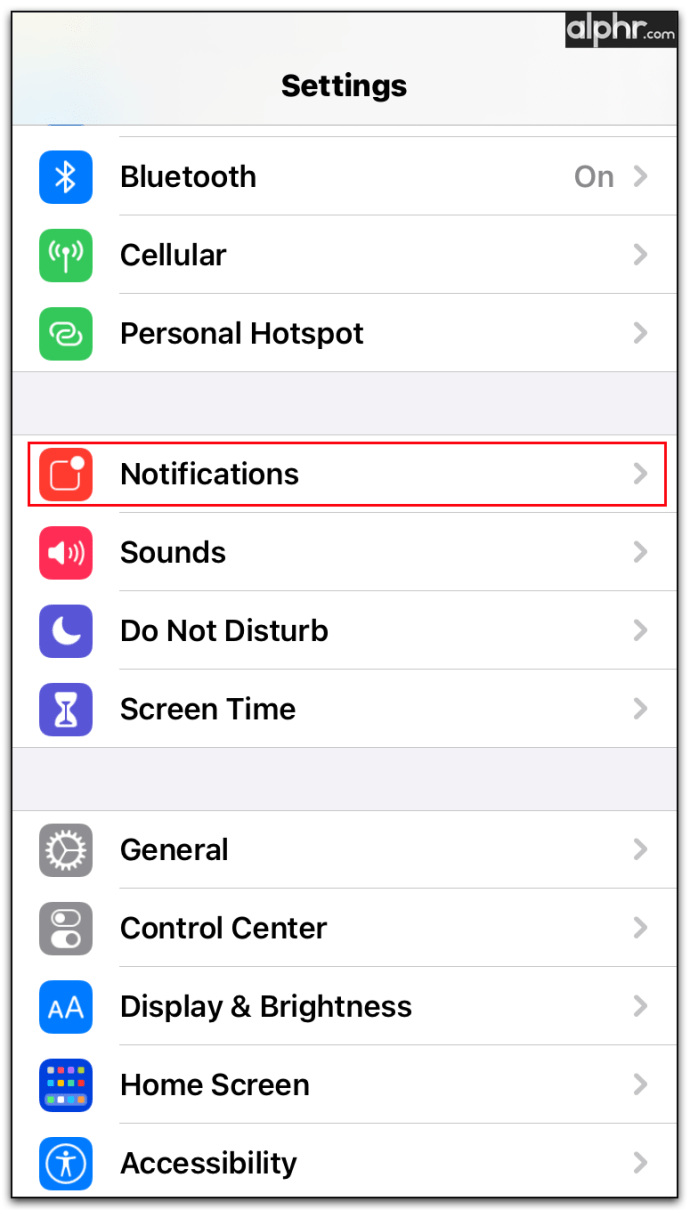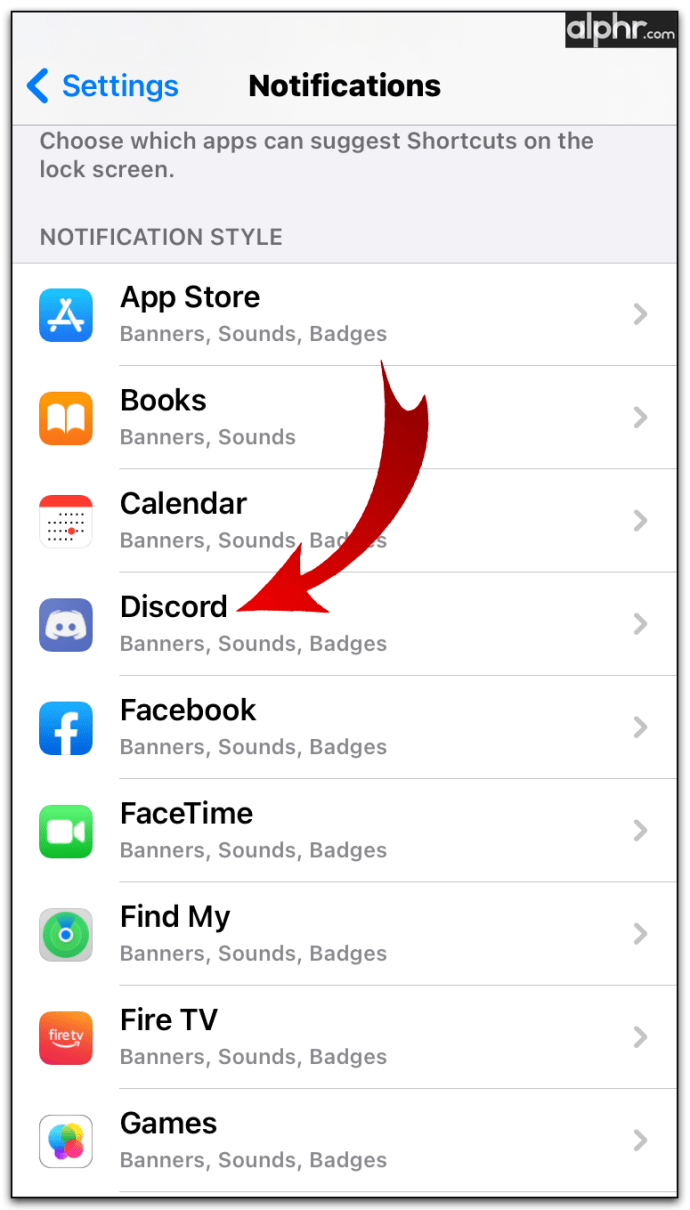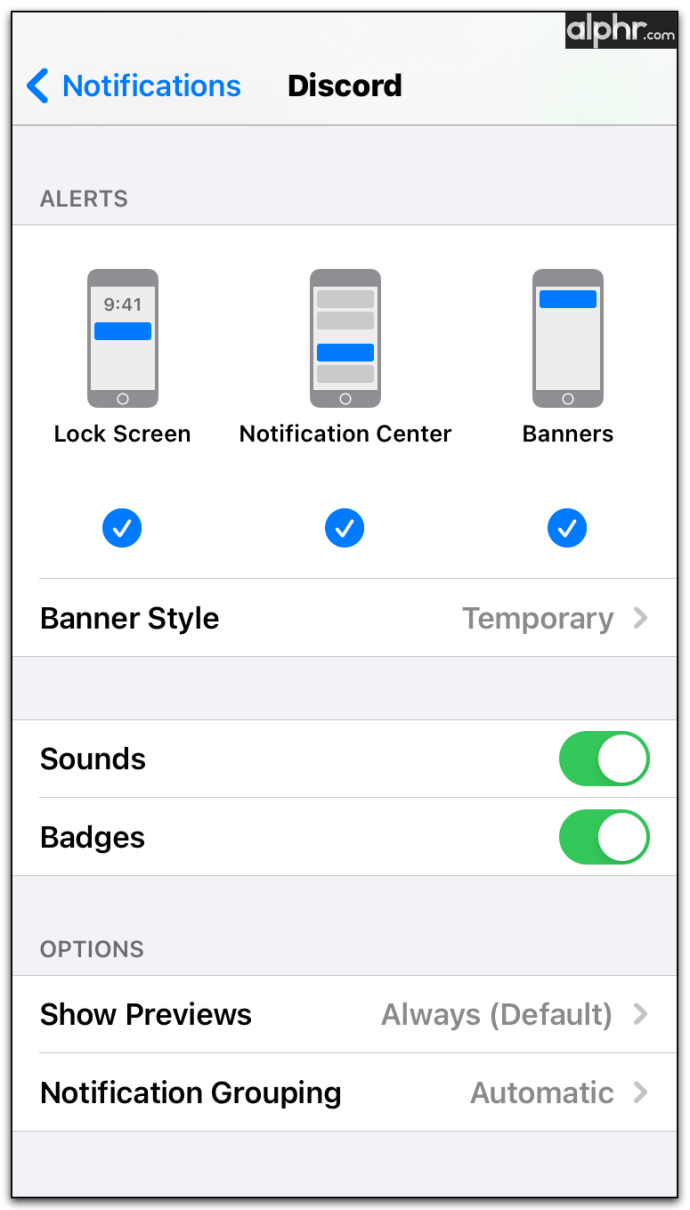Discord er en fantastisk måde at kommunikere med dine holdkammerater, mens du spiller multiplayer-spil. Gennem tekst- eller lydmeddelelser kan du udveksle oplysninger med alle i din gruppe i farten. Der er dog tidspunkter, hvor Discords notifikationsfunktioner gør mere for at distrahere end at hjælpe. Som sådan er det en stor hjælp for almindelige Discord-brugere at vide, hvordan man slår disse irriterende popups fra.
I den følgende artikel viser vi dig, hvordan du deaktiverer Discord-meddelelser for alle de platforme, som den er tilgængelig på, sammen med andre nyttige Discord-tip og tricks.
Sådan deaktiveres Discord-meddelelser på en Windows-pc
Hvis du bruger Discord desktop-appen på Windows, kan du deaktivere meddelelserne ved at gøre et af følgende:
Slå servermeddelelser fra
Hvis du ønsker at stoppe med at modtage meddelelser fra hele den Discord-server, du er en del af, er det sådan her:
- Højreklik på navnet på en server, som du vil slå lyden fra. Serverikoner er på menuen i venstre side af Discord-skærmen.
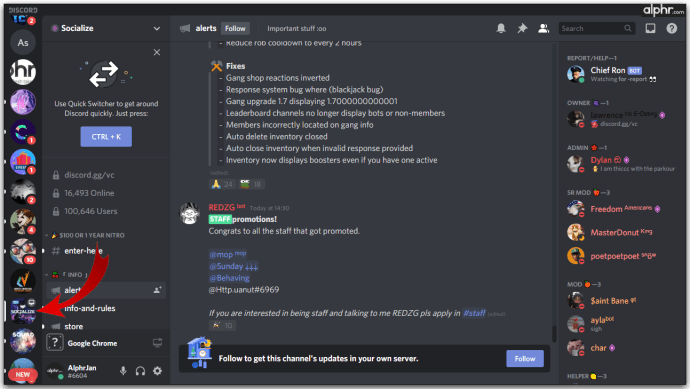
- Fra rullelisten skal du klikke på Notifikationsindstillinger.
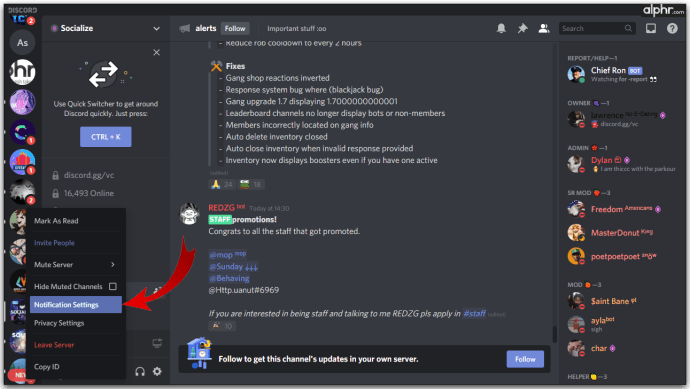
- Du vil blive præsenteret for flere muligheder at vælge imellem, der kan diktere, hvordan mute fungerer på serveren. Disse muligheder er:
- Slå server fra – Hvis du vælger denne mulighed, stoppes alle meddelelser for hele serveren. Du får valget mellem at stoppe underretninger i 15 minutter, en time, otte timer, 24 timer, eller indtil mute er slået fra manuelt.
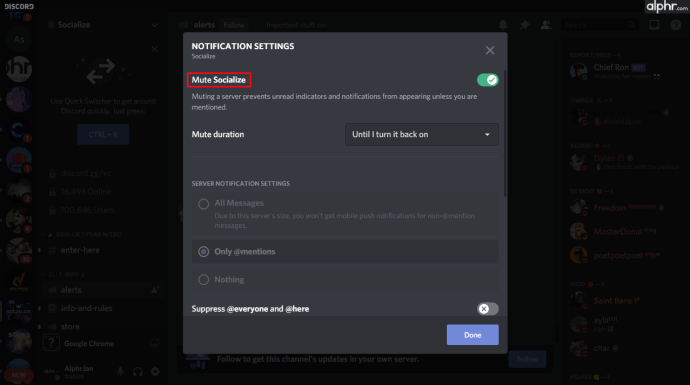
- Servermeddelelsesindstillinger - Disse muligheder giver dig mulighed for at vælge, hvilke typer meddelelser du vil blive advaret om. Alle beskeder vil informere dig om hver besked på serveren. @omtaler vil kun give dig besked om beskeder, som du er blevet specifikt nævnt i. Hvis du ikke vælger noget, blokerer alt.
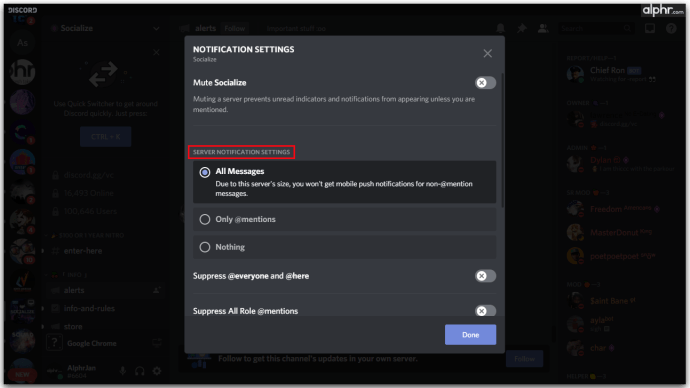
- Undertryk @alle og @here – Hvis du vælger denne mulighed, slås meddelelser fra, der har kommandoen @alle eller @here. Brug af @everyone sender en notifikation til alle medlemmer af den aktuelle server. Brug af @here sender en meddelelse til alle medlemmer af den aktuelle server, som også er online på det tidspunkt.
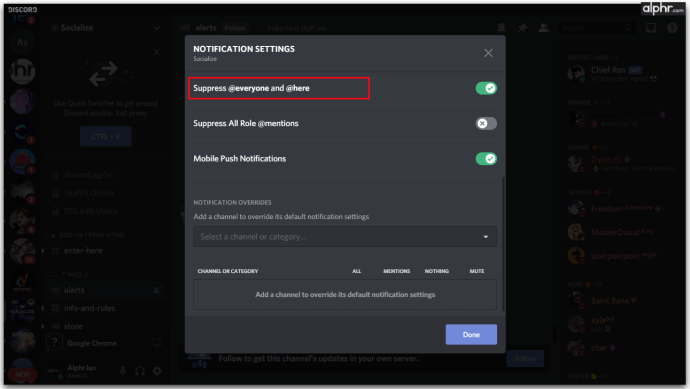
- Undertryk alle rolle @omtaler – Denne indstilling vil slå alle meddelelser fra personer, der specifikt nævner dem med roller som @admin eller @mod, der er indstillet til serveren.
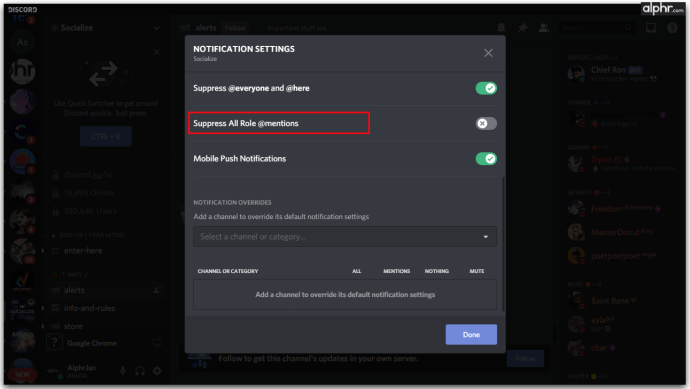
- Mobile Push-meddelelser – Hvis dette er slået til, vil alle omtaler, du tillader, også blive sendt til din mobilenhed, hvis du har tilsluttet din telefon til din Discord-profil.
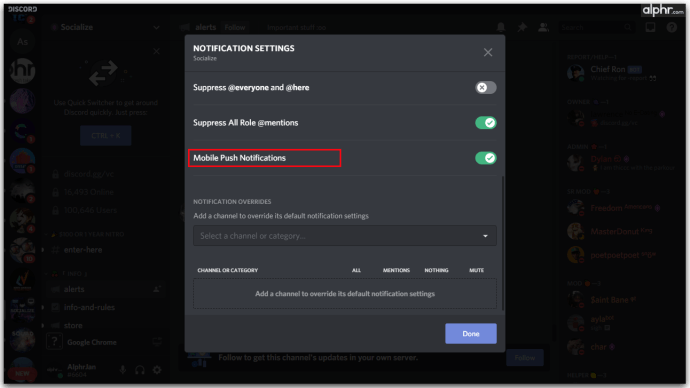
- Tilsidesættelse af meddelelser – Denne mulighed giver dig mulighed for at angive undtagelser til alle mute-indstillinger, som du bruger til serveren. Hvis du for eksempel har slået lyden fra for alt, vil indstilling af tilsidesættelse af meddelelser for tekstkanaler stadig tillade, at den kanal giver dig popups.
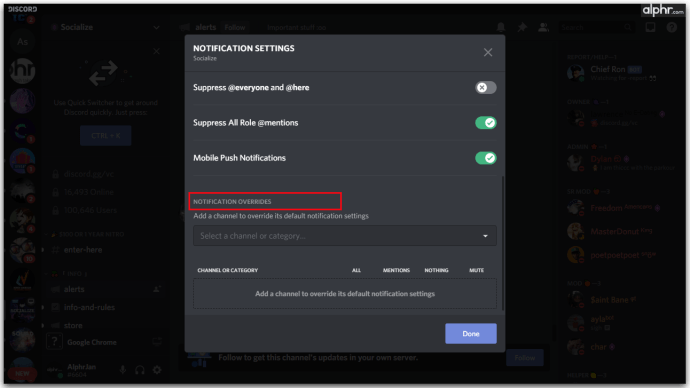
- Slå server fra – Hvis du vælger denne mulighed, stoppes alle meddelelser for hele serveren. Du får valget mellem at stoppe underretninger i 15 minutter, en time, otte timer, 24 timer, eller indtil mute er slået fra manuelt.
Enkeltkanal eller Flerkanals Mute
Ønsker du at mute enkelte kanaler i stedet for hele serveren, kan dette også gøres via hovedmenuen. For at gøre det skal du følge nedenstående trin:
- På kanallisten skal du højreklikke på navnet på en kanal, du ønsker at slå lyden fra.
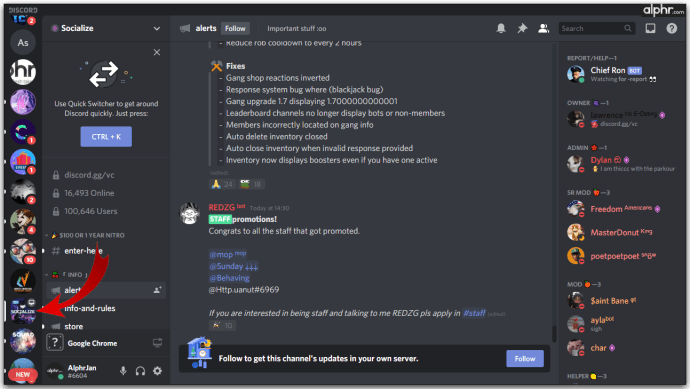
- Hold markøren over Mute Channel.
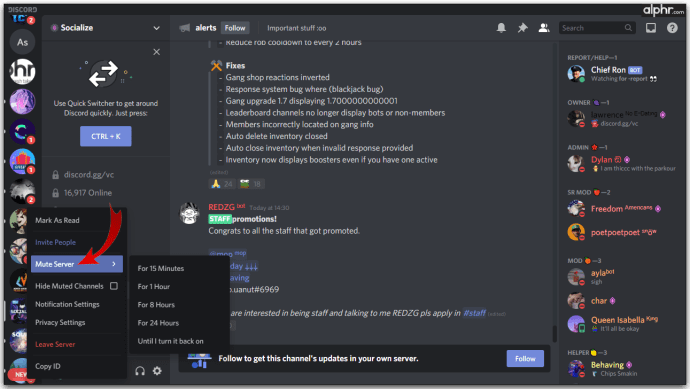
- Fra rullelisten skal du vælge, hvor længe du vil have lyden fra. Ligesom servermeddelelsesindstillingerne er valgene 15 minutter, en time, otte timer, 24 timer, eller indtil du manuelt tænder for det.
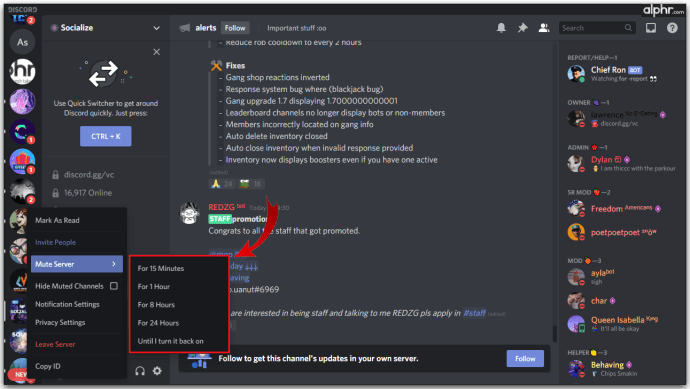
Hvis du ønsker at slå lyden fra for en hel kategori af kanaler, såsom alle tekstkanaler eller lydkanaler, skal du følge disse trin:
- På kanallisten skal du højreklikke på den kategorititel, du ønsker at slå lyden fra.
- Hold markøren over Mute-kategorien.
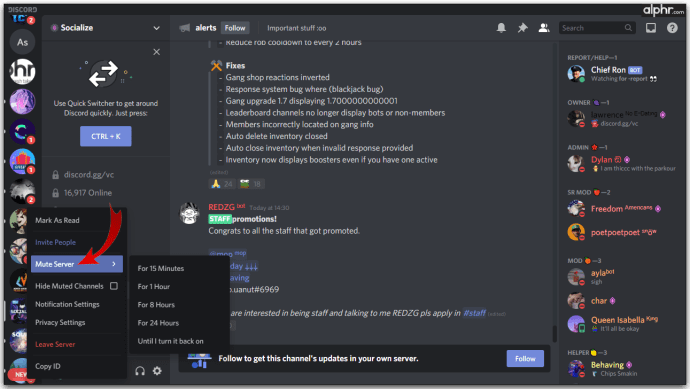
- Vælg, hvor længe du ønsker kategorien slået fra.
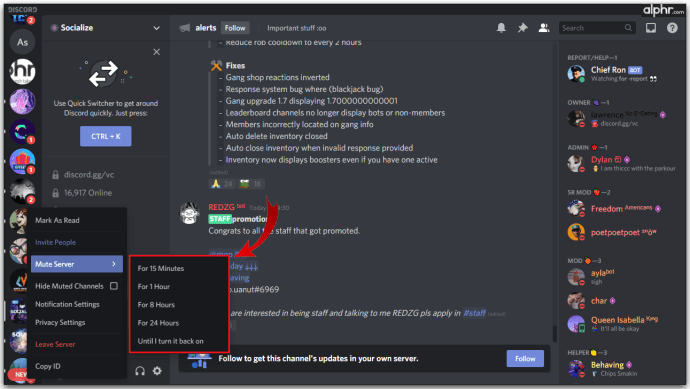
Specifik User Mute
Nogle gange vil du måske ignorere bestemte brugere i stedet for hele servere eller kanaler. Discord har også funktioner, der tillader dette:
- Højreklik på en specifik brugers profilikon i menuen til højre.
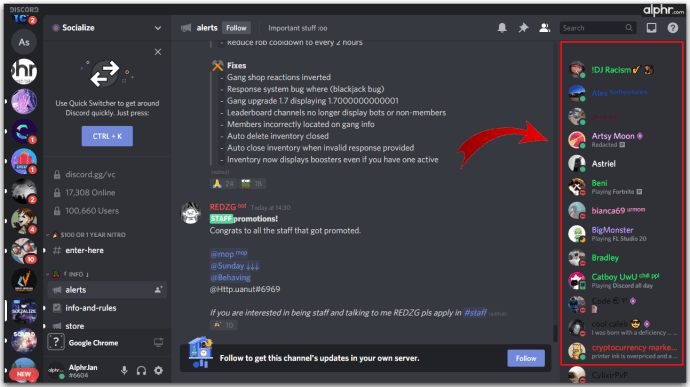
- Vælg mute fra pop op-listen. Denne bruger forbliver slået fra, indtil du manuelt slår lyden fra igen.
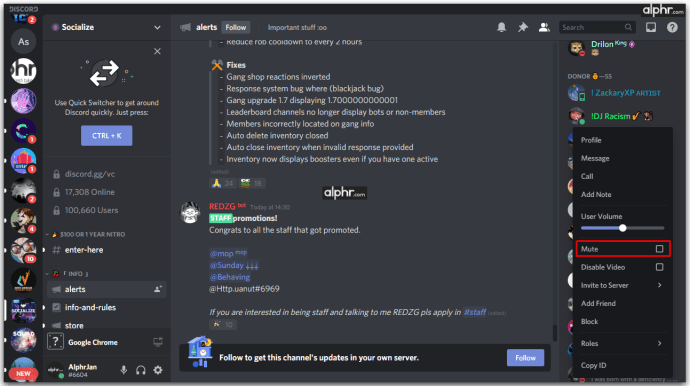
Windows-meddelelsesindstillinger
Hvis du ønsker at slå meddelelser fra uden at skulle pille ved indstillingerne i Discord-appen, skal du bruge Windows egne meddelelseskommandoer:
På Windows 10
- Klik på Start-ikonet på proceslinjen i Windows.
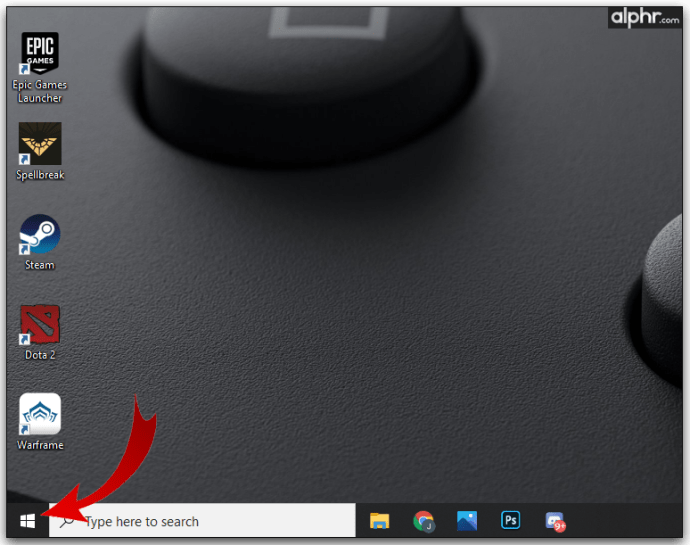
- Fra menuen, der vises, skal du vælge Indstillinger.
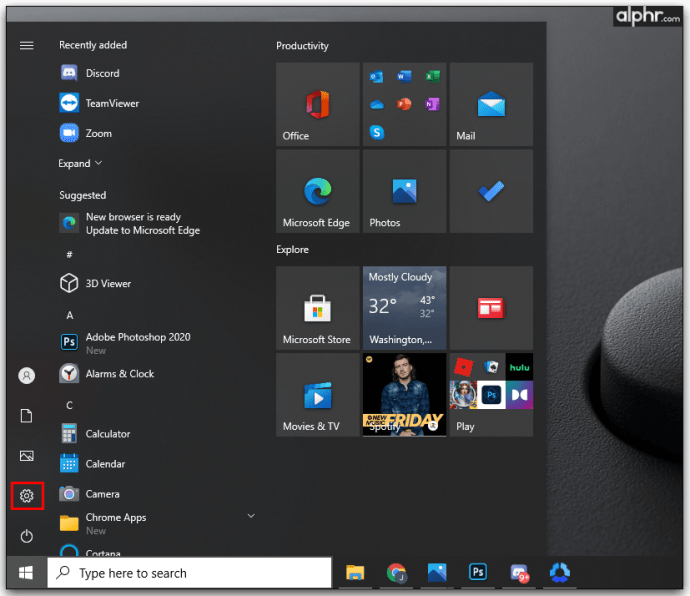
- Vælg System fra ikonlisten.
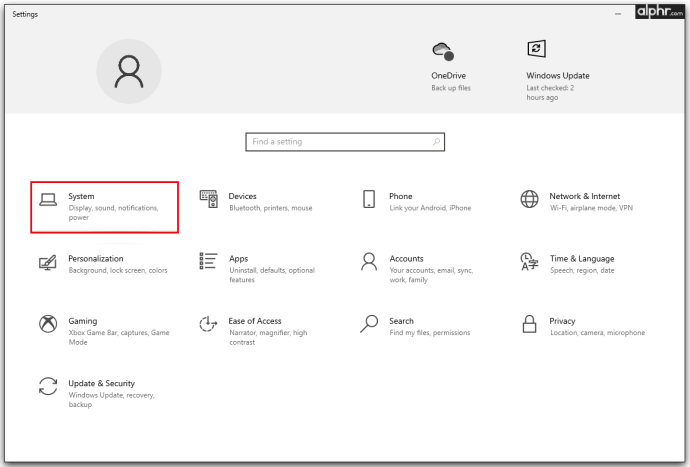
- Fra menuen til venstre skal du klikke på Notifikationer og handlinger.
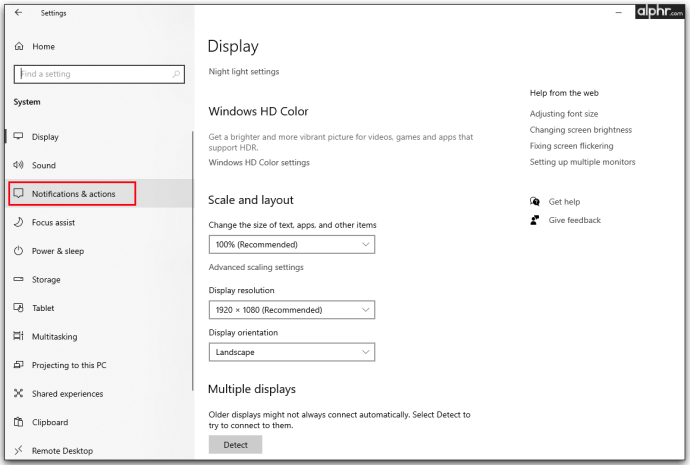
- Under meddelelsessektionen skal du slå 'Få meddelelser fra apps og andre afsendere' fra.

På Windows 8
- Åbn Windows Charms-menuen ved at klikke på Windows-ikonet eller trykke på Windows + C på tastaturet.
- Find og klik på Indstillinger.
- Vælg og klik på Skift pc-indstillinger.
- Klik på Meddelelser under afsnittet PC-indstillinger.
- Slå "Vis app-notifikationer" fra under meddelelsessektionen.
På Windows 7
- Klik på Start-knappen på proceslinjen.
- Vælg Kontrolpanel fra listen.
- Vælg og klik på System og sikkerhed.
- Se efter Action Center, og slå det fra.
Sådan deaktiveres Discord-meddelelser på en Mac
HVIS du bruger Discord på en Mac-computer, er alle Discord-kommandoer til at slå meddelelser fra stort set de samme. Hvis du ønsker at justere dine meddelelsesindstillinger, skal du se instruktionerne som beskrevet i Windows-afsnittet ovenfor.
Hvis du ønsker at slå meddelelser fra på selve Mac'en, kan det gøres ved at følge disse trin:
For at sætte meddelelser på pause
- Åbn Apple-menuen.
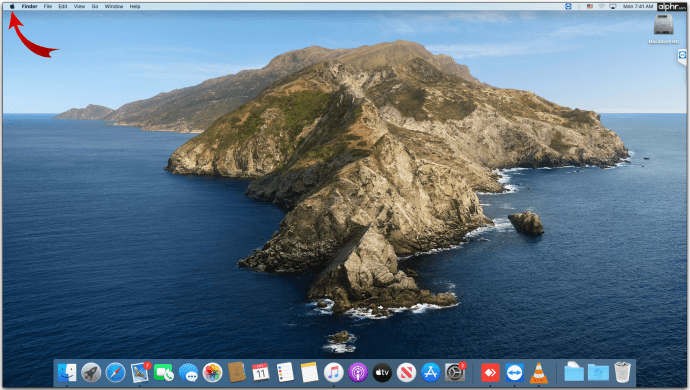
- Vælg Systemindstillinger på listen.

- Klik på Notifikationer.
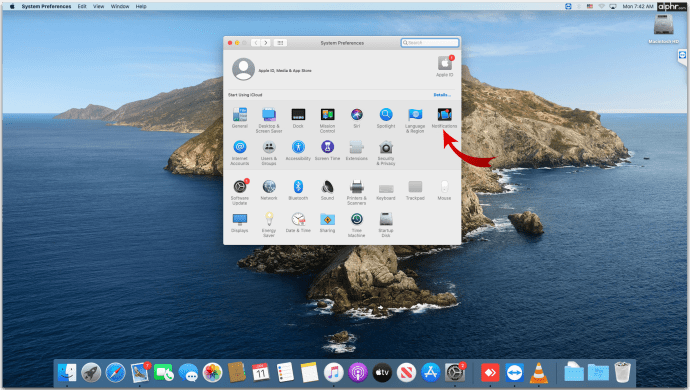
- Under Notifikationspræferencer skal du klikke på Forstyr ikke. Vælg den varighed, du ønsker.
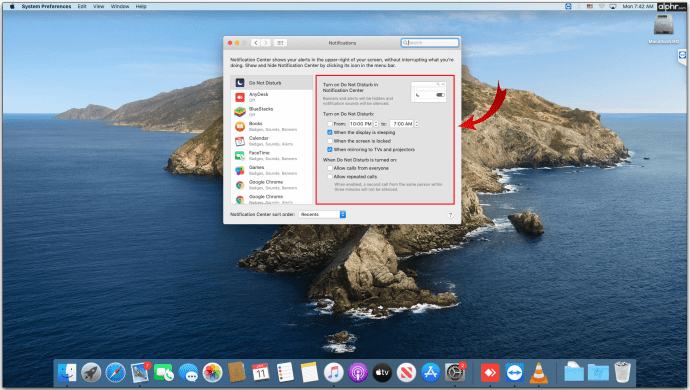
For at deaktivere meddelelser
- Åbn Apple-menuen.
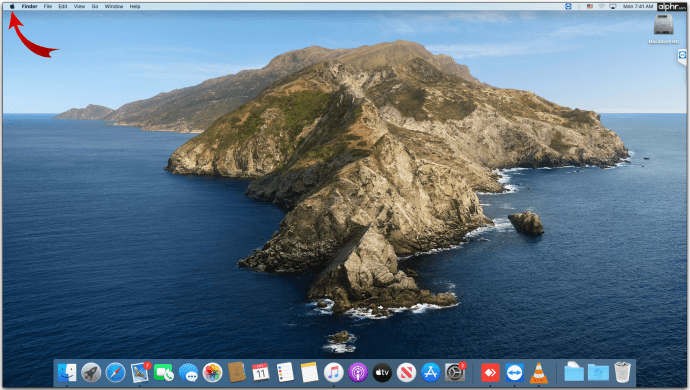
- Vælg Systemindstillinger på listen.

- Vælg Notifikationer.
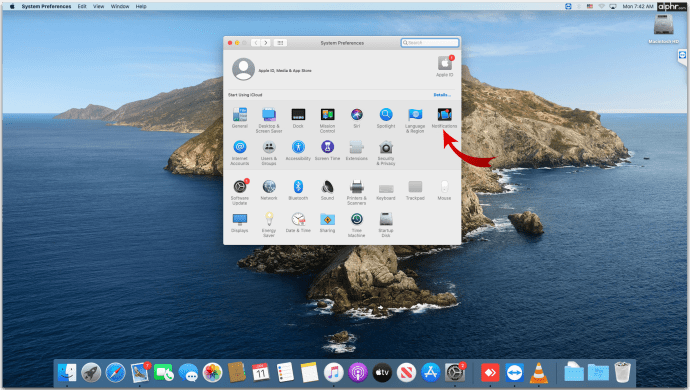
- Find Discord-appen under Notifikationspræferencer. Slå Tillad meddelelser fra.
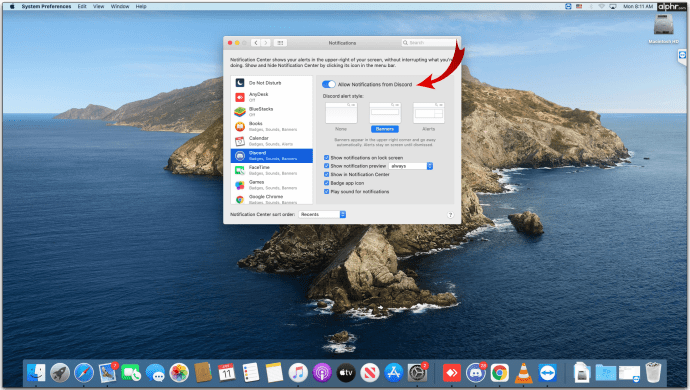
- Underretninger vil blive deaktiveret, indtil du manuelt genaktiverer dem igen.
Sådan deaktiveres Discord-meddelelser på Android
Hvis du bruger Discord-appen til en mobil, kan meddelelsesmulighederne redigeres ved at gøre følgende:
Slå lyden fra for hele serveren
- På din Discord-app skal du trykke på navnet på et serverikon i venstre side af skærmen.
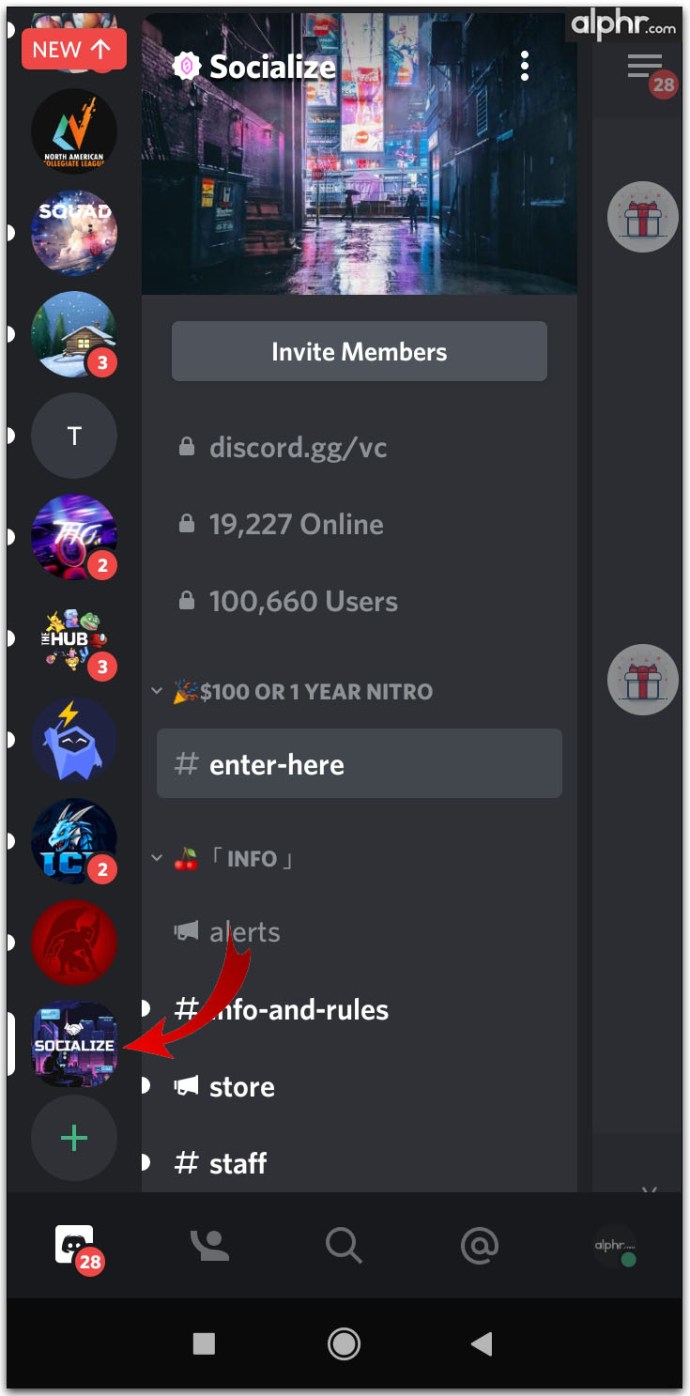
- Tryk på menuikonet. Det er symbolet med tre prikker.
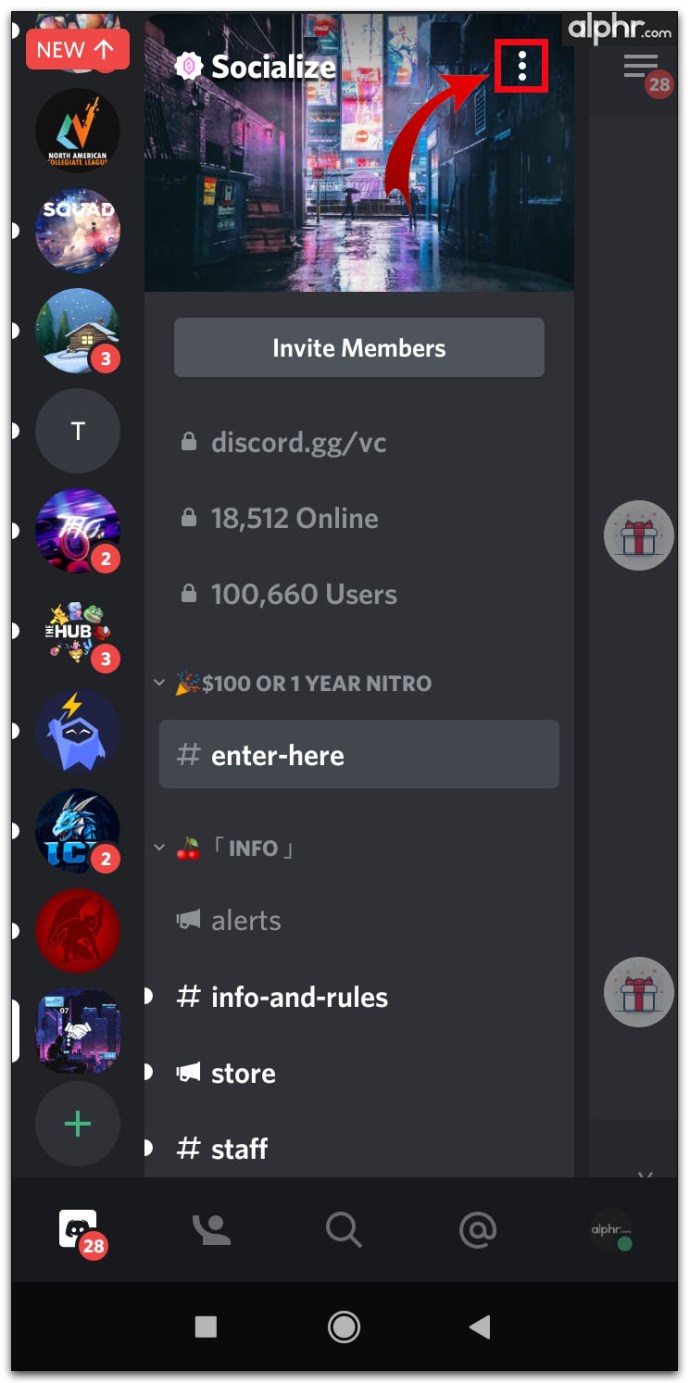
- Tryk på klokkeikonet for at åbne meddelelsesindstillinger.
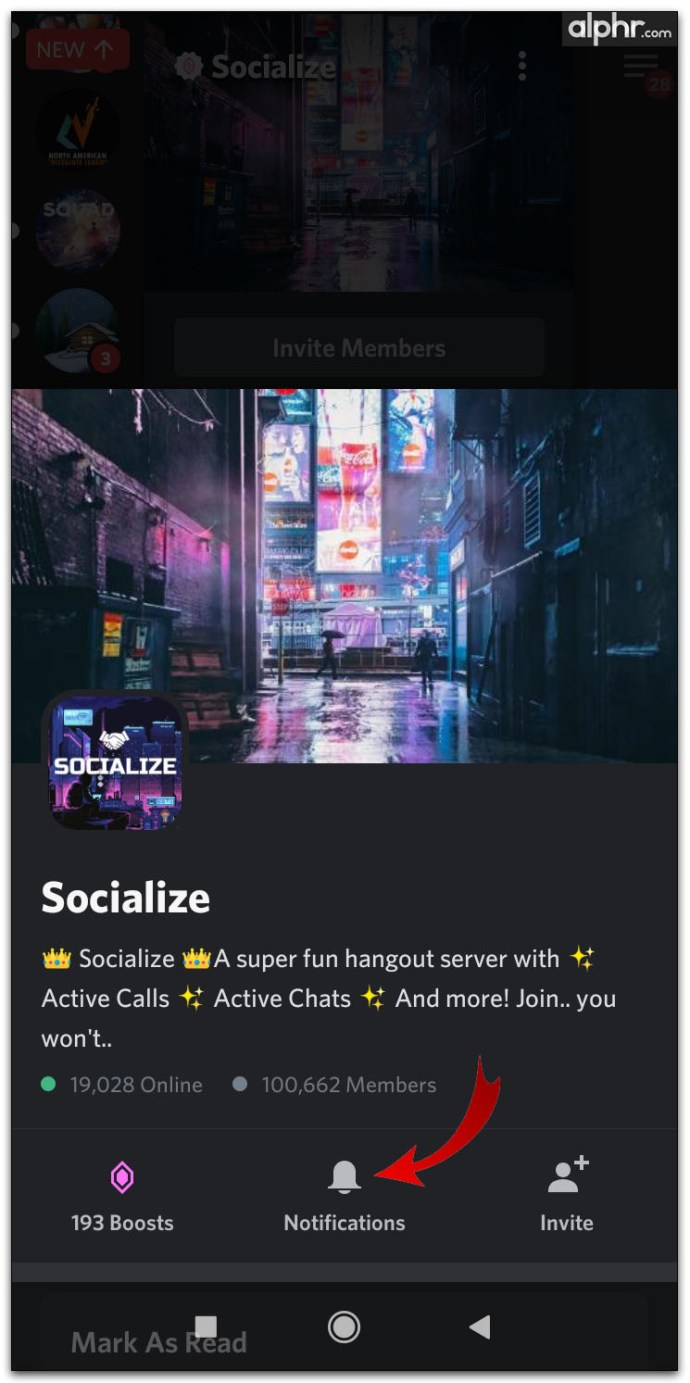
- De angivne muligheder vil være de samme som dem på desktopversionen.
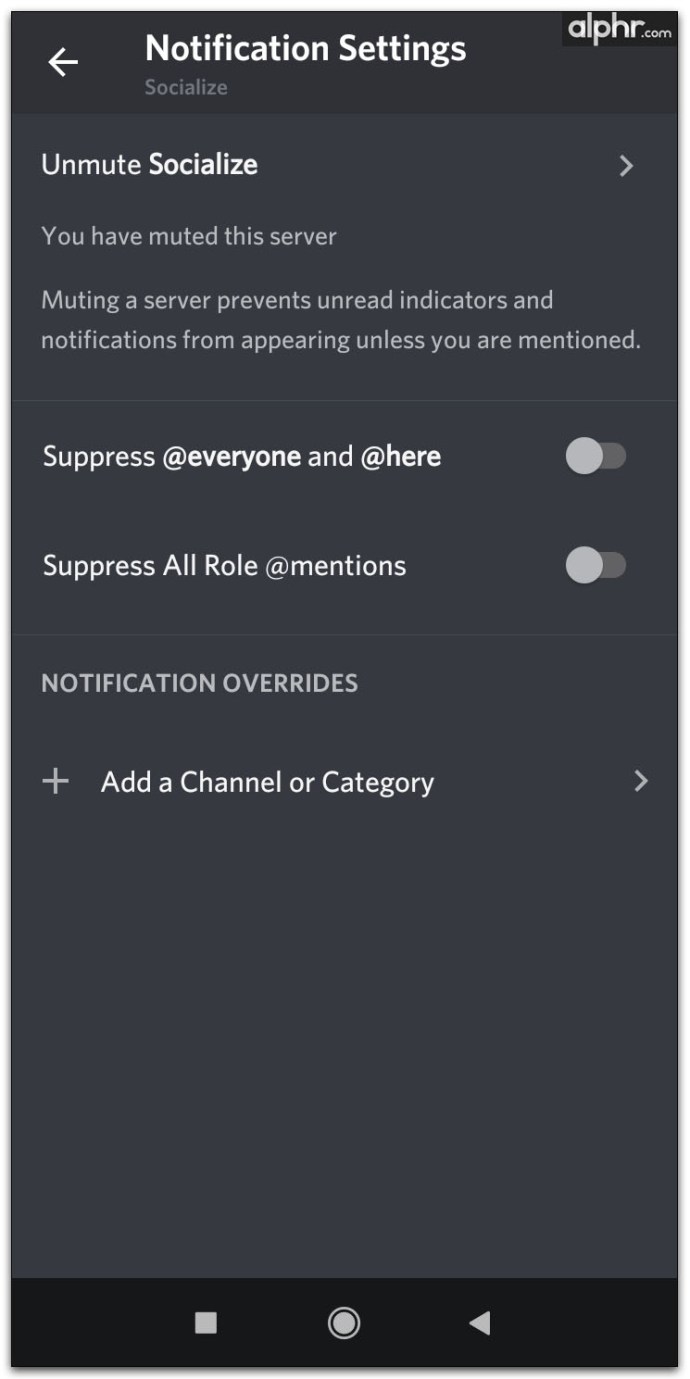
Mute specifikke kanaler
- Tryk og hold på navnet på et kanalnavn.
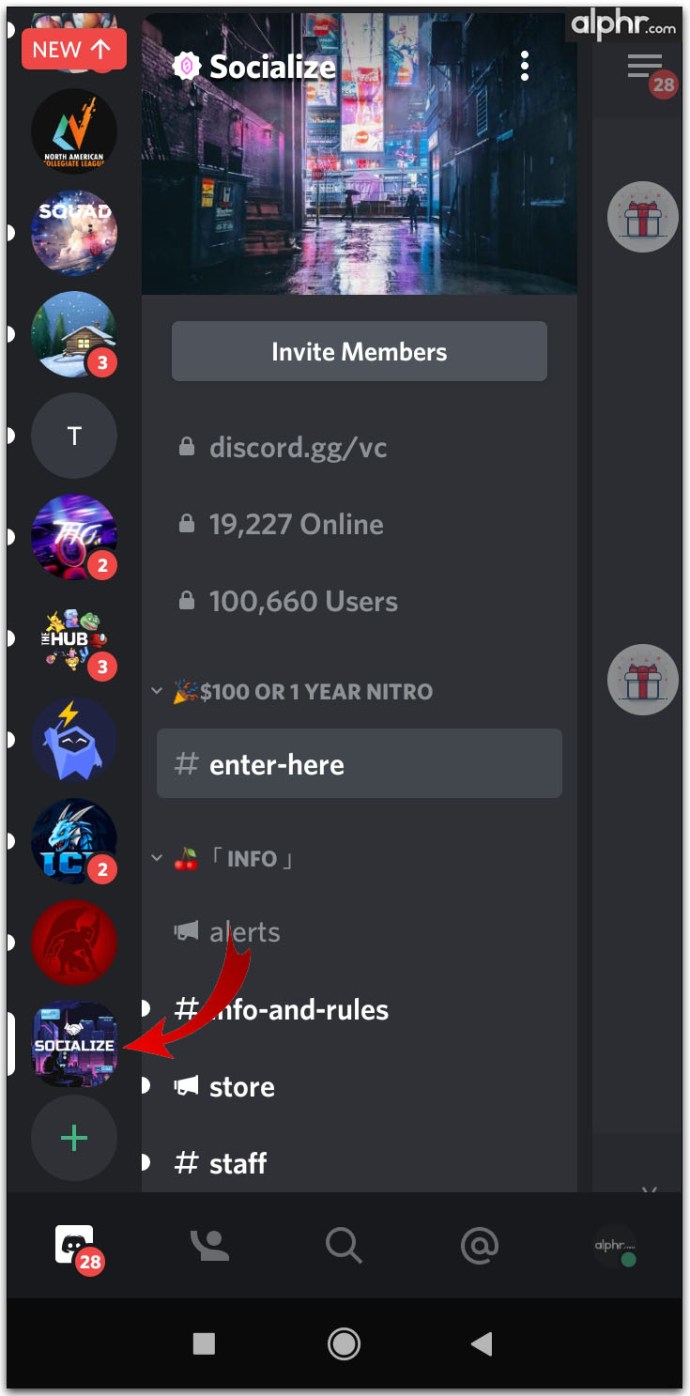
- Tryk på menuikonet. Det er symbolet med tre prikker.
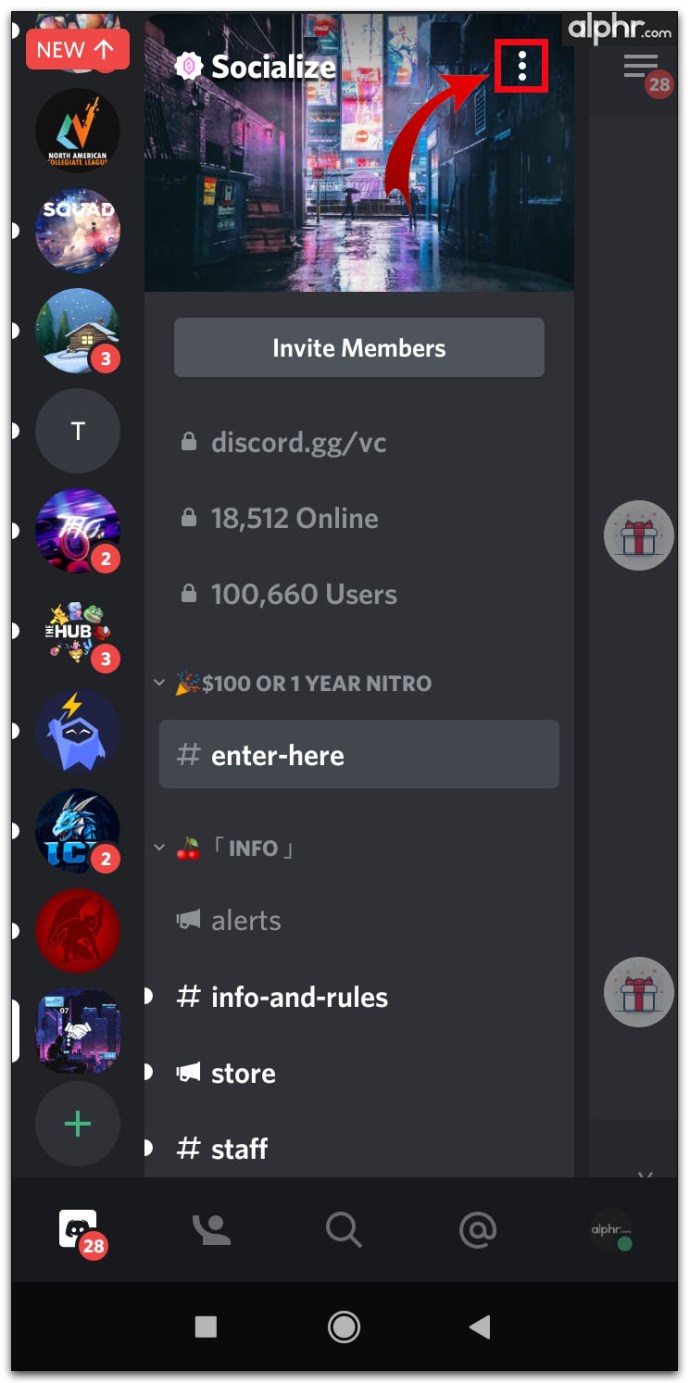
- Tryk på klokkeikonet for at åbne meddelelsesindstillinger.
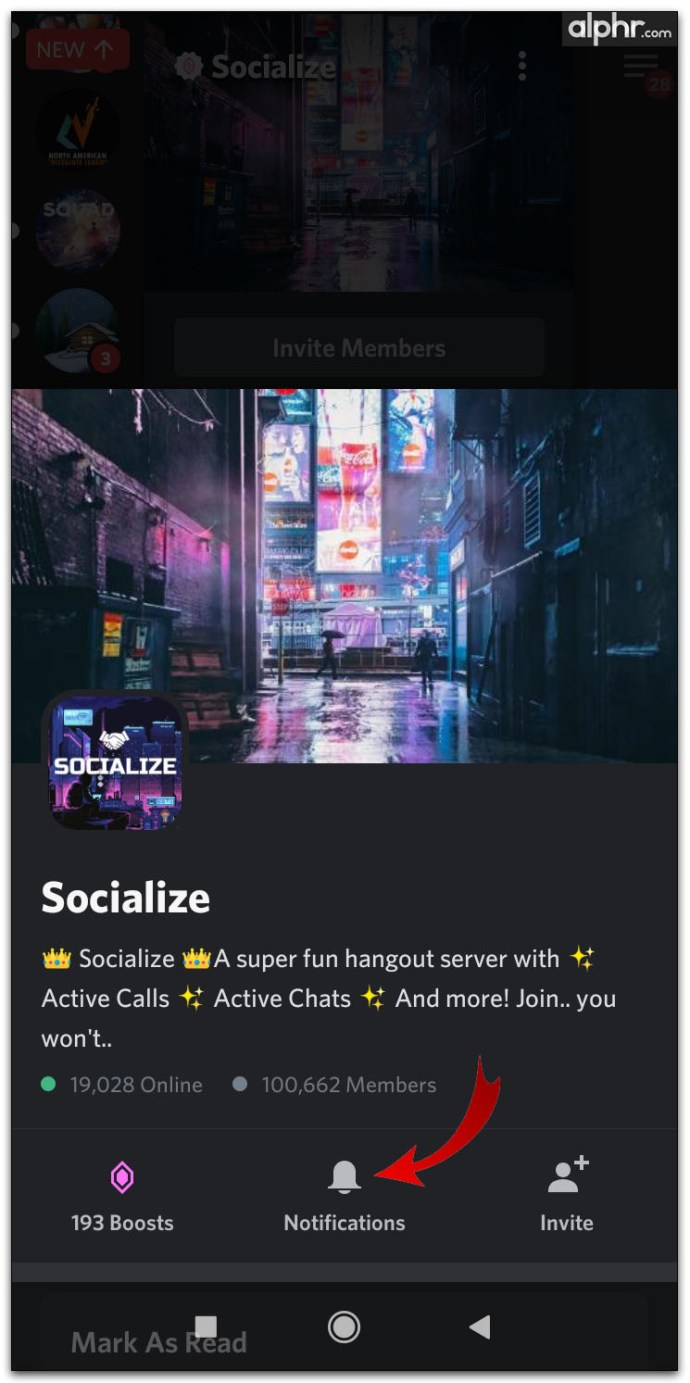
- Fra menuen skal du trykke på Mute Channel.
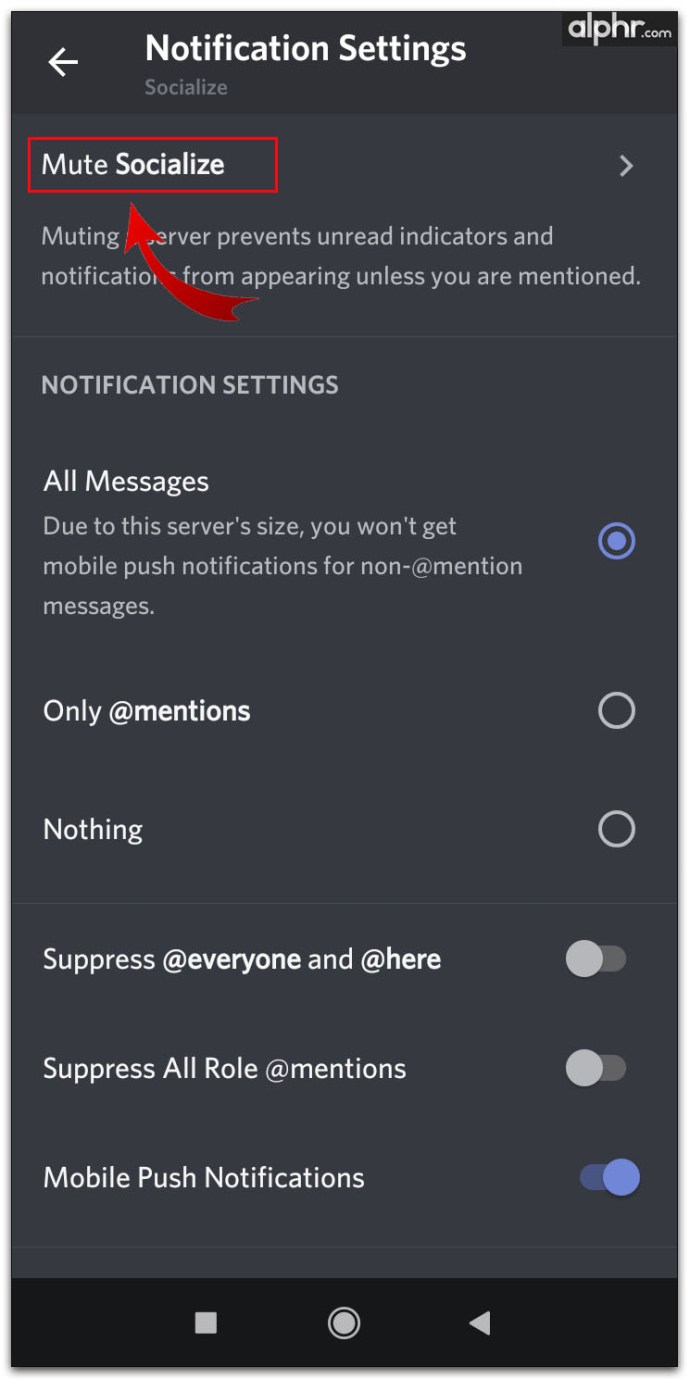
- Vælg den varighed, du ønsker, at kanalen skal slås fra.
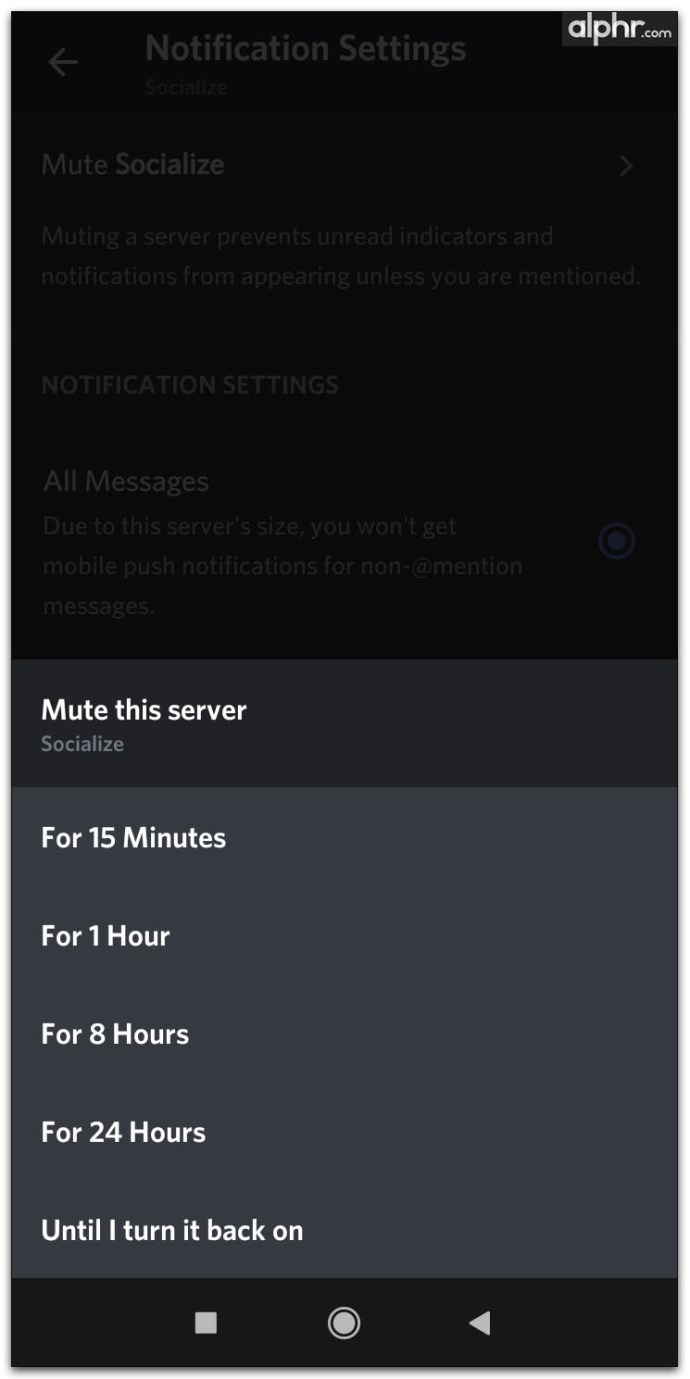
- Du kan også trykke på Notifikationsindstillinger og vælge, hvilke beskeder der giver advarsler. Det kan være alle beskeder, @omtaler eller ingenting.
Alternativ Chat Mute-metode
- Åbn en kanal ved at klikke på dens navn.
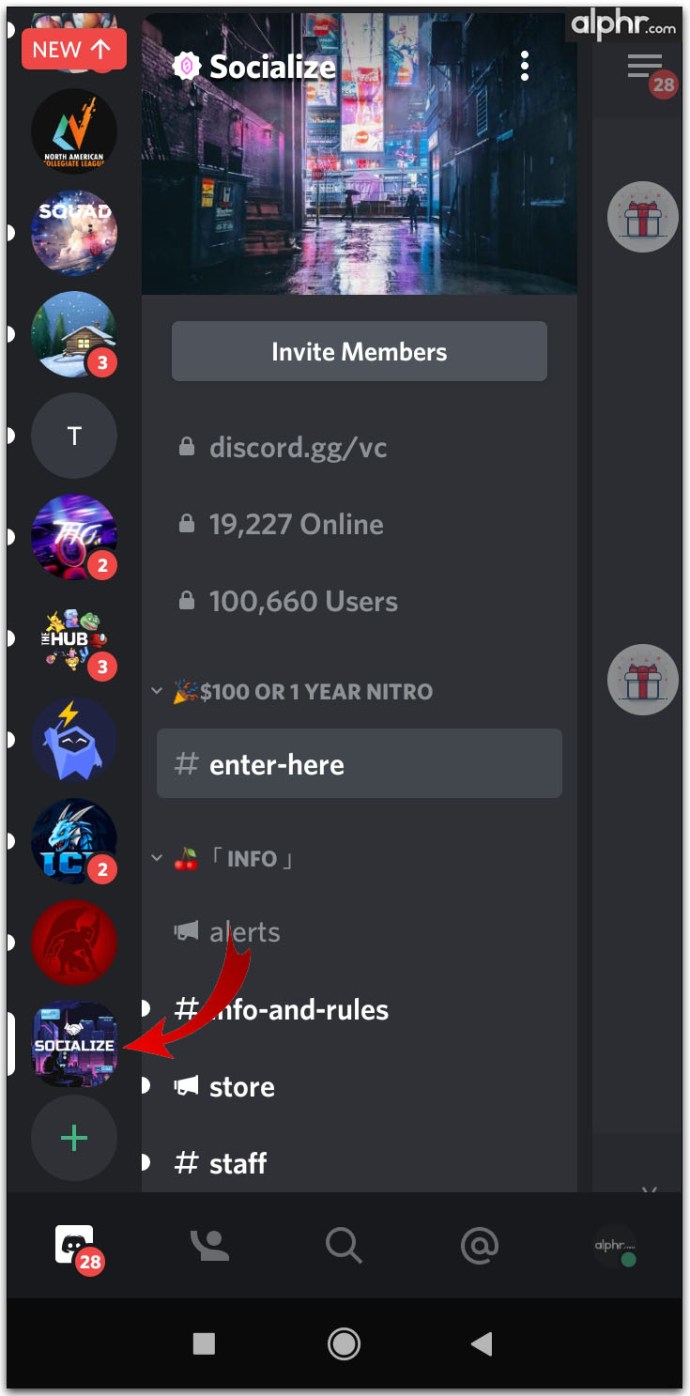
- Stryg til venstre, indtil du ser medlemslisten.
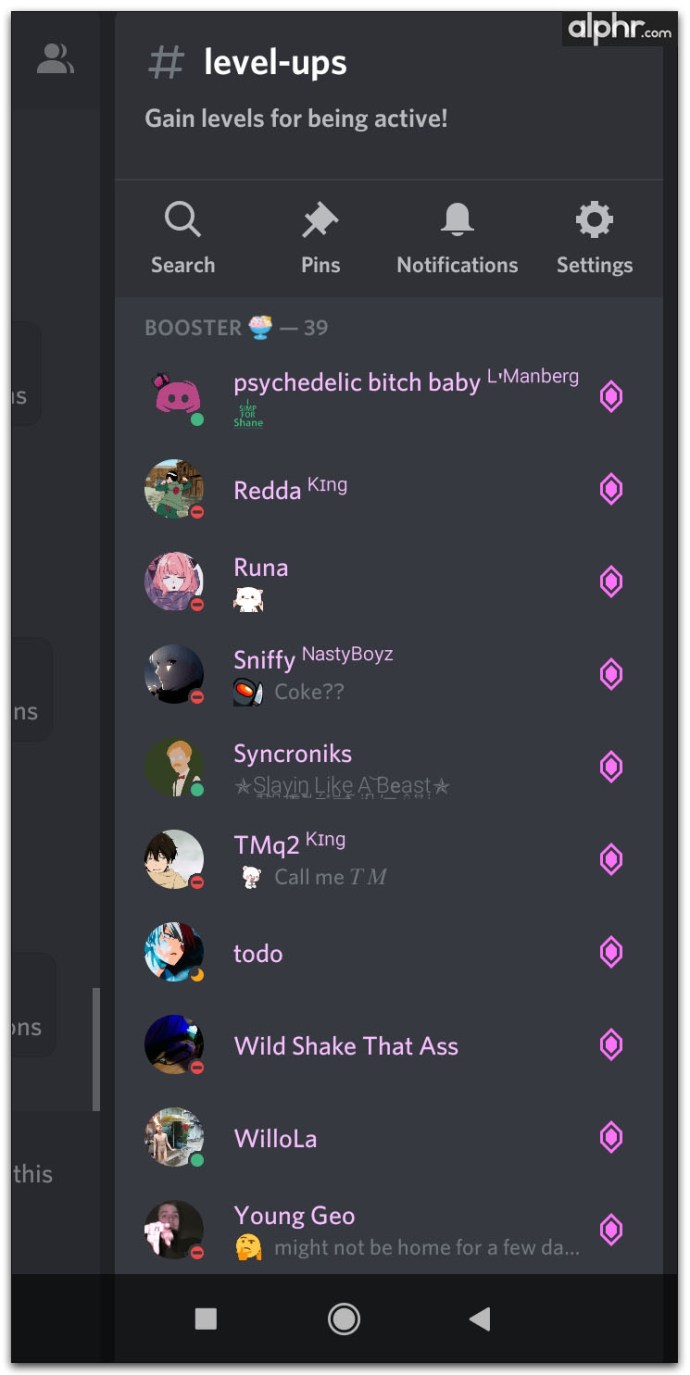
- Tryk på klokkeikonet.
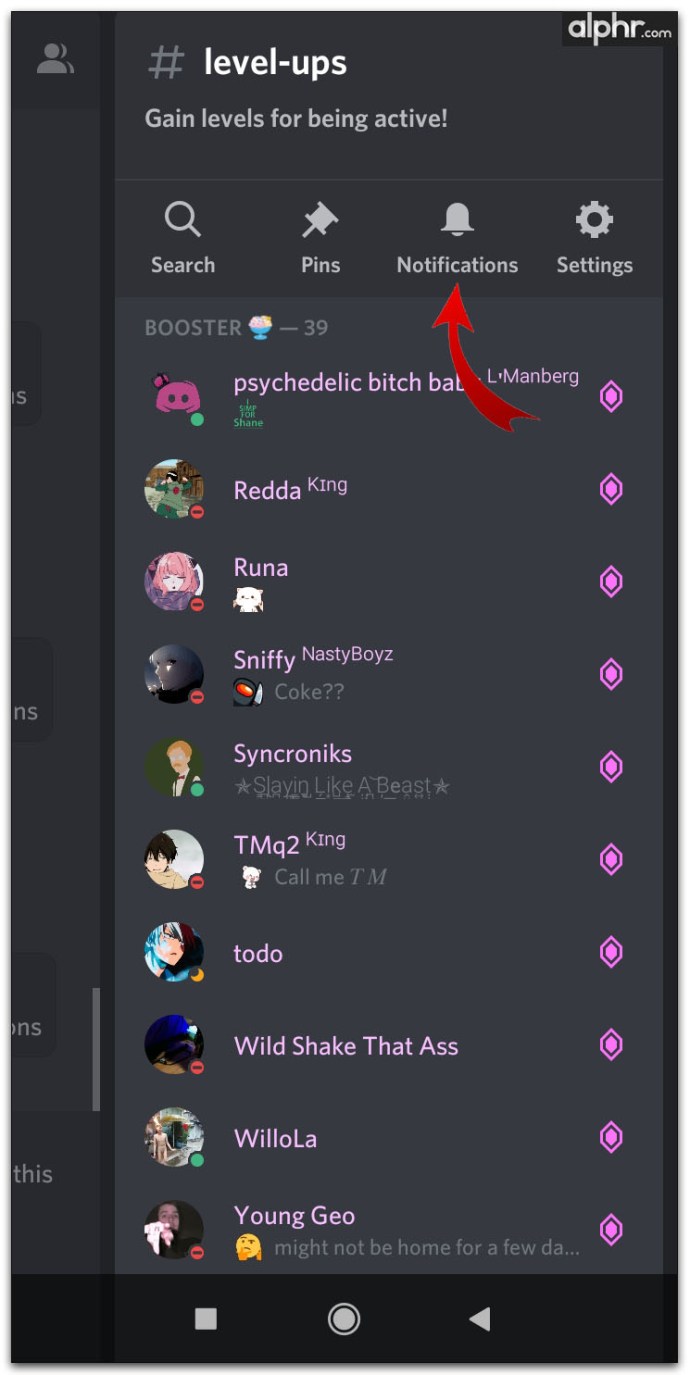
- Vælg varigheden for mute. Alternativt kan du også trykke på Notifikationsindstillinger og vælge advarsler, som du ønsker aktiveret.
Slå lyden fra for specifikke brugere
Der er ingen specifik kommando til at slå brugere fra på mobilversionen, selvom du stadig kan blokere dem, hvis du ønsker det. Sådan gøres det:
- Når du er på en server, skal du stryge til venstre, indtil du ser listen over medlemmer.
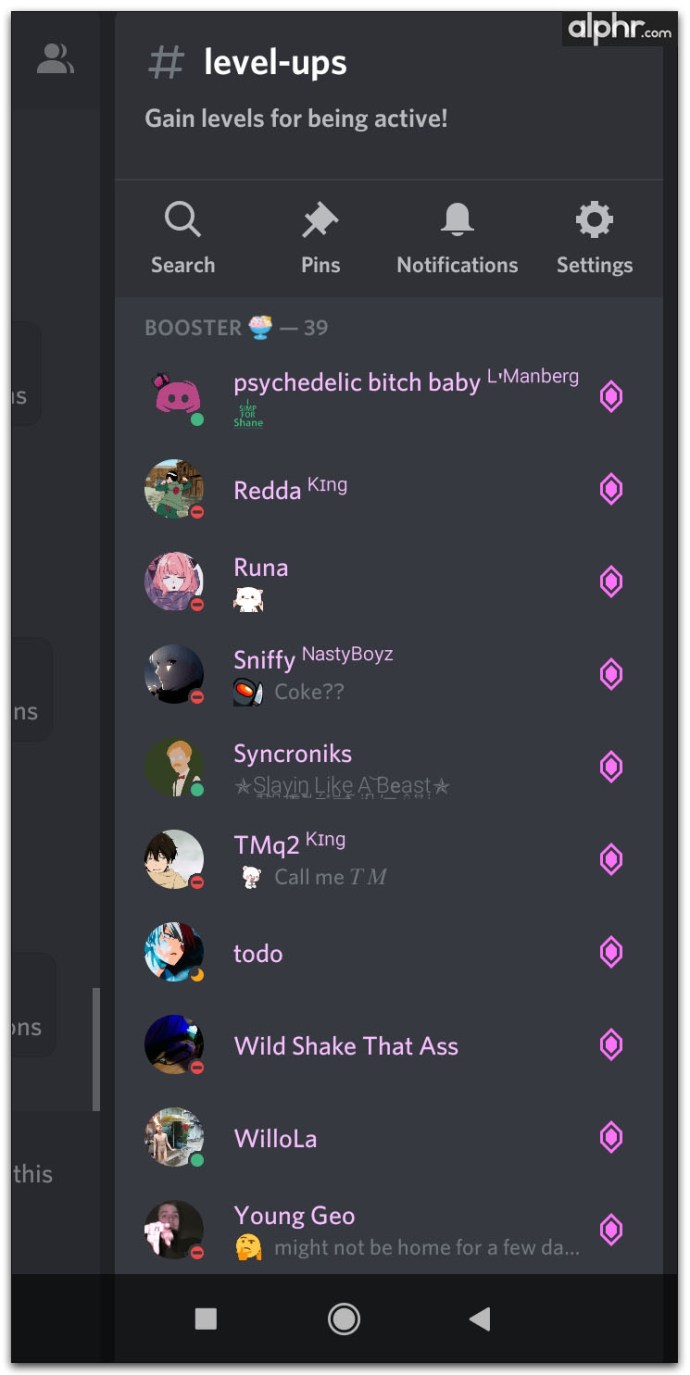
- Tryk på profilikonet for et medlem.
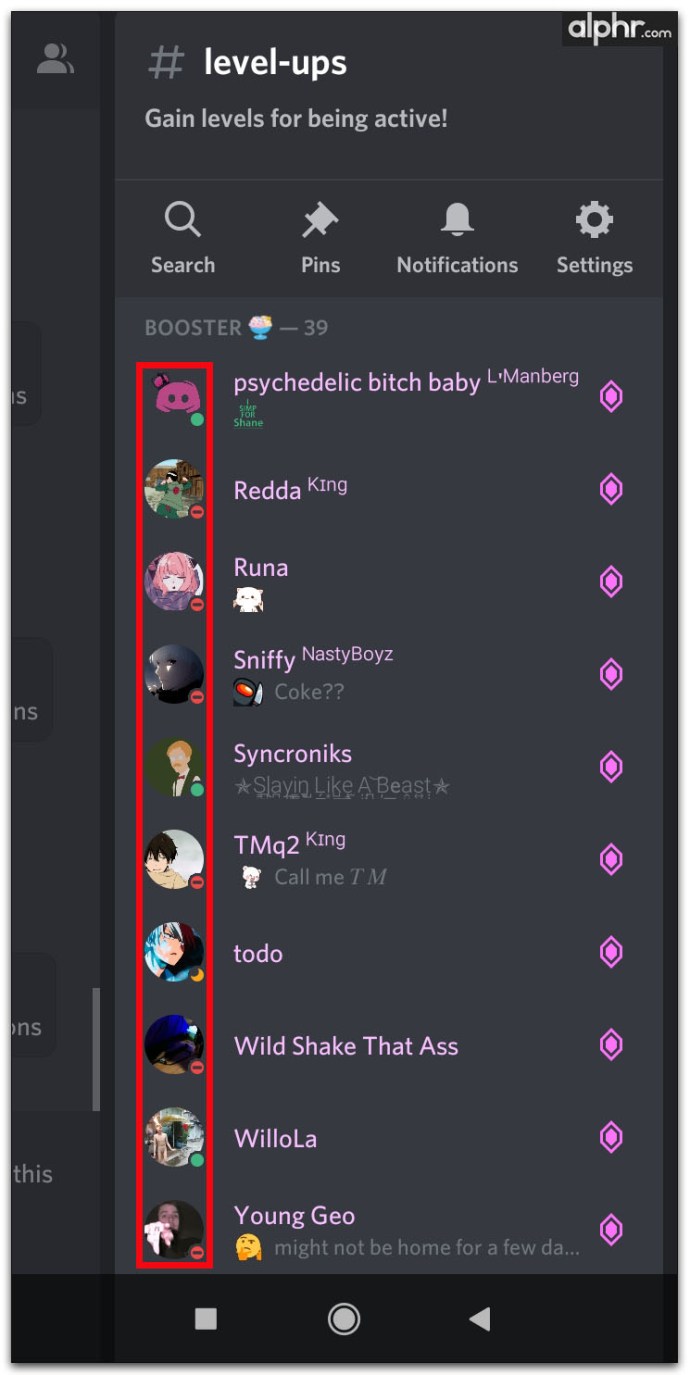
- I pop op-menuen skal du trykke på de tre prikker i øverste højre side.
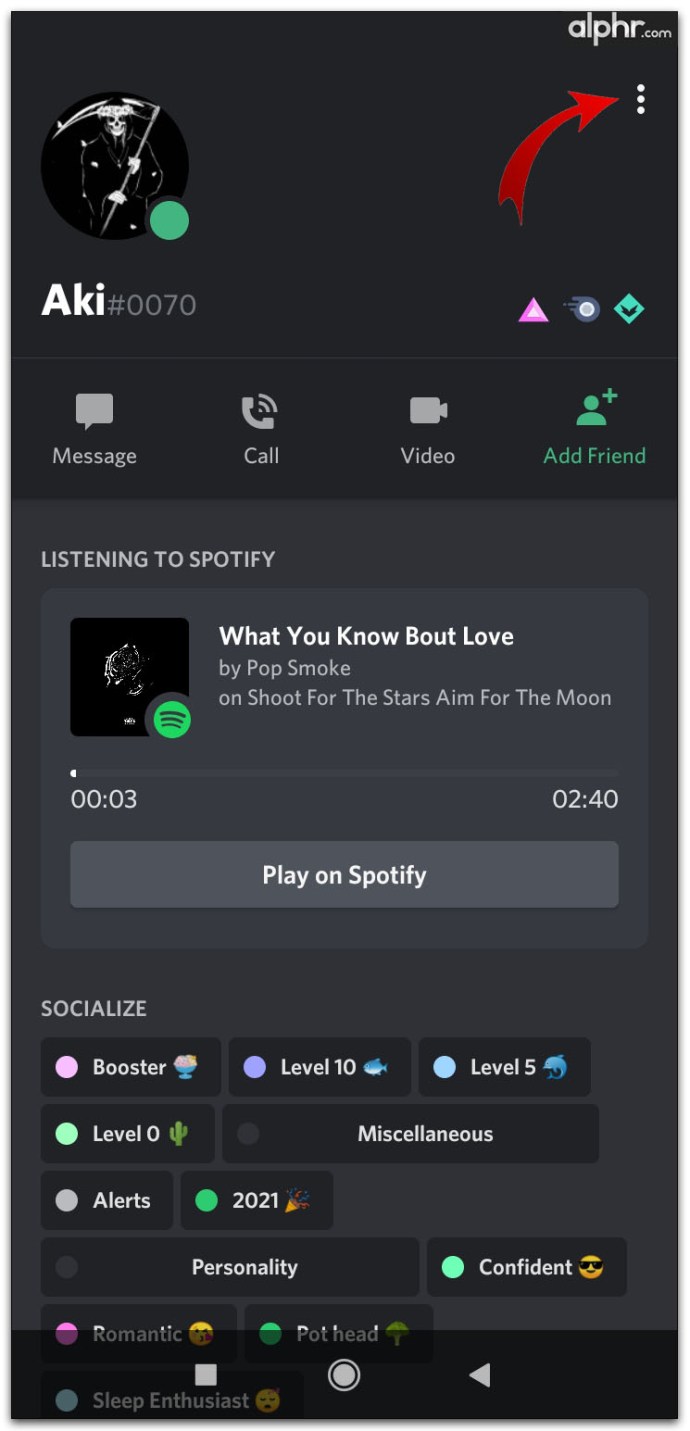
- Tryk på Bloker.

- For at fjerne blokeringen skal du gentage trin et til tre og derefter trykke på Fjern blokering.
Deaktivering af mobilmeddelelser
De fleste mobile enheder har deres egne notifikationsindstillinger, som du kan slå fra for at deaktivere eventuelle notifikationer. Dette er den sædvanlige måde at gøre det på:
- Åbn din telefons generelle systemikonmenu, og tryk på Indstillinger.
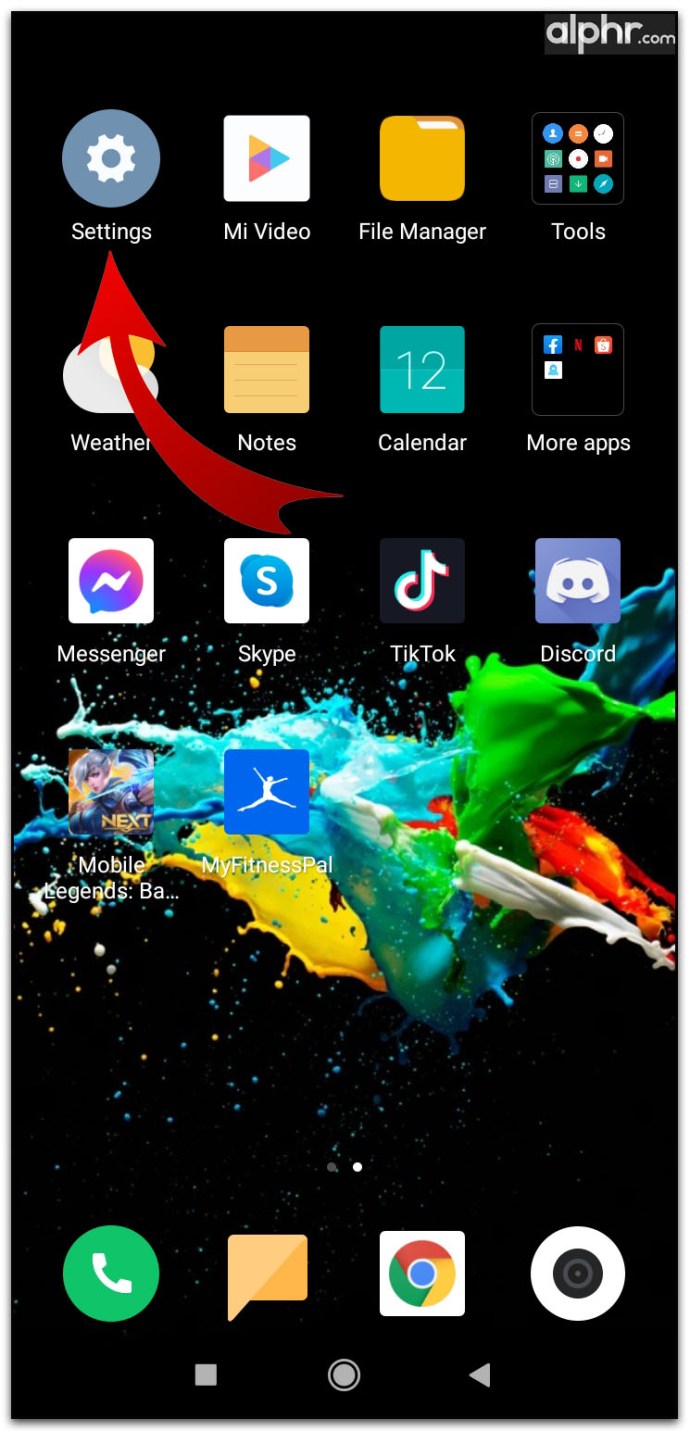
- I menuen Indstillinger skal du se efter Notifikationer eller Apps & Notifikationer.
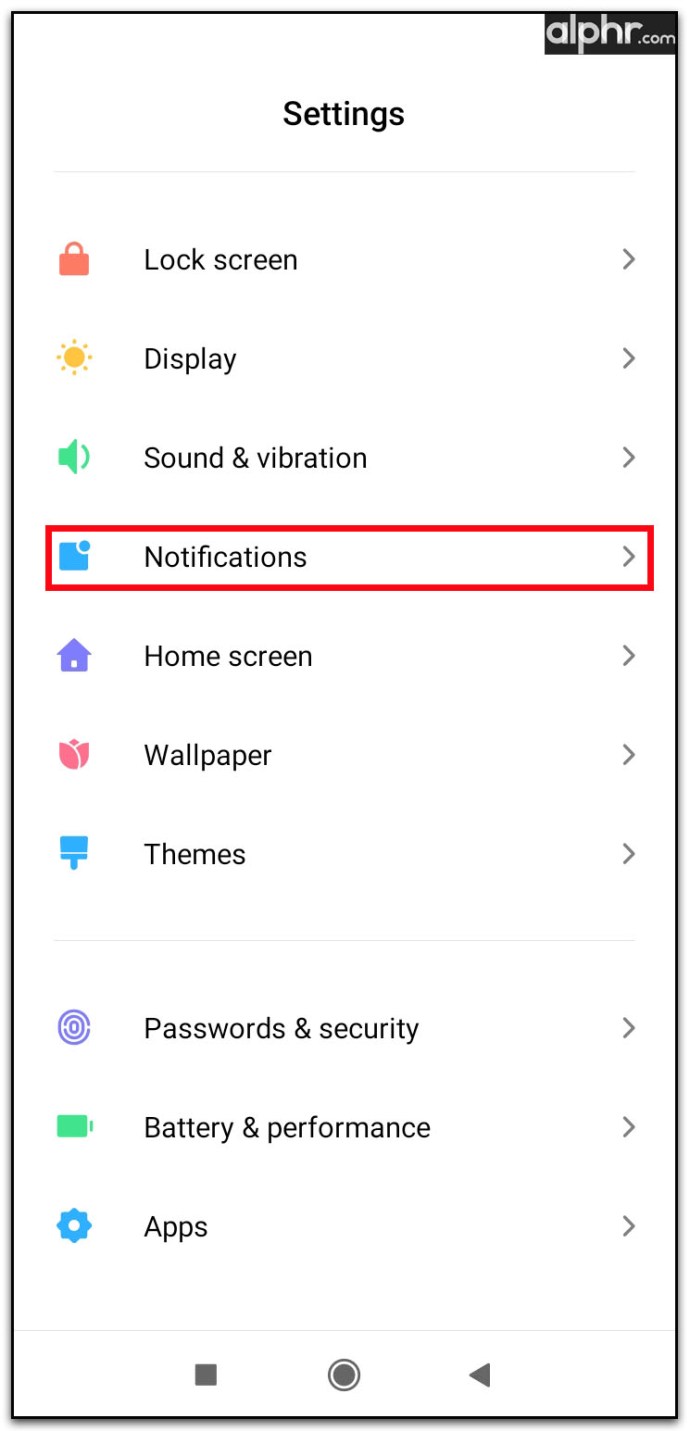
- Find Discord på listen over apps, og tryk på den.

- Slå dine valgte indstillinger fra.
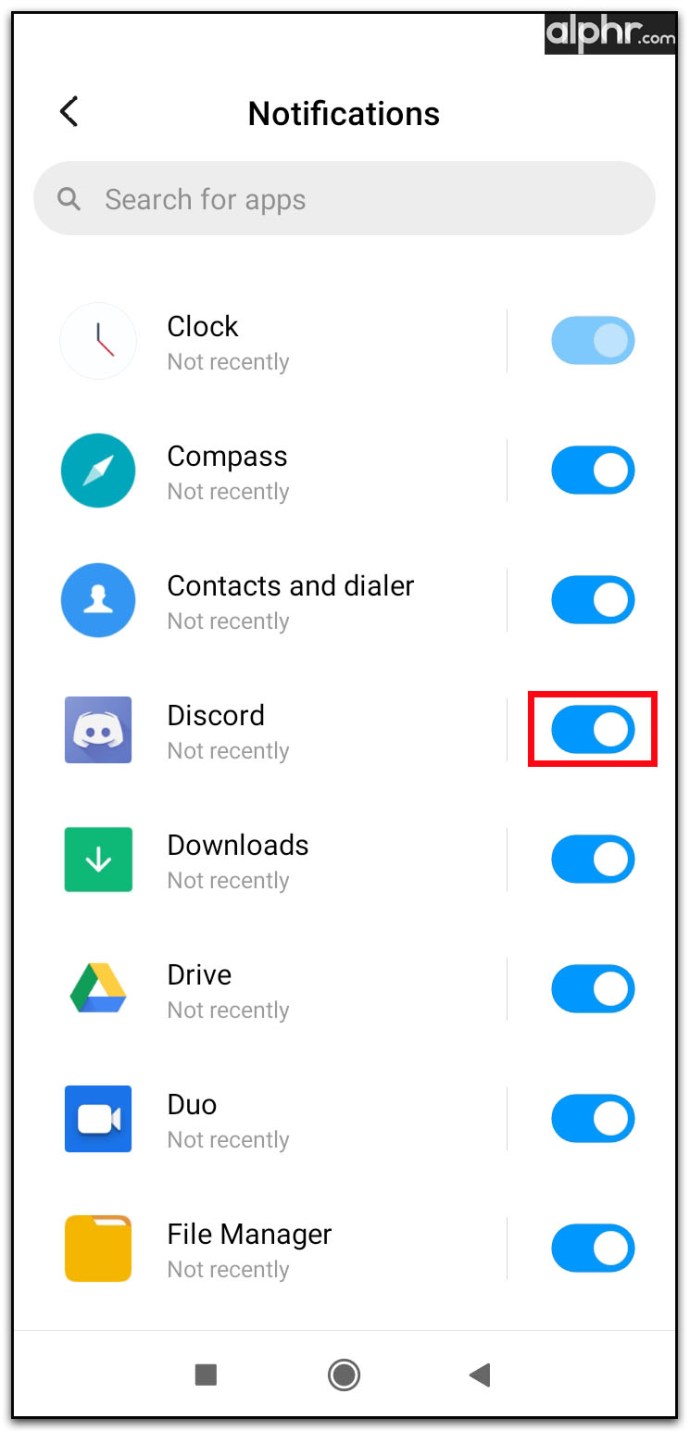
Sådan deaktiveres Discord-meddelelser på en iPhone
Discord Mobile-appen er ikke platformsafhængig, så alle instruktionerne i Android-versionen gælder også for iPhones. For at deaktivere meddelelser på din iOS-enhed, se trinene givet på Android ovenfor. Følg disse instruktioner for at deaktivere meddelelser på selve iPhone:
- Start appen Indstilling på din iOS-enhed.

- Rul gennem listen og find og tryk på Notifikationer.
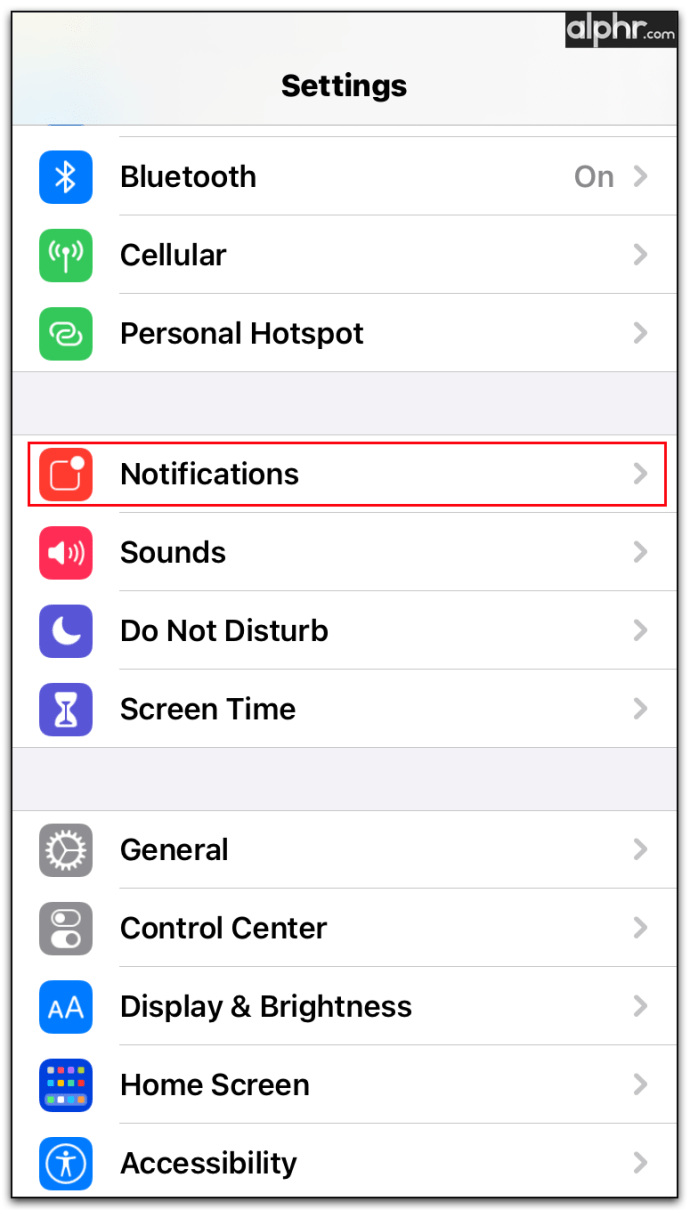
- Find Discord fra listen over apps.
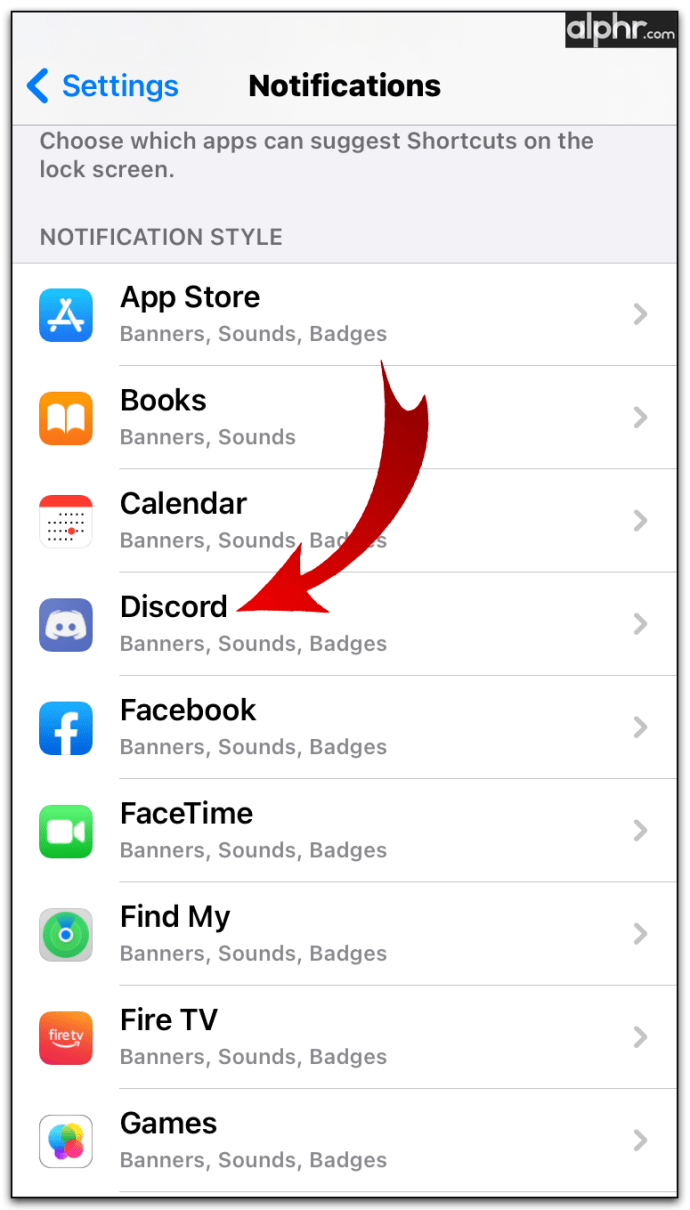
- Vælg den slags notifikationer, du vil slå fra.
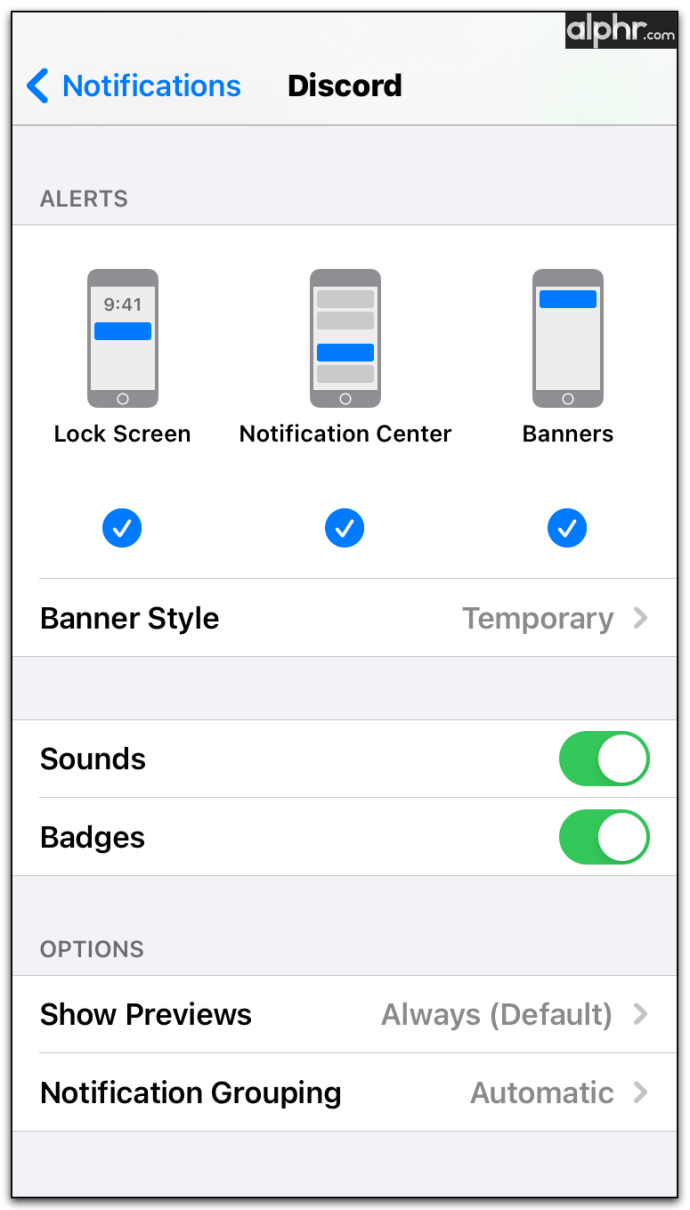
Sådan deaktiveres Discord-e-mail-meddelelser
Discord sender dine registrerede e-mail-beskeder og advarer dig om specifikke DM'er, som du kan modtage, når du er offline. Selvom disse er ret praktiske, kan de også være en smule irriterende, især hvis du forsøger at reducere antallet af e-mails, du har i din indbakke. Heldigvis kan disse også slås fra ved at gøre følgende:
- Åbn e-mail-meddelelsen sendt af Discord.
- På selve e-mail-meddelelsen skal du finde linket til sluk notifikationer. Disse er placeret i meddelelsens brødtekst og nederst i e-mailen.
- Når du har bekræftet, at du ikke ønsker at modtage e-mail-meddelelser, vil du ikke længere gøre det.
Koncentrer dig om dit spil
Discord gør meget for spillere, der ønsker at kommunikere med andre på deres hold, men der er visse typer spil, hvor disse er unødvendige. At vide, hvordan du deaktiverer discord-meddelelser sikrer, at du kan koncentrere dig mere om dit spil, når du vil.
Kender du til andre måder, hvorpå du kan deaktivere discord-meddelelser? Del dine tanker i kommentarfeltet nedenfor.