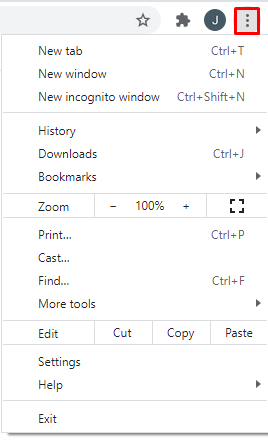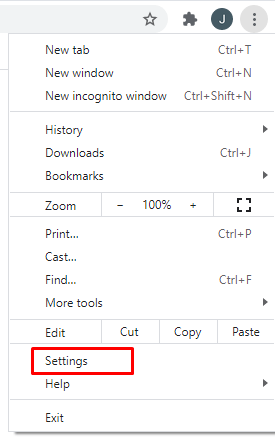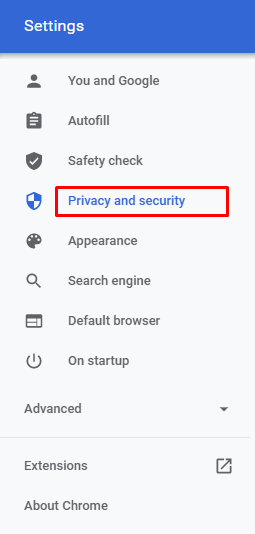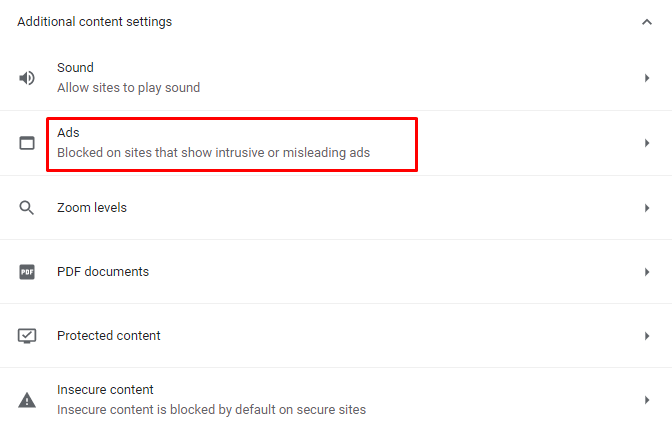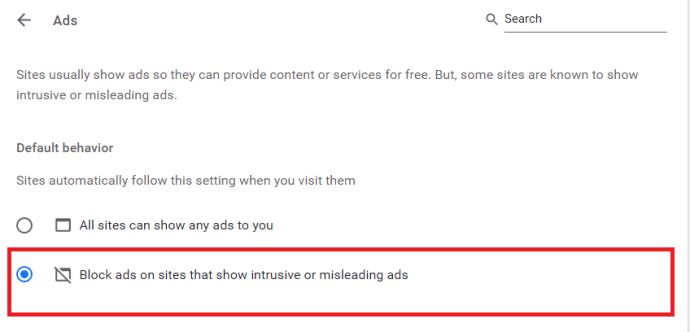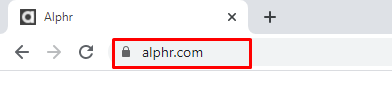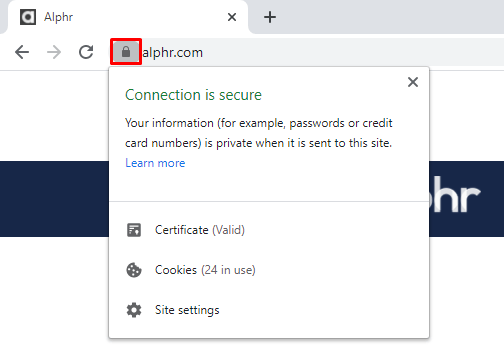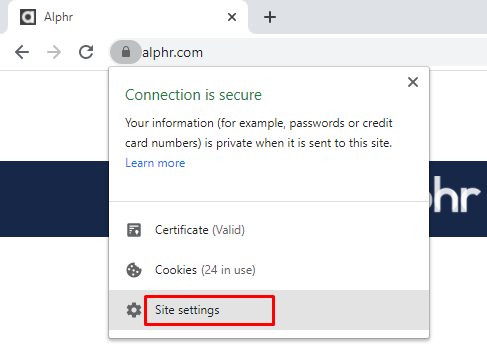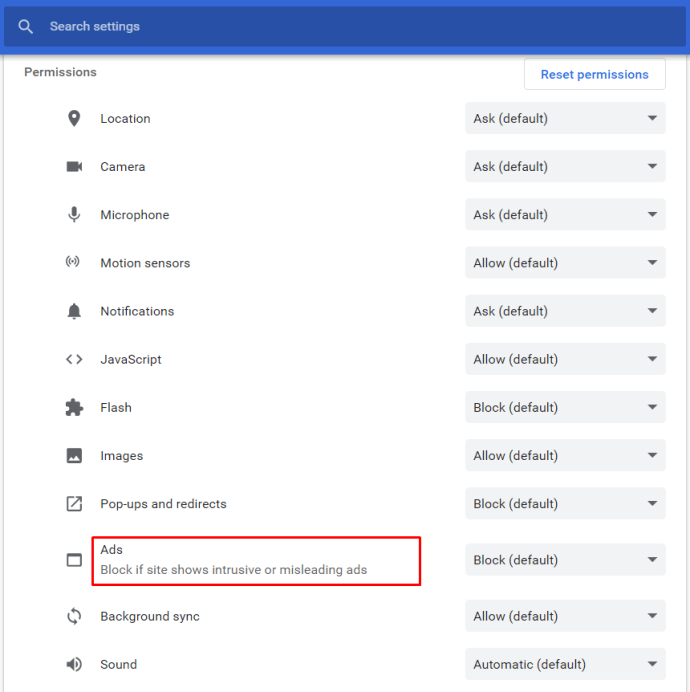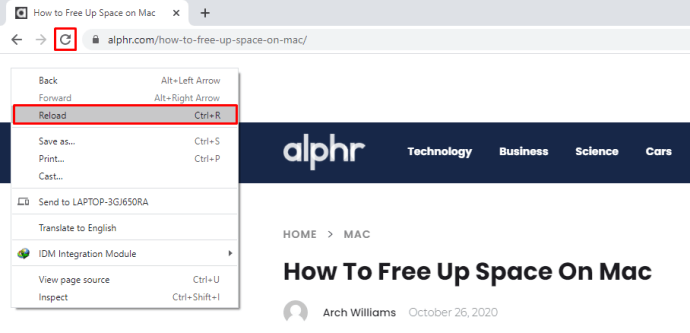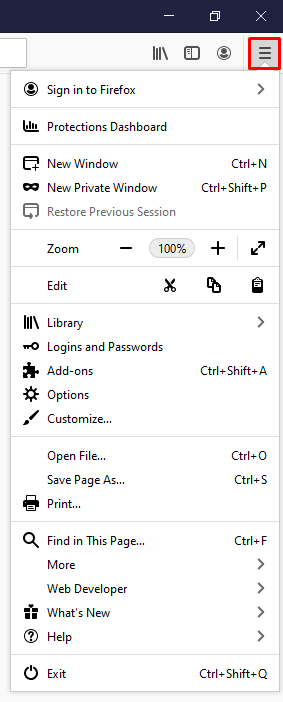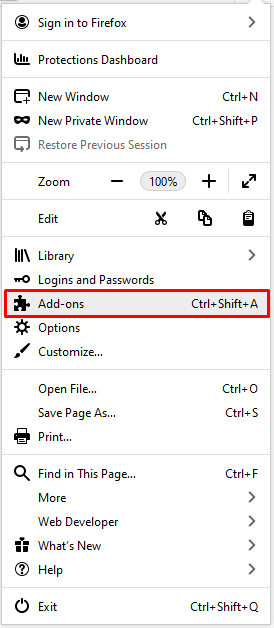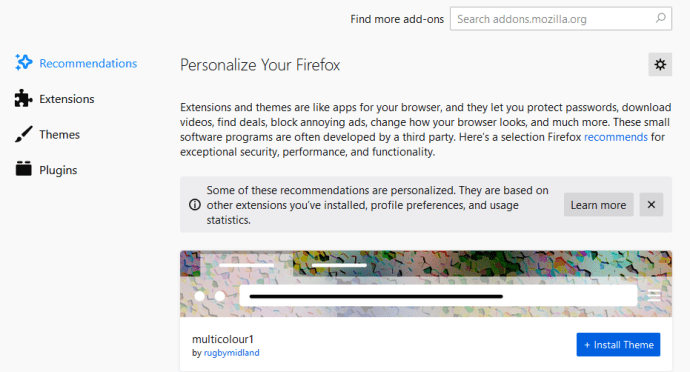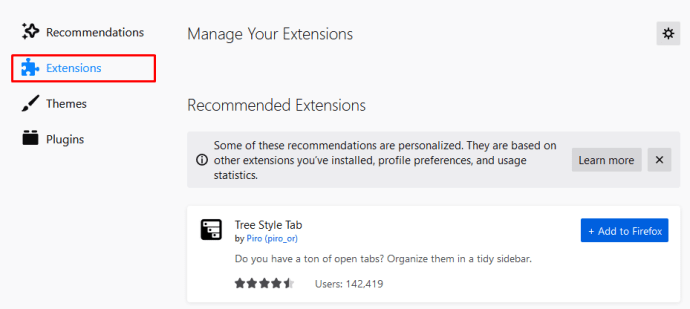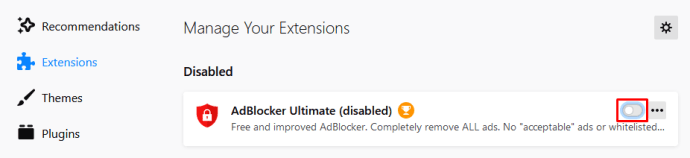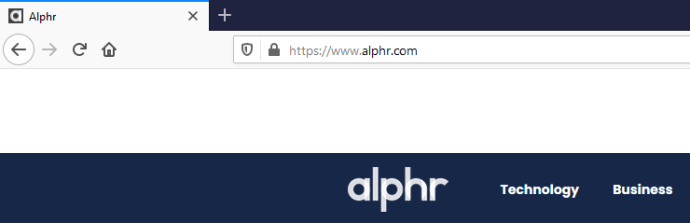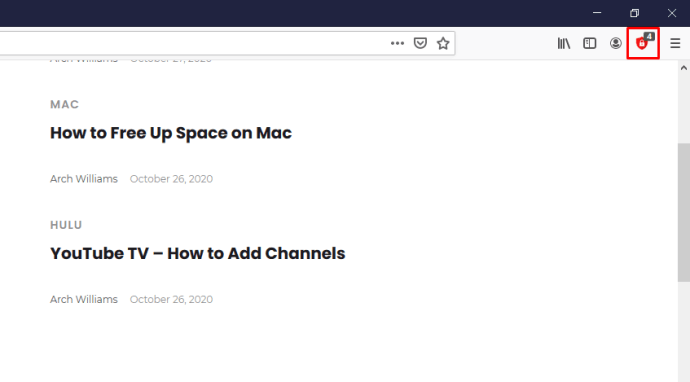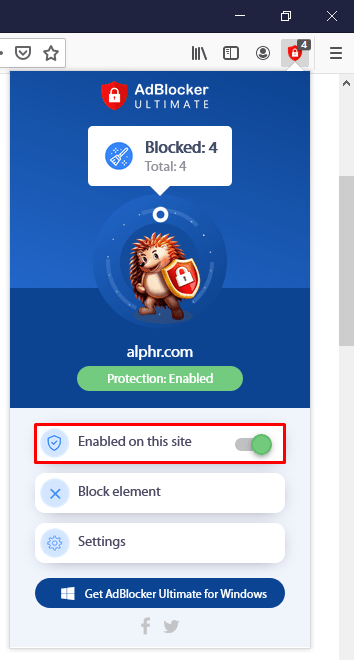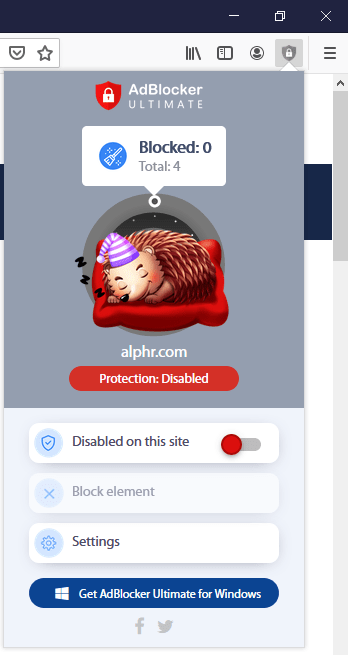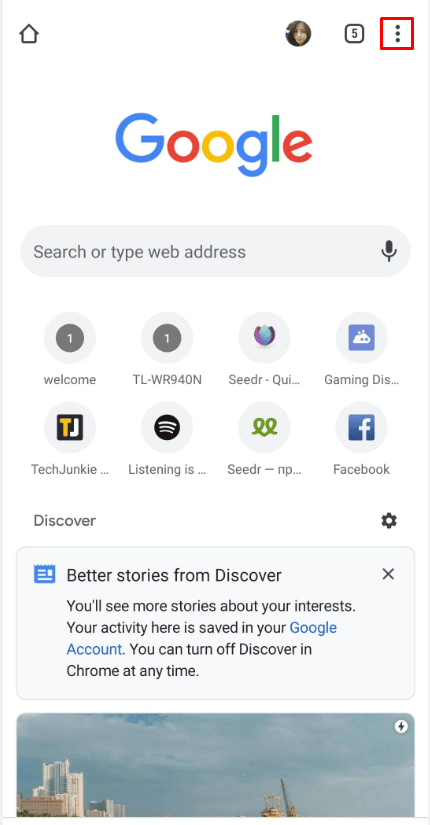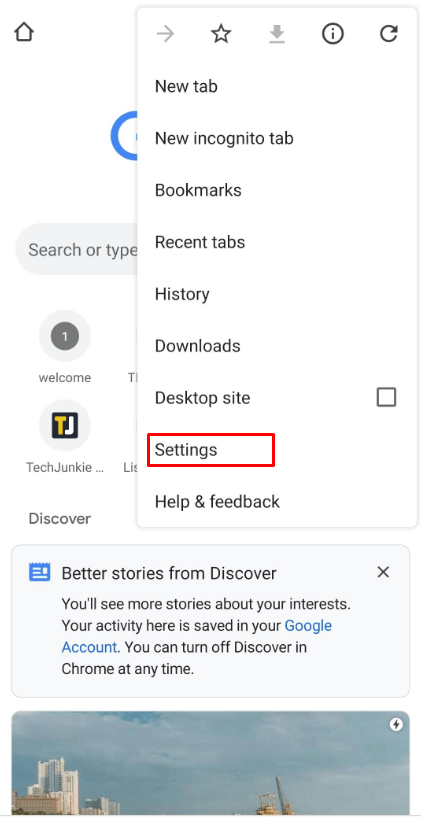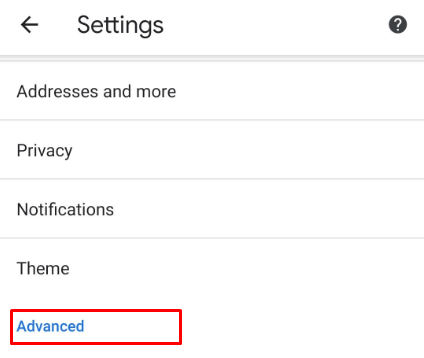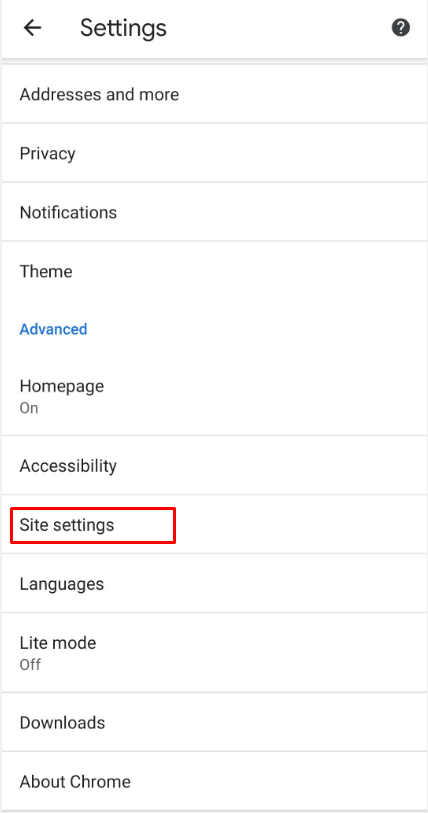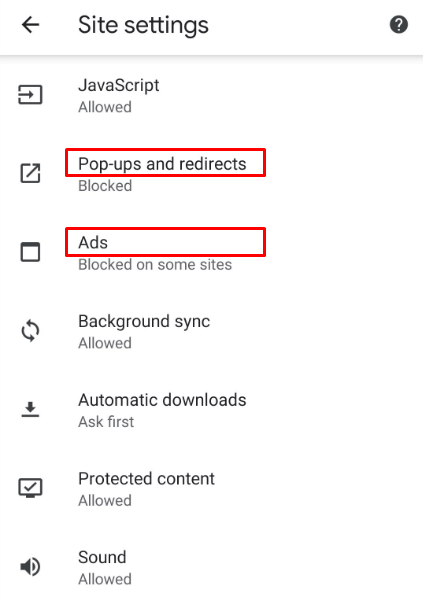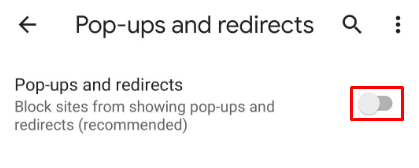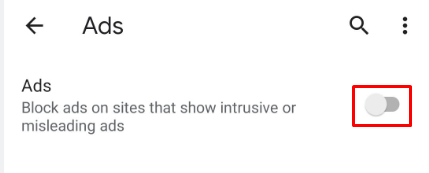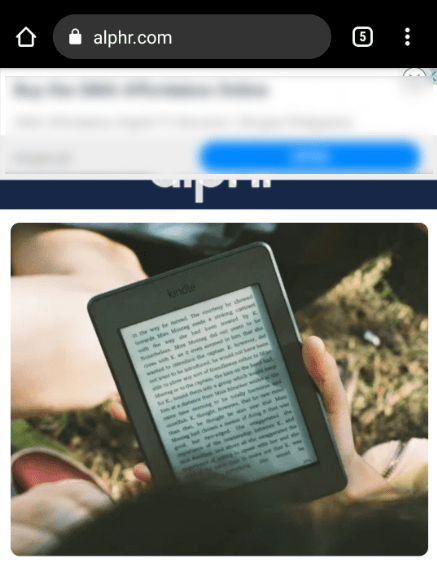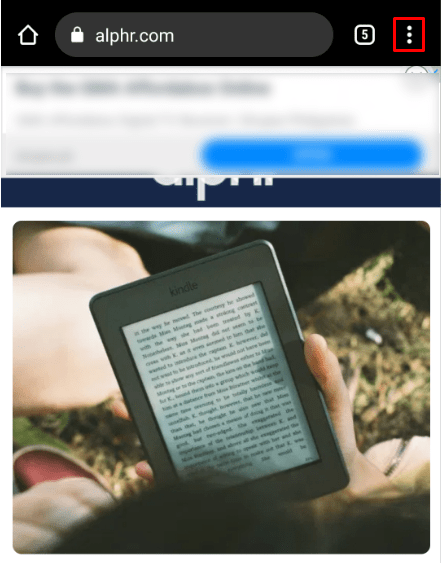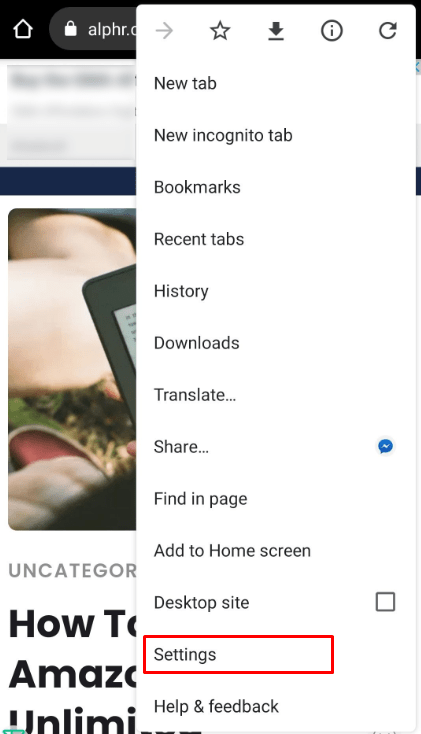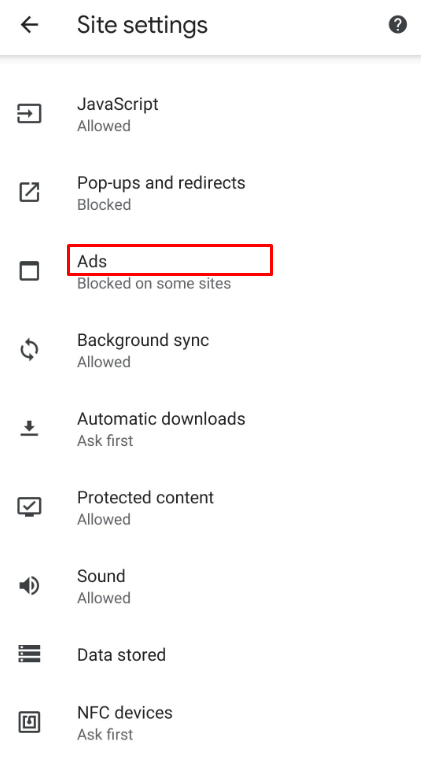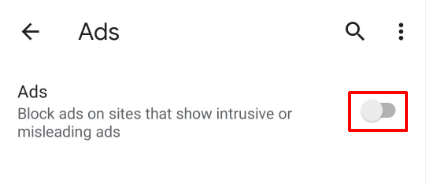Alle er enige om, at adblockers ofte kan være livreddere. Uden dem kan du blive nødt til at håndtere en enorm mængde annoncer, hver gang du vil tjekke noget på nettet. Det kan tage dig mindst dobbelt så lang tid at surfe på nettet. Der vil dog være tidspunkter, hvor du er nødt til at deaktivere adblockeren.

Har du nogensinde prøvet at åbne en side kun for at modtage en klage over din adblocker? Dette kan ske for enhver. Nogle websteder er afhængige af annoncer for at tjene penge og vil kræve, at du køber et medlemskab eller deaktiverer adblockeren. Selvfølgelig ville du ikke være her, hvis du er villig til at betale for medlemskaber.
Følg med for at lære, hvordan du deaktiverer din annonceblokering og understøtter dine yndlingswebsteder.
Sådan deaktiveres Ad Blocker på en pc eller Mac
I betragtning af ligheden i webbrowsere, der er tilgængelige på Windows og Mac, kombinerer vi instruktionerne for enkelhedens skyld.
Sådan deaktiveres Ad Blocker på Chrome
Google Chrome har en ret rudimentær indbygget annonceblokering, der blokerer annoncer på websteder, som den anser for at være spam. Hvis et websted har for mange annoncer eller vægge af dem, der forhindrer dig i at se indholdet, kan Chrome blokere dem. Det kan også blokere annoncer med automatisk afspilning af lyd.
Chrome-annonceblokering kan dog nogle gange forhindre dig i at åbne websteder, som du virkelig gerne vil se. Vi viser nu, hvordan du deaktiverer det for alle websteder. Du kan selvfølgelig aktivere annonceblokeringen igen, når du vil.
- Åbn Chrome.

- Klik på Mere i øverste højre hjørne.
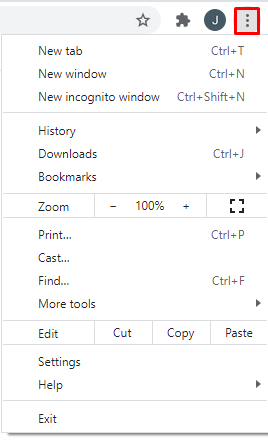
- Åben Indstillinger.
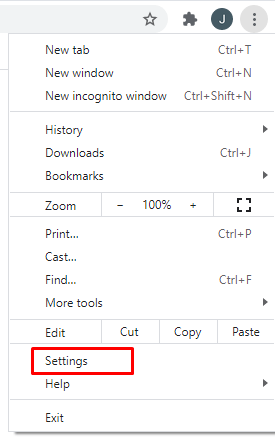
- Klik nu videre Privatliv og sikkerhed.
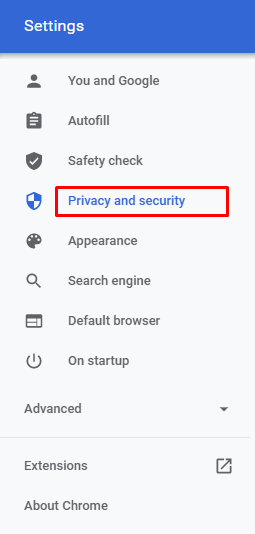
- Vælg derefter Indstillinger for websted.

- Så under Yderligere indholdsindstillinger, Klik på Annoncer.
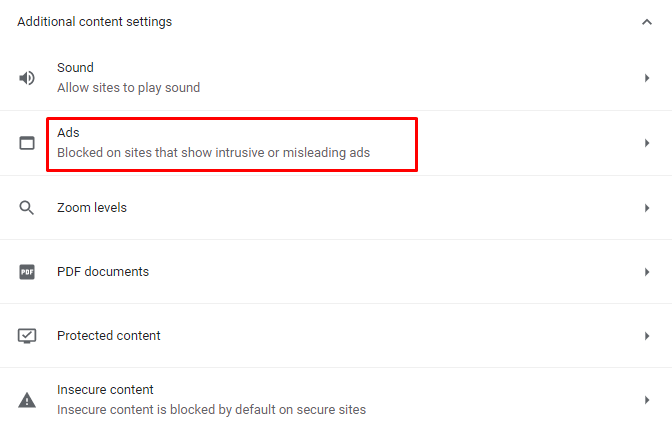
- Klik på Blokeret på websteder, der viser påtrængende eller vildledende annoncer.
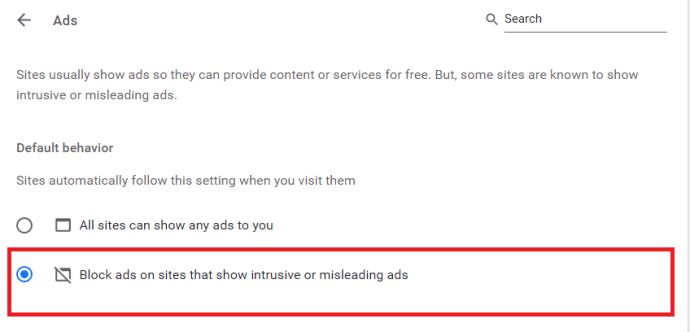
Hvis du vil vende dette, skal du blot følge ovenstående til slutningen og tænde Blokeret på websteder, der har tendens til at vise påtrængendee annoncer.
Du kan også deaktivere annonceblokering kun for specifikke websteder. Dette kan være mere praktisk, hvis du kender webstederne på forhånd. Du kan stadig beholde annonceblokering aktiveret for alle andre websteder. Her er hvad du skal gøre:
- Åbn Chrome.

- Gå til det websted, hvor du vil deaktivere adblockeren.
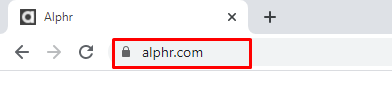
- Klik på låstegnet i adresselinjen.
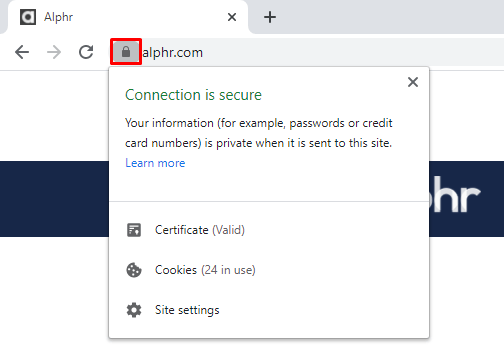
- Åben Indstillinger for websted.
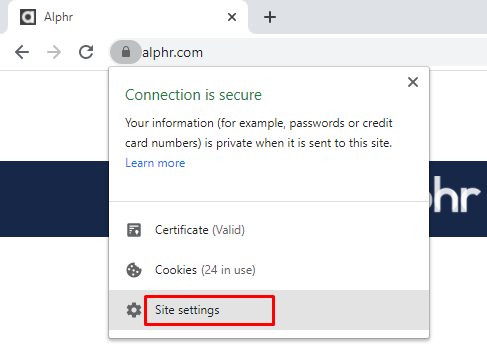
- Klik på Annoncer.
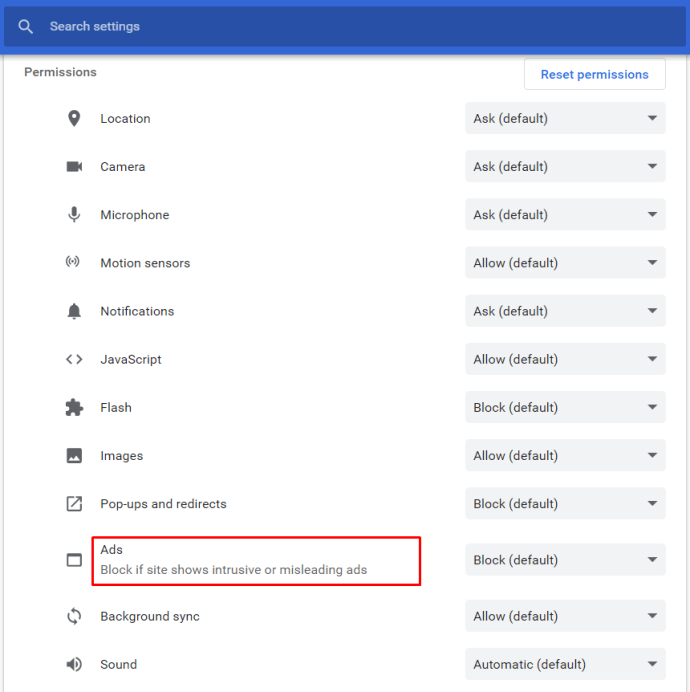
- Tænd for Tillad altid på dette websted funktion.

- Opdater siden, og du bør ikke længere blokere annoncer.
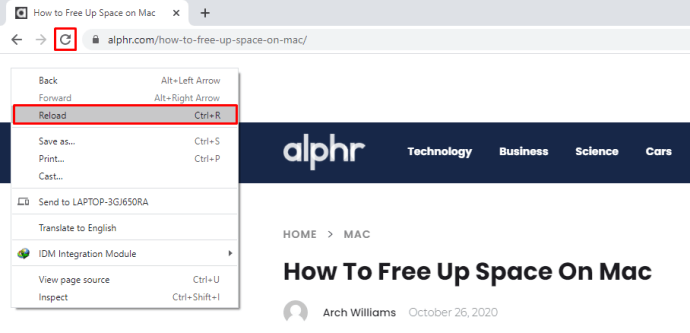
Sådan deaktiveres Ad Blocker på Firefox
Firefox tilbyder et højt niveau af sikkerhed og beskyttelse til sine brugere. Dette er fantastisk, men det kan nogle gange forhindre dig i at åbne nogle websteder, hvis det fejlagtigt mener, at de indeholder malware. Hvis du har installeret Ad Block på Firefox, kan du slå det fra her:
- Start Firefox.

- Klik på Firefox-knappen.
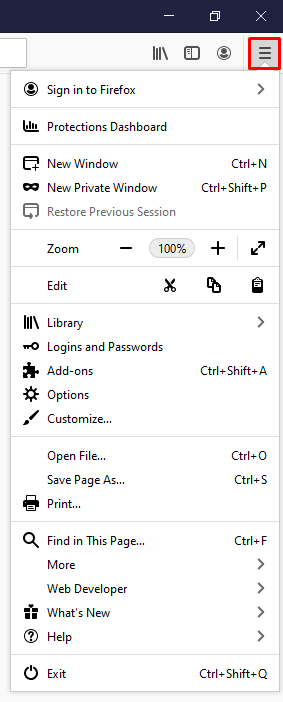
- Når menuen åbnes, klik på Tilføjelser.
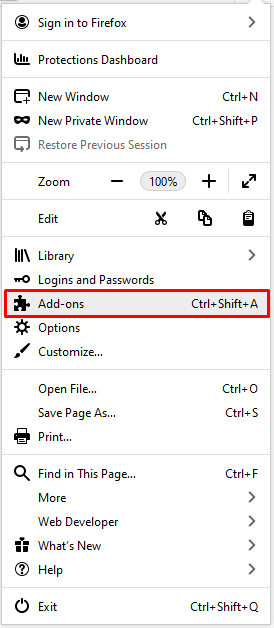
- Tilføjelsesadministratoren åbnes nu, men det kan tage et par sekunder.
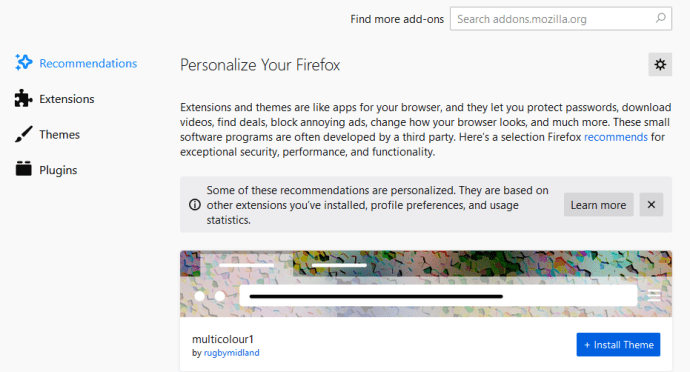
- Herfra, klik videre Udvidelser.
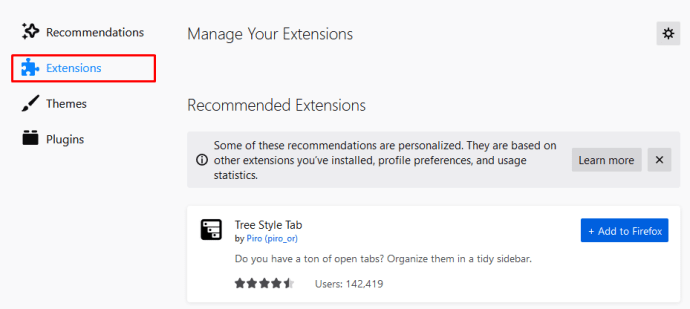
- Vælg din ad-blocker, AdBlocker Ultimate i dette eksempel, og klik på Deaktiver.
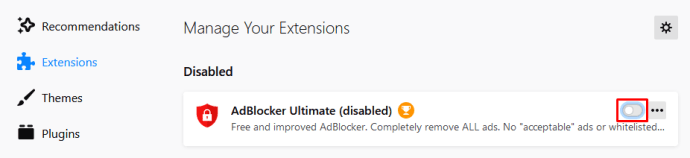
Der har du det! Du har slået Ad Block fra, men udvidelsen er der stadig. Du kan tænde den, når du har brug for den igen. På den anden side, hvis du klikker videre Fjerne i stedet for Deaktiver, ville du slette Ad Block-udvidelsen fra din browser.
Du kan selvfølgelig også deaktivere Ad Block for specifikke websteder. Sådan gør du:
- Start Firefox.

- Åbn det websted, du vil tillade annoncer på.
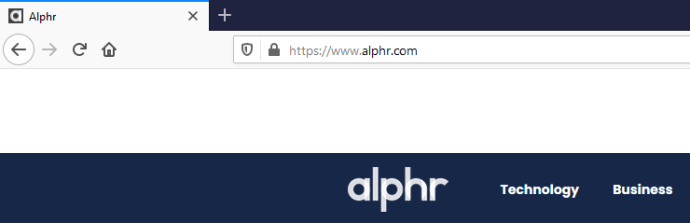
- Klik på Annonceblok ikonet i adresselinjen.
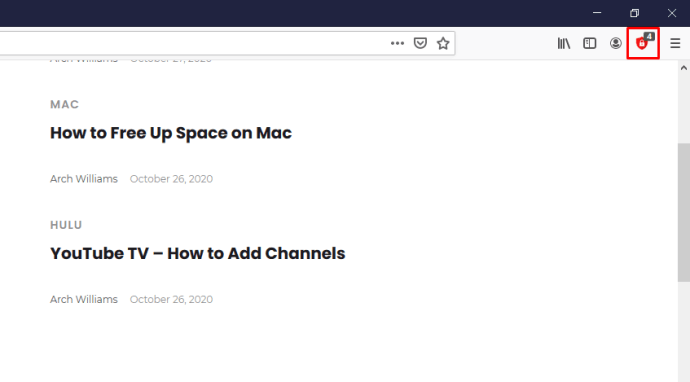
- Klik på Aktiveret på dette websted.
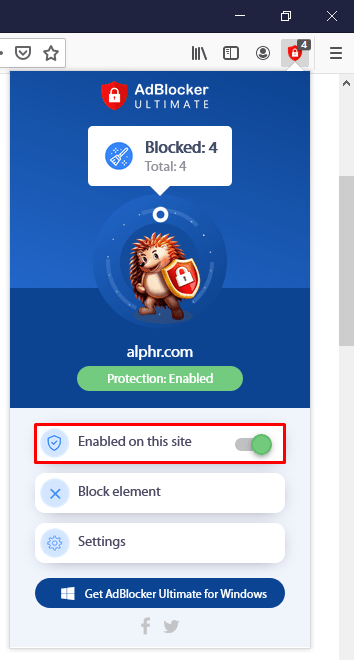
- Når du klikker på den, skulle den automatisk blive til Deaktiveret på dette websted.
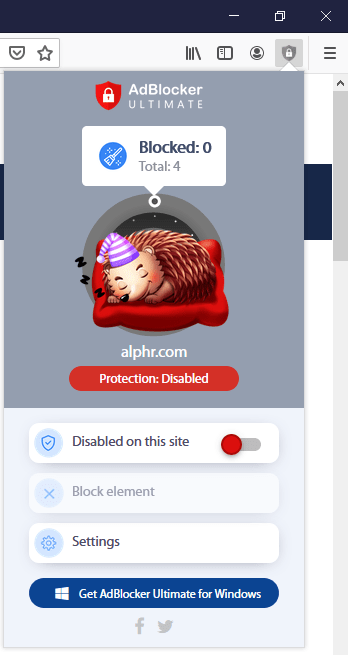
Det er det! Genindlæs siden og kontroller, om den virkelig er deaktiveret. Hvis du har en anden version af annonceblokering, skal du muligvis klikke på Kør ikke på sider på dette domæne. Denne handling deaktiverer annonceblokering for hele domænet (webstedet og alle dets sider).
Sådan deaktiveres annonceblokering på en iPhone
Hvis du af en eller anden grund skal deaktivere adblockers på din iPhone, skal du gøre dette:
- Åbn Indstillinger.
- Trykke på Safari.
- Åbn Generel afsnit.
- Trykke på Indholdsblokkere.
- Du vil nu se alle indholdsblokkere, du har installeret.
- Du kan slå en specifik adblocker fra ved at slå den fra.
Men hvis du kun slår én annonceblokering fra, kan du muligvis stadig ikke indlæse et bestemt websted. Hvis du har flere indholdsblokkere, skal du muligvis slå dem alle fra. Du kan tænde dem igen senere.
Du kan også deaktivere annonceblokering for et bestemt websted. Sådan gør du:
- Åbn Præferencer.
- Trykke på Hjemmesidepræferencer.
- Trykke på Indholdsblokkere.
- Du vil se en liste over websteder.
- Du kan slå annonceblokering fra for hver af dem ved blot at trykke på knappen.
- Gentag denne handling for hvert websted, du har i tankerne.
- Tæt Præferencer og vende tilbage til Safari for at kontrollere, om det virker.
Det er det! Igen kan du ændre mening, når du vil. Bare gå til Præferencer og vend handlingen om.
Sådan deaktiveres annonceblokkere på en Android
De fleste Android-brugere bruger Chrome-browseren, som tilbyder anstændig beskyttelse mod potentielt truende websteder. Men hvad nu hvis beskyttelsen gør dit system langsommere og ikke tillader dig at åbne en bestemt hjemmeside? Du kan deaktivere adblockers:
- Åbn Chrome.

- Tryk på de tre prikker i øverste højre hjørne.
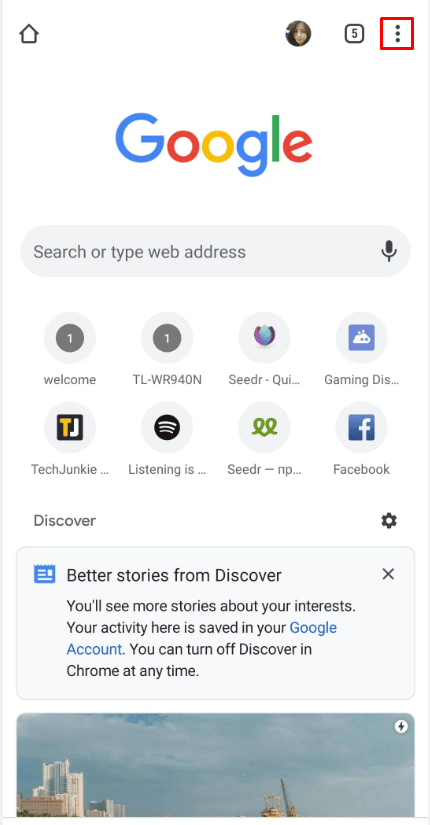
- Gå til Chrome Indstillinger.
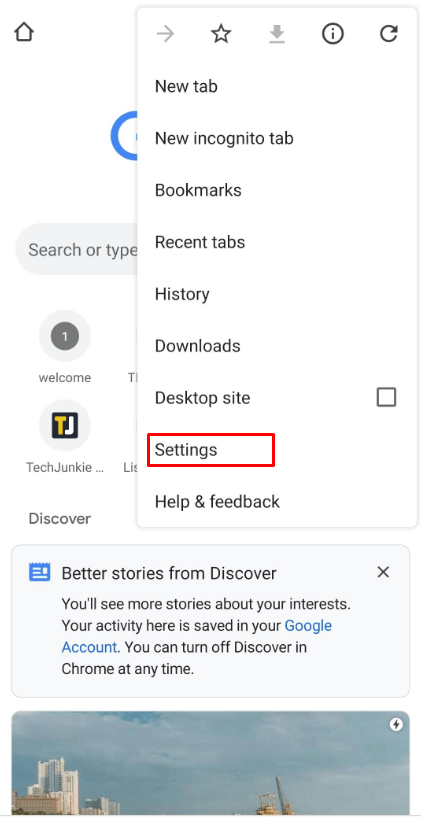
- Tryk derefter på Fremskreden.
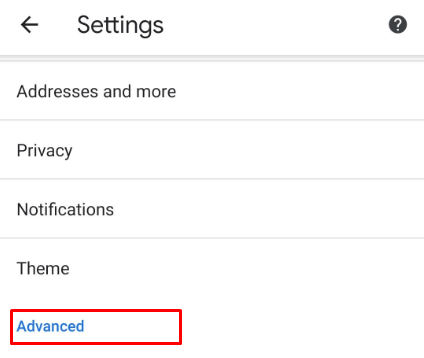
- Trykke på Indstillinger for websted.
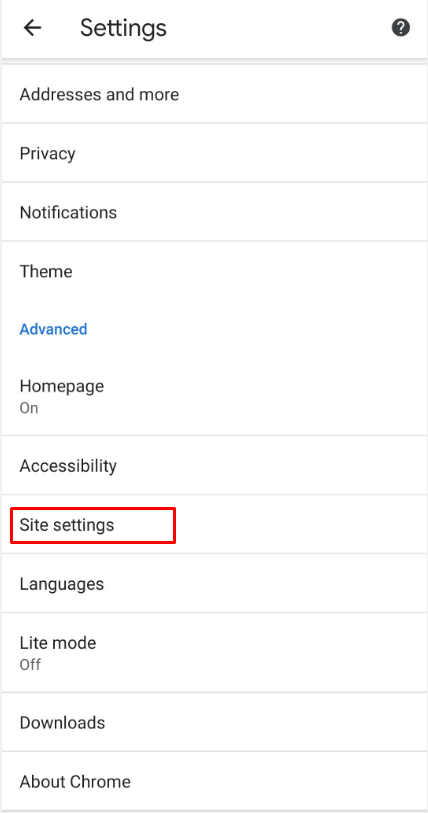
- Rul indtil du ser Pop-ups og omdirigeringer og Annoncer.
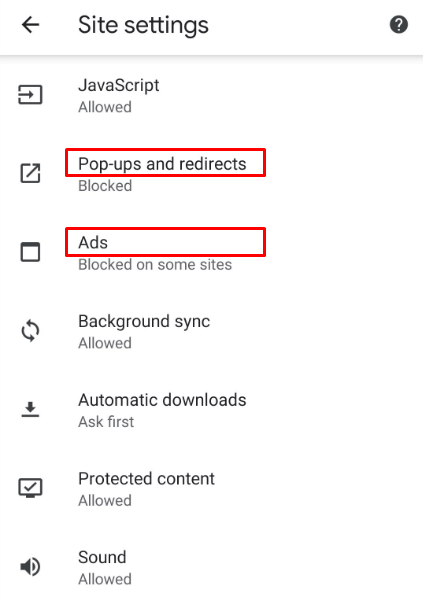
- Tryk på dem begge.
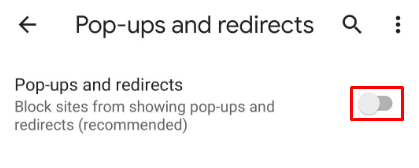
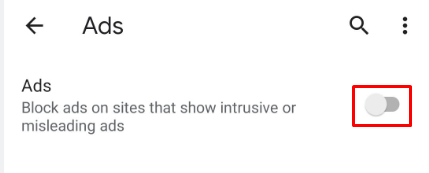
Det er det! Det er vigtigt at slå både pop-ups og annoncer til. At kun vælge annoncer er ikke nok til at deaktivere blokeringer. Hvis du nogensinde vil aktivere annonceblokering igen, skal du blot åbne indstillingerne og trykke på Pop-ups og annoncer endnu en gang for at deaktivere dem.
På den anden side kan du også deaktivere annonceblokering kun for bestemte websteder. Her er hvad du skal gøre:
- Åbn Chrome.

- Gå til det websted, hvor du vil tillade annoncer.
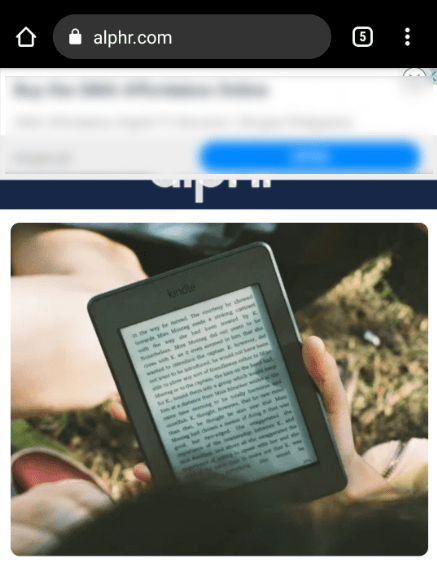
- Når hjemmesiden indlæses, skal du trykke på de tre prikker i øverste højre hjørne.
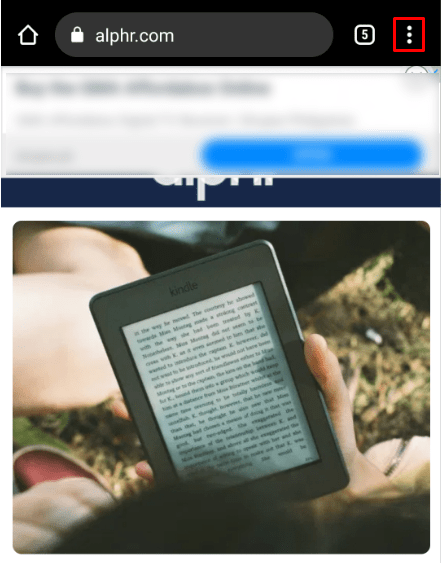
- Vælg Indstillinger for websted.
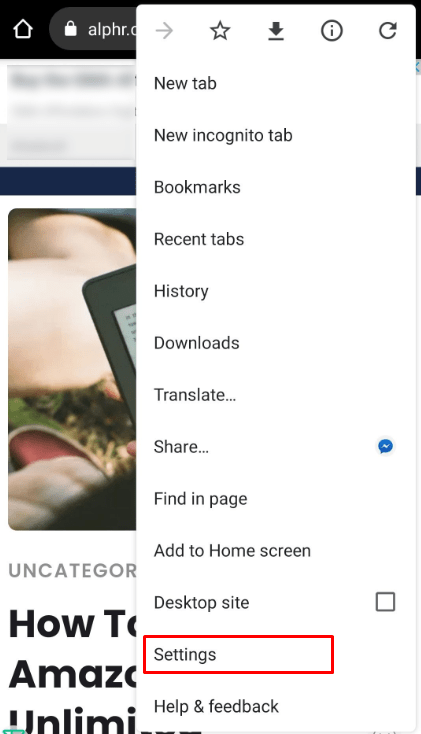
- Rul indtil du ser Annoncer og tryk på den.
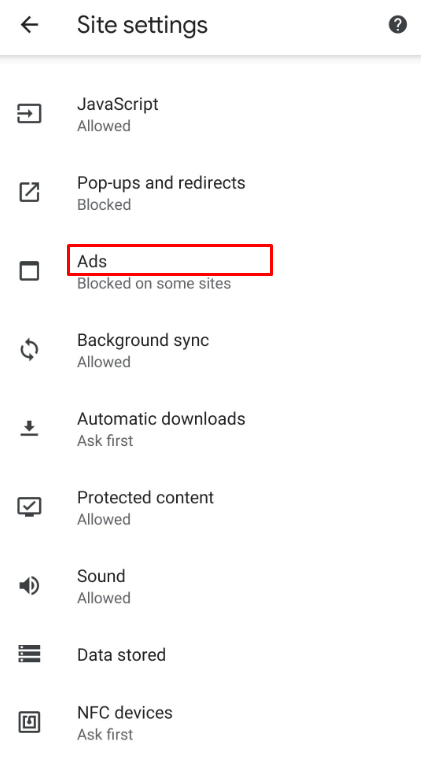
- Trykke på Give lov til.
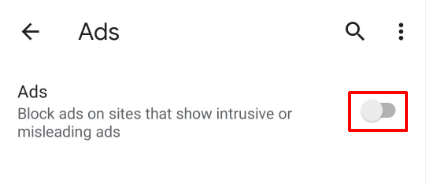
Der har du det! Desværre er der ikke en måde at deaktivere adblockers for alle pålidelige websteder på én gang. Du skal åbne hvert websted og gentage denne handling.
Bemærk: Du vil ikke være i stand til at slå adblocker fra, hvis du er i Lite-tilstand. Lite-tilstand er en fremragende funktion, der gør, at hjemmesider indlæses hurtigere og glattere, men den deaktiverer også automatisk visse annoncer. Derfor skal du muligvis slå Lite-tilstand fra, før du kan gøre noget ved annoncer.
Der er altid en fangst
Annonceblokkere er ret standard i dag. Udover at blokere annoncer og bannere, kan din annonceblokering beskytte dit system. Det kan forhindre malware og holde din enhed kørende.
Der er dog altid en hake. Hvis et websted kræver, at du deaktiverer annonceblokering, er der altid en mulighed for at gøre det. Som du kan se, kan du enten deaktivere AdBlock for alle websteder eller kun bestemte websteder. Du kan finde den anden mulighed for at give mere mening for dig.
Hvad synes du? Nåede du at deaktivere din adblocker?