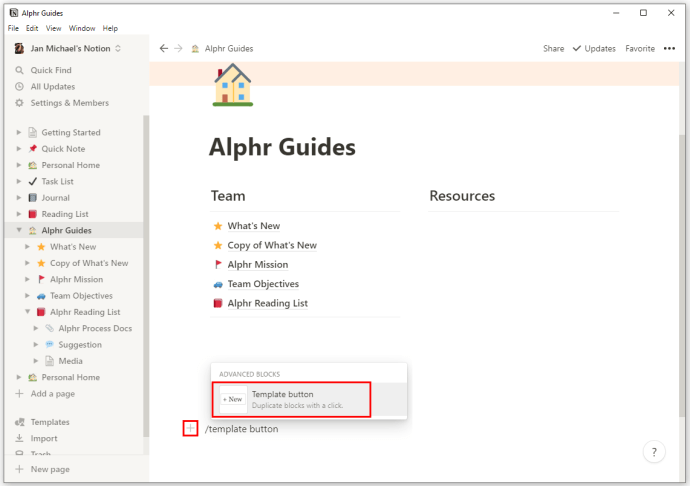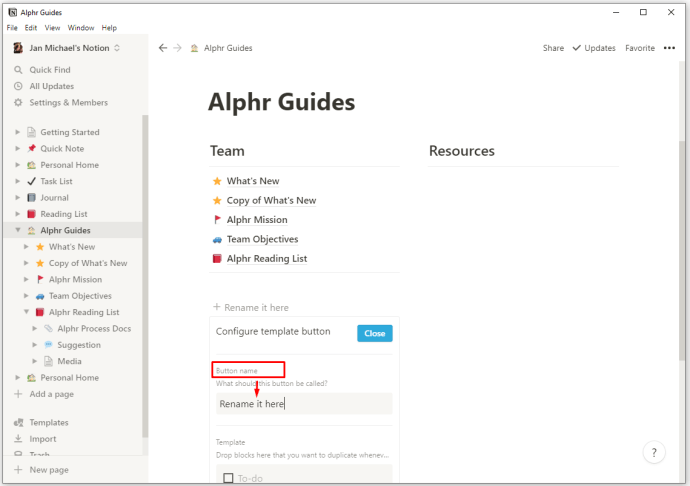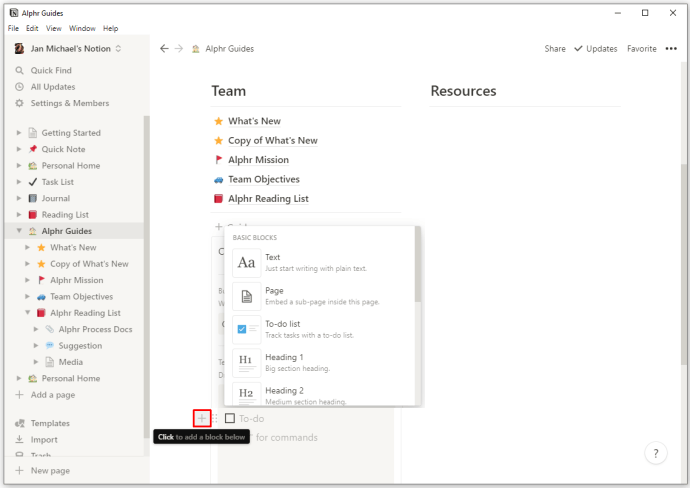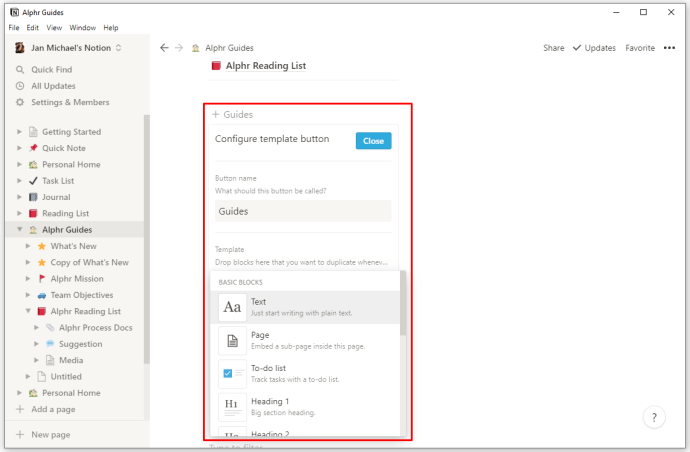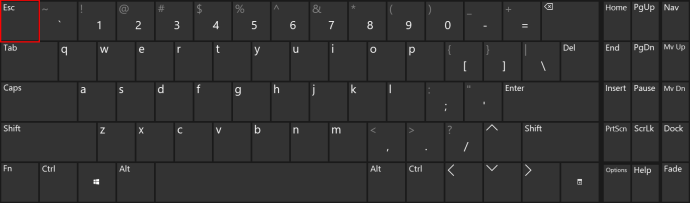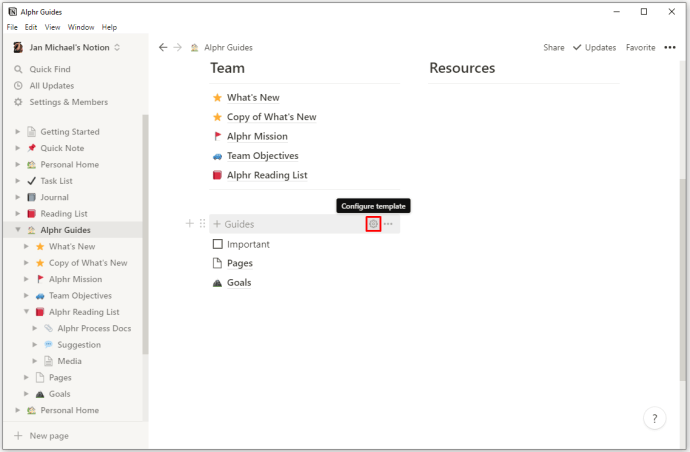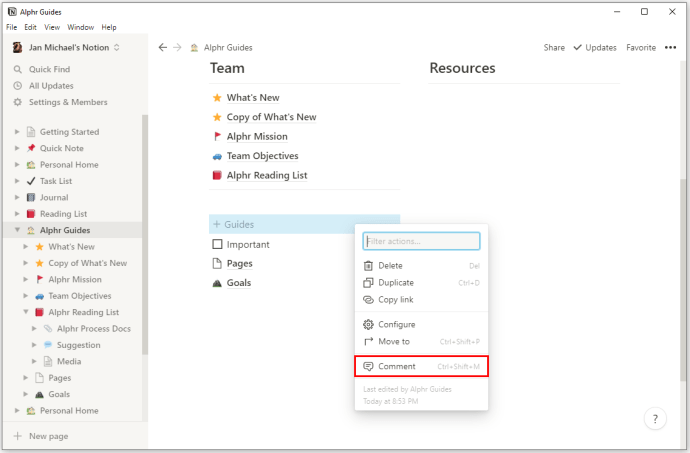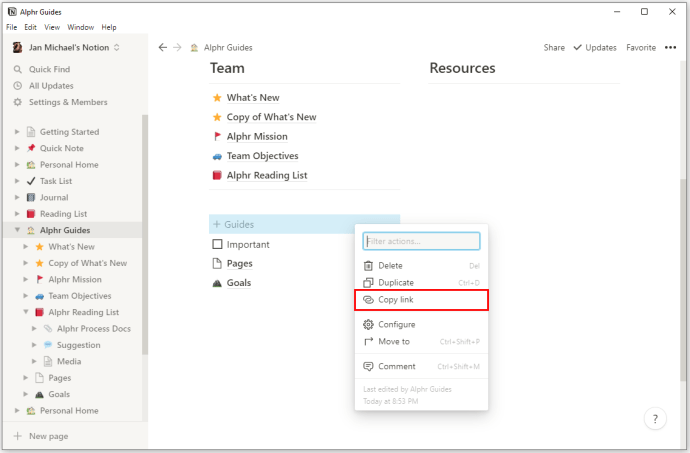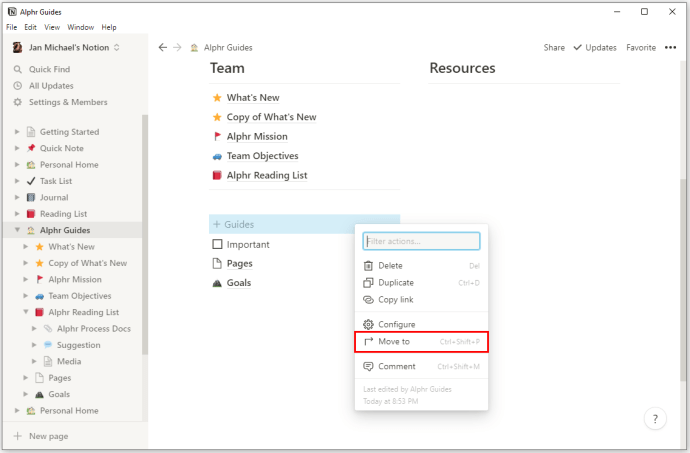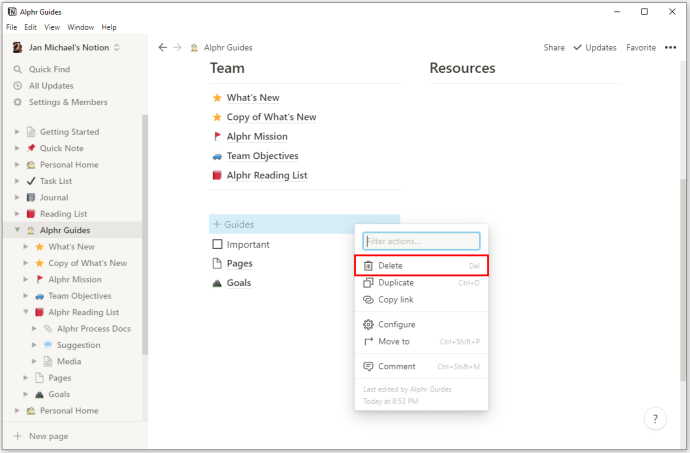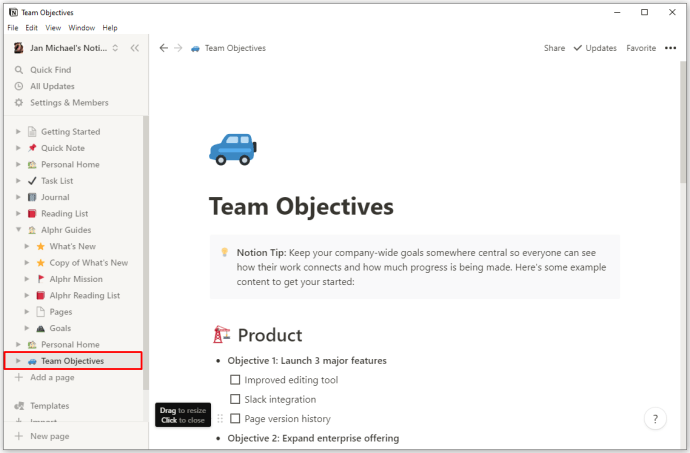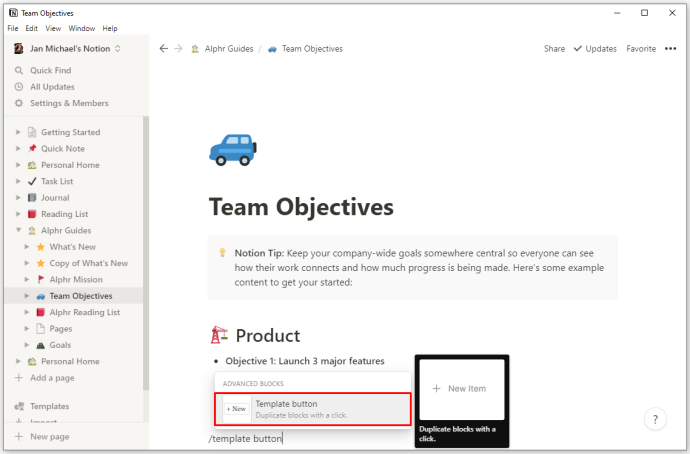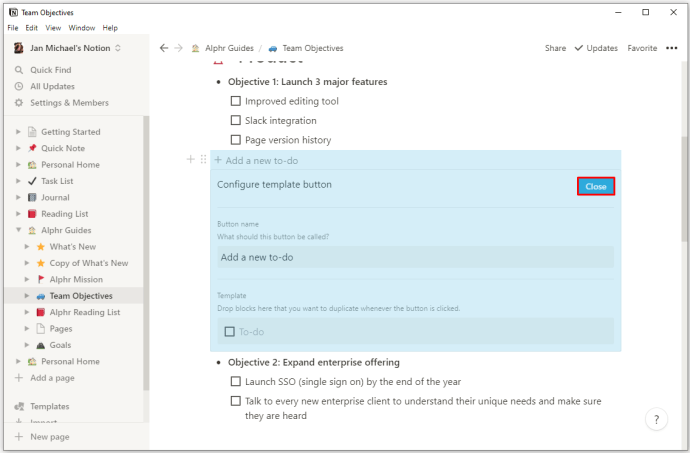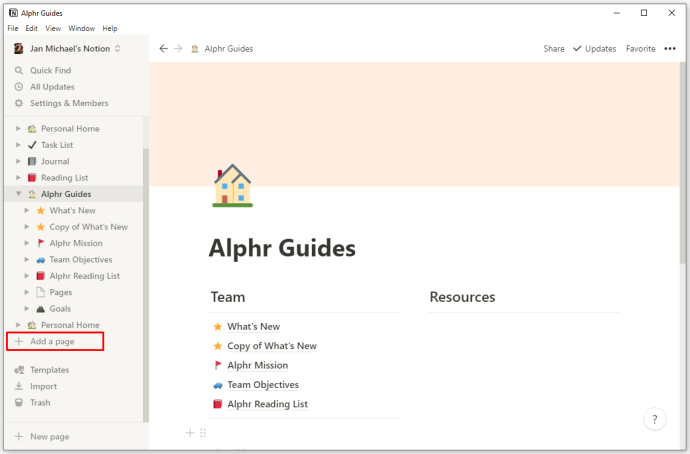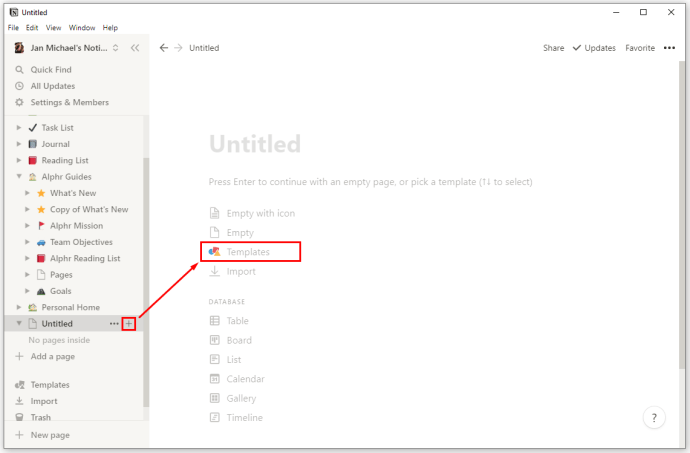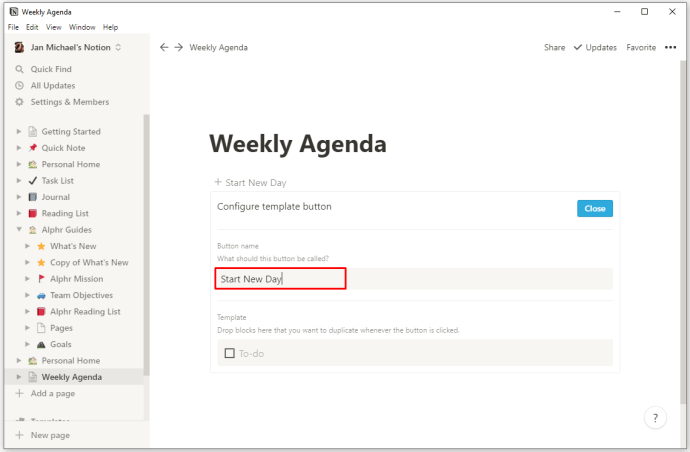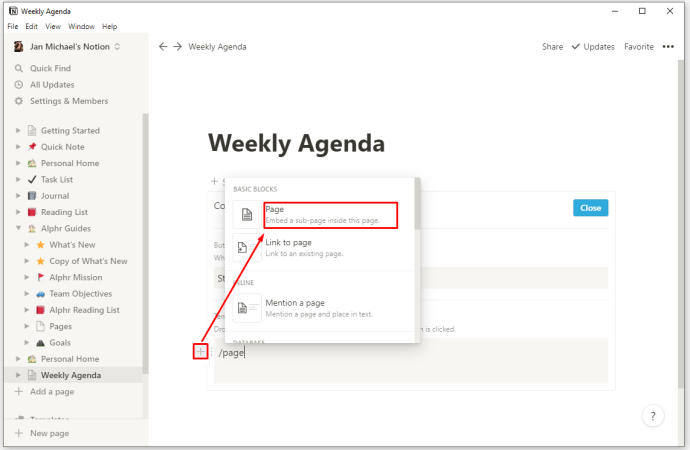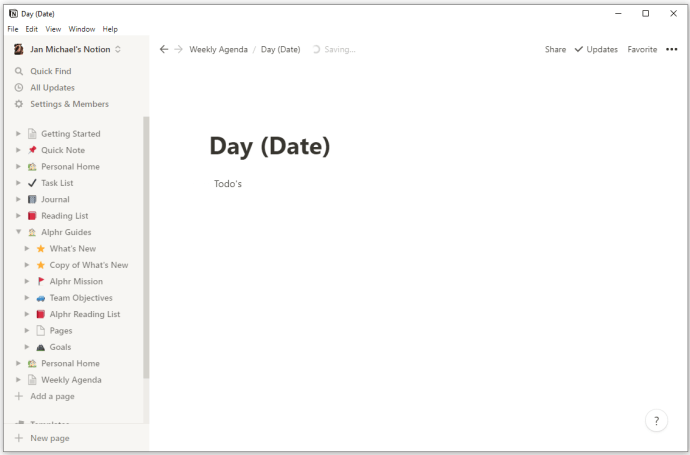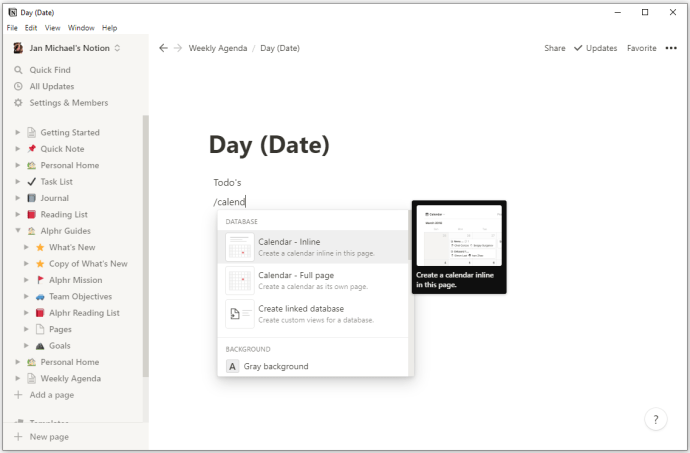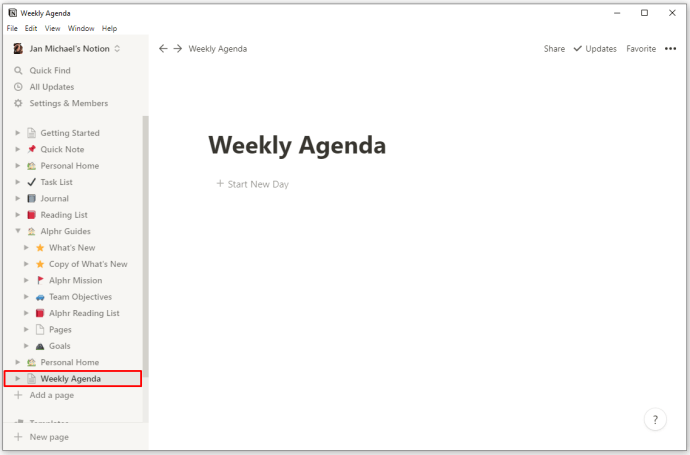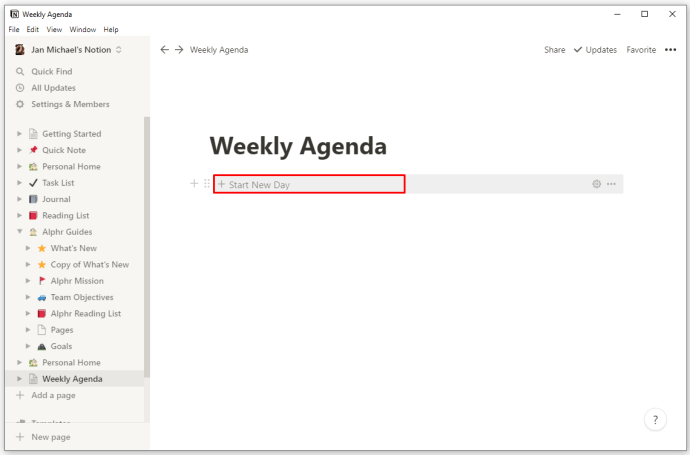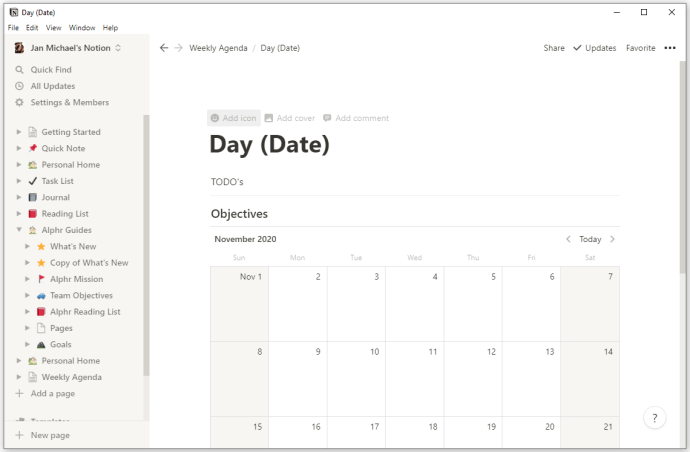Det rigtige valg af skabeloner i Notion kan gøre dig mere produktiv. Uanset om du arbejder på et teamprojekt, laver aftaler eller sporer din økonomi, kan det ideelle layout hjælpe dig med at organisere dine opgaver meget hurtigere. Notion tilbyder en masse præ-lavede skabeloner, men hvad nu hvis ingen af dem er helt rigtige for dig? Heldigvis giver Notion dig mulighed for at oprette brugerdefinerede skabeloner.
I det lys giver vi dig en trin-for-trin guide til, hvordan du opretter nye skabeloner på forskellige platforme.
Sådan opretter du en ny skabelon i Notion på en Windows-, Mac- eller Chromebook-pc
Det er ret ligetil at tilføje dine egne skabeloner på din pc. Udgangspunktet for skabelonoprettelse er at tilføje skabelonknappen til din side. Når du har indsat den, vil du være i stand til at designe din skabelon efter dine præferencer. For at generere skabelonknappen og udfylde den med dit indhold, er her, hvad du skal gøre:
- Tilføj knappen ved at trykke på "+"-symbolet i din venstre margen. Rul ned, indtil du når "Skabelonknap"-indstillingen. Alternativt, skriv /template og tryk enter.
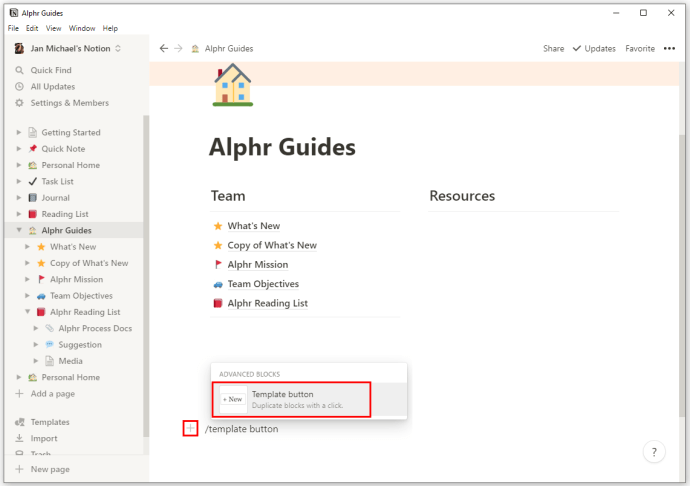
- Omdøb din knap ved at bruge sektionen "Knapnavn".
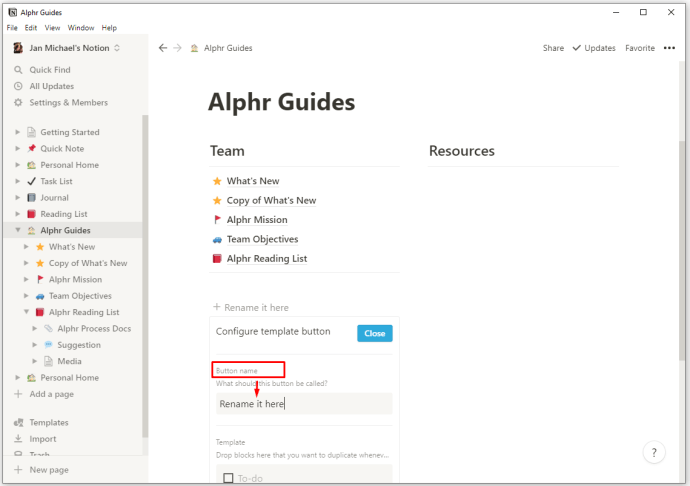
- Begynd at trække elementer, som du vil tilføje til din skabelon. Du kan inkludere tekst, afkrydsningsfelter, punktopstillinger, overskrifter eller hvad du ellers har brug for. Du kan endda tilføje undersider til dine skabeloner og duplikere indholdet, når du trykker på skabelonknappen.
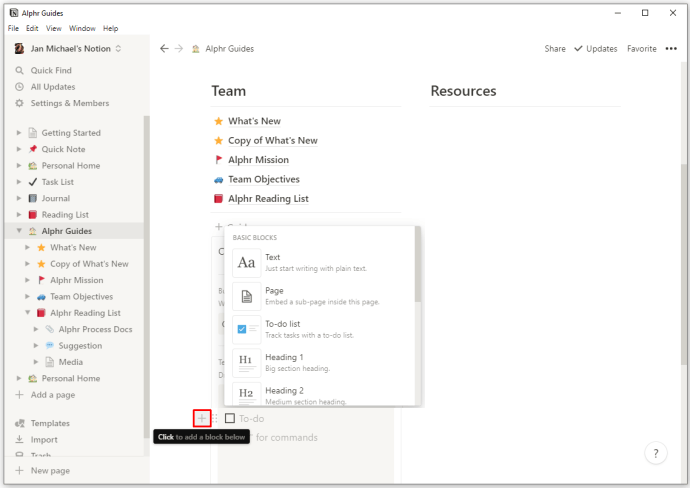
- Når du er færdig med at oprette, skal du trykke på knappen "Luk" i øverste højre hjørne af vinduet. Dette vil fuldføre din konfiguration, og du kan nu trykke på din skabelonknap for at nå det indhold, du har oprettet.

Et godt eksempel på at bruge din skabelonknap til at lette indholdsoprettelse er at tilføje elementer til dine to-do-lister. For eksempel kan du konfigurere din skabelonknap til at indsætte yderligere afkrydsningsfelter på din liste.
Så i stedet for manuelt at oprette afkrydsningsfelter, kan du klikke på skabelonknappen, og et afkrydsningsfelt vises. Du kan endda justere placeringen af dine nye afkrydsningsfelter. For eksempel, hvis du placerer skabelonknappen øverst på din liste, vises det nye afkrydsningsfelt under det. Hvis du på den anden side placerer skabelonknappen som det sidste element på din liste, oprettes et afkrydsningsfelt over den.
Hvordan oprettes en ny skabelon i Notion på en iPhone eller en Android-enhed?
Desværre kan du ikke oprette nye skabeloner, hvis du bruger Notion på en mobilenhed. Det betyder, at du er begrænset til de indbyggede skabeloner til dine sider.
Der er dog stadig en bred vifte af skabeloner, du kan bruge, som kan opfylde mange krav. For eksempel indeholder Android-versionen af Notion-appen følgende skabeloner og mange andre:
- Mødenotater
- Læseliste
- Jobansøgninger
- Klassenoter
- Lektionsplaner
- To-do lister
- Tidsskrift
- Læseliste
- Rejseplanlægger
- Vane tracker
Hvordan kan du redigere indholdet på din skabelonknap?
Ændring af indholdet, som din skabelonknap udløser, er også ret simpelt på pc'er. Faktisk er det næsten identisk med skabelsesprocessen for skabelonknap. Dette er, hvad du skal gøre:
- Hold musen over skabelonknappen, og tryk på tandhjulssymbolet til højre for dig.

- Dette åbner konfigurationsmulighederne. Foretag de ændringer, du ønsker, såsom at tilføje nye elementer eller slette gamle.
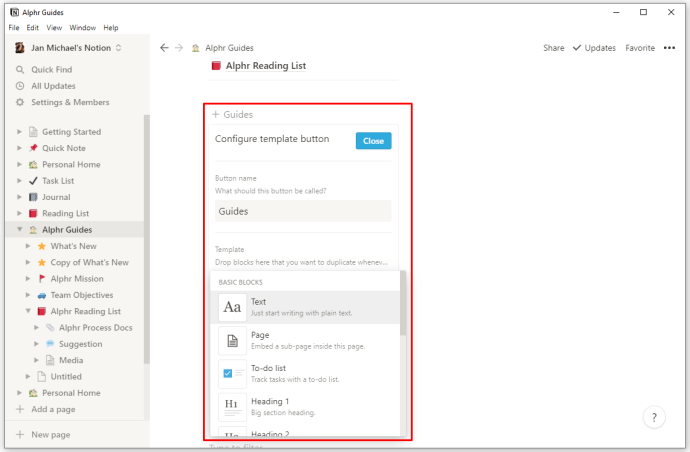
- Når du har foretaget din endelige redigering, vil et tryk på "ESC" eller trykke på en anden skabelon automatisk gemme de ændringer, du har foretaget.
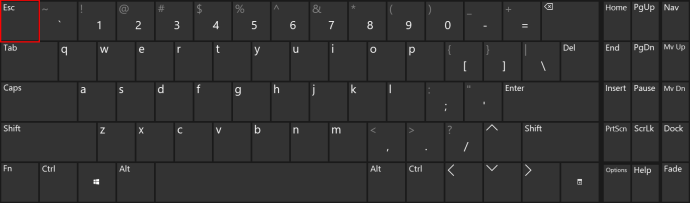
Hvilke andre handlinger kan du udføre med din skabelonknap?
Afhængigt af arten af dit fremtidige arbejde, skal du muligvis bruge data fra din skabelonknap på en anden side. Hvis du føler, at du ikke længere har brug for din skabelonknap, er det også nyttigt at vide, hvordan du sletter den. Samlet set kan du få adgang til mange skabelonknapfunktioner på følgende måde:
- Hold musen over skabelonknappen, og tryk på tandhjulssymbolet til højre for dig. Du kan også højreklikke på knappen for at se listen over funktioner.
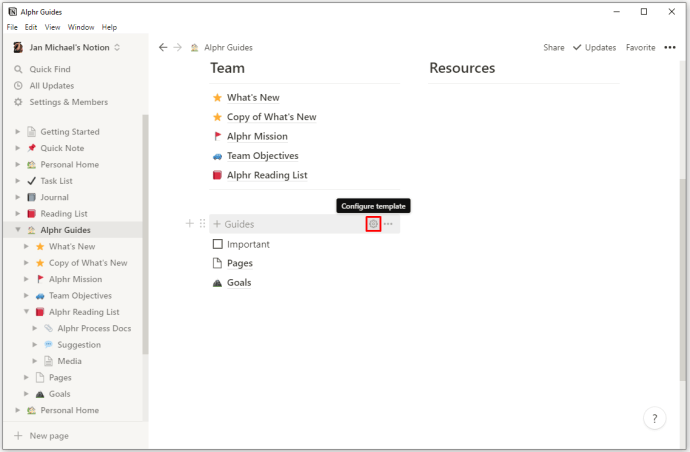
- Tryk på "Kommentar" for at skrive kommentarer på din skabelonknap.
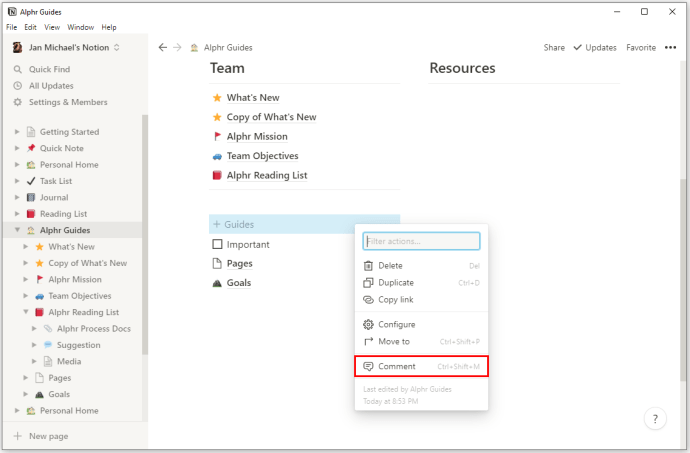
- Tryk på "Kopier link" for at kopiere ankerlinks til din knap og gøre det muligt for dig at indsætte dem andre steder.
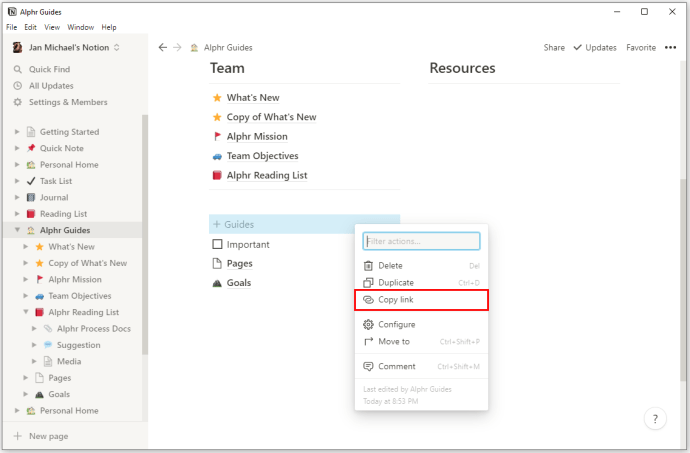
- Tryk på "Duplicate" for at generere en knap, der vil have de samme funktioner som den, du arbejder på.

- Tryk på "Flyt til" for at flytte knappen til en anden side.
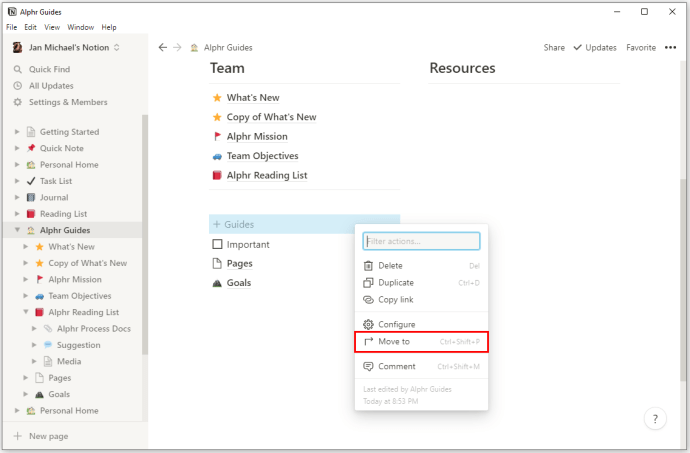
- Tryk på "Slet" for at fjerne skabelonknappen. Tænk dig grundigt om, før du sletter din knap, da du bliver nødt til at oprette en fra bunden for at bruge den igen.
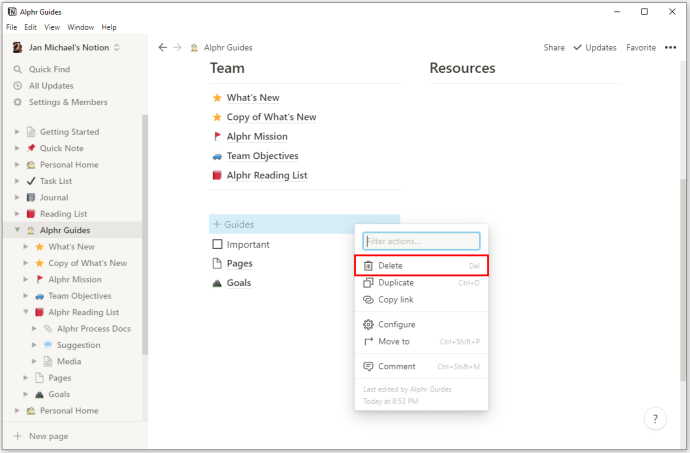
Hvordan genererer du indlejrede indholdsskabeloner?
Indlejret indhold refererer til den type indhold, der er inkorporeret i et andet element, såsom tekst, et billede eller en huskeliste. Du kan oprette en skabelonknap, der indeholder indlejret indhold på denne måde:
- Design det indhold, du vil duplikere.
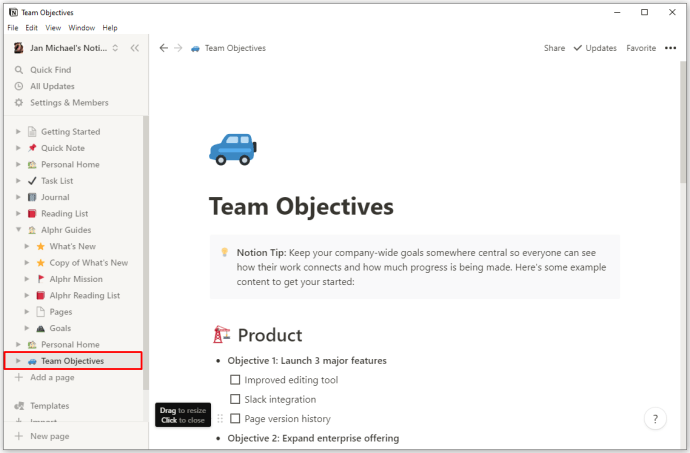
- Træk indholdet til en skifteliste eller en side.

- Generer din skabelonknap, og placer skiftelisten eller siden i segmentet "Skabelon" i konfigurationssektionen.
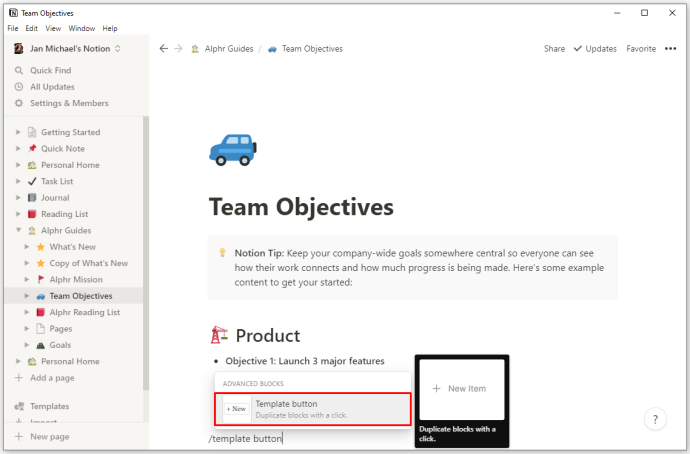
- Tryk på knappen "Luk", og flyt skabelonknappen til et hvilket som helst område på siden.
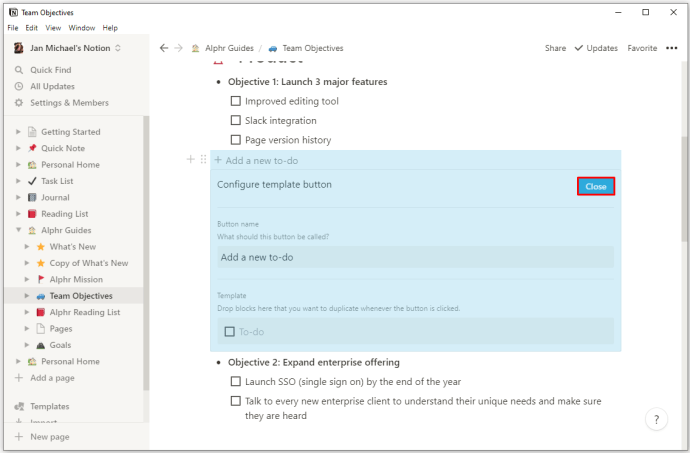
Kan du oprette ugentlige dagsordener ved hjælp af idéskabeloner?
Da planlægning af din uge er en integreret del af dit personlige og forretningsliv, er det afgørende at komme med en ordentlig ugentlig dagsorden. Heldigvis har Notion det rigtige værktøj til at hjælpe dig med at designe en perfekt plan. Igen kan du gøre det ved at tilpasse dine skabeloner. Her er, hvad du kan gøre for at oprette en ugentlig dagsorden ved hjælp af Notion:
- Generer en tom side.
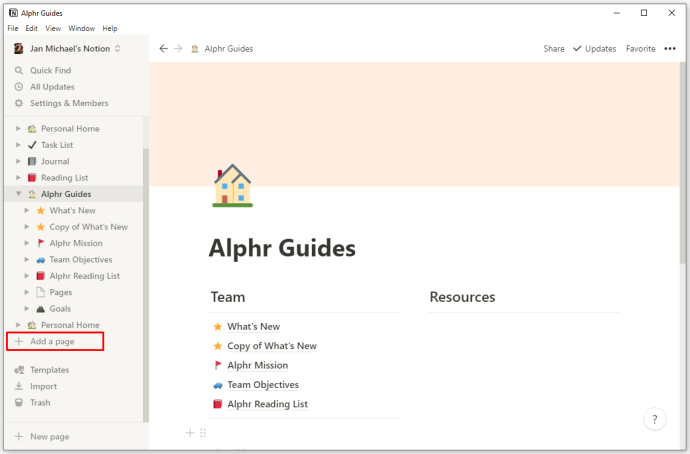
- Opret din skabelon ved at trykke på "+"-symbolet og vælge "Skabelon".
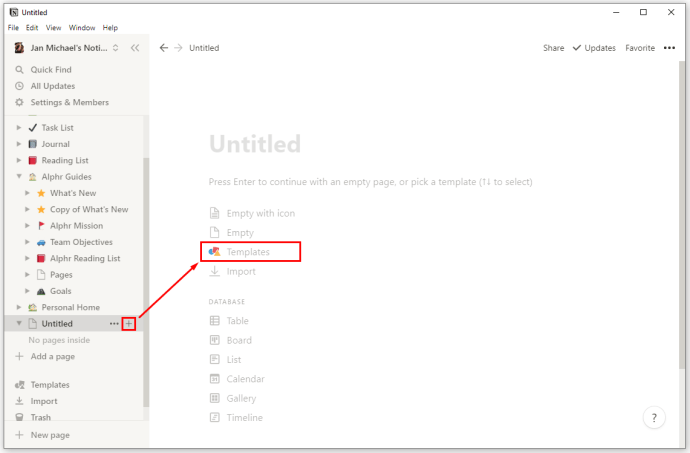
- Indsæt funktionen "Start ny dag" i feltet kaldet "Knapnavn."
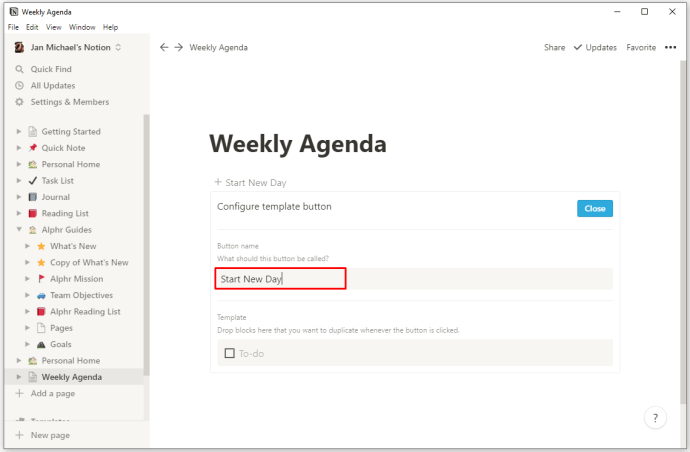
- Indsæt en anden side i dit skabelonfelt ved at få adgang til mulighederne repræsenteret af "+"-symbolet.
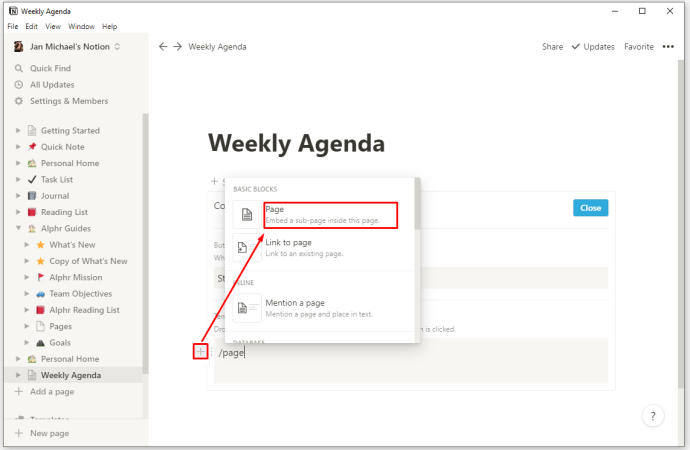
- På din nye side skal du tilføje indstillingen "Dag (DATO)" i stedet for "Unavngivet." Da dette er en skabelonside og ikke en egentlig side, vil alt, hvad du indsætter på den, blive duplikeret, hver gang du trykker på skabelonknappen.
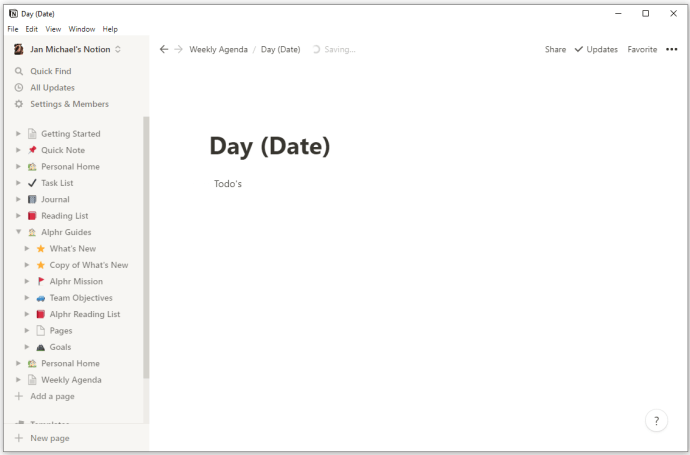
- Tilføj de elementer, du vil have til siden, afhængigt af, hvad dine dage skal indeholde. For eksempel kan du vælge at vise din kalender, noter og daglige opgaver.
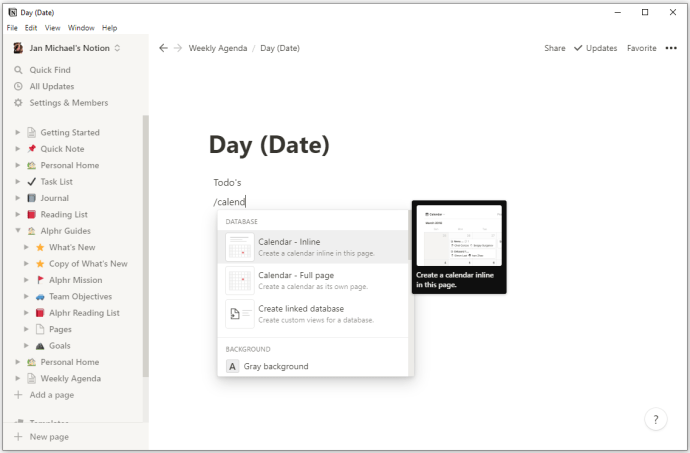
- Vend tilbage til siden "Ugentlig dagsorden".
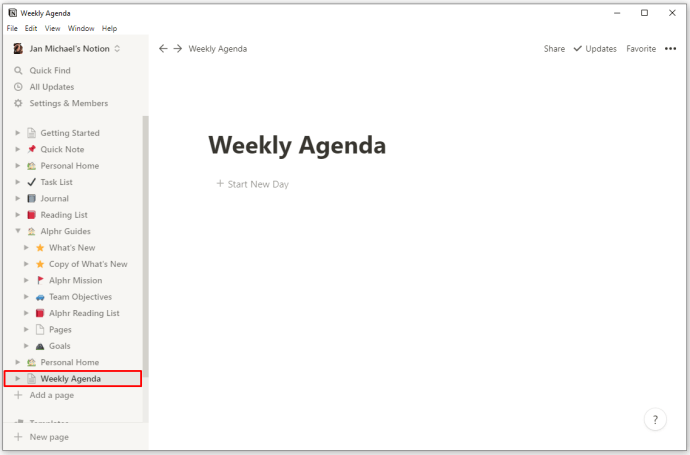
- Endelig kan du trykke på "Start ny dag" hver morgen. Dette vil skabe en skabelon, som du kan udfylde med dine daglige opgaver og andre ting.
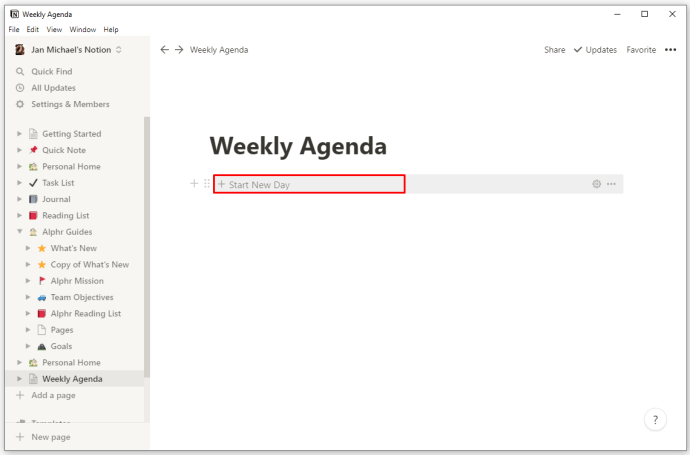
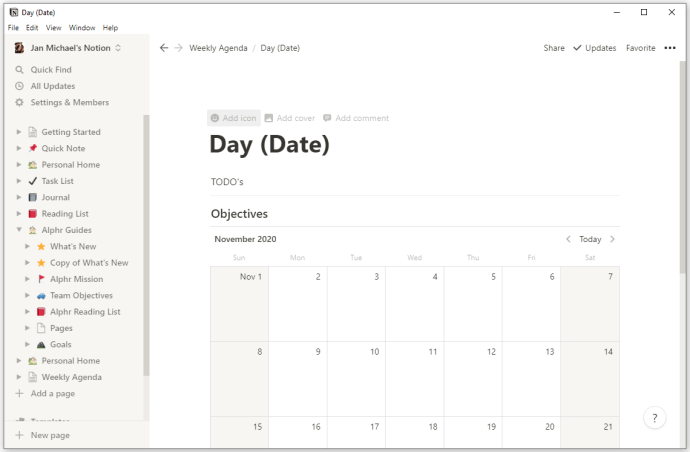
Dine muligheder er uendelige
Nu hvor du ved, hvordan du opretter nye skabeloner i Notion, er der ingen grund til at holde sig til forudindstillede toner. Tilføjelsen af skabelonknappen giver dig mulighed for at ændre dit arbejdsområde på mange forskellige måder. Som et resultat kan du designe dine skabeloner på en måde, der sikrer din produktivitet og effektivitet både på et forretningsmæssigt og et personligt plan. Efterhånden som du bliver bedre til at skabe skabeloner, begynder du at opdage nye metoder til at holde alle dine forpligtelser organiseret ordentligt og under kontrol.
Har du prøvet at lave nye skabeloner i Notion? Brugte du dem til at lave tilpassede to-do-lister, ugeplanlæggere eller noget andet? Hvordan har skræddersyede skabeloner hjulpet dig med at klare dine daglige opgaver? Fortæl os det i kommentarfeltet nedenfor.