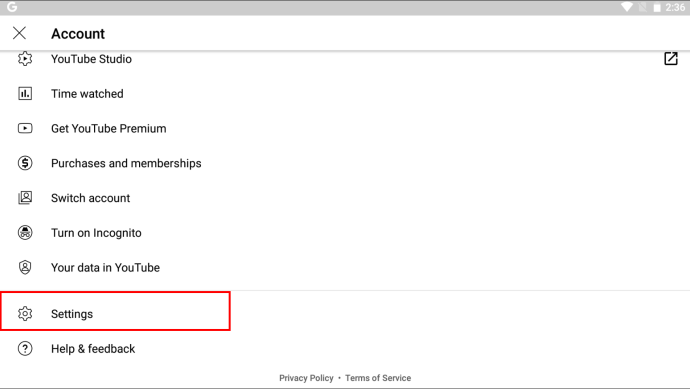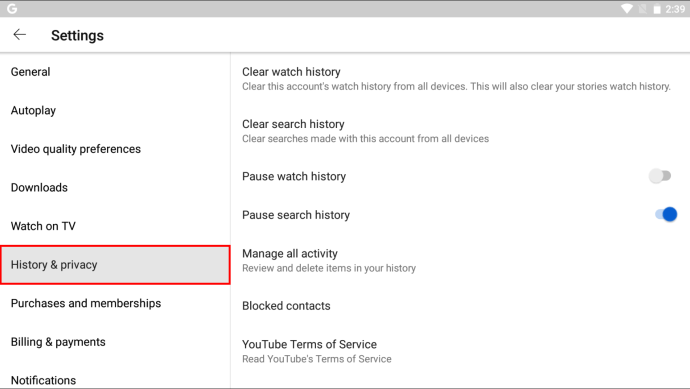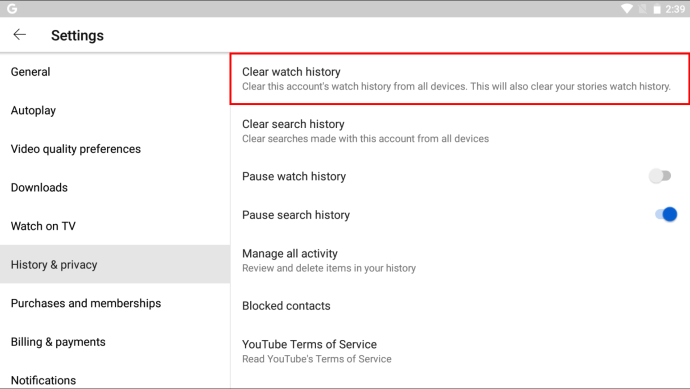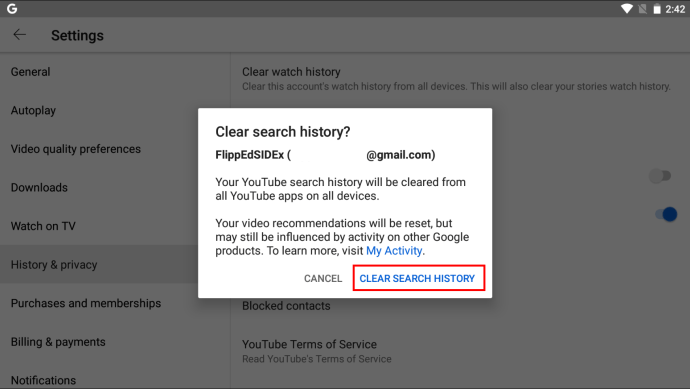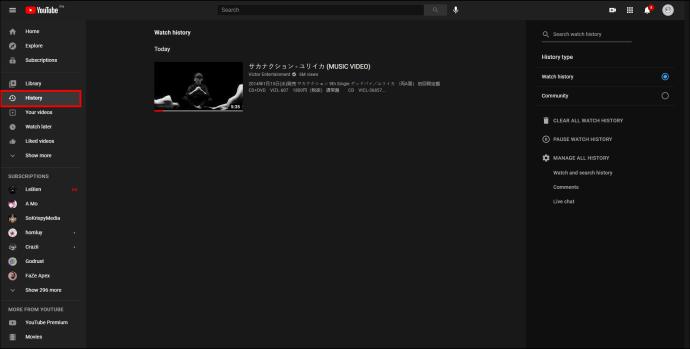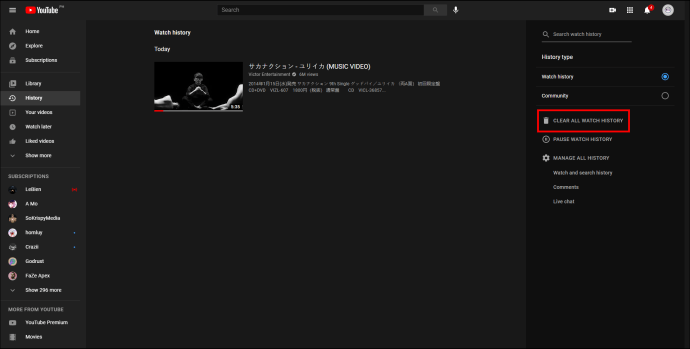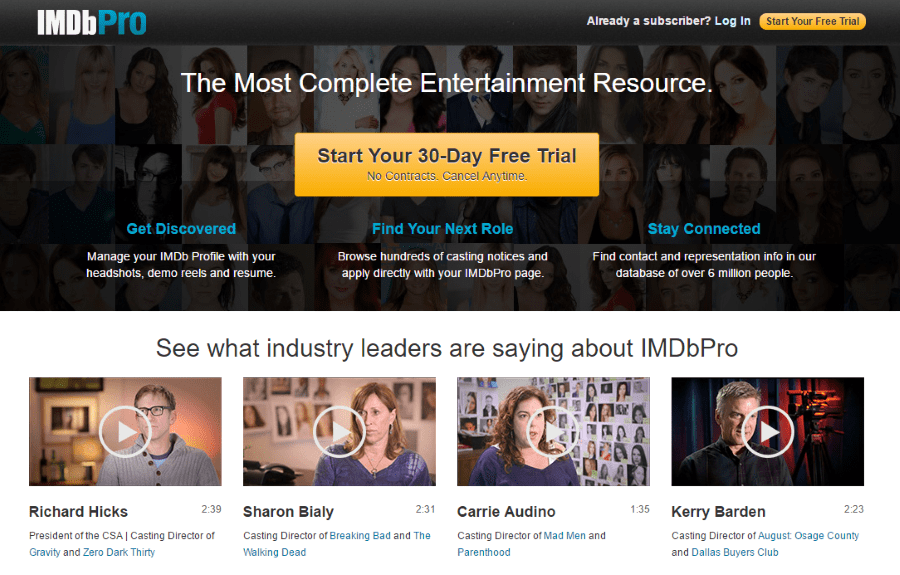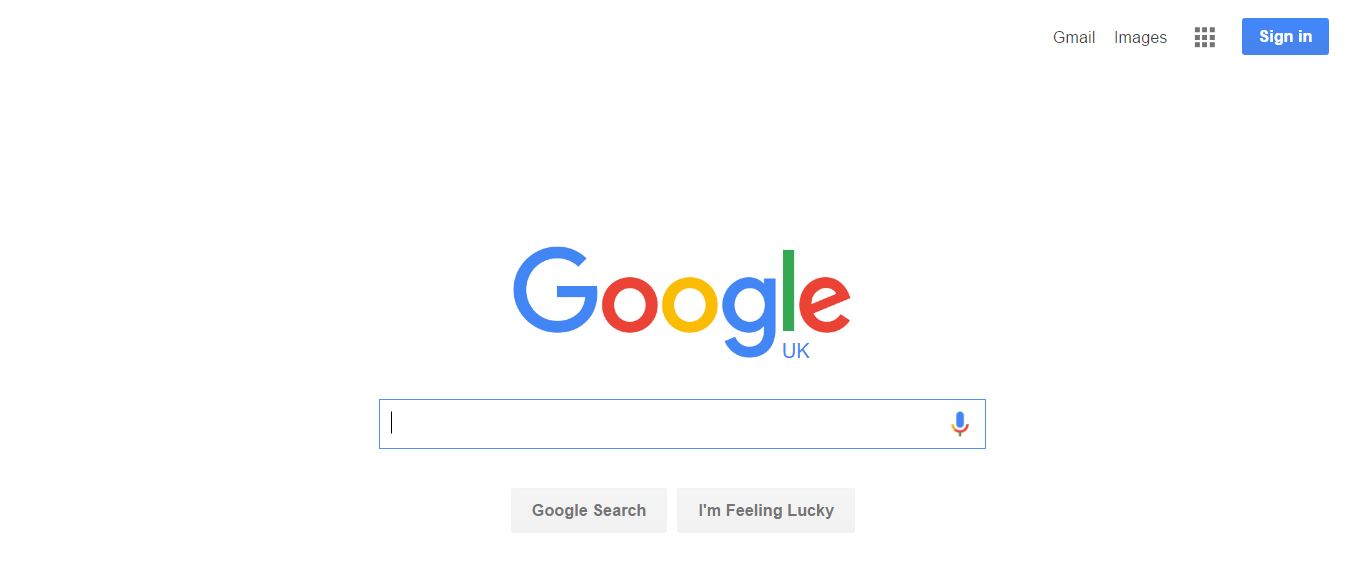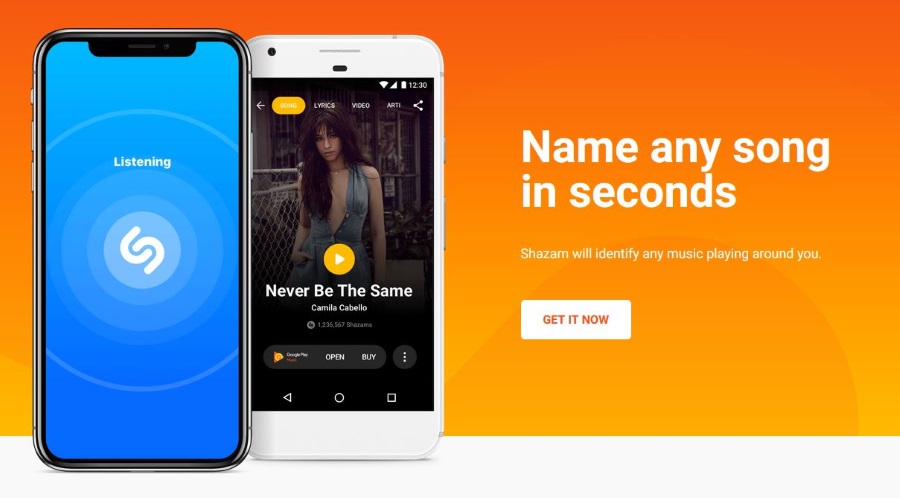Det er nemt for mange af os at gå ned i kaninhullet på YouTube og begynde at søge efter alle typer interessante og sjove videoer. Alt, hvad du søger og ser på YouTube, huskes. Platformen bruger disse data til at anbefale andre videoer og skubbe dig i retning af specifikke kanaler, de tror, du kunne lide.

Men det kan være problematisk, hvis du ikke ønsker at få anbefalinger baseret på din søgehistorik. Eller du vil simpelthen ikke have, at andre skal se de ting, du søgte på YouTube. Det er derfor, vi forklarer, hvordan du rydder din YouTube-søgehistorik fra enhver enhed.
Sådan rydder du YouTube-søgehistorik på iPhone, iPad og Android
YouTube-appen er tilgængelig til iOS-enheder og Android-enheder. Den gode nyhed er, at den er identisk på tværs af enheder, så processen med at rydde historie på nogen af dem vil være den samme. Så her er, hvad du skal gøre for at slette søgehistorikken på YouTube-mobilappen:
- Start YouTube-appen på din enhed, og tryk på profilbilledet i øverste højre hjørne. Sørg for, at du er logget ind på din konto.

- Tryk på "Indstillinger" og derefter "Historie og privatliv."
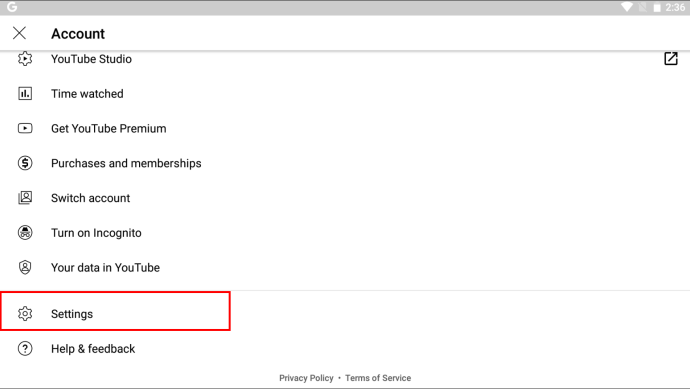
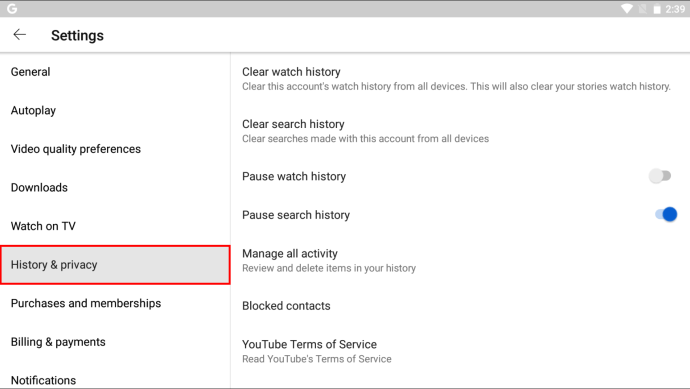
- Tryk på "Ryd søgehistorik."
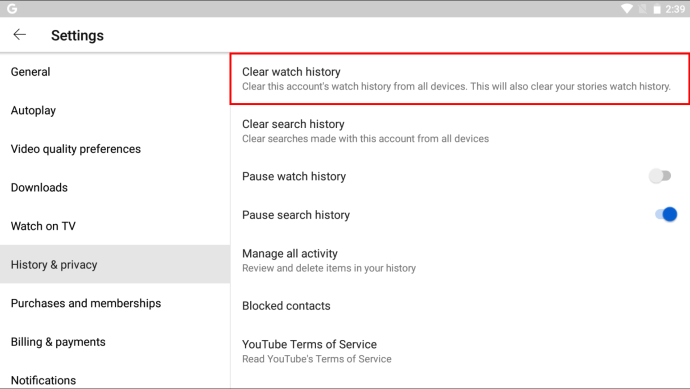
- En pop op-skærm vises, og du skal bekræfte dit valg ved at trykke på "Ryd søgehistorik." Eller "Annuller", hvis du har ombestemt dig.
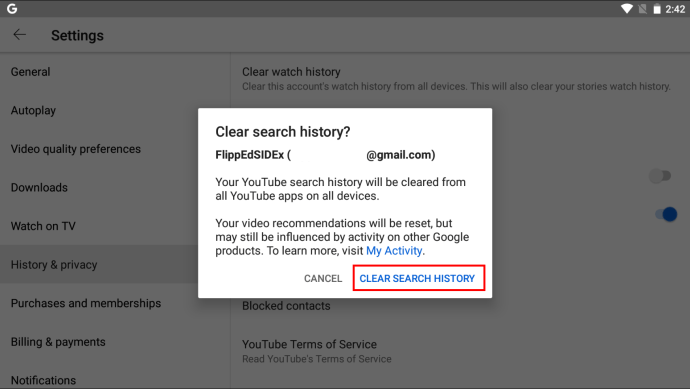
Husk, at søgehistorikken relateret til din konto vil blive slettet på tværs af alle enheder.
Sådan rydder du YouTube-søgehistorik på Windows, Mac og Chromebook
Windows-, Mac- og Chromebook-brugere kan nyde YouTube ved at få adgang til det via en af deres foretrukne browsere. Alle tre understøtter Chrome og Firefox.
Men uanset hvilken browser du bruger, forbliver trinene til at rydde søgehistorikken de samme. Så her er, hvordan du permanent sletter søgehistorik i enhver browser på ethvert operativsystem.
- Åbn YouTube i en hvilken som helst browser, og log ind på din konto.
- Vælg "Søgehistorik" i højre side af skærmen under "Historiktype".
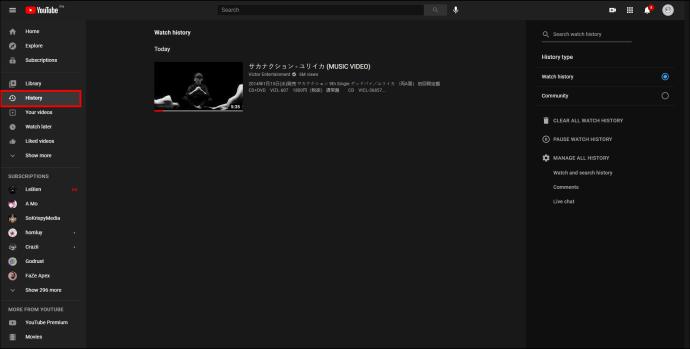
- Vælg derefter muligheden "Ryd al søgehistorik".
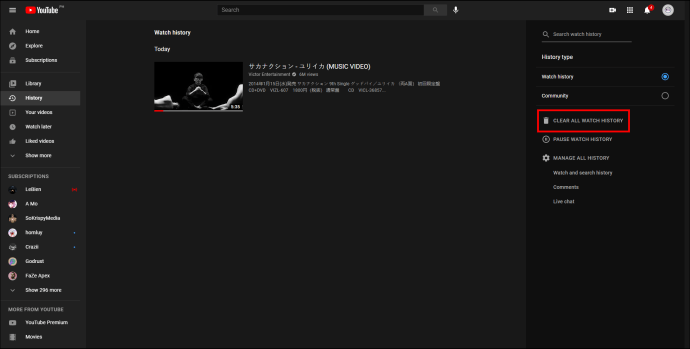
Hvis du ikke ønsker at slette en hel historie på én gang, kan du tjekke søgehistoriklisten og slette individuelle søgninger ved at klikke på "X" ud for dem.

Sådan rydder du YouTube-søgehistorik på TV, Roku, Fire Stick, Xbox og PS4
Når det kommer til YouTube-appen til smart-tv'er, spillekonsoller eller mediestreamingenheder, er processen identisk. Så uanset hvilken af disse enheder du bruger til at se YouTube, gælder følgende trin:
- Start YouTube-appen.
- Rul ned til bunden af skærmen, og vælg tandhjulet Indstillinger.
- Vælg "Ryd søgehistorik" i pop op-menuen.
- Bekræft dit valg.
Og bare sådan vil søgehistorikken, der er forbundet med din konto, blive ryddet.

Sådan rydder du din YouTube-afspilningshistorik
Hvis du vil have en helt frisk start med din YouTube-konto, kan du også slette din afspilningshistorik. Måske er der for mange ting der allerede, og du har svært ved at komme igennem det.
Trinene minder meget om processen med at rydde søgehistorikken. I YouTube-appen skal du gå til Indstillinger>Historik og privatliv og vælge "Ryd afspilningshistorik."
Hvis du bruger YouTube via browser, skal du vælge "Historie" fra venstre rude i venstre side af skærmen efterfulgt af "Afspilningshistorik" og derefter "Ryd al afspilningshistorik." Der er også et lille skraldespandsikon ved siden af.
I YouTube-appen på spillekonsoller, smart-tv'er og streamingenheder er trinene de samme, bortset fra at du vælger "Ryd visningshistorik" i stedet for "Ryd søgehistorik".
Sådan sætter du søgehistorik på YouTube på pause
YouTube giver dig mulighed for at sætte både din søge- og afspilningshistorik på pause. Det betyder, at når du aktiverer denne funktion, vil hver video, du søger eller ser, ikke blive optaget i din historie. Og platformen vil ikke bruge den til at give dig anbefalinger.
Indstillingen "Sæt søgehistorik på pause" på nettet og vippekontakten i YouTube-appen er på samme sted, hvor vi tidligere har ryddet søgehistorikken og visningshistorikken. Når du er klar til at give YouTube tilladelse til at fortsætte med at optage din aktivitet, kan du deaktivere denne funktion.

Yderligere ofte stillede spørgsmål
1. Hvordan gendanner du slettet søgehistorik fra YouTube?
Desværre er der ingen måde at gendanne den slettede søgehistorik fra YouTube. Når du bruger indstillingen Ryd al historie, er alle dine søgninger væk for altid.
2. Hvad er YouTube inkognitotilstand?
Hvis du nogensinde har brugt inkognitotilstand i en browser, så ved du sikkert, hvad formålet med denne funktion på YouTube er.u003cbru003eu003cbru003eDet giver brugerne mulighed for at søge og se videoer uden at efterlade spor af denne aktivitet. Du kan se så mange pinlige videoer som muligt, uden at nogen finder ud af det. Indtil videre er denne funktion kun tilgængelig i YouTube-appen på Android. Du kan aktivere det ved at følge disse trin:u003cbru003eu003cbru003e• Start din YouTube-app, og log ind på din konto.u003cbru003e• Tryk på dit profilbillede, og vælg "Slå inkognito til."u003cbru003e• Du modtager en besked fra menuen. at "Du er gået inkognito", og du kan trykke på "Godt det" for at fortsætte.u003cbru003eu003cbru003eAlle videoer på startsiden har ikke noget at gøre med din konto, og anbefalingen vil heller ikke være relateret til den. Det er vigtigt at huske, at hvis du er inaktiv, vil inkognitotilstanden slukke efter 90 minutter.
Organisering af din YouTube-historik
Der er tidspunkter, hvor du vil slette hele YouTube-historikken og starte forfra. Andre gange er alt, hvad du ønsker at gøre, at slette et par elementer fra listen. Måske har nogen brugt din enhed, og du ønsker ikke, at deres søge- eller afspilningshistorik skal påvirke dine fremtidige anbefalinger.
At forstå YouTube-algoritmen er kompliceret nok, som den er, men forhåbentlig har du nu alle de trin, du skal bruge for at administrere din søgehistorik på YouTube, uanset hvilken enhed du bruger.
Hvilken enhed bruger du til at se YouTube? Og rydder du søgehistorikken ofte? Fortæl os det i kommentarerne nedenfor.