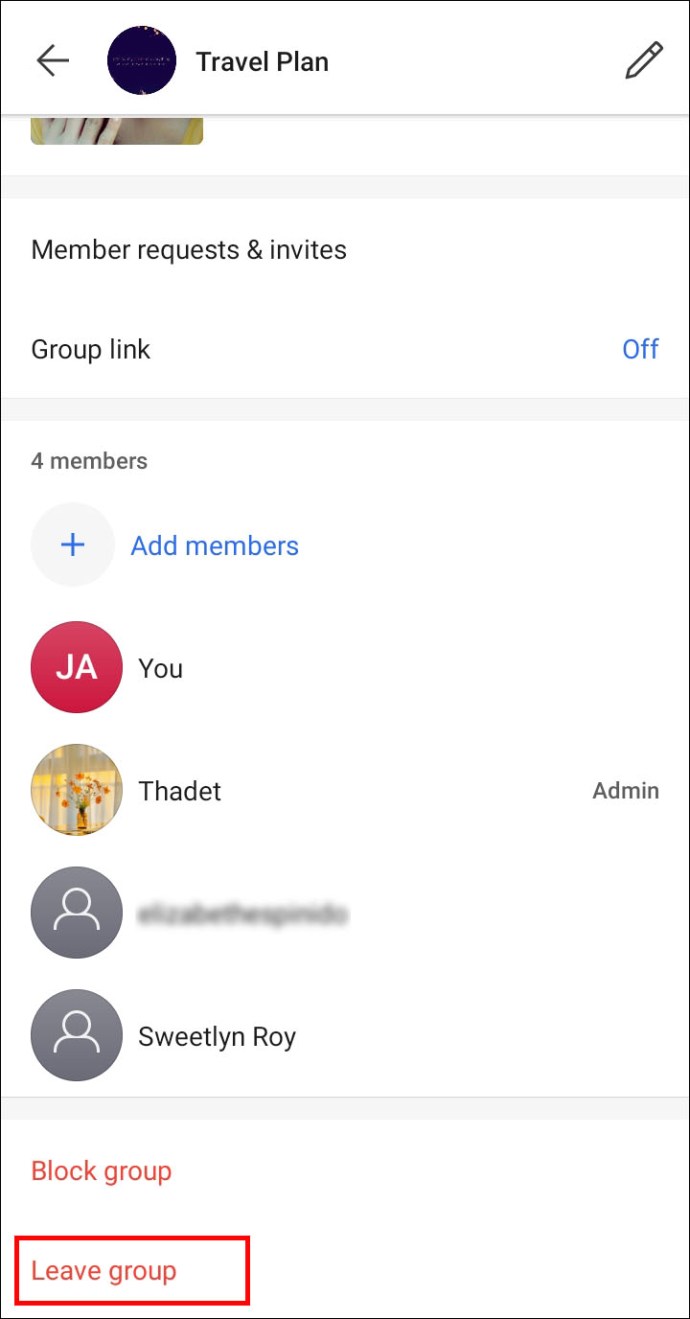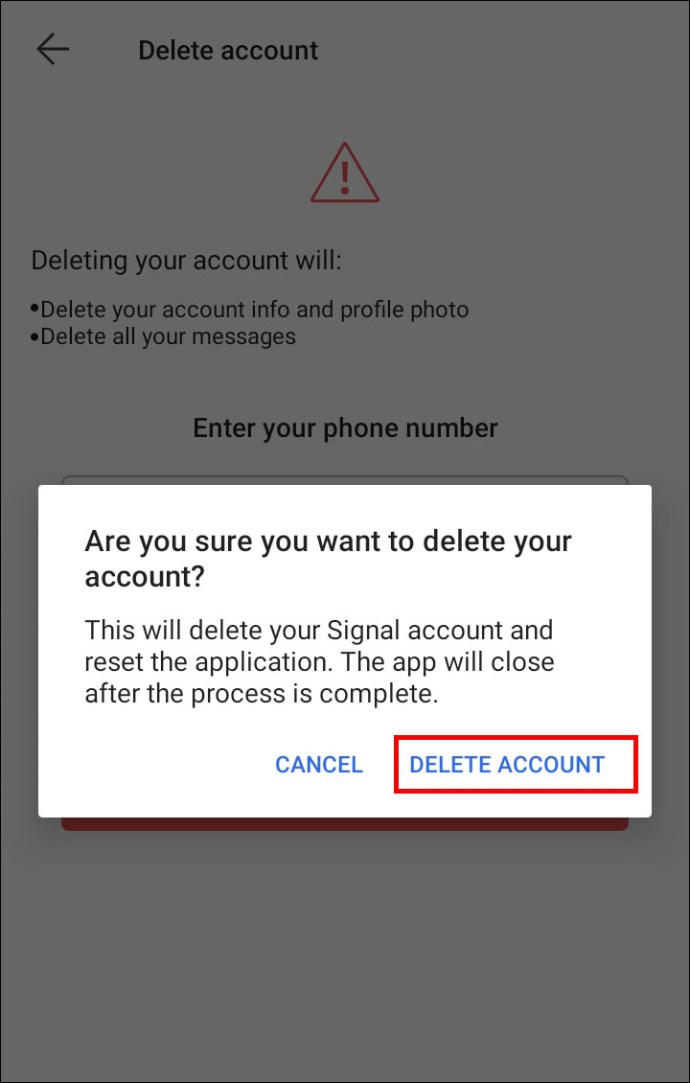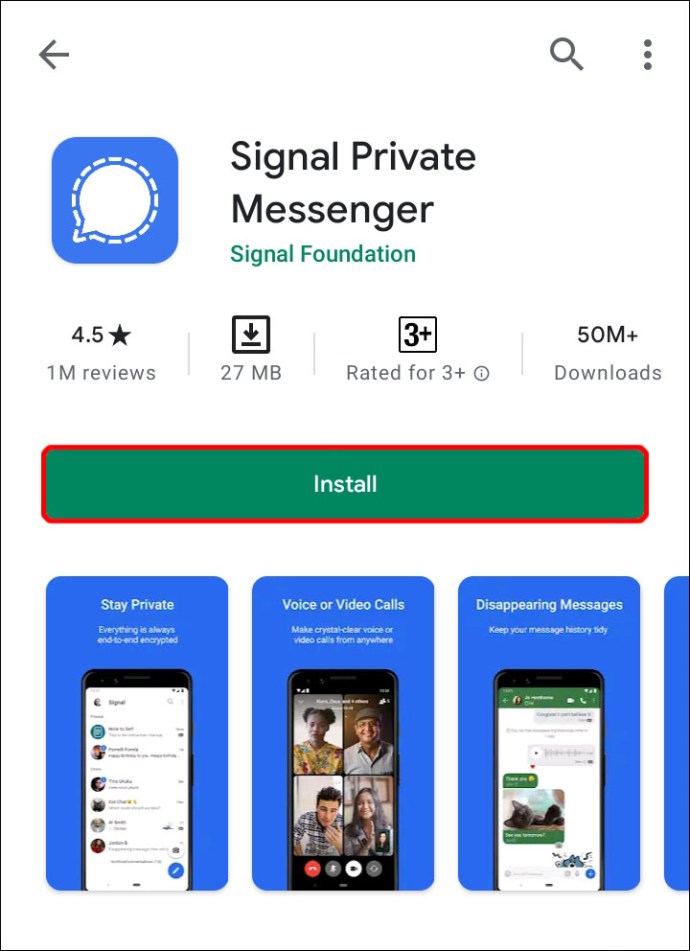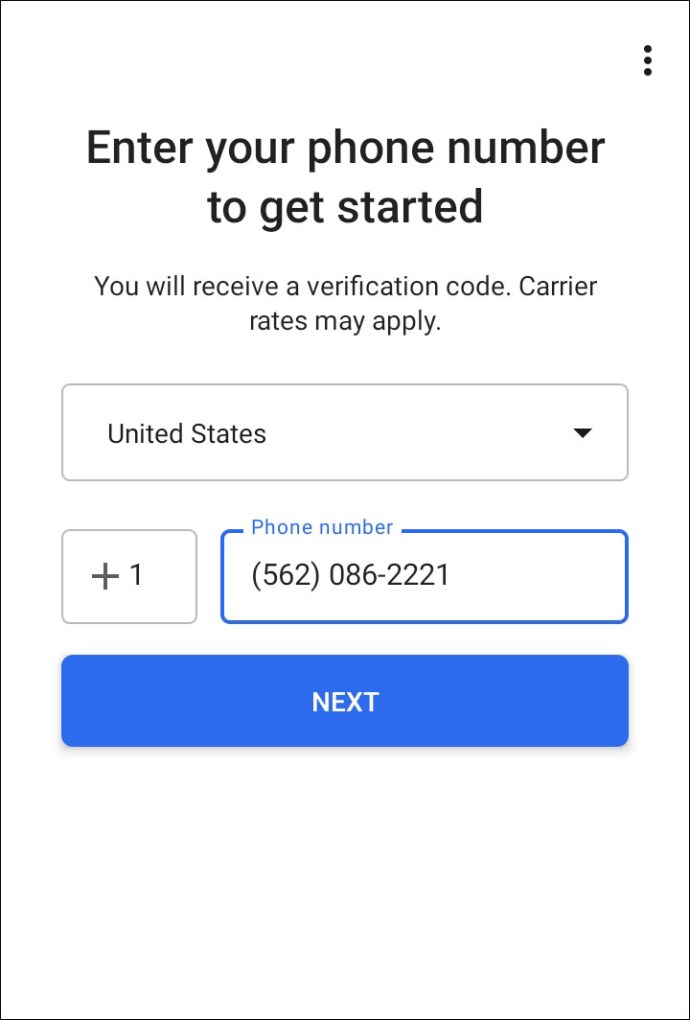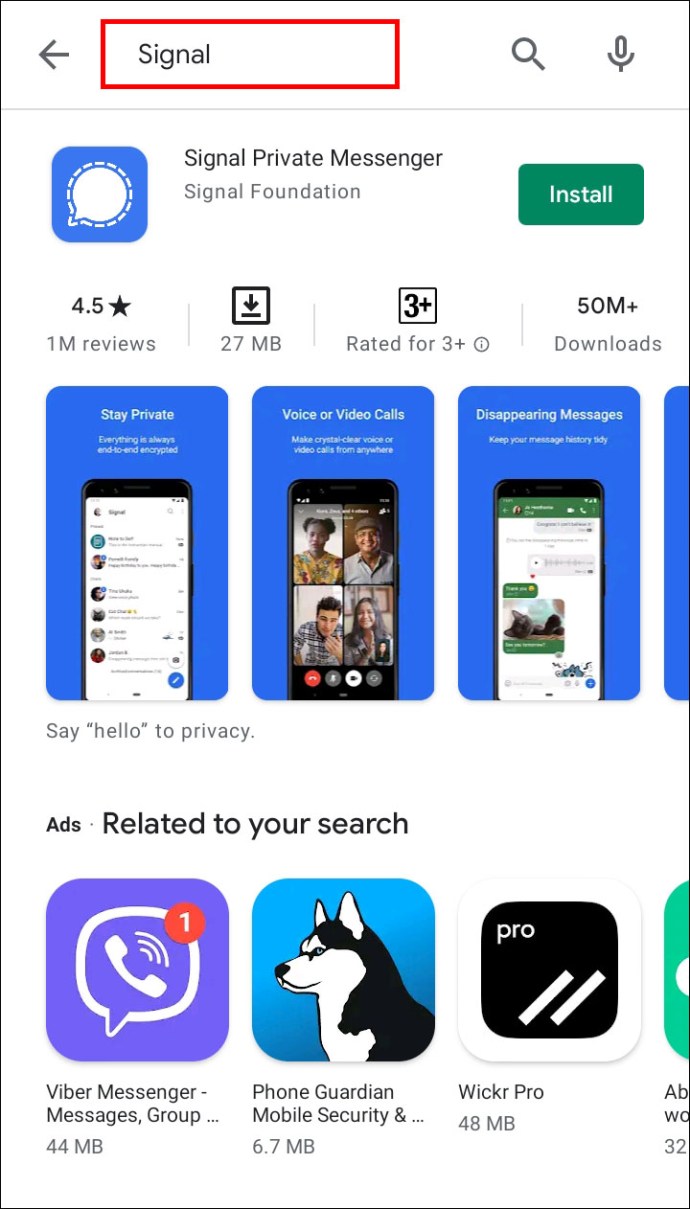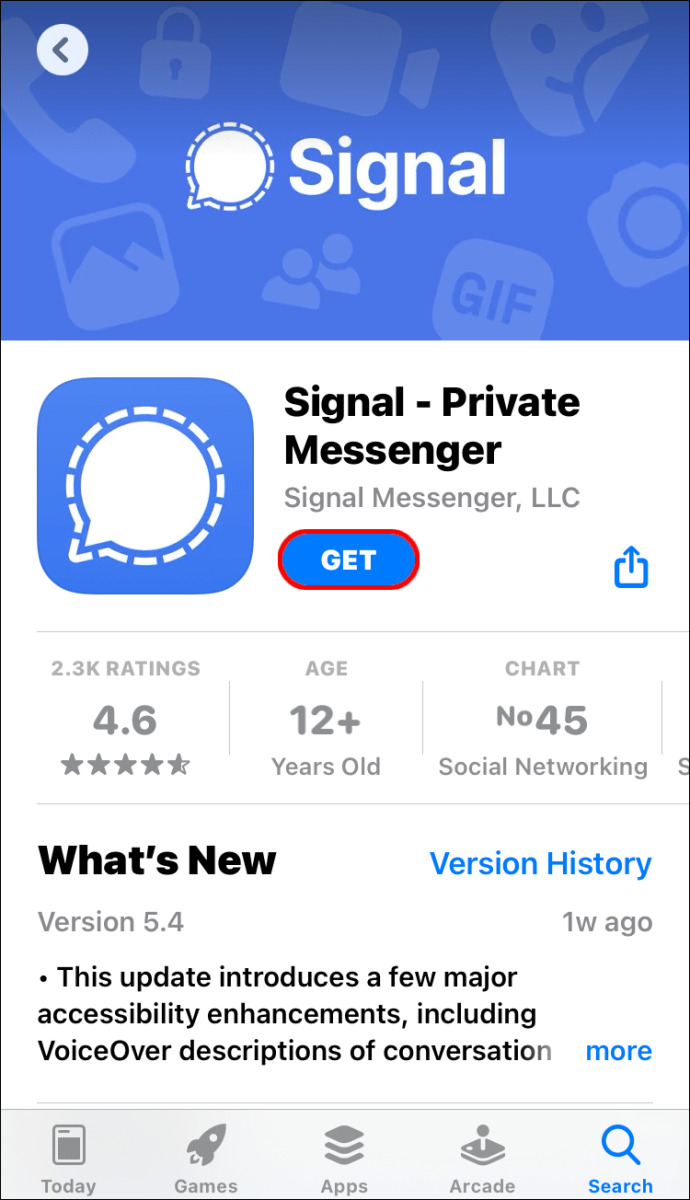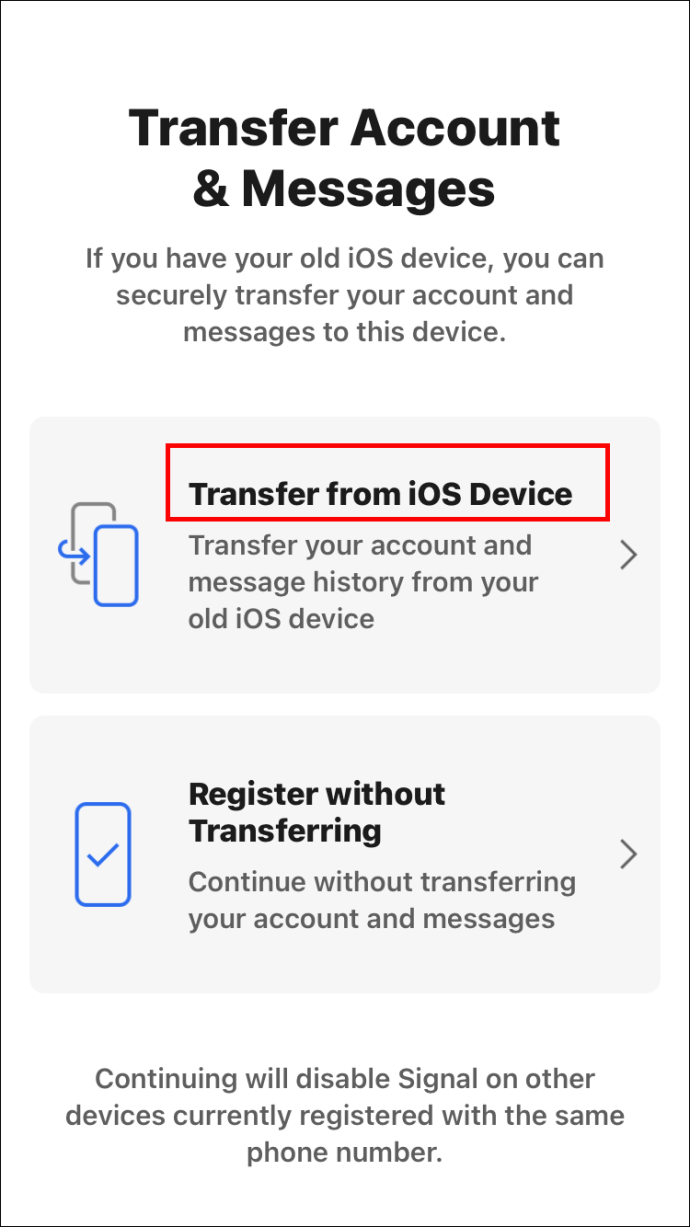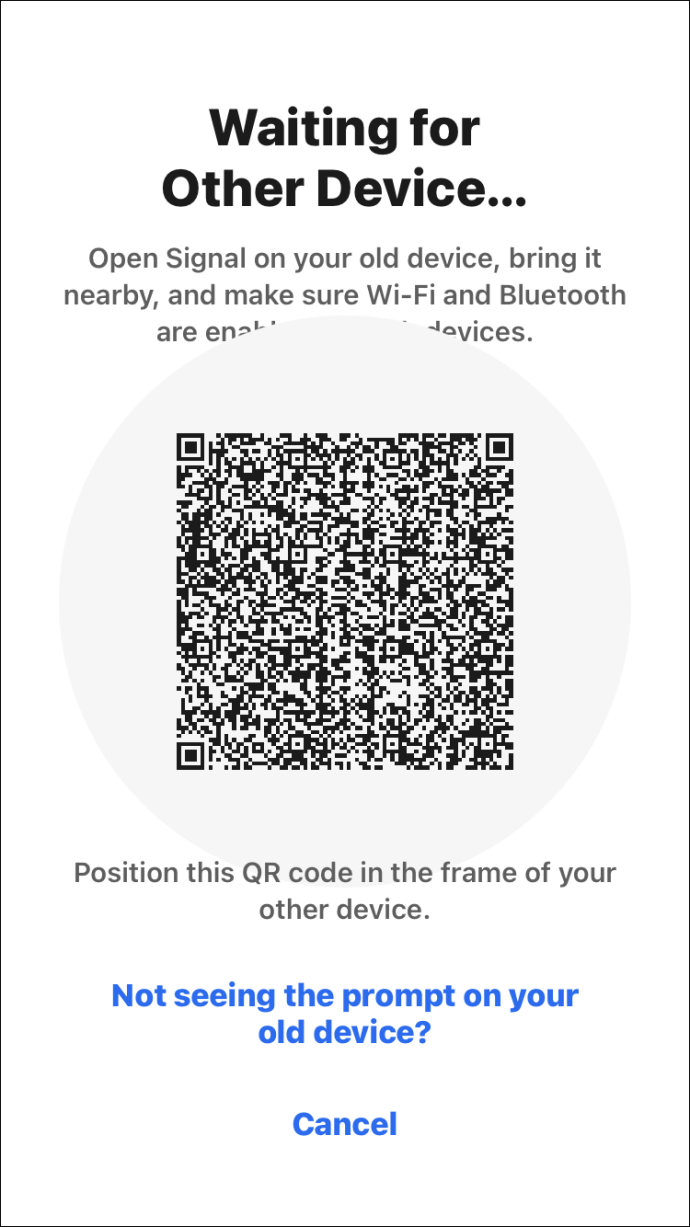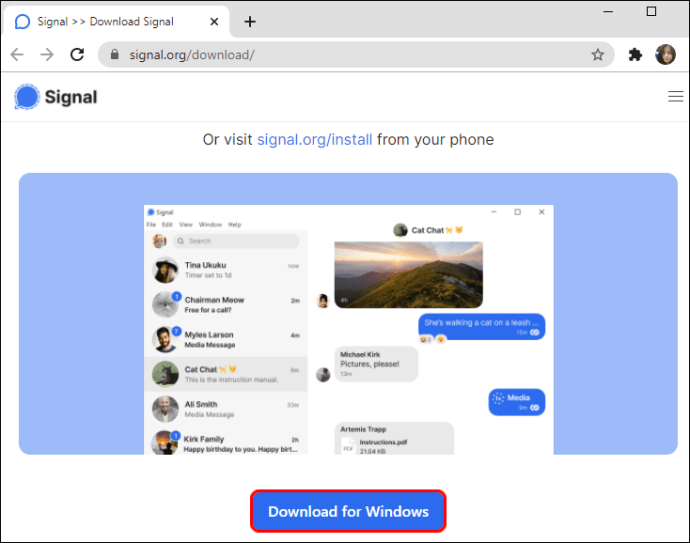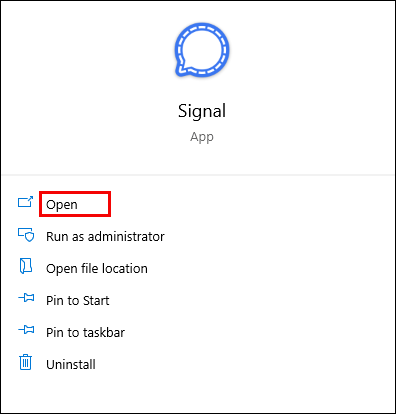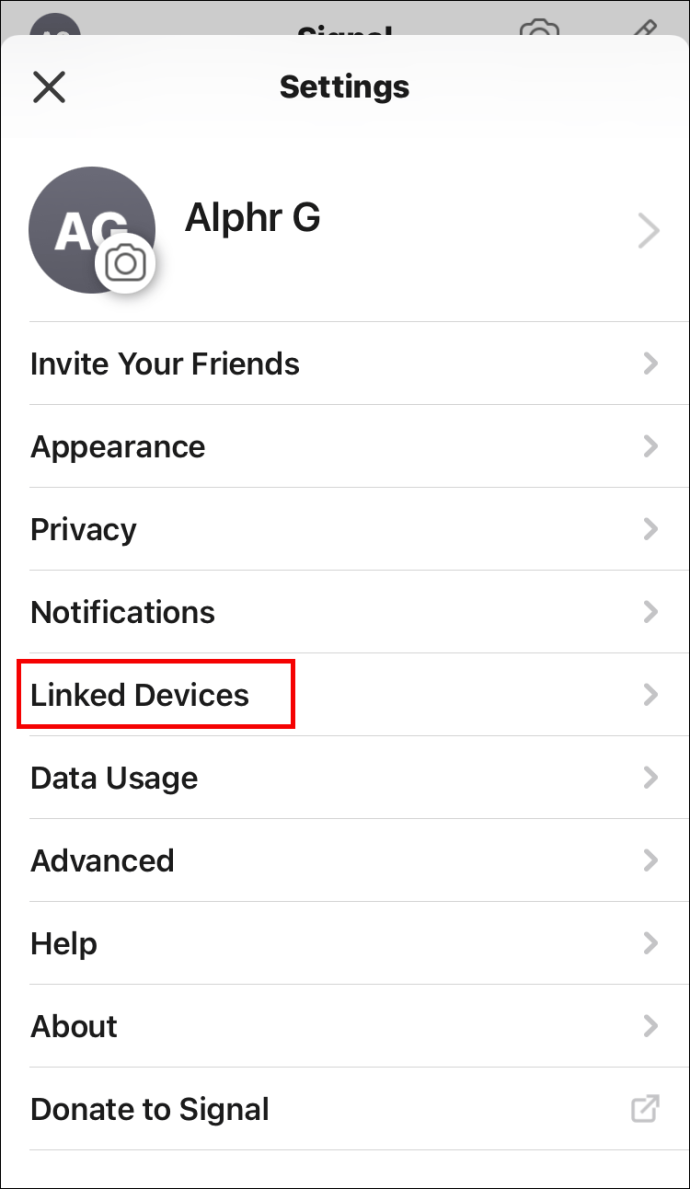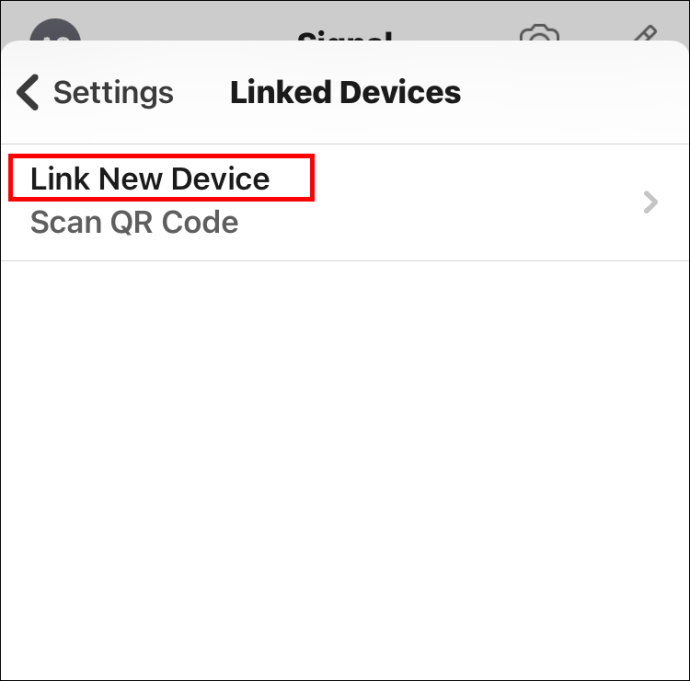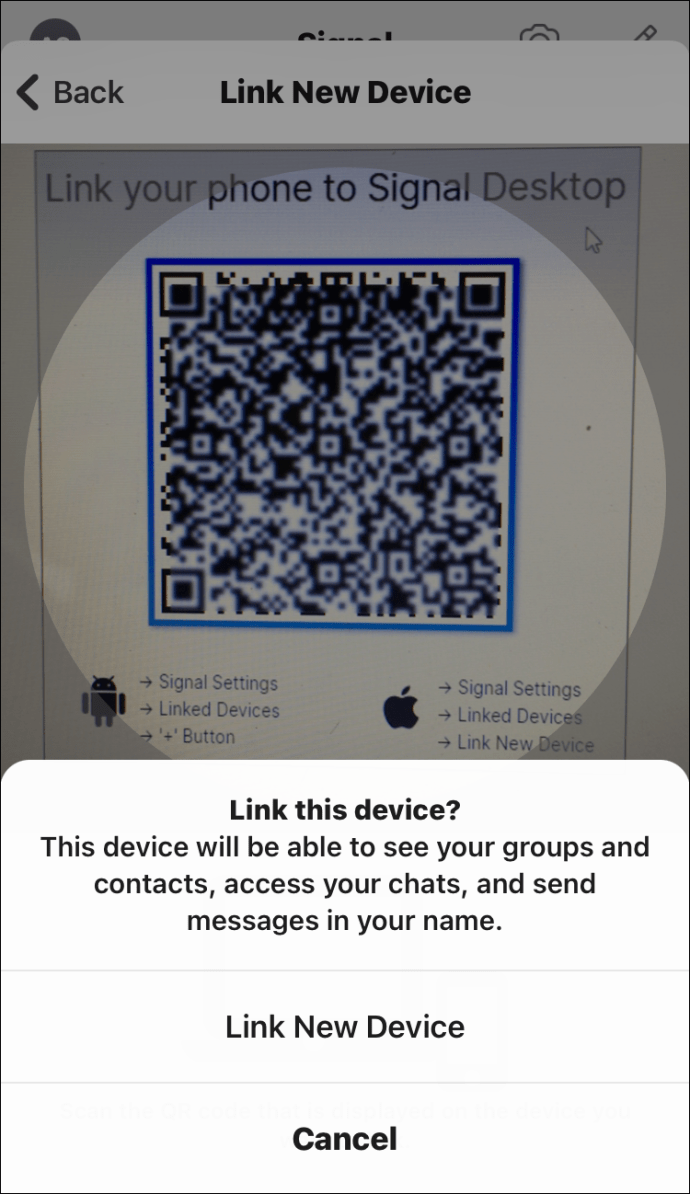Siden du registrerede dig hos Signal, har du sendt beskeder fra ét telefonnummer. Men hvad nu hvis du købte en ny telefon og ville ændre dit nummer på appen? Hvis du har prøvet at gøre det, vil du vide, at det ikke engang er en mulighed.

Men ingen bekymringer - der er en enkel vej rundt om dette.
I denne artikel giver vi dig detaljerede trin til, hvordan du ændrer dit telefonnummer på Signal på tværs af alle enheder. Du lærer også, hvordan du opsætter og forbinder Signal Desktop med din telefon og meget mere.
Sådan ændres dit telefonnummer i Signal-appen på Android
Af sikkerhedsmæssige årsager tillader Signal dig ikke blot at ændre dit telefonnummer. Dit nummer er et vigtigt identifikationsværktøj til appen. Ændring af det kræver, at du afregistrerer dit gamle nummer og tilføjer et nyt.
Ændring af dit telefonnummer vil kræve forskellige trin, afhængigt af om du har en ny telefon, nyt nummer eller begge dele. Alle trin er ret enkle at følge og bør ikke tage dig mere end et par minutter at fuldføre.
Ny telefon og nyt nummer
- Forlad alle grupper på din gamle telefon
- For at gøre det skal du åbne din gruppechat og klikke på gruppenavnet øverst på skærmen. Rul ned og tryk på "Forlad gruppe."
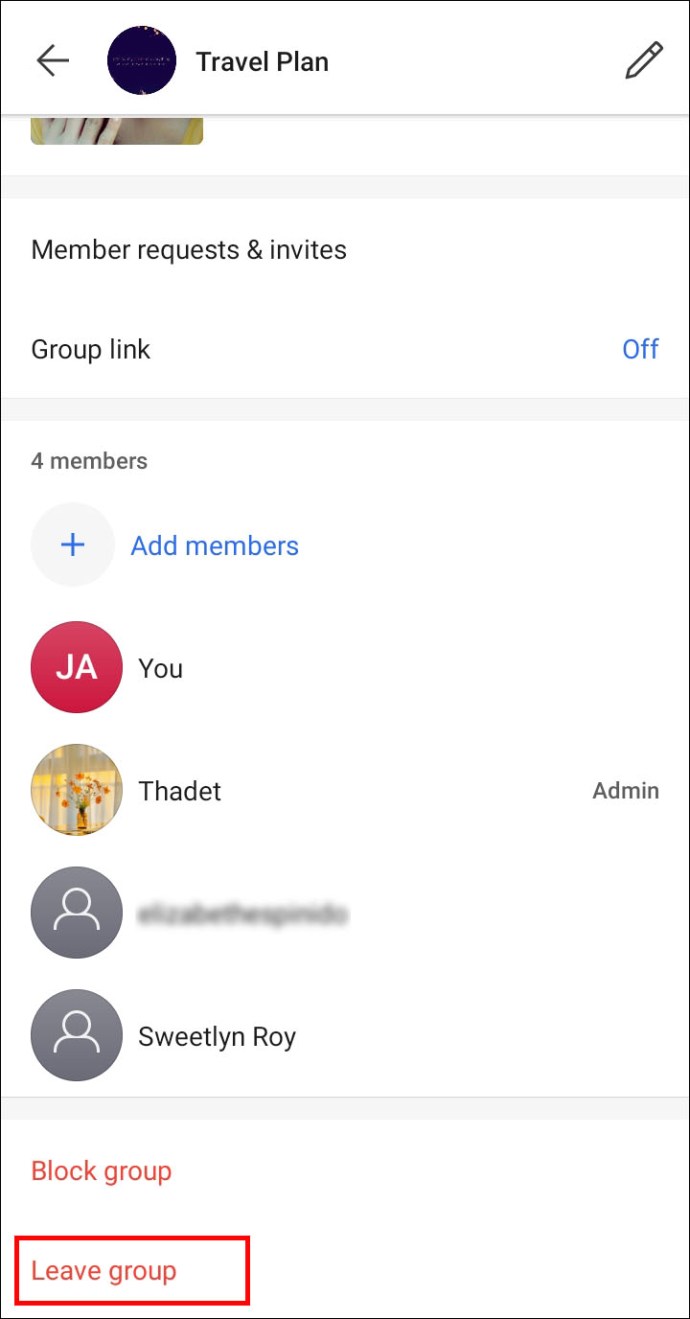
- Du vil måske give andre gruppemedlemmer besked om, at du forlader gruppen.
- Hvis du forlader grupper, forhindrer folk i at sende dig beskeder på et telefonnummer, du ikke længere bruger.
- For at gøre det skal du åbne din gruppechat og klikke på gruppenavnet øverst på skærmen. Rul ned og tryk på "Forlad gruppe."
- Deaktiver signalbeskeder og opkald på din gamle telefon
- Gå til din profilavatar øverst på skærmen og rul ned til "Avanceret". Gå til "Slet konto" og indtast dit signalnummer. Tryk på "Slet konto" og bekræft.
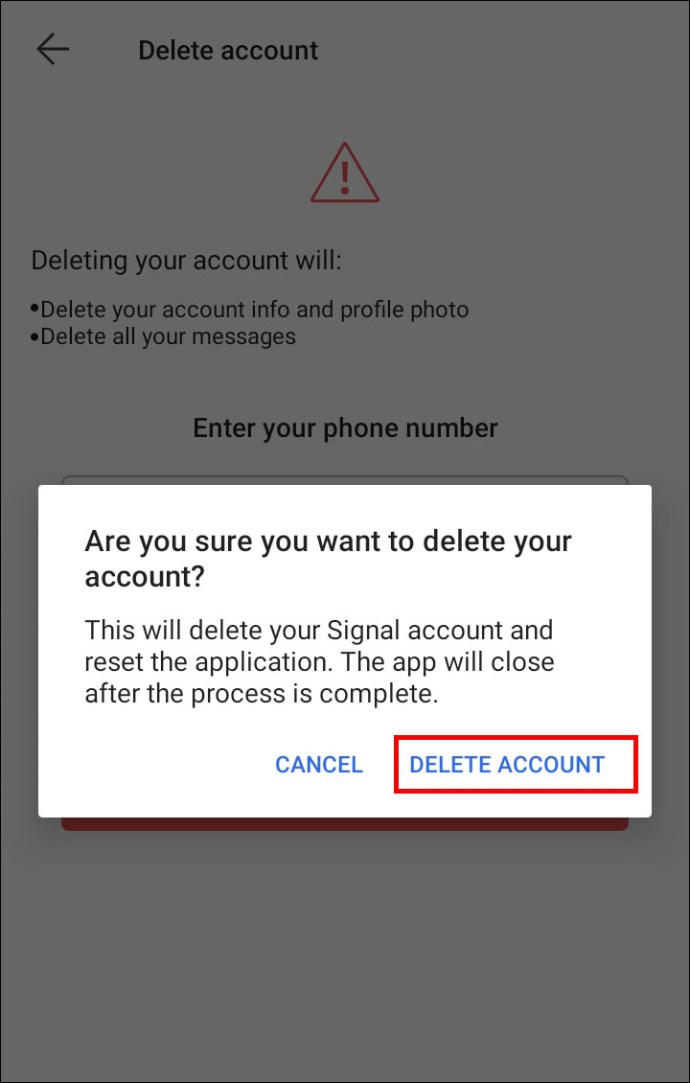
- Gå til din profilavatar øverst på skærmen og rul ned til "Avanceret". Gå til "Slet konto" og indtast dit signalnummer. Tryk på "Slet konto" og bekræft.
- Download og installer Signal-appen på din nye telefon. Bare gå til Google Play og søg efter "Signal".
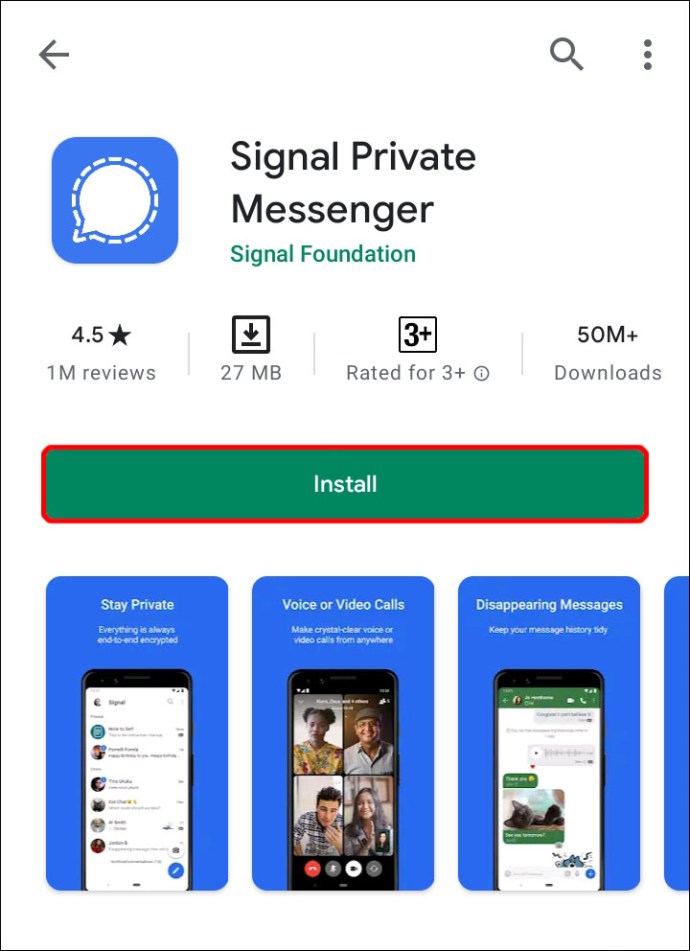
- Opret en ny konto med dit nye nummer.
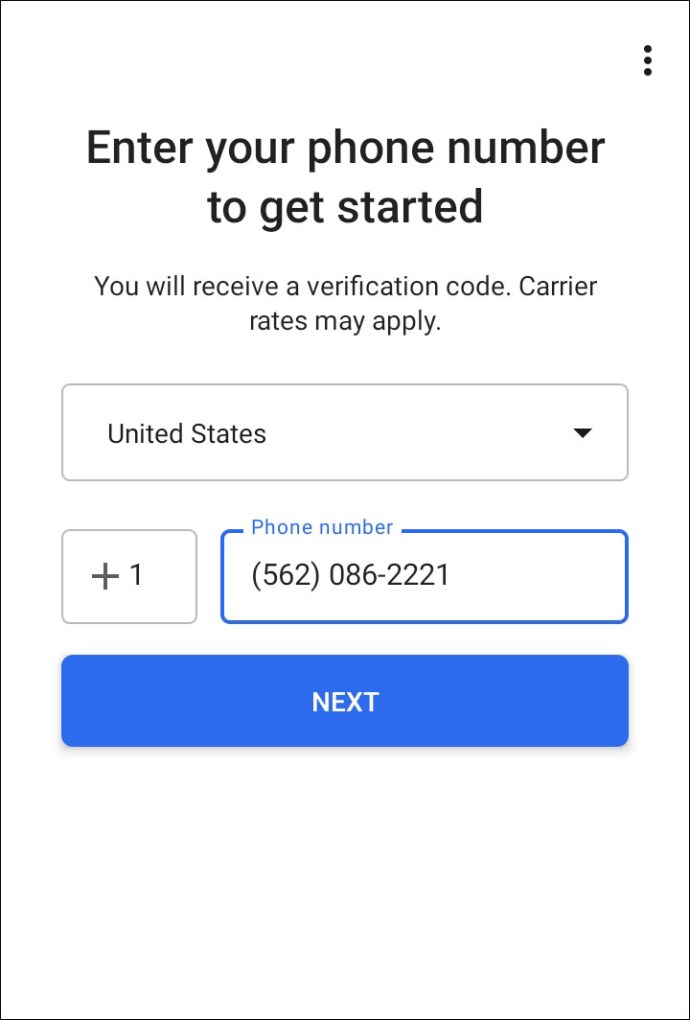
- Fortæl dine kontakter, at du er tilbage med et nyt nummer, så de kan tilføje dig til de grupper, du var i før.
- Hvis du brugte Signal Desktop, skal du genkæde det nu med dit nye nummer. Hvis du ikke ved, hvordan du forbinder dit Signal Desktop, kan du finde detaljerede trin i slutningen af denne artikel.
Ny telefon, samme nummer
- Download og installer Signal fra App Store. Du kan gøre det ved at gå til Google Play og skrive "Signal" i søgefeltet.
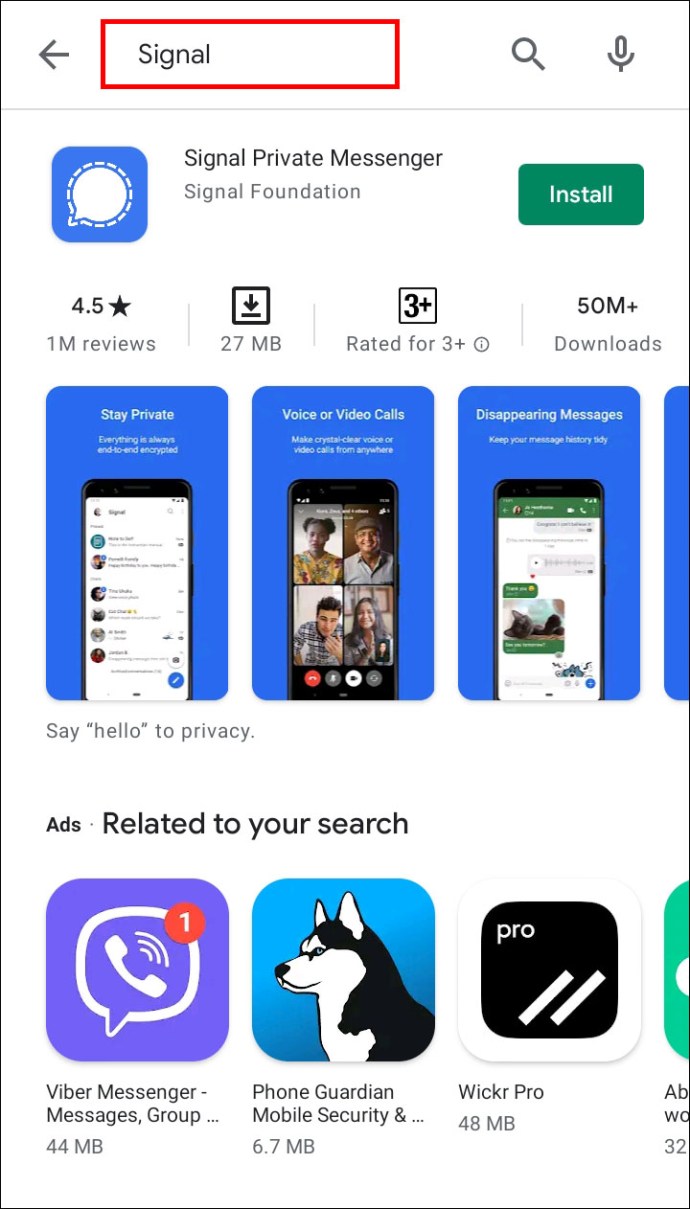
- Hvis du har brugt en iPhone før, skal du springe trin 3 over.
- Signal vil bede dig om at bekræfte fuldførelsen af en sikkerhedskopi på din gamle telefon. Bekræft, og indtast din 30-cifrede adgangssætning.
- Fuldfør registreringen med dit telefonnummer.
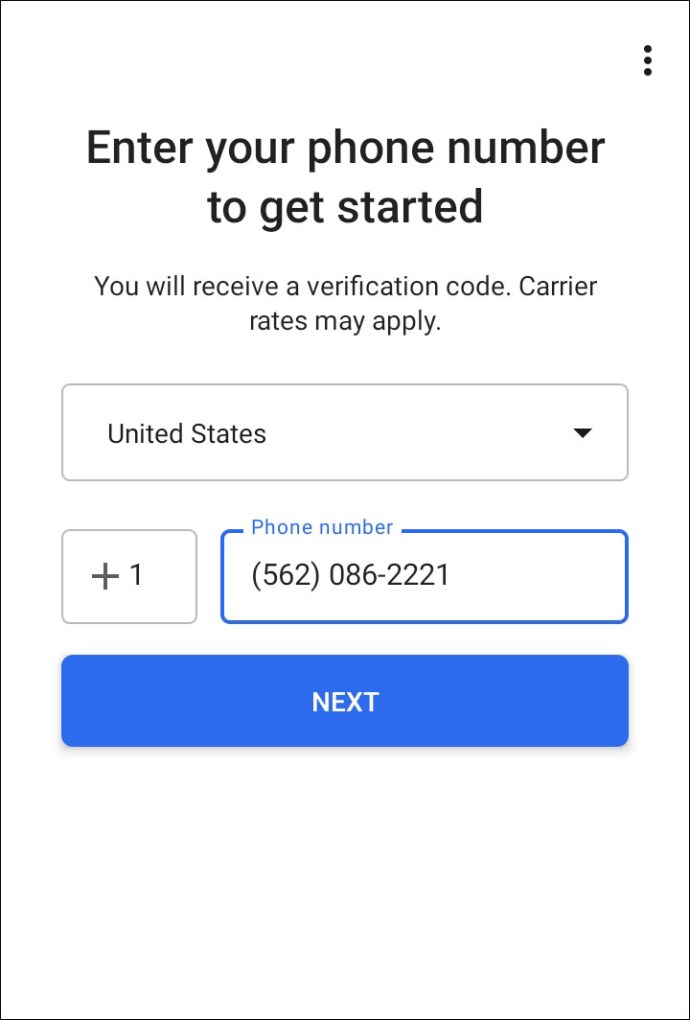
- Bed alle fra den gruppe, du tidligere var i, om at sende en besked, så den vises i din chatboks.
- Hvis du bruger Signal på dit skrivebord, skal du sørge for at linke det igen. Hvis du ikke ved, hvordan du forbinder dit Signal Desktop, kan du finde detaljerede trin i slutningen af denne artikel.
Nyt nummer, samme telefon
- Forlad alle grupper og slet din Signal-konto
- Du kan forlade en gruppe ved at klikke på dens navn øverst på skærmen og rulle ned. Du vil se knappen "Forlad gruppe". Tryk og bekræft om nødvendigt.

- Slet din konto ved at gå til din profil. Gå til "Avanceret" og derefter "Slet konto". Tryk på "Fortsæt".

- Du kan forlade en gruppe ved at klikke på dens navn øverst på skærmen og rulle ned. Du vil se knappen "Forlad gruppe". Tryk og bekræft om nødvendigt.
- Bed et gruppemedlem, du tidligere var med i, om at tilføje dig igen med dit nye nummer.
- Du bliver nødt til at genlinke Signal på skrivebordet, hvis du bruger det. Hvis du ikke ved, hvordan du forbinder dit Signal Desktop, kan du finde detaljerede trin i slutningen af denne artikel.

Sådan ændres dit telefonnummer i Signal-appen på iPhone
Ændring af dit telefonnummer vil kræve forskellige trin, afhængigt af om du har en ny telefon, nyt nummer eller begge dele.
Ny telefon, nyt nummer
- Forlad alle grupper og slet din Signal-konto. Dette vil forhindre manglende beskeder sendt til dit gamle nummer.
- Du kan forlade en gruppe ved at åbne dens chatindstillinger og rulle ned. Du vil se knappen "Forlad gruppe". Tryk og bekræft om nødvendigt.

- Slet din konto ved at gå til din profil. Gå til "Avanceret" à "Slet konto." Tryk på "Fortsæt".

- Du kan forlade en gruppe ved at åbne dens chatindstillinger og rulle ned. Du vil se knappen "Forlad gruppe". Tryk og bekræft om nødvendigt.
- Bed en kontakt fra den gruppe, du tidligere var i, om at sende en besked til gruppen, så den vises i din chatboks.
- Hvis du brugte Signal på skrivebordet, bliver du nødt til at linke det igen. Hvis du ikke ved, hvordan du forbinder dit Signal Desktop, kan du finde detaljerede trin i slutningen af denne artikel.

Ny telefon, samme nummer
Du bliver nødt til at overføre din konto og beskeder til din nye telefon ved hjælp af din gamle telefon.
- Installer Signal på din nye telefon.
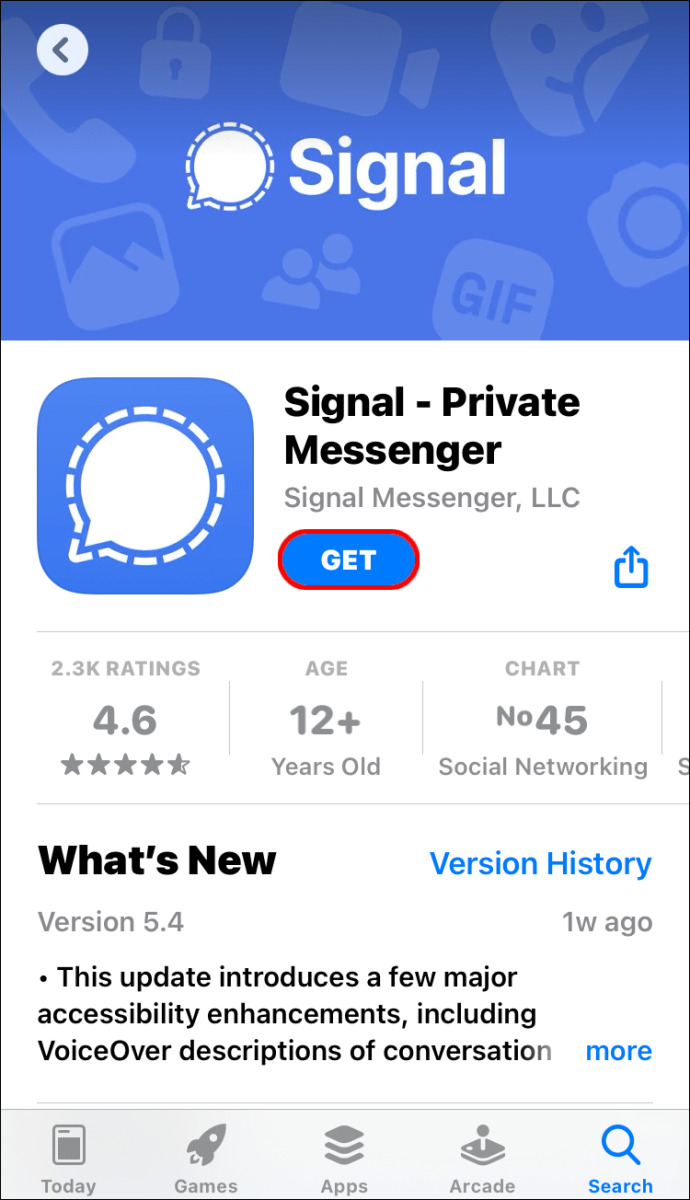
- Tryk på "Overfør fra iOS-enhed." Du skulle nu modtage en QR-kode.
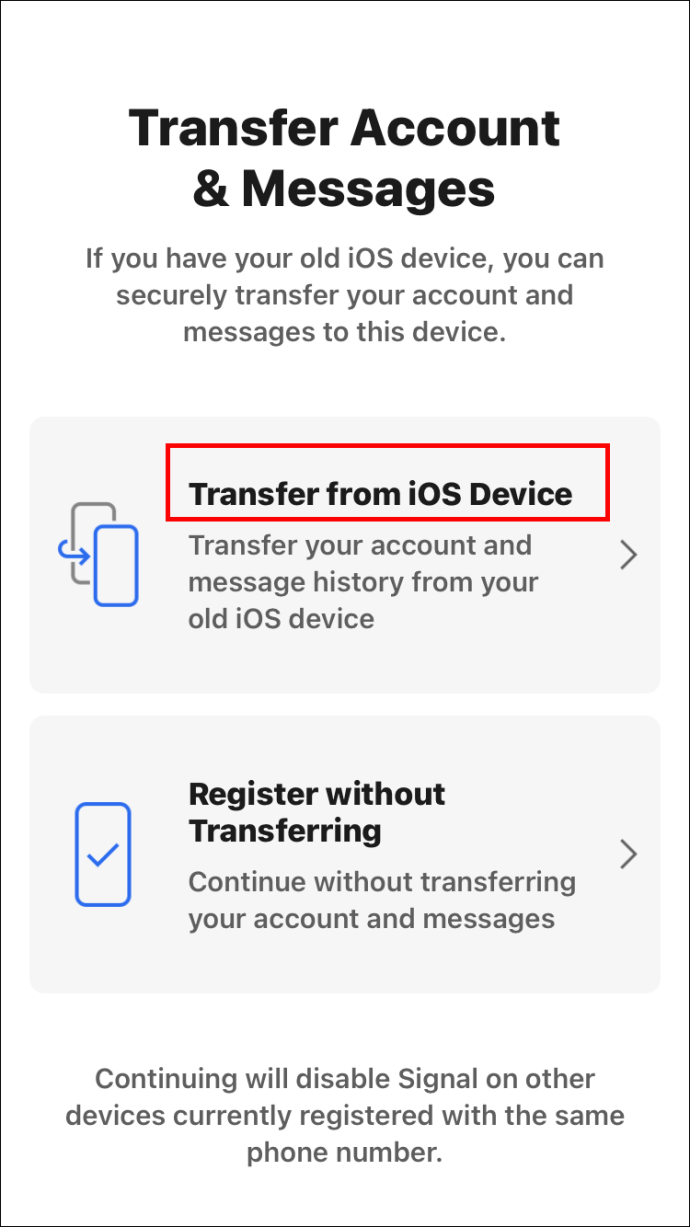
- Vælg "Næste" på din gamle iPhone og scan QR-koden fra din nye telefon.
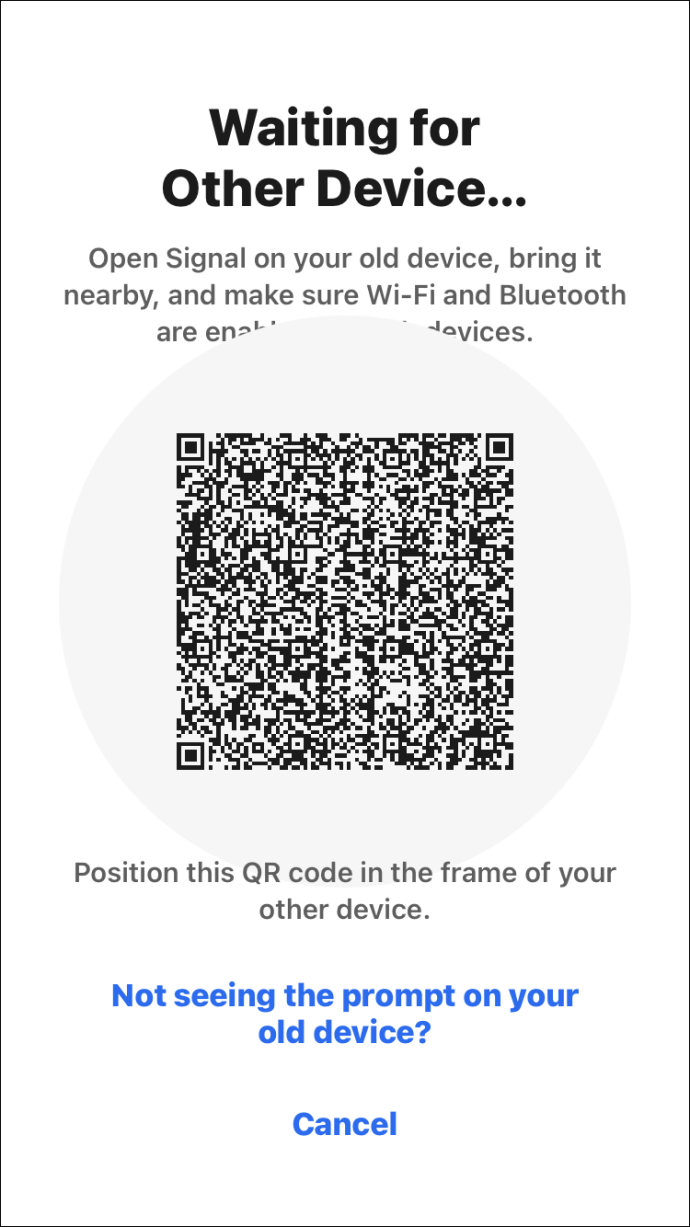
- Når overførslen er udført, skal du bare sende en besked fra din nye telefon.
Nyt nummer, samme telefon
- Forlad alle grupper og slet din Signal-konto
– Du kan forlade en gruppe ved at klikke på dens navn øverst på skærmen og rulle ned. Du vil se knappen "Forlad gruppe". Tryk og bekræft om nødvendigt.

– Slet din konto ved at gå til din profil. Gå til "Avanceret" og "Slet konto." Tryk på "Fortsæt".

- Bed et gruppemedlem, du tidligere var med i, om at tilføje dig igen med dit nye nummer.
- Du bliver nødt til at genlinke Signal på et skrivebord, hvis du bruger det. Hvis du ikke ved, hvordan du forbinder dit Signal Desktop, kan du finde detaljerede trin i slutningen af denne artikel.

Sådan ændres dit telefonnummer i Signal-appen på Windows og Mac
Ændring af dit telefonnummer vil kræve forskellige trin, afhængigt af om du har en ny telefon eller et nyt nummer.
Nyt nummer eller nyt telefonnummer og nyt nummer
- Slet din Signal-konto. Du kan kun gøre det fra din telefon. Hvis du har en ny telefon, skal du slette din konto fra din gamle telefon.
- Gå til din profilavatar øverst på skærmen, og rul ned til "Avanceret". Gå til "Slet konto" og indtast dit signalnummer. Tryk på "Slet konto" og bekræft.
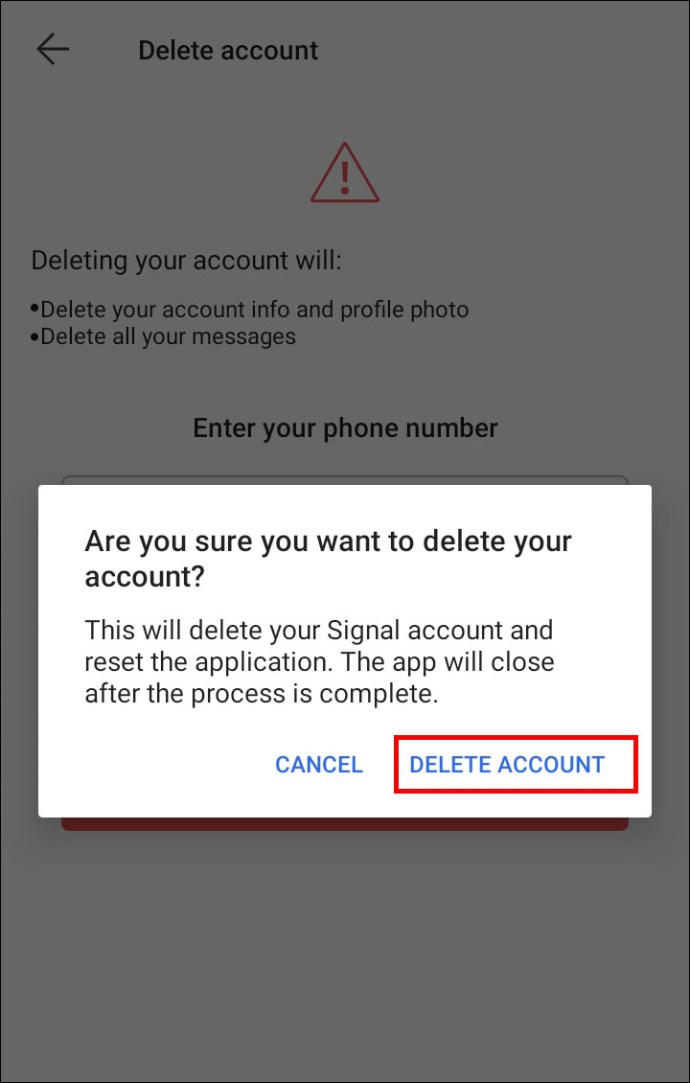
- Slet alle data fra dit skrivebord.
- Gå til "Fil"> "Præferencer"> "Ryd data"> "Slet alle data."

- Re-link Signal Desktop. Hvis du ikke ved, hvordan du forbinder dit Signal Desktop, kan du finde detaljerede trin i slutningen af denne artikel.
Ny telefon
For at ændre dit telefonnummer på Signals desktopversion efter at have købt en ny telefon, skal du først registrere Signal på din telefon. Når du har gjort det, skal du genstarte Signal på dit skrivebord og forbinde det igen med din nye telefon. Se nedenfor for at finde trin til, hvordan du forbinder Signal Desktop med din telefon.
Al din beskedhistorik på Signal Desktop forbliver, medmindre du har et nyt telefonnummer.
Sådan får du et andet telefonnummer til signal
Desværre er det ikke understøttet at bruge to telefonnumre under én Signal-konto. Selvom du har en dual SIM-telefon, vil den bede dig om at vælge, hvilket telefonnummer du vil forbinde til din Signal-konto.
Sådan konfigurerer du signal på skrivebordet
Brug af Signal på dit skrivebord kan være super nyttigt, når du multitasking. Du behøver ikke længere at skifte til din telefon for at sende beskeder.
Før du installerer Signal på dit skrivebord, er her nogle ting, du bør nu:
- Signal Desktop er kun tilgængelig på Windows 64-bit. Du kan installere Signal Desktop på Windows 7, 8, 8.1 og 10. For macOS er det 10.10 og nyere.
- Du skal først have Signal installeret og registreret på din telefon. Dette skyldes, at du skal forbinde Signal Desktop til din mobile enhed for at sende beskeder fra din computer.
Hvis du endnu ikke har Signal installeret på din computer, skal du følge disse trin:
- Download Signal til Windows eller iOS fra Signals officielle hjemmeside.
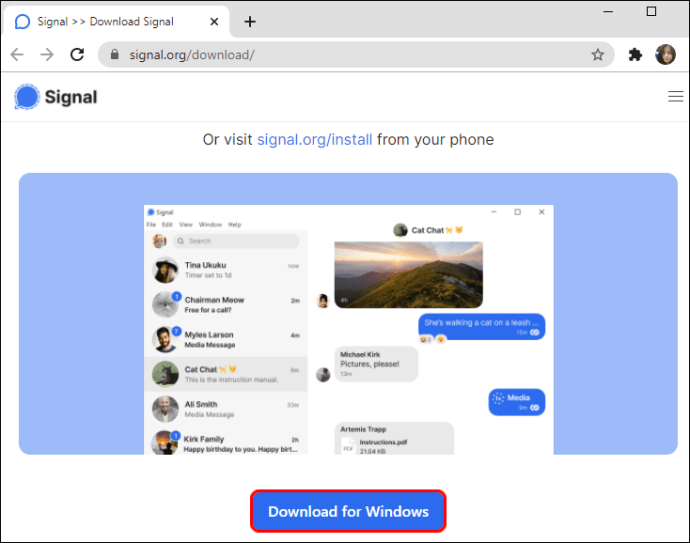
- For Windows skal du blot følge instruktionerne fra installationslinket. For iOS skal du først flytte Signal til mappen "Applications".
- Forbind Signal Desktop med din telefon.

Hvordan forbinder jeg Signal Desktop med min telefon?
- Åbn Signal Desktop.
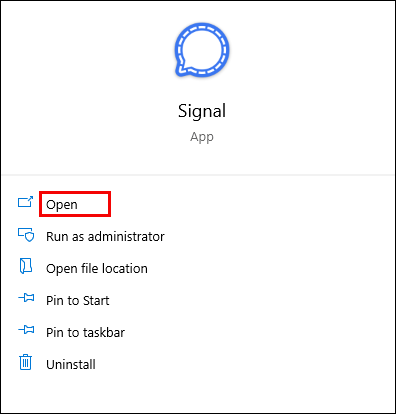
- Gå til "Signalindstillinger" på din telefon. Se efter "Linkede enheder".
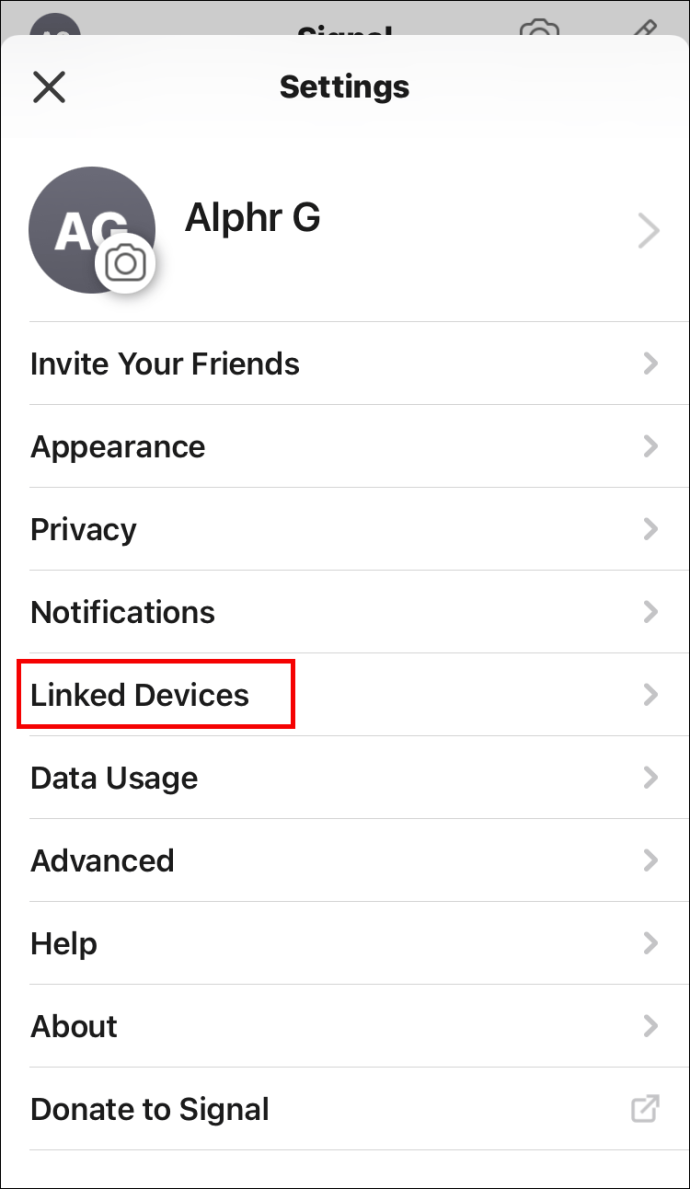
- Tryk på den blå cirkel med et hvidt kryds indeni for at tilføje en ny enhed til Android. For iOS skal du trykke på "Tilknyt ny enhed".
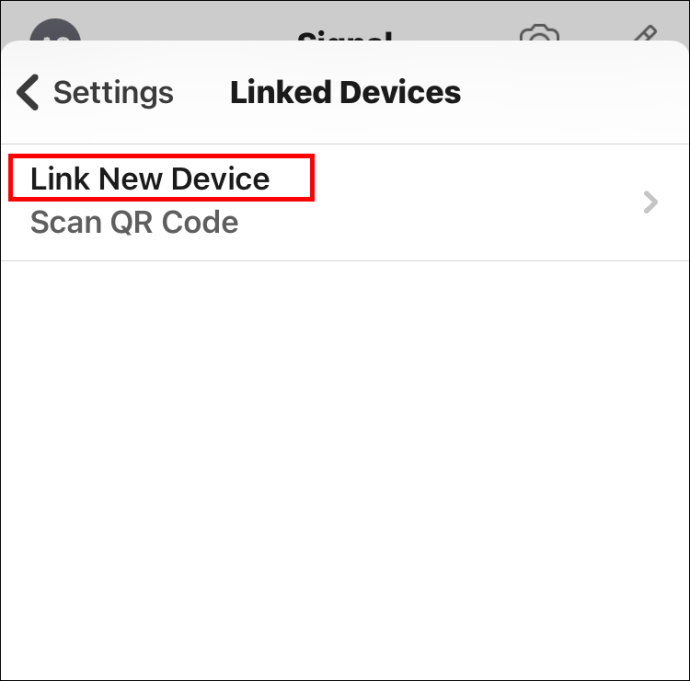
- Scan QR-koden med din telefon.
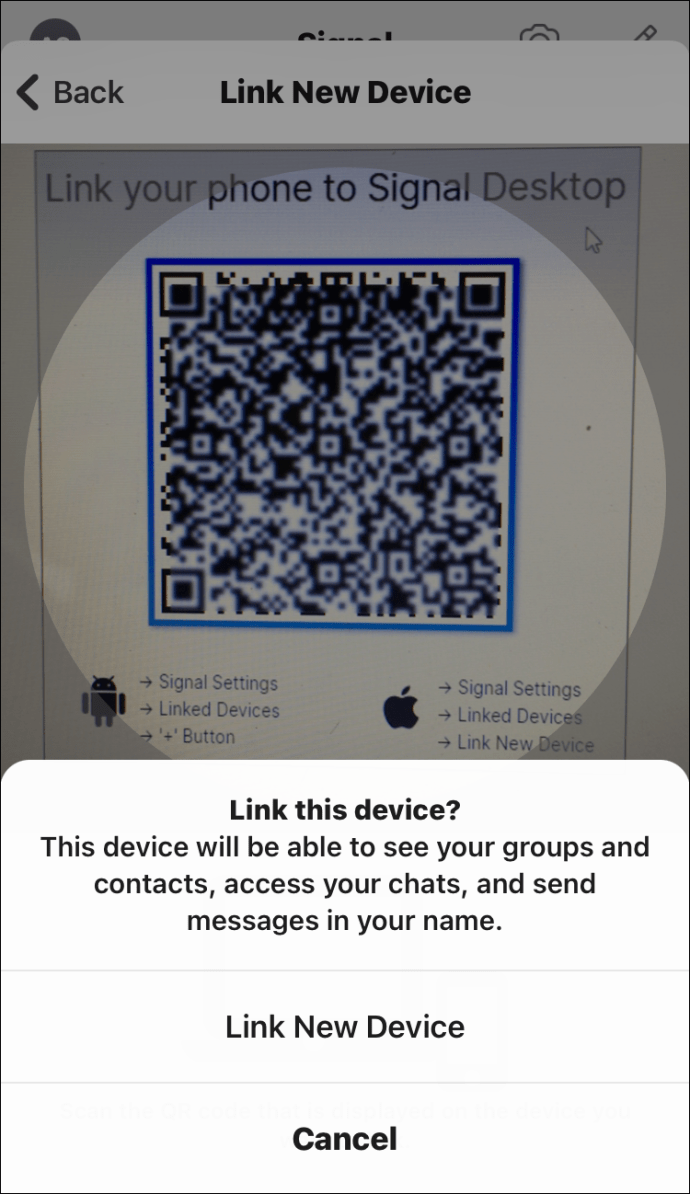
- Navngiv din tilknyttede enhed.
- Klik på "Udfør".

- Gå til Signal Desktop og send en besked.
Yderligere ofte stillede spørgsmål
Hvad er den bedste måde at underrette signal om et telefonnummerskift?
Hvis du har et nyt nummer, skal du blot følge trinene fra denne artikel om, hvordan du ændrer dit telefonnummer i Signal. Du bliver nødt til at slette din konto og registrere dig igen med dit nye nummer. Desværre kan du af sikkerhedsmæssige årsager ikke blot tilføje et nyt nummer til din eksisterende Signal-konto.
Hvad hvis nogen registrerer sig på signal med mit gamle nummer?
I tilfælde af at dette sker, vil de se en tom beskedhistorik. Hvis dine venner sms'er dig på dit gamle nummer, vil de være opmærksomme på ændringen af sikkerhedsnummeret.
Tildeler Signal dig et nyt nummer?
Nej, Signal tildeler dig ikke et nyt nummer. Du kan kun registrere dig hos Signal ved at bruge dit eksisterende telefonnummer.
Sender Signal mit telefonnummer til mine kontakter?
Nej, Signal sender ikke dit telefonnummer til dine kontakter. Den eneste måde, hvorpå en kontakt kan se dit telefonnummer, er, hvis du sms'er eller ringer til dem via Signal.
Når du åbner Signal, vil du se en liste over personer fra din telefons kontaktliste, der bruger appen. Disse data kommer fra din telefon, ikke fra Signal.
Hvorfor kan mine kontakter se, at jeg meldte mig til?
Dine kontakter vil kun kunne se, at du sluttede dig til Signal, hvis de har dit nummer på deres telefons kontaktliste. Disse data overføres bare fra deres telefon. Hvis nogen kan sende dig en almindelig SMS, vil Signal gerne have, at de ved, at de kan kontakte dig via Signal i stedet for.
Hvordan ved jeg, at en kontakt bruger signal?
Hvis du er en Android-bruger, vil du se et blåt bogstav i den udvendige kolonne, når du kigger på din Signal-kontaktliste. Det betyder, at din kontakt er på Signal. Hvis du bruger Signal som din standard SMS- eller MMS-app, vil du også se ikke-Signal-brugere på din kontaktliste.
For iOS og desktop, når du åbner Signal, vil du kun være i stand til at starte en samtale med dine kontakter, der er på Signal. Hvis du ikke kan se en kontakt fra din telefons kontaktliste på din Signals kontaktliste, betyder det, at de ikke bruger appen.
Ændring af dit nummer på signal
Signal gør et rigtig godt stykke arbejde, når det kommer til at sikre dine data. Takket være dets ende-til-ende-krypteringssystem behøver du aldrig at bekymre dig om, at nogen kigger ind i dine private samtaler.
For at sikre maksimal sikkerhed kræver Signal, at du kun bruger ét telefonnummer under din konto. Det er derfor, det kræver en smule mere indsats at ændre dit nummer. Efter at have læst denne artikel bør du dog nemt kunne ændre dit telefonnummer på tværs af enheder.
Hvornår har du sidst ændret dit telefonnummer på Signal? Havde du problemer med at gen-linke dit Signal Desktop bagefter? Fortæl os det i kommentarfeltet nedenfor.