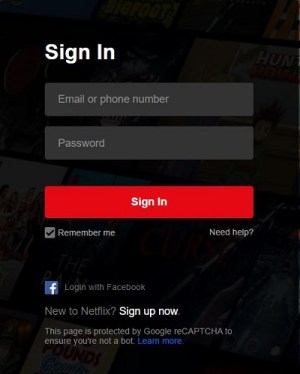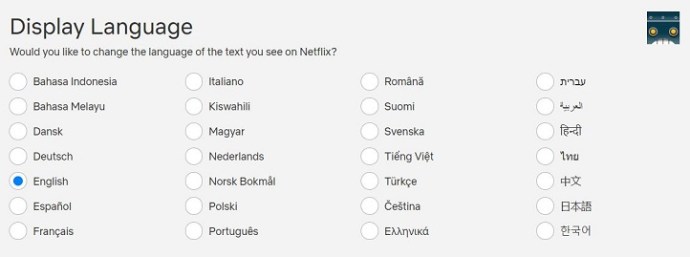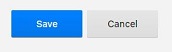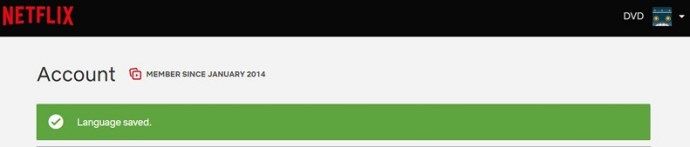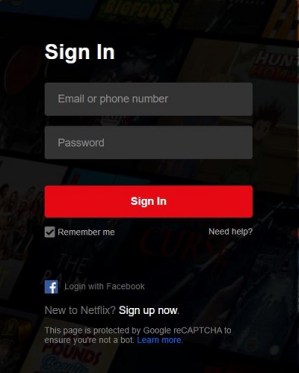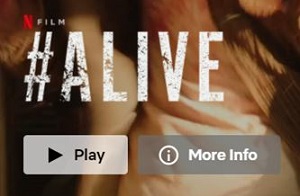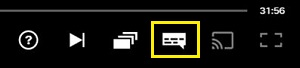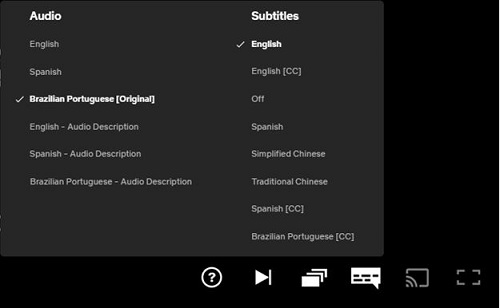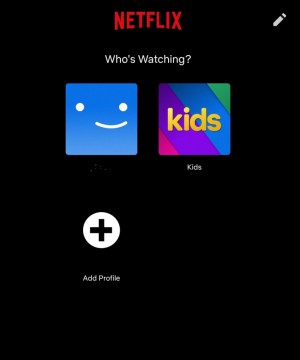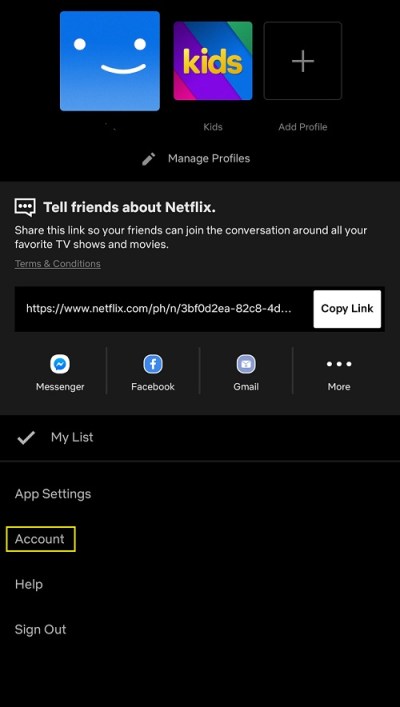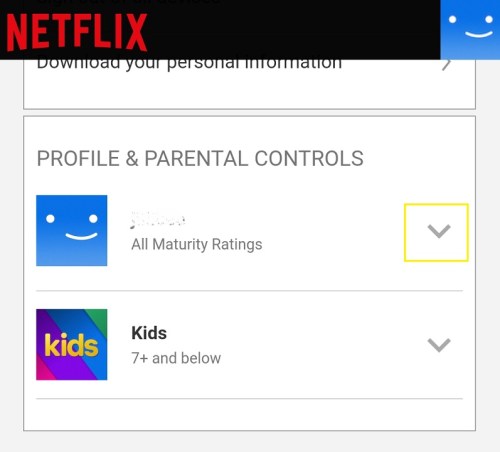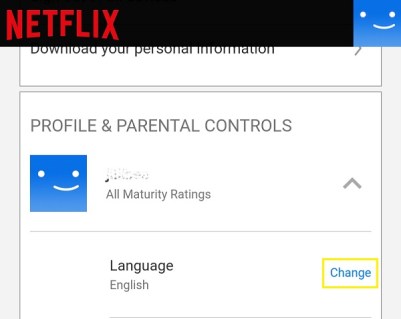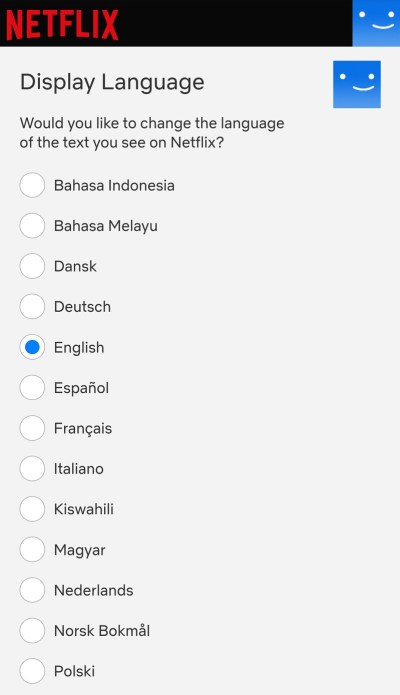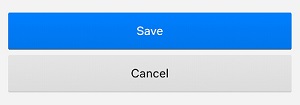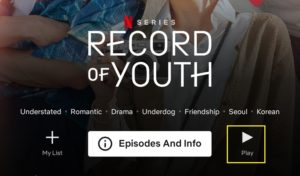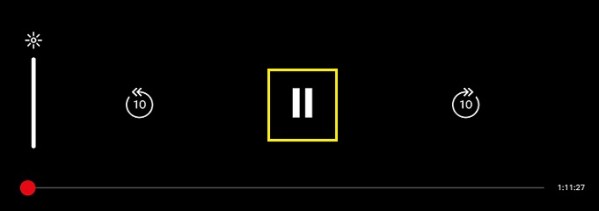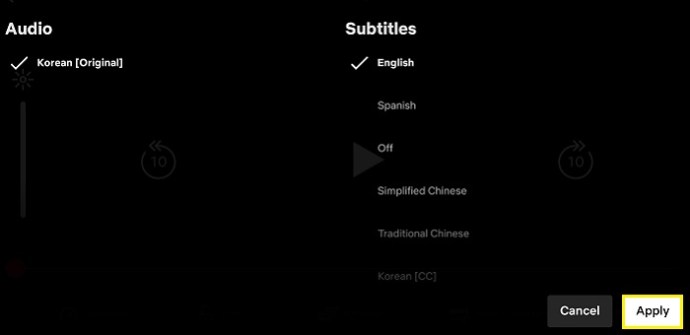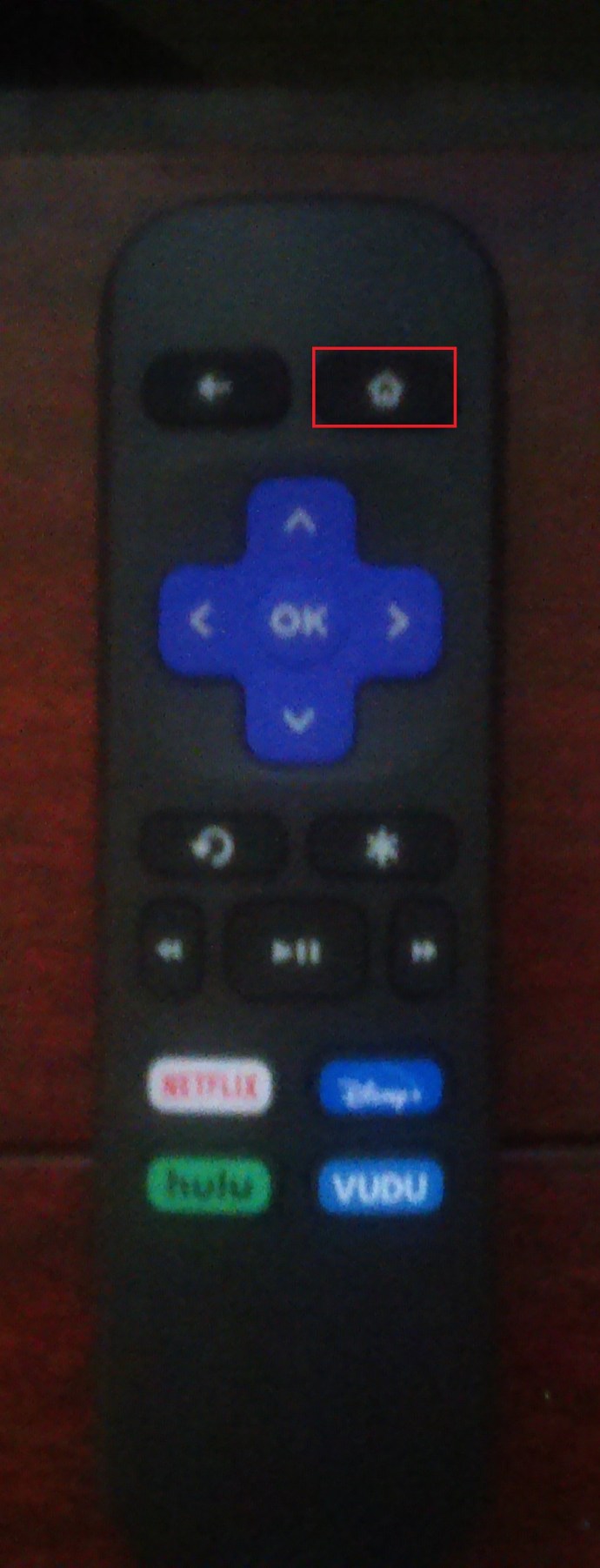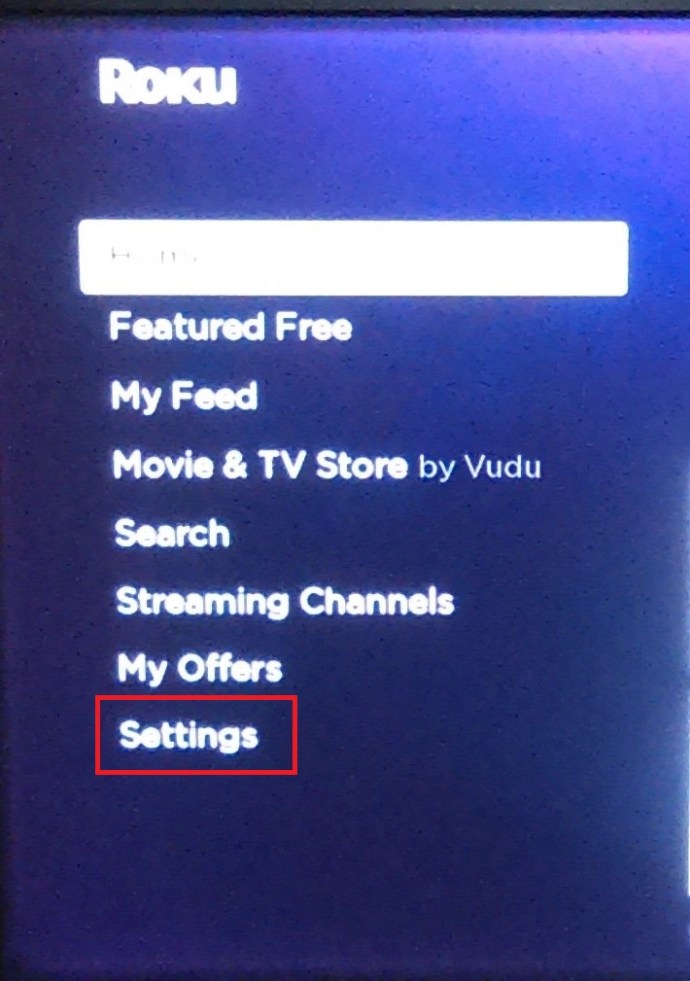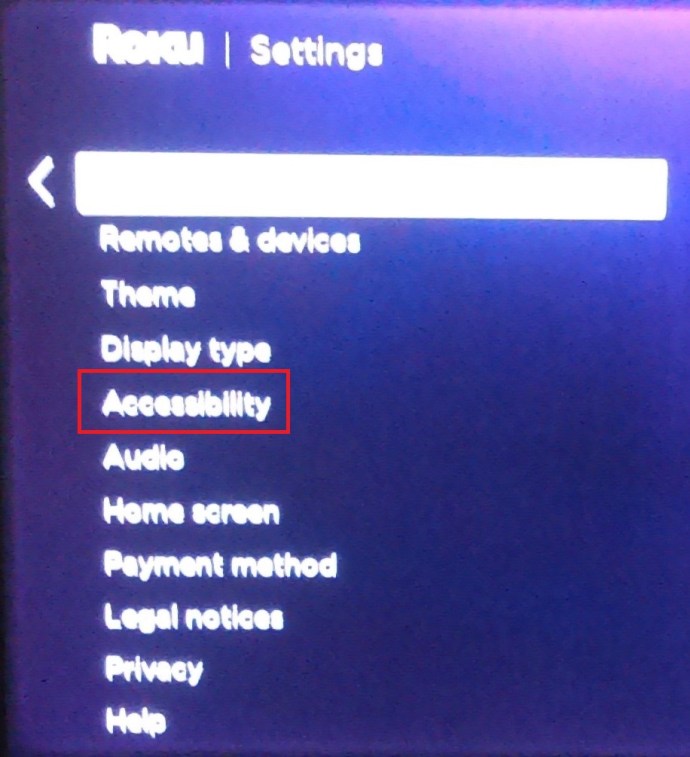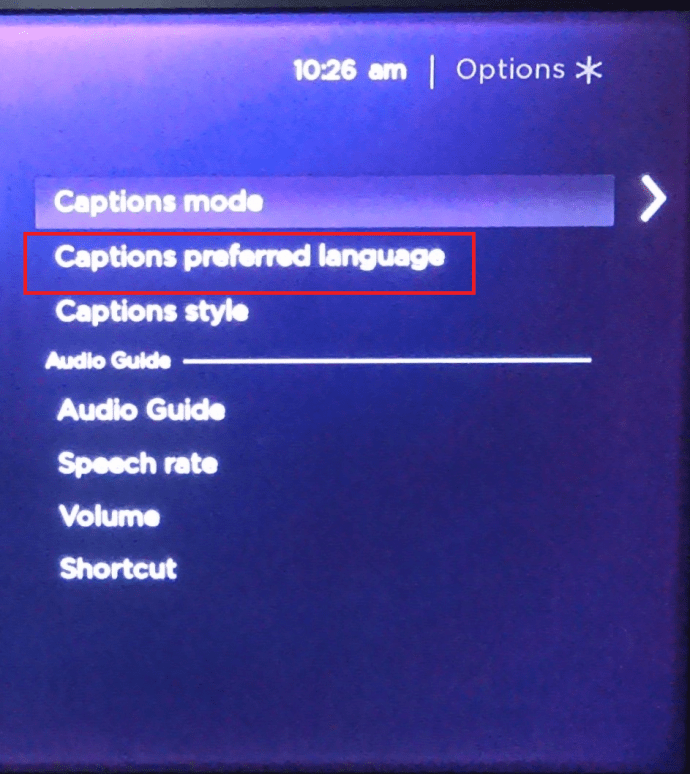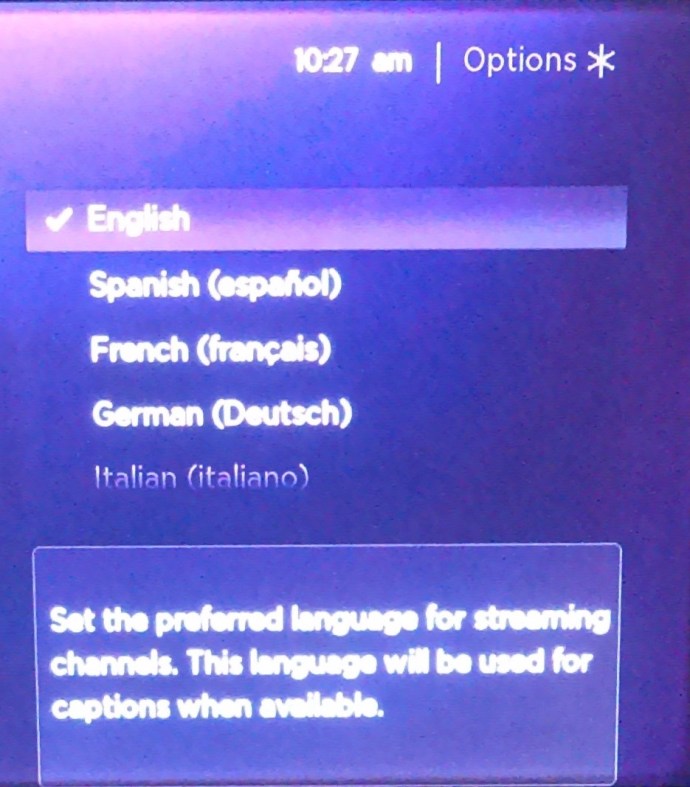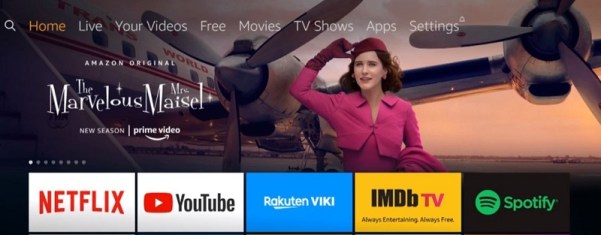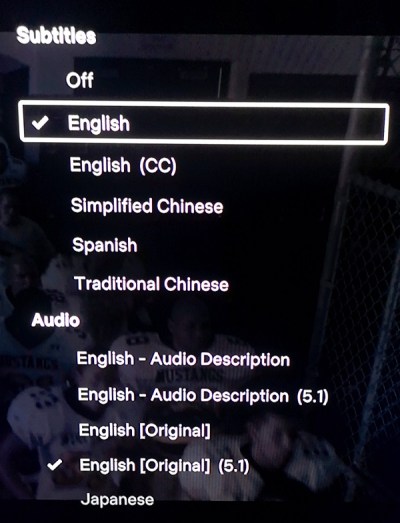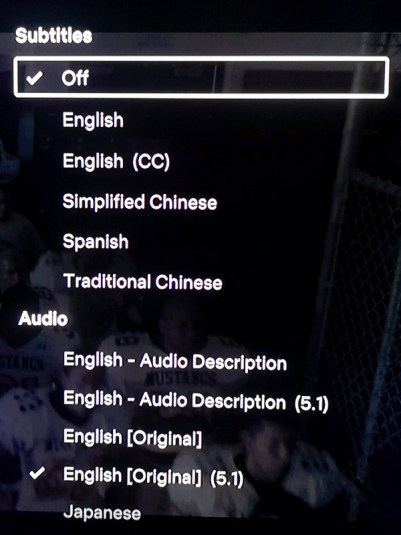Netflix, den meget populære streamingtjeneste, tilbyder indhold og indstillinger på flere sprog. Dette kan føre til en vis forvirring, når skærmen viser et andet sprog end dit modersmål. Det kunne være blevet indstillet ved et uheld af en anden, der brugte din konto, eller indstillet til det sprog som standard.
Uanset årsagen er det en praktisk information at have at vide, hvordan du skifter dit Netflix-sprog. I denne artikel viser vi dig, hvordan du ændrer sproget på Netflix for alle tilgængelige platforme.
Sådan ændres sproget på Netflix på Windows, Mac eller Chromebook
Hvis du bruger Netflix på en computer, uanset om det er en pc, Mac eller Chromebook, er det samme proces at ændre sprogindstillingerne for Netflix. Følg nedenstående trin, hvis dine indstillinger ikke er på det sprog, du ønsker det skal være:
For at ændre indstillingerne for profilsprog
- Fortsæt til Netflix-webstedet.

- Hvis du ikke automatisk er logget ind, skal du logge ind nu.
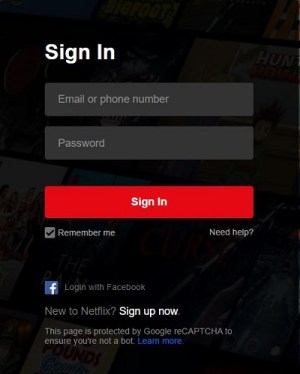
- Klik på dit profilikon i øverste højre hjørne af din startskærm.

- Klik på i rullemenuen Konto. Hvis du ikke kan forstå valgene, fordi sproget har et andet script, bør det være valget lige efter linjen.

- En gang på din Konto side, rul helt ned til bunden Min profil Afsnit. Klik på Sprog, bør det være et valg lige under dit profilbillede. Du kan altid gennemgå alle tilgængelige links, hvis det første link ikke åbner sprogsiden.

- På den Sprog skærm, vil du blive givet valg på hvilket sprog du vil indstille. Hvert sprog vises i sin egen skrivestil, så det skal være nemt at finde det, du ønsker.
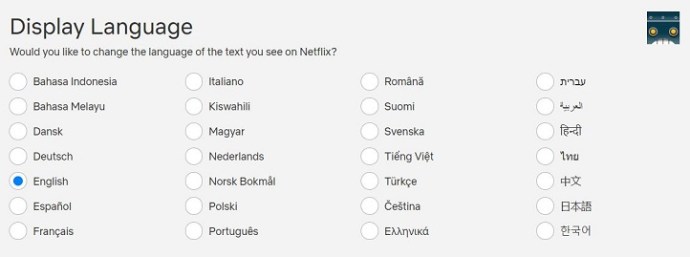
- Når du har valgt det sprog, du ønsker, skal du klikke på Gemme.
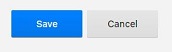
- Din kontoskærm skulle nu være på det sprog, du har indstillet.
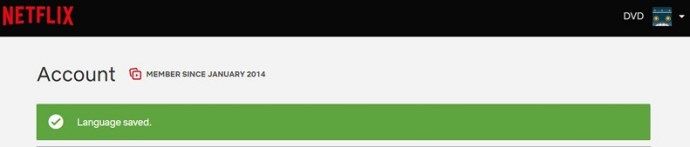
For at ændre undertekster og lyd
- Fortsæt til Netflix-webstedet.

- Log ind på den konto, du vil ændre sprogindstillingerne for.
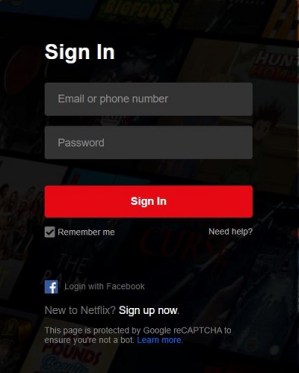
- På startskærmen skal du vælge en vis titel og klikke på den. Tillad showet at spille.
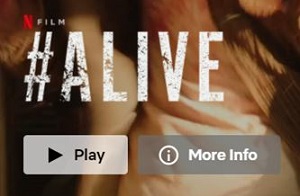
- Når den afspilles, skal du klikke på Pause knap. Det skal være den nederste venstre knap på skærmen.

- Når den er sat på pause, skal du holde markøren over menulinjerne, nederst til højre i menuen, klik på undertekster ikon. Det er den, der er formet som en ordballon.
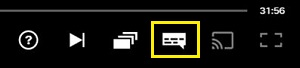
- Du vil blive givet valg for både lyd- og undertekstindstillinger. Bemærk, at de tilgængelige sprog afhænger både af showet og dine profilsprogindstillinger. Ikke alle shows er tilgængelige på de samme sprog. Hvis det sprog, du ønsker, ikke vises i de tilgængelige valg, skal du aktivere det på profilsiden. Se instruktionerne ovenfor om ændring af profilsproget for at gøre det.
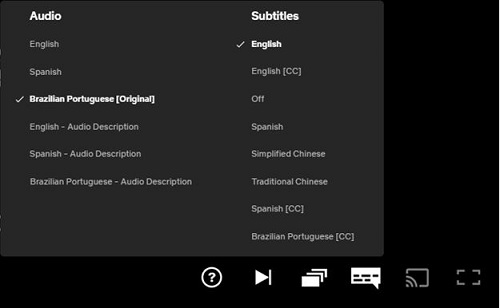
- Din lyd og undertekster skulle nu ændres. Hvis ikke, prøv at genindlæse videoen for at tillade ændringerne at gælde.
Sådan ændres sproget for Netflix på en Android-enhed
At få den forkerte sprogopsætning på mobilversionen af Netflix-appen kan også ske. Heldigvis er det et ret nemt problem at løse. Hvis du vil skifte det nuværende standardsprog for Netflix til Android, skal du følge disse trin:
Ændring af indstillingerne for profilsprog
- Åbn din Netflix-mobilapp. Bemærk, du skal have en internetforbindelse for at gøre dette.

- Log ind og vælg profilen med de sprogindstillinger, du ønsker at ændre.
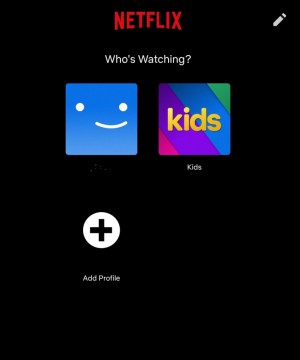
- I nederste højre hjørne af skærmen vil du se Mere valgmenu. Dette er ikonet, der ligner tre linjer.

- Trykke på Konto, hvis du ikke forstår de givne valg, bør det være den anden mulighed lige efter linjen. Over stregen skal være Min liste mulighed med et flueben på.
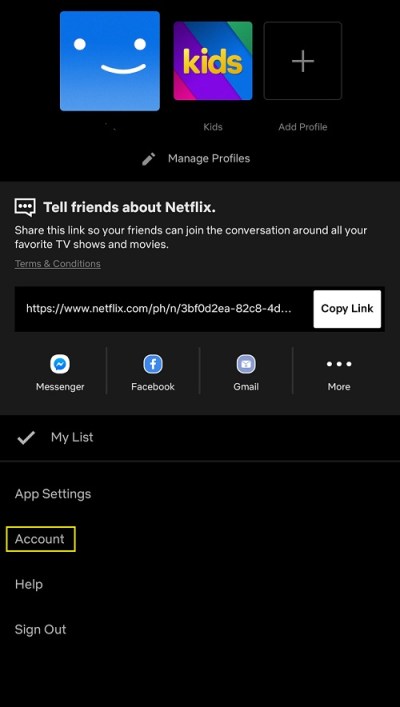
- Du vil blive omdirigeret til din Netflix-kontoside. Rul helt ned for at se ikonerne for alle de tilgængelige profiler på kontoen. Klik på rullemenuen ved siden af den profil, du ønsker at skifte sprog på.
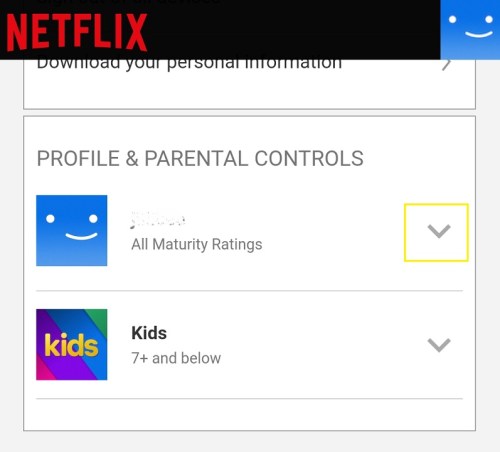
- På den Sprog mulighed, tryk på Lave om. Det bør være det andet punkt på rullelisten.
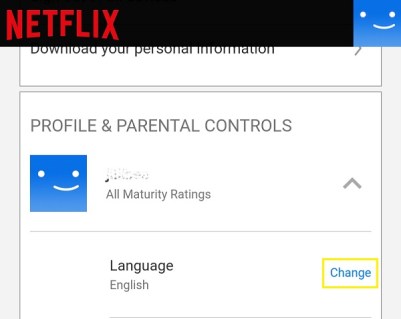
- Du vil blive givet valgene for, hvilket sprog du vil ændre. Heldigvis vises disse valg i hvert sprogs særlige script, så du nemt kan finde det, du ønsker.
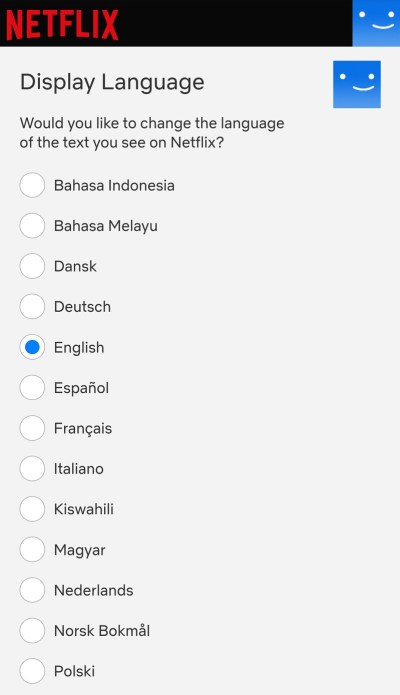
- Når du har skiftet det ønskede sprog, skal du rulle ned og derefter trykke på Gemme.
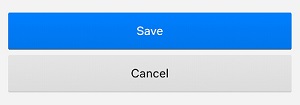
- Du kan nu navigere ud af denne skærm og vende tilbage til din Netflix app-startside. Dine sprogindstillinger skulle nu være blevet ændret.
Ændring af undertekster og lyd
- Åbn din Netflix-mobilapp, og log ind på den profil, du vil redigere.

- Vælg en tilgængelig titel, og tryk derefter på Spil.
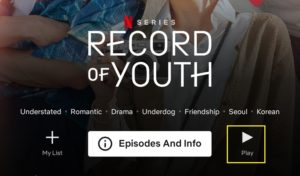
- Når videoen er afspillet, skal du sætte den på pause.
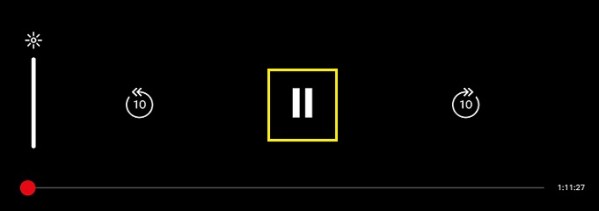
- Tryk på Lyd og undertekster ikon. Det skal være den med ordet ballonbillede ved siden af.

- Du vil blive vist en lille skærm med valgmuligheder med separate faner til både lyd og undertekster. Vælg det sprog, du vil indstille videoen til. Trykke på ansøge.
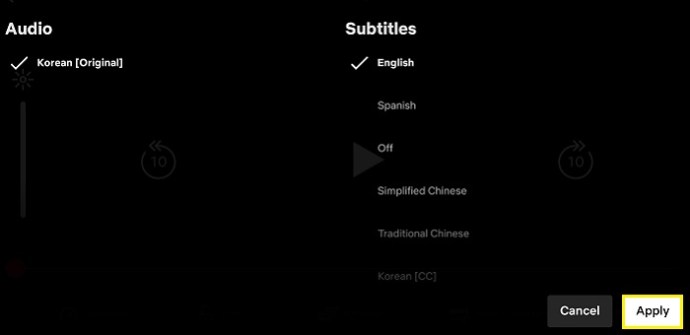
- Din video skulle nu skifte til det sprog, du har indstillet. Bemærk, at ikke alle shows er tilgængelige på alle sprog. Desuden er de valg, du får på fanen lyd og undertekster, begrænset af din profils standardsprog. Hvis et sprog, der er tilgængeligt, ikke er i valgene, kan du aktivere det sprog i dine profilindstillinger. For at gøre det skal du følge instruktionerne ovenfor.
Sådan ændres sproget på Netflix på en iPhone
Selvom installationen af appen kræver at gå til Apples App Store, er mobilversionen af Netflix ikke platformsafhængig. Det betyder, at ændring af sproget for iOS-versionen af Netflix praktisk talt er det samme som at gøre det til Android. Hvis dine sprogindstillinger for iPhone-versionen af appen er blevet ændret, skal du se den metode, der bruges til at skifte sprog til Android som beskrevet ovenfor.
Sådan ændres sproget på Netflix på en Roku-enhed
Eventuelle sprogændringer foretaget på din Netflix-konto på webstedet bør også afspejle på dit Roku TV. Ændringerne er ikke platformafhængige, så du kan følge instruktionerne, der er givet enten på pc- eller Android-versionerne for at ændre indstillingerne for Roku. Hvis du vil ændre underteksterne og lyden på selve Roku, skal du gøre følgende:
- Fortsæt til Roku-startskærmen ved at trykke på Hjem knappen på din fjernbetjening.
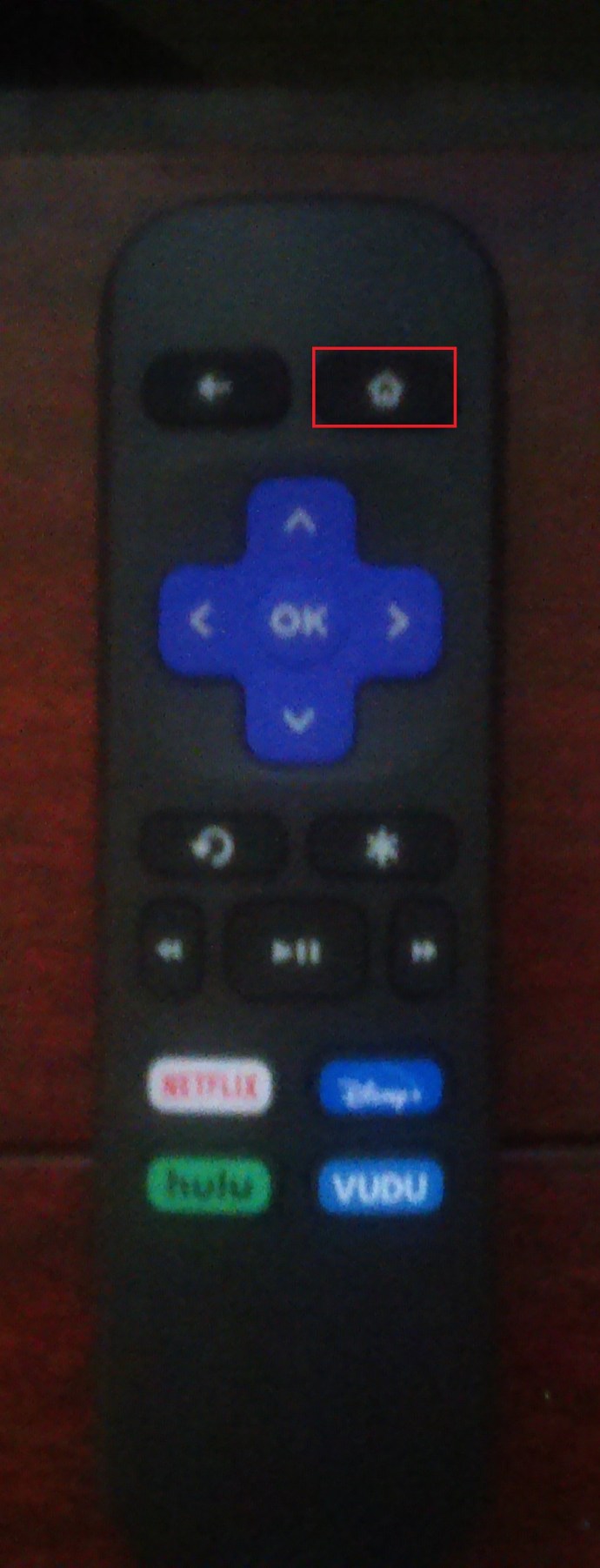
- Rul derefter ned i sidemenuen og vælg Indstillinger fra listen.
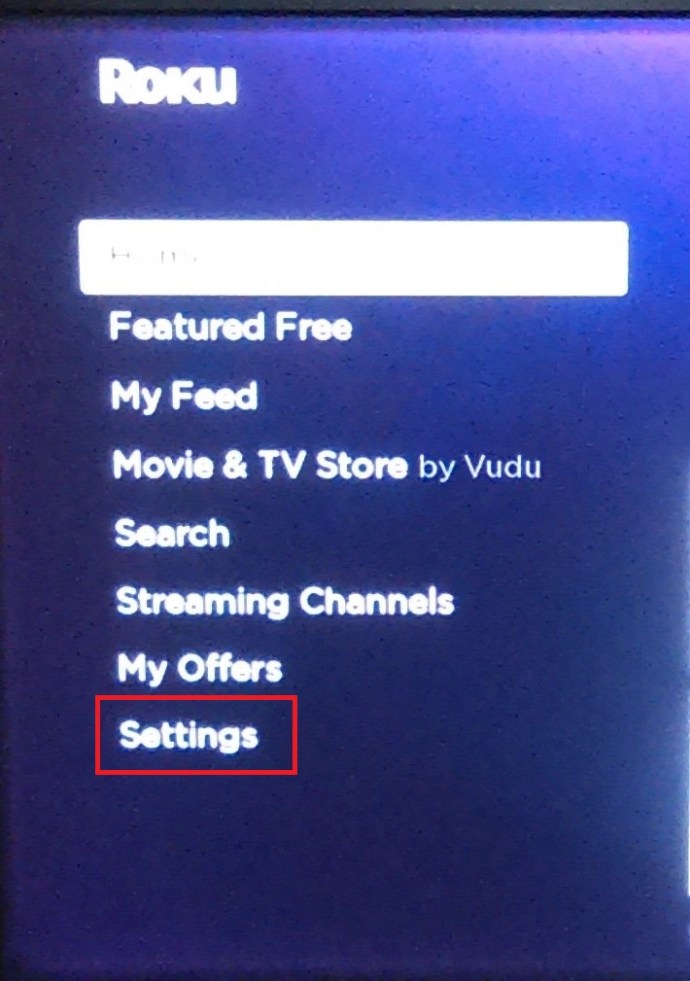
- Rul derefter ned Indstillinger menu og vælg Tilgængelighed.
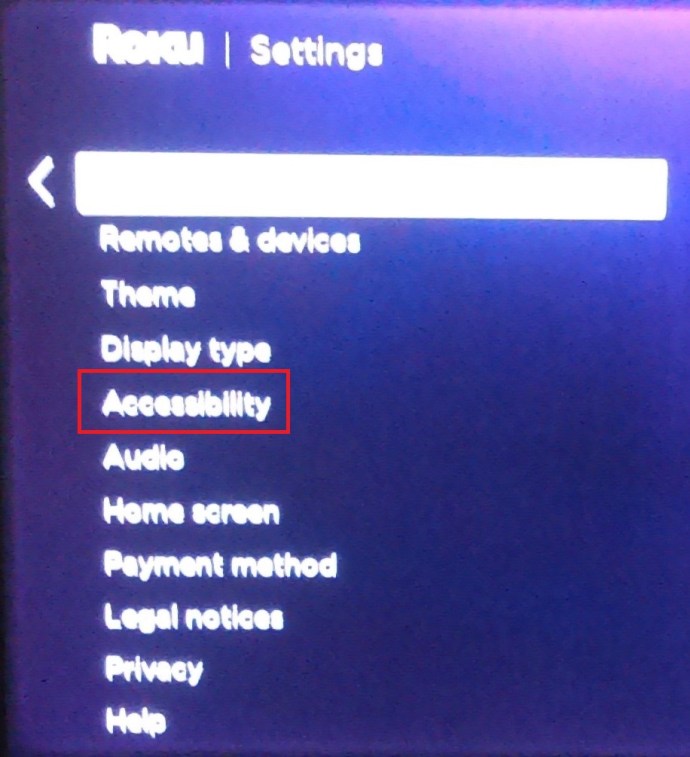
- I den Tilgængelighed menu, vælg Foretrukket sprog for billedtekstere.
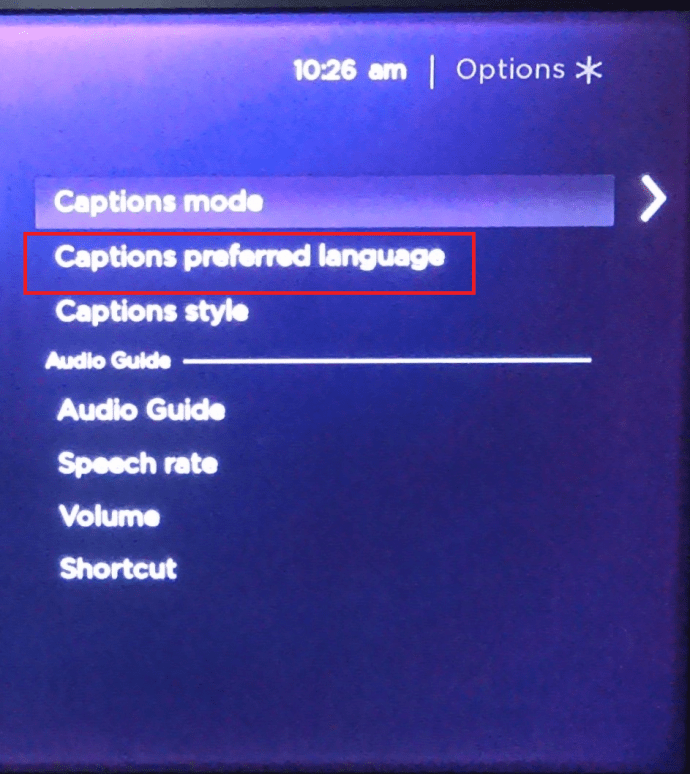
- Vælg det sprog, du foretrækker, på listen. Der er flere muligheder.
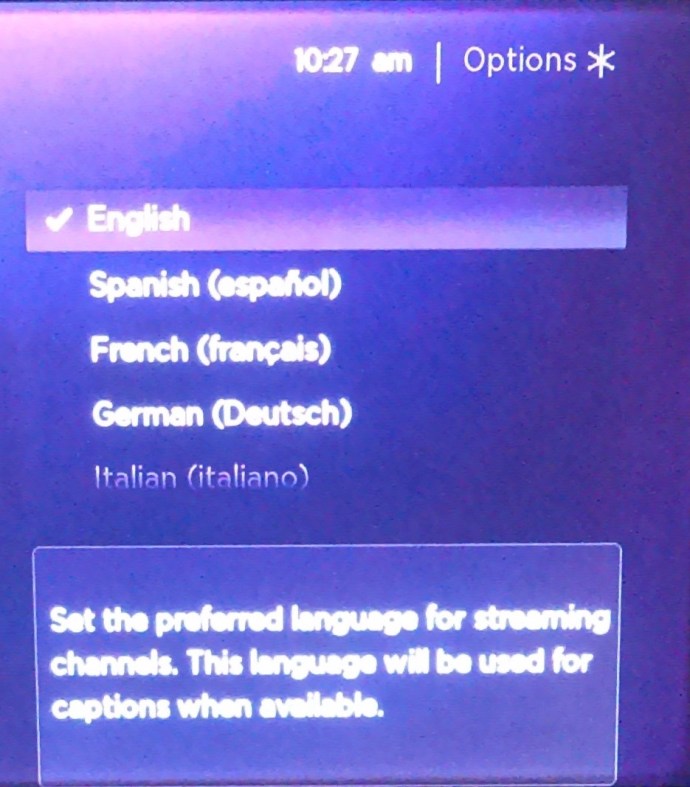
- Din Roku skal derefter bruge dette billedtekstsprog, hvis det er tilgængeligt. Bemærk, at ændringer af Roku-indstillingerne ikke nødvendigvis ændrer Netflix-profilindstillingerne, hvis du konfigurerer det på webstedet.
Sådan ændres sproget på Netflix på en Amazon Firestick
I lighed med Roku-platformen kan Netflix-indstillingerne ændres uafhængigt på hjemmesiden. Her er, hvad du skal gøre for at ændre lokale Firestick-undertekstindstillinger:
- Åbn en video, og lad den afspille.
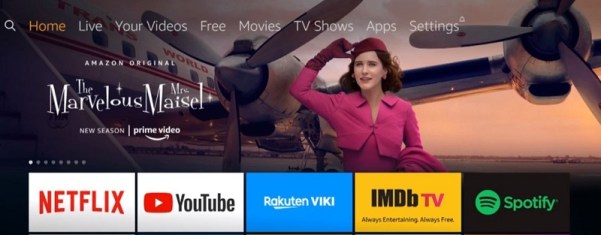
- Tryk på din Fire TV-fjernbetjening eller på din Fire TV-app Menu.
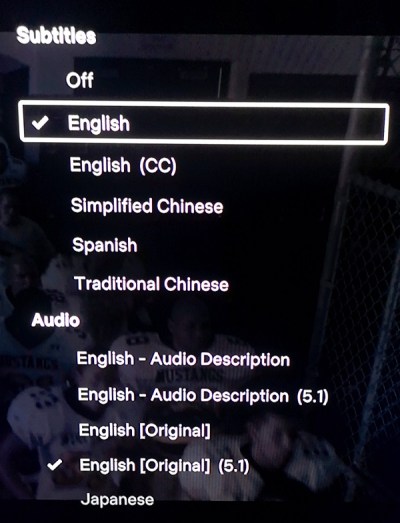
- Vælg blandt mulighederne Undertekster og lyd. Under Undertekster og billedtekster menu, vælg Af. Du vil blive vist flere valg for de sprog, der skal indstilles. Vælg din præference.
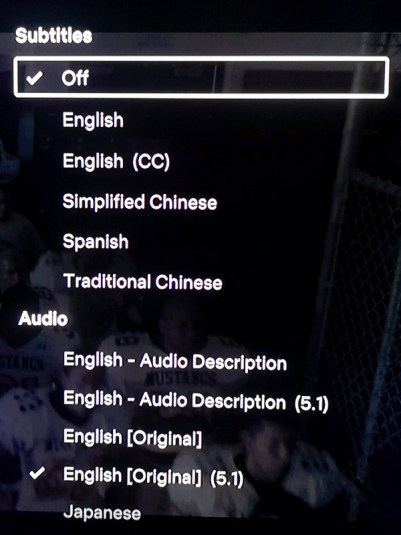
- Skub på Menu knappen igen.
- Din video skulle nu afspilles med det sprog, du har valgt.
Sådan ændres sproget for Netflix på et Apple TV
Som med andre streamingenheder er de faktiske profilsprogindstillinger ikke afhængige af platformen, men af websiden. Hvis du vil ændre underteksterne på dit Apple TV, skal du dog følge disse trin:
- Gå til din Apple TV-startskærm.
- Naviger og vælg Indstillinger.
- Vælg fra valgene Generel.
- Vælge tilgængelighedy.
- Afhængigt af din Apple TV-model vil du enten se Lukkede billedtekster + SDH eller find det valg under Undertekster og billedteksterg.
- Fra denne menu kan du redigere undertekstindstillingerne, som det passer dig.
- Naviger ud af denne skærm, når du er færdig.
Sådan ændres sproget på Netflix på et smart-tv
Smart TV'er kommer nu med deres egne undertekst- og lydindstillinger, som du kan ændre uafhængigt af Netflix-programmet. Se manualen til dit Smart TV for at se, hvordan du redigerer sprogindstillingerne afhængigt af din model. Generelt er indstillingerne placeret under sprogindstillingerne et sted under Systemindstillinger.
Yderligere ofte stillede spørgsmål
Her er to ofte stillede spørgsmål om, hvordan man ændrer sproget på Netflix:
1. Hvordan ændrer jeg sproget tilbage til standard på Netflix?
Der er teknisk set ikke en standardsprogindstilling for Netflix-appen. Programmet indstiller sproget automatisk, når du opretter en profil, som så betragtes som standard. Hvis du gemmer sprogændringer, vil det blive betragtet som den nye standard. Du bliver nødt til at navigere til sprogindstillingerne igen for at vende tilbage. Afhængigt af din platform, se enten pc- eller Android-instruktionerne ovenfor for at ændre dine sprogindstillinger til en ny standard.
2. Ændrer ændring af sproget også standardsproget for undertekster?
Selvom sprogindstillingerne for lyd og undertekster kan ændres uafhængigt af profilens, vil ændring af profilsproget også ændre lyd og undertekster. Dit profilsprog dikterer både de anvendte standardlyd- og undertekstsprog og alle de dialekter, der er tilgængelige i øjeblikket. Hvis du ikke vil bruge din profils sprog til din lyd eller undertekster, skal du først ændre profilen og derefter ændre lyden og underteksterne.
Undgå en forvirrende situation
Ændring af sprogindstillingerne for Netflix kan være ret forvirrende, især når du ikke engang kan læse valgene. At vide og huske, hvordan man ændrer dialekten tilbage til noget, du kan forstå, vil hjælpe med at undgå hovedpine, hvis dette sker.
Kender du til andre måder, hvorpå man kan ændre sproget på Netflix, som ikke blev givet her? Del dine tanker i kommentarfeltet nedenfor.