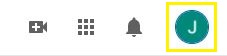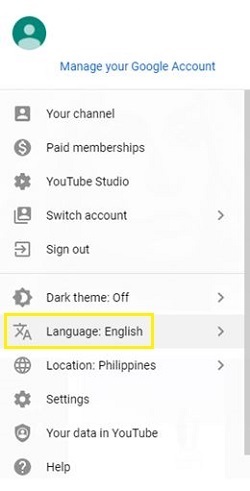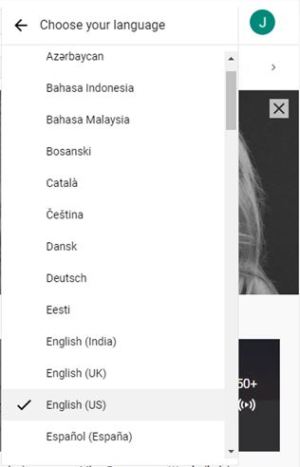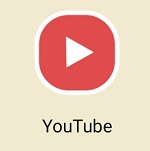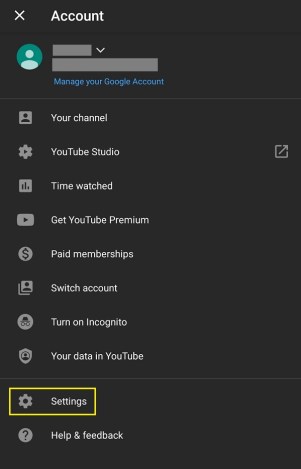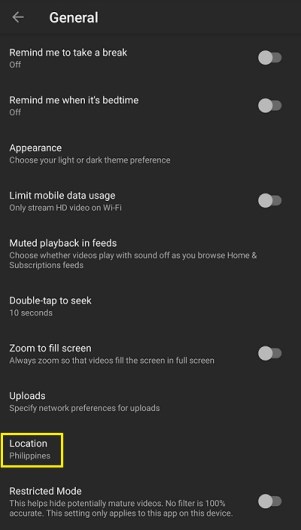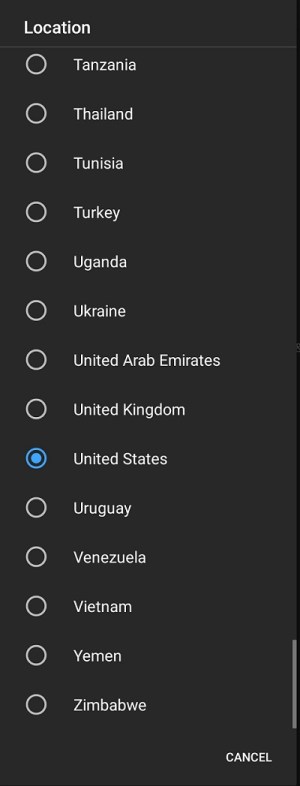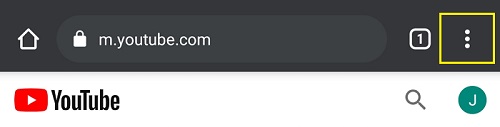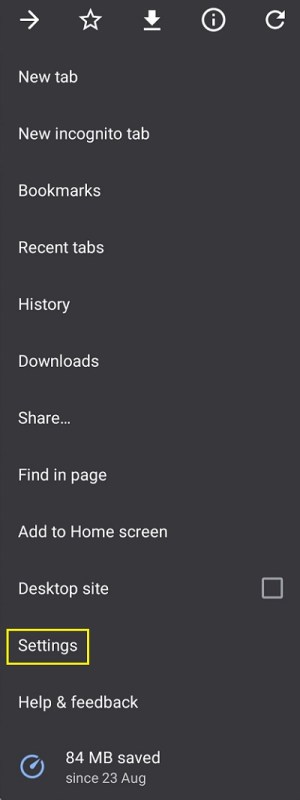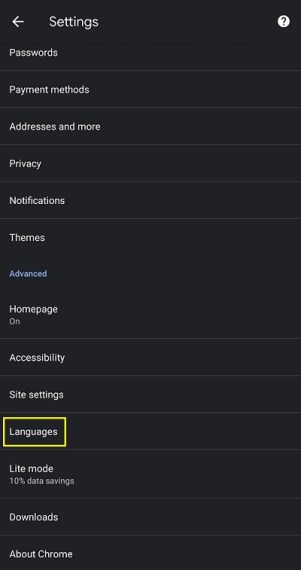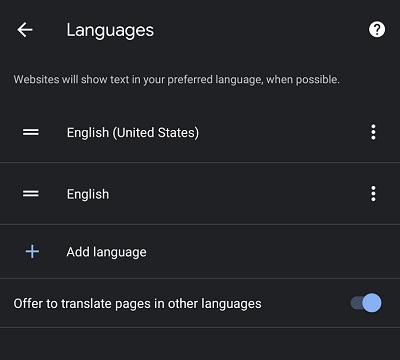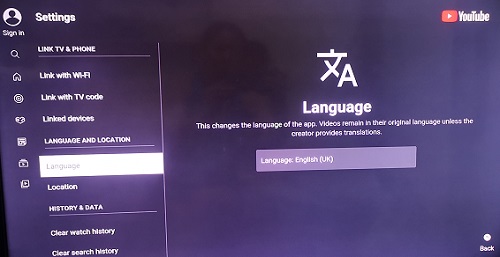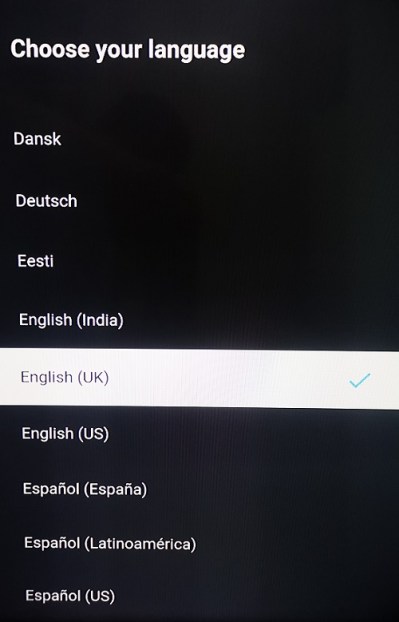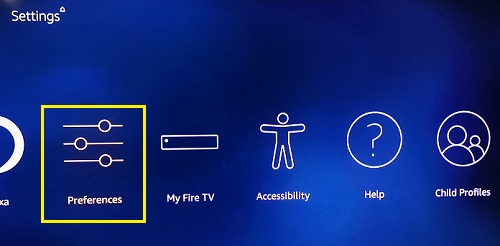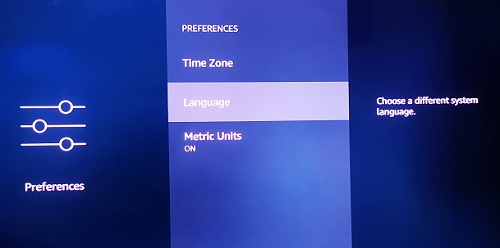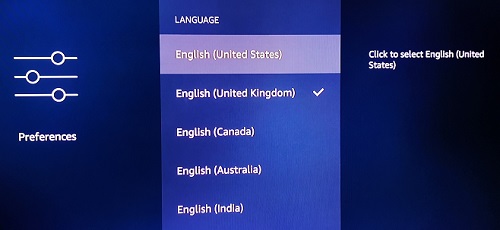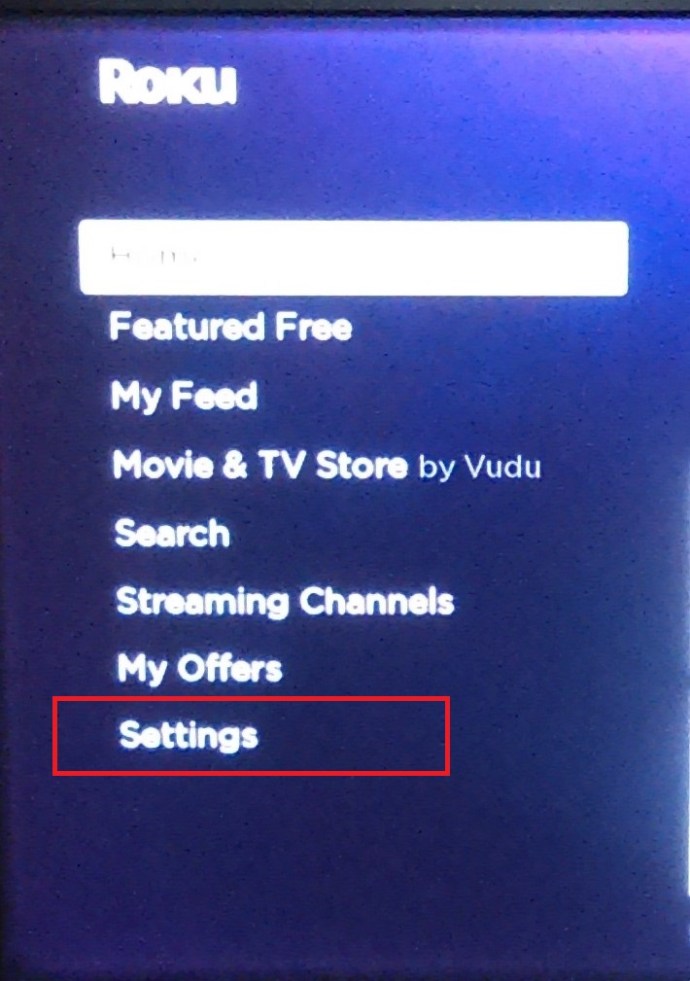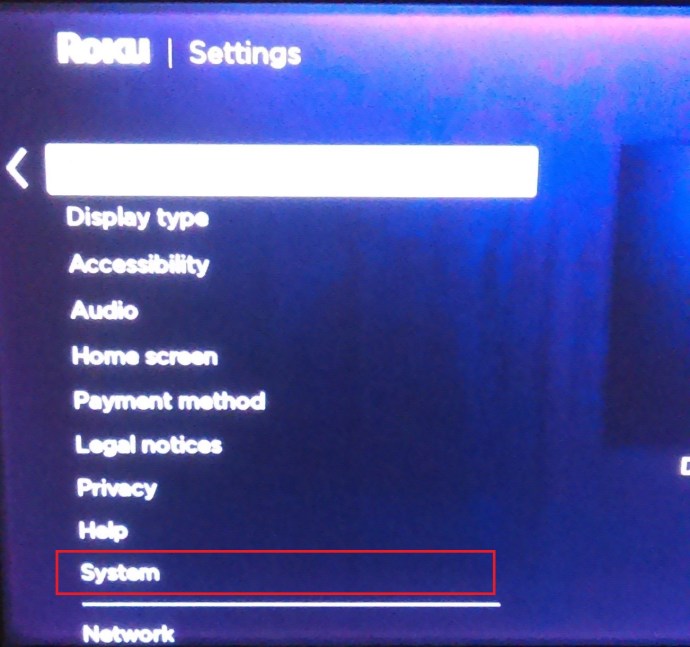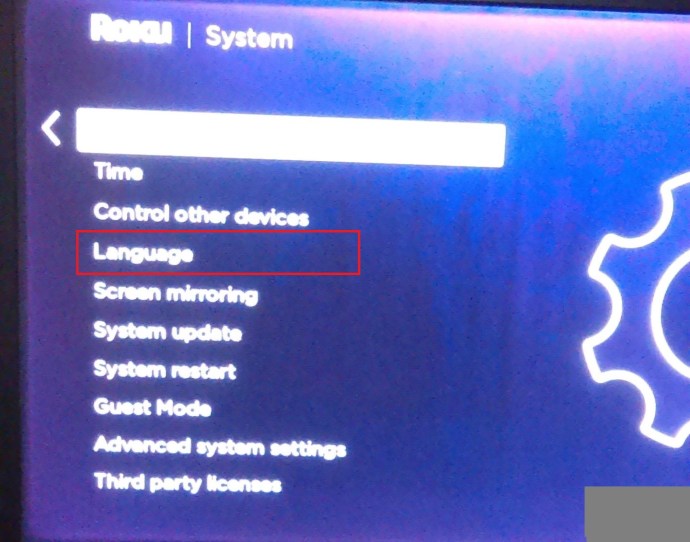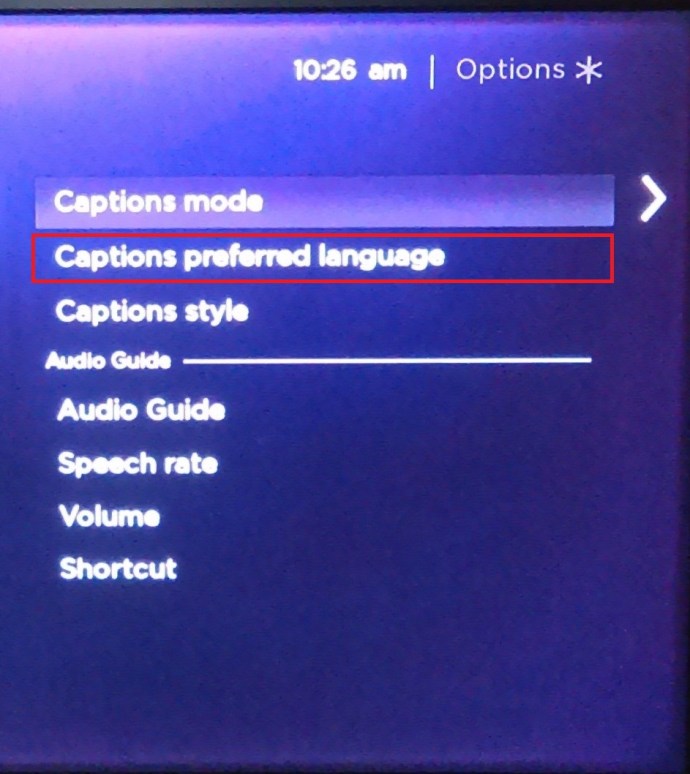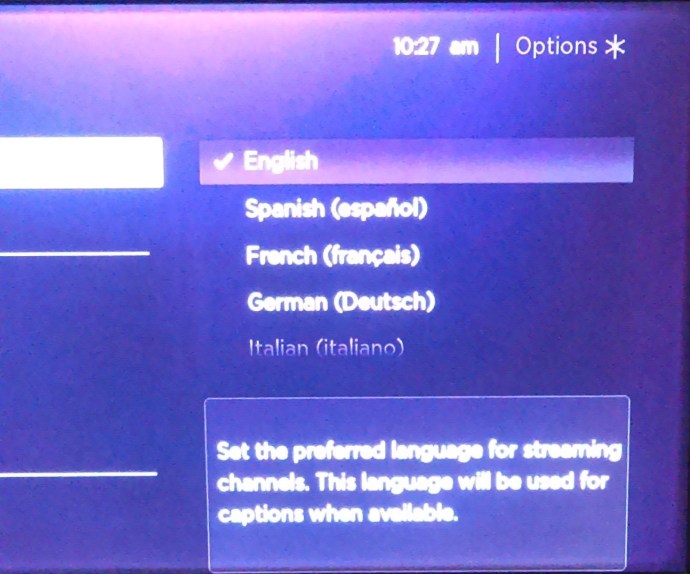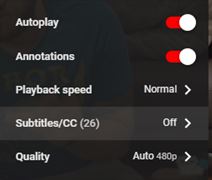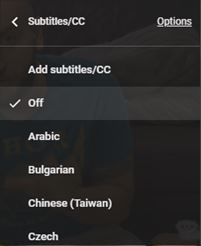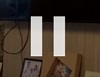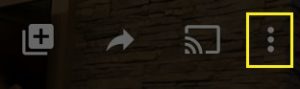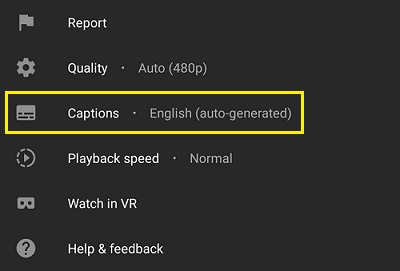YouTube giver sine brugere mulighed for at vælge det sprog, som selve webstedet eller appen vises på. Selvom det normalt sætter sig på en standard afhængigt af din særlige placering, er du stadig fri til at ændre indstillingerne, som du ønsker.
I denne artikel dækker vi de nødvendige trin til, hvordan du ændrer sproget på YouTube afhængigt af din nuværende platform.
Sådan ændres sproget på YouTube fra en Windows 10, Mac eller Chromebook PC
Hvis du bruger en computer, uanset om dit operativsystem er Windows, macOS eller Chrome OS, forbliver de nødvendige trin for at ændre sproget de samme. Når du tilgår YouTube med en computer, skal du åbne den med en browser, og indstillingerne er ikke platformafhængige. Gør følgende for at ændre dit YouTube-sprog på en computer:
- Åbn YouTube og log ind på din konto.
- Klik på dit kontoikon. Dette bør være dit profilbillede placeret i øverste højre hjørne af skærmen.
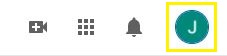
- Rul ned og klik på Sprog. Hvis du i øjeblikket ikke kan forstå menuvalgene, fordi sproget ikke er bekendt for dig, bør det være valget med det kinesiske tegn og et stort A.
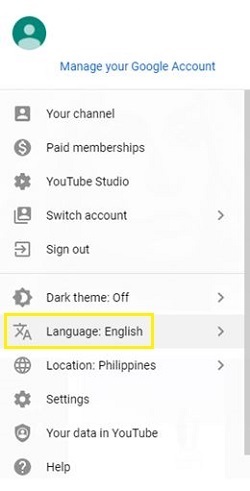
- Vælg dit ønskede sprog fra dem på listen. Alle sprog er skrevet i deres eget modersmål. Så længe du kender det sprog, du vil skifte til, kan du vælge dem fra listen.
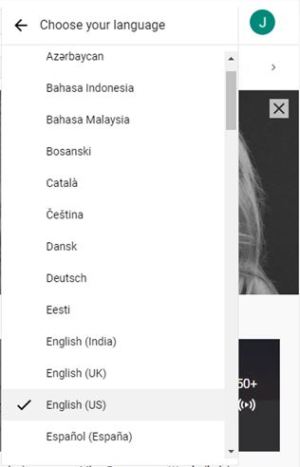
- Dit sprog vil nu automatisk blive ændret til det valgte. Hvis ikke, skal du klikke på knappen Hjem for at opdatere skærmen. Sprogændringen bør gælde for hele YouTube-webstedet, men videoerne forbliver på deres originalsprog. Hvis du også ønsker at anvende ændringen på videoerne, skal du tømme din internetbrowsers cache og cookies. Denne proces er forskellig afhængig af den browser, du bruger.
Sådan ændres sproget på YouTube fra en Android-enhed
Hvis du bruger en Android-enhed til at få adgang til YouTube, er der et par måder, du kan henvende dig til, hvis du vil ændre sprogindstillingerne afhængigt af, hvordan du vælger at åbne YouTube. Trinene for hver er angivet nedenfor:
Ændring af sprogindstillingerne i YouTube-appen.
Hvis du bruger YouTube-mobilappen, kan du ændre standardsproget indirekte ved at ændre din apps placeringsindstillinger. At gøre dette
- Åbn din YouTube-mobilapp, og log ind.
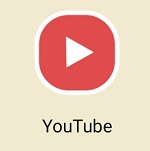
- Tryk på dit profilikon. Det skal være i øverste højre hjørne af skærmen.

- Rul ned og tryk på Indstillinger. Hvis du ikke kan forstå sproget på grund af et andet script, bør det være valget ved siden af Gear Icon.
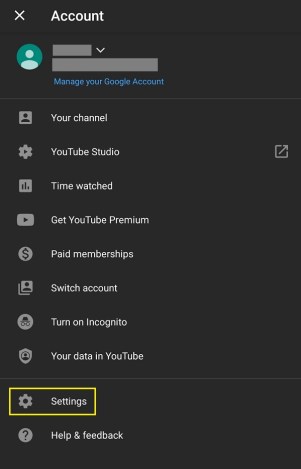
- Trykke på Generel. Det bør være det første valg på menuen.

- Rul ned og tryk på Beliggenhed. Det skulle være det tredje til det sidste valg. Den har ikke en skifteknap til højre side.
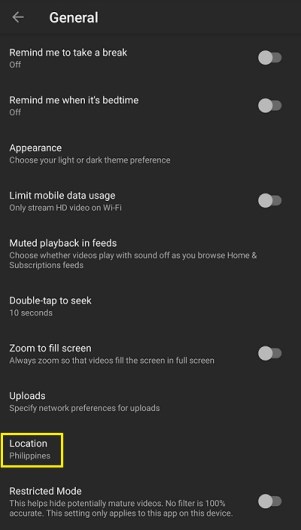
- Vælg navnet på det land, du vil have placeringen til som standard.
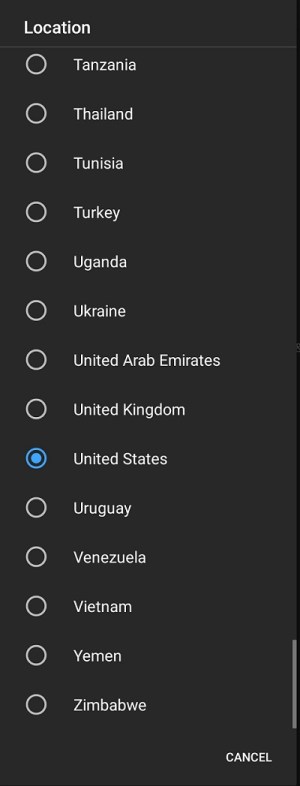
- Hvis du vil ændre sprogindstillingerne direkte, skal du gøre det i telefonindstillingerne. Selvom dette kan ændre sig afhængigt af din telefonmodel, vil de fleste Android-enheder have disse under Indstillinger og derefter under System.
Brug af den mobile webbrowser
Som standard vil sproget på YouTube, når du bruger en mobil webbrowser, følge sproget på din telefon. For at ændre dette skal du gøre følgende:
- Åbn YouTube mobil på din telefons webbrowser.
- Trykke på Menu. Dette skal være de tre lodrette prikker i øverste højre hjørne af skærmen.
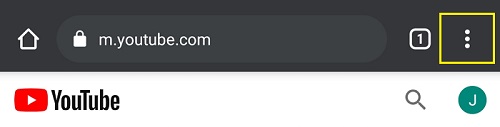
- Trykke på Indstillinger. Dette bør være det næstsidste valg i rullemenuen.
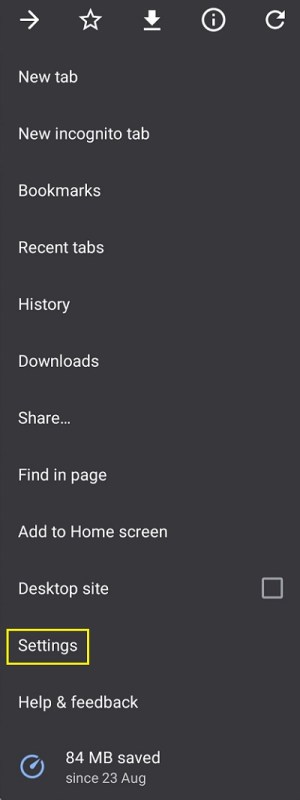
- Rul ned og tryk på Sprog. Dette bør være det fjerde til det sidste valg. Det skal være lige over Lite-tilstand menu, som har et procentsymbol.
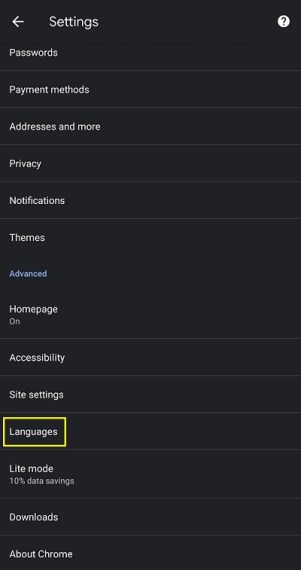
- Det resulterende vindue skal vise et udvalg af sprog, rangeret efter præference. Du kan flytte et sprog op eller ned i ranglisten ved at trykke på ikonet med tre prikker til højre for hvert sprog. Hvis du vil tilføje et nyt sprog, skal du trykke på Tilføj sprog. Dette bør være valget med et plus-ikon til venstre for det. Vælg et sprog fra listen. Alle sprog er angivet på engelsk og deres originale script.
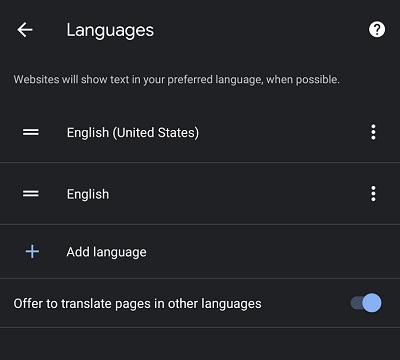
- Når du har indstillet et sprog, skal du navigere væk fra denne skærm eller trykke på Hjem.
Sådan ændres sproget på YouTube fra en iPhone
YouTube-appen er ikke platformsafhængig, og måden at ændre indstillingerne på ændres derfor ikke afhængigt af mobilplatformen. Hvis du bruger en iPhone, se trinene som angivet på Android ovenfor. De ligner hinanden.
Sådan ændres sproget på YouTube fra en Firestick
På Amazon Firestick kan YouTube tilgås på samme måde som mobilversionen, enten via YouTube-appen eller en webbrowser. Hvis du bruger en webbrowser til at se YouTube på din Firestick, skal du følge trinene som beskrevet i Windows, Mac eller Chromebook som beskrevet ovenfor. Hvis du bruger YouTube til TV-appen, skal du gøre følgende:
- Åbn YouTube til TV-appen. Log ind, hvis du ikke har gjort det.
- Rul ned og åbn Indstillinger, bør det være muligheden med tandhjulsikonet.

- Rul ned, indtil du når Sprog og vælg det.
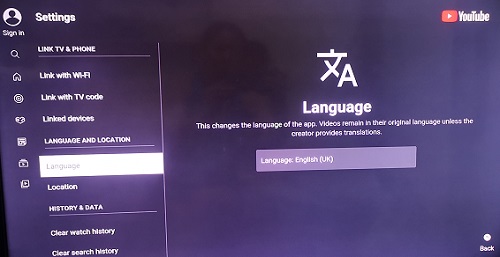
- På din skærm bør du se et kinesisk tegn og et A, vælg Redigere og vælg det sprog, du vil indstille som standard.
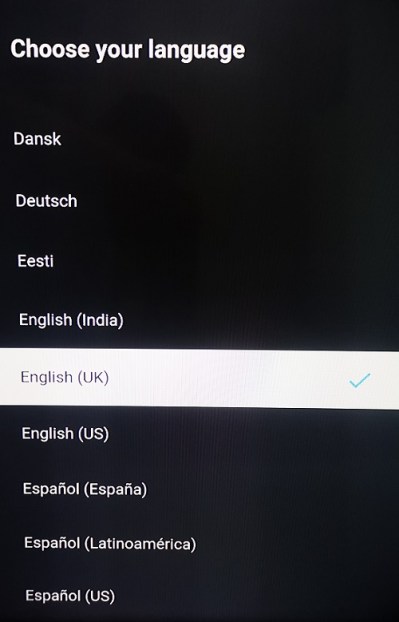
- Klik på Bekræft ændring.
Hvis du ønsker at ændre sproget på videoerne, skal du ændre sprogindstillingerne for Firestick. For at gøre dette skal du følge disse trin:
- Gå til din Firestick-startskærm og vælg Indstillinger. Det burde være den sidste mulighed i topmenuen.

- Vælge Præferencer. Det burde være muligheden med linjer og cirkler.
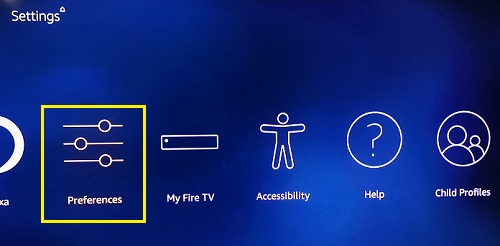
- Rul ned og vælg derefter Sprog, bør det være den næstsidste mulighed.
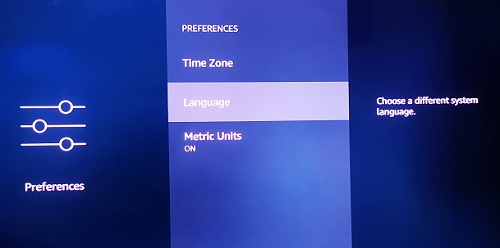
- Vælg det sprog, du vil bruge, på listen.
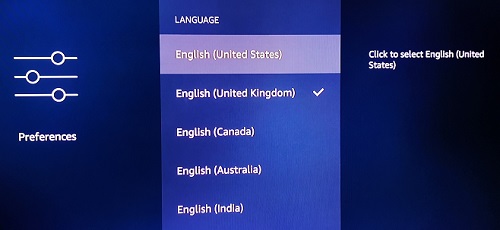
- Naviger ud af denne skærm.
Sådan ændres sproget på YouTube fra et Apple TV
Processen til at ændre sproget ved hjælp af et Apple TV ligner den for Firestick. Hvis du ser YouTube gennem webbrowseren, skal du følge trinene som angivet i computerplatformsversionen. Hvis du bruger YouTube til TV-appen, skal du følge trinene som angivet i Firestick-platformen. Hvis du ønsker at ændre sproget på videoerne, skal du gøre dette direkte på dine Apple TV-indstillinger. Du kan gøre dette ved at:
- Naviger til din Apple TV-startskærm.
- Vælg Indstillinger, det er muligheden med tandhjulsikonet.
- Nu, vælg Generel, vil det være den første mulighed på listen.
- Rul ned, indtil du kommer til Sprog og region fanen. Hver fane er adskilt af etiketter. Sprog og Region er den fjerde på menuen. Det er lige under Tastatur indstillinger.
- Vælg Apple TV sprog. Det burde være den første mulighed på Sprog og region fanen.
- Vælg dit foretrukne sprog fra listen.
- Vælg på skærmen, der dukker op Skift sprog.
- Du kan nu navigere væk fra denne skærm.
Sådan ændres sproget på YouTube fra en Roku-streamingenhed eller -stick
Hvis du bruger en Roku-enhed eller -stick, vil du bruge de samme metoder som tidligere givet til Firestick eller Apple TV. Hvis du bruger enten en webbrowser eller YouTube TV-appen, skal du følge trinene som allerede er angivet. Hvis du vil ændre sproget på selve Roku, skal du følge disse instruktioner:
- Fortsæt til din Roku-hjemmeside og vælg Indstillinger fra sidemenuen.
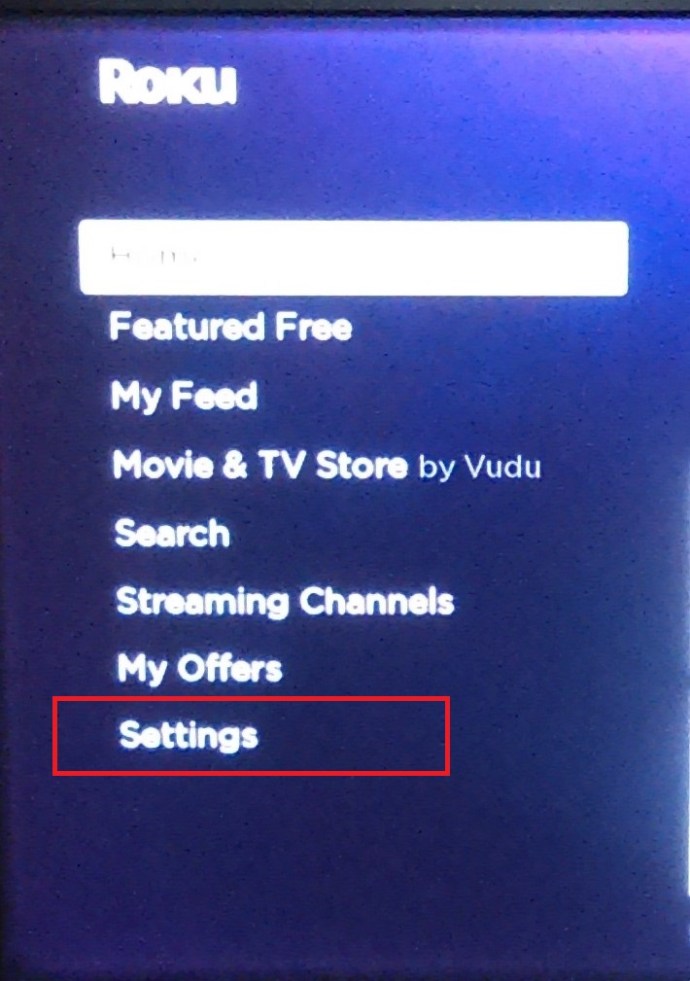
- Rul nu ned til System og klik på højre pil på fjernbetjeningen for at åbne System menu.
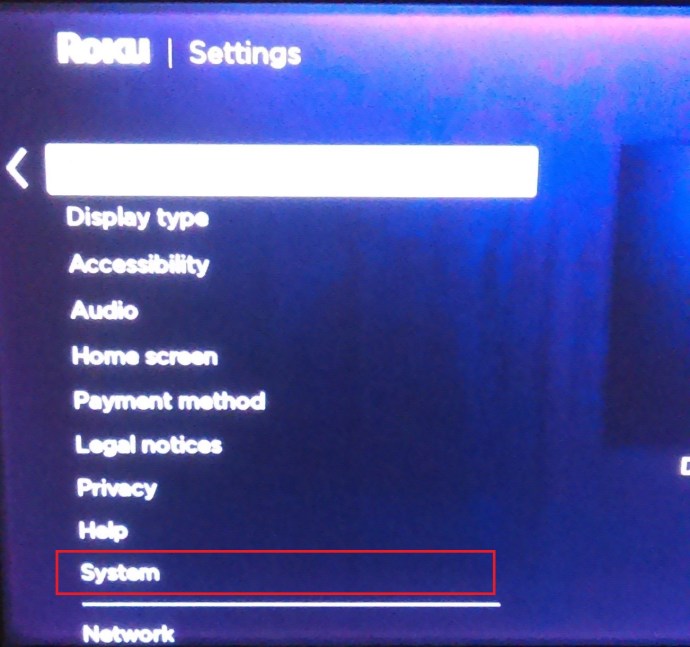
- Rul ned, indtil du kommer til Sprog og klik på højre pil på fjernbetjeningen igen.
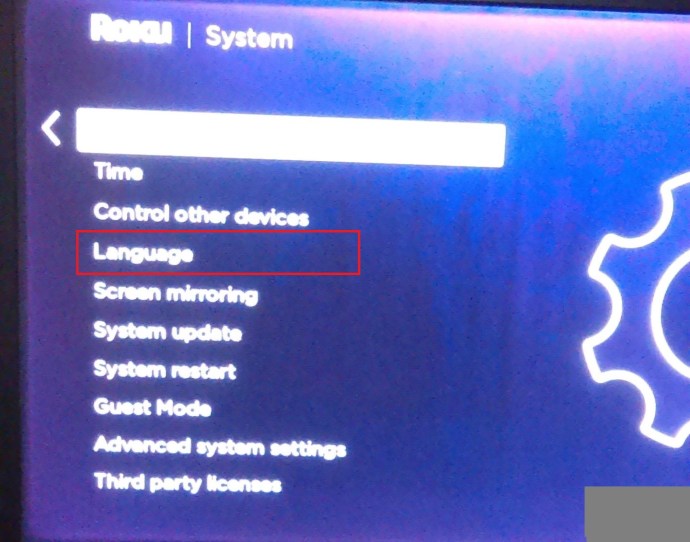
- Gå nu til Foretrukket sprog for billedtekster for at ændre dit sprog.
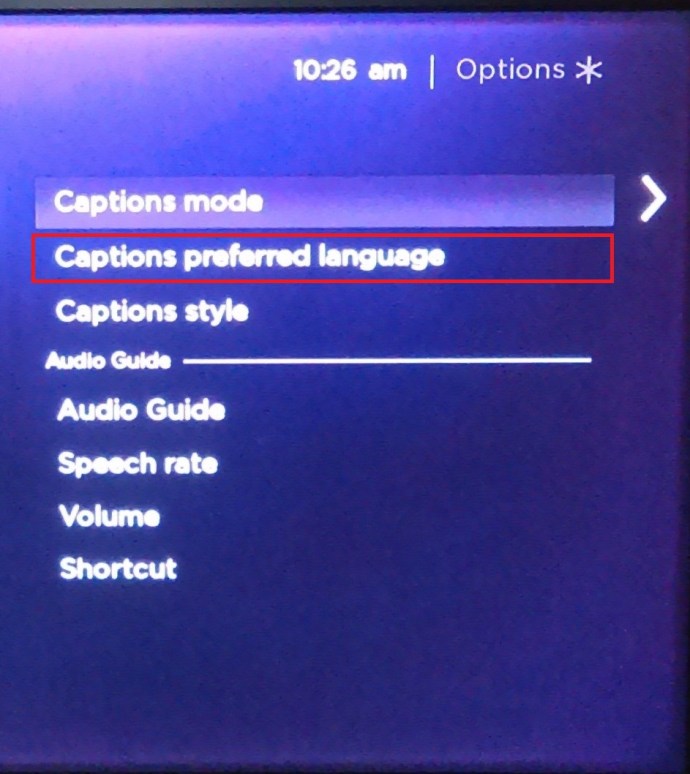
- Fra valget skal du vælge det sprog, du ønsker at skifte til.
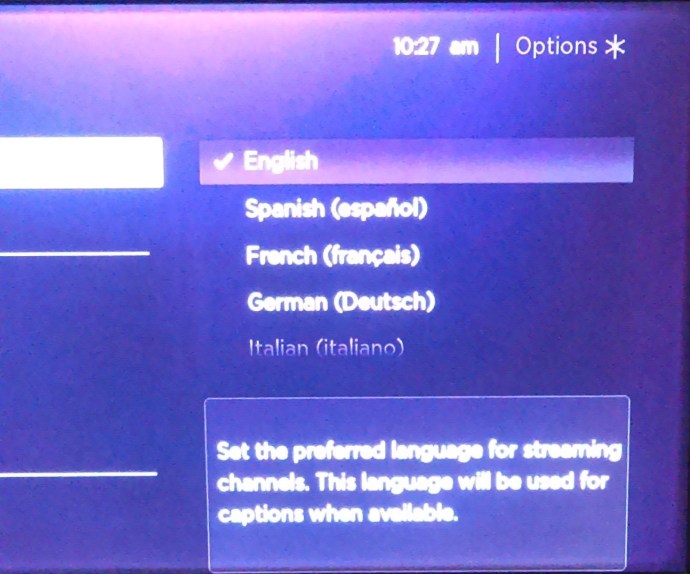
- Trykke Okay på Roku-fjernbetjeningen.
- Du kan nu navigere væk fra denne menu.
Ændring af undertekstsprog
Hvis du i stedet for webstedets sprog vil ændre sproget for billedtekster eller undertekster, skal du følge disse trin:
Hvis du bruger webbrowserversionen, enten til computere eller Smart TV
- Vælg en video, og klik på den.
- Klik på indstillingsmenuen nederst til højre i videoen. Det skal være tandhjulsikonet.

- Fra menuen skal du klikke på Undertekster/CC. Det burde være den anden til den sidste mulighed.
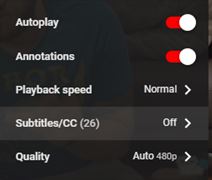
- Den næste menu viser de tilgængelige sprog. Hvis du ikke kan se det ønskede sprog, skal du klikke på Generer automatisk, og klik derefter på Undertekster/CC igen. Vælge Auto Oversæt.
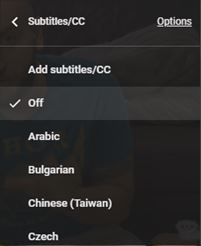
- Vælg det sprog, som underteksterne skal vises på.
Hvis du bruger YouTube til mobil
- Åbn YouTube-appen, og vælg derefter en video.
- Sæt videoen på pause.
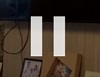
- Tryk på Menu. Dette skal være de tre lodrette prikker i øverste højre hjørne af skærmen.
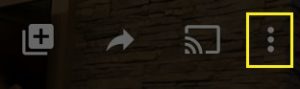
- Tryk derefter på Billedtekster.
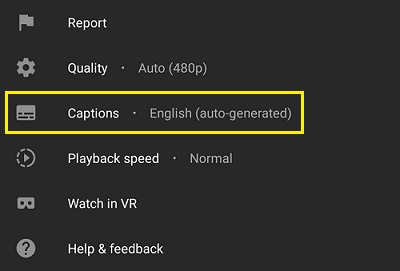
- Vælg dit foretrukne sprog.
Bemærk, at ikke alle videoer har undertekster, og selv da er undertekster sjældent tilgængelige på alle sprog. Hvis en bestemt video ikke har undertekster, vil undertekstikonet være nedtonet eller ikke-klikbart.
Et praktisk stykke info
At vide, hvordan man ændrer sproget på YouTube, uanset hvilken platform du befinder dig på, er en praktisk smule information. Uanset om det er fordi du vil ændre sproget på din YouTube-side eller ændre det tilbage efter at have blandet dit standardsprog sammen.
Kender du til andre måder at ændre sproget på YouTube? Del dine tanker i kommentarfeltet nedenfor.