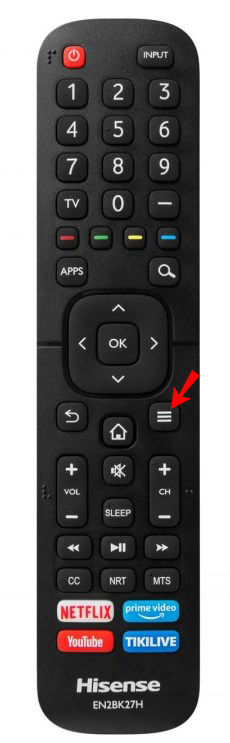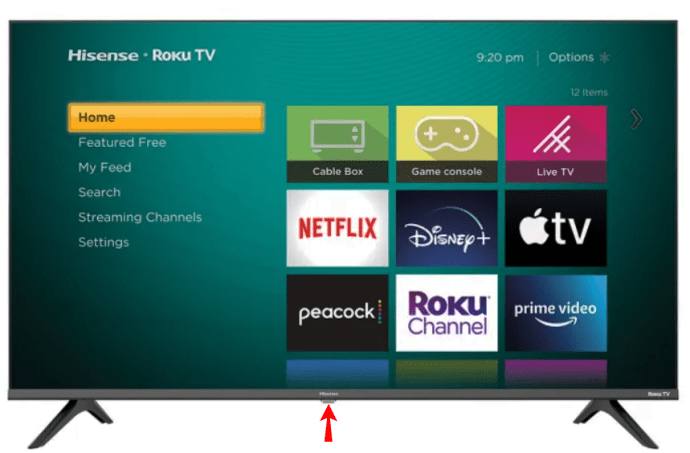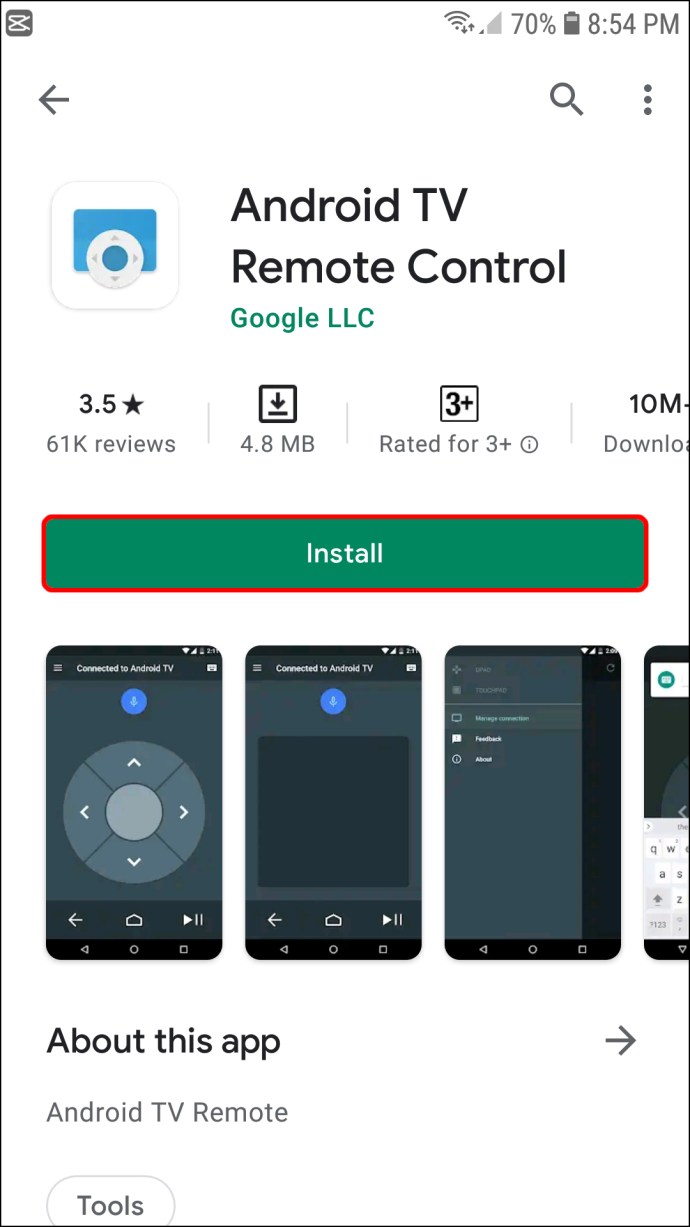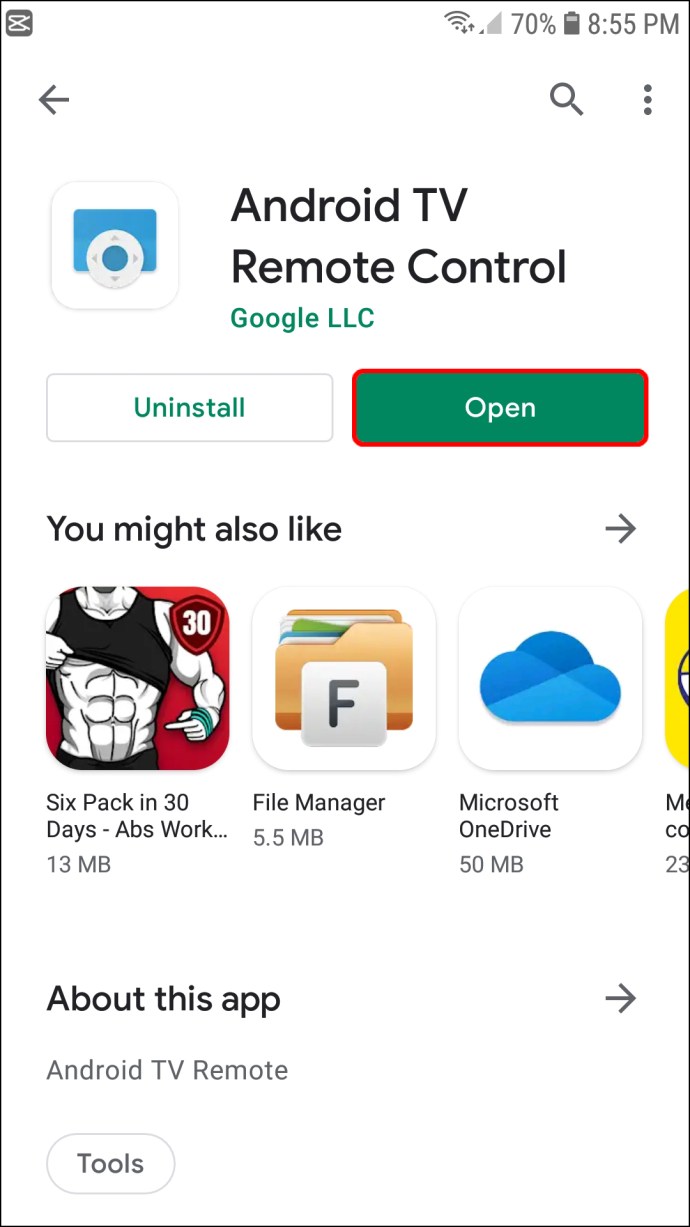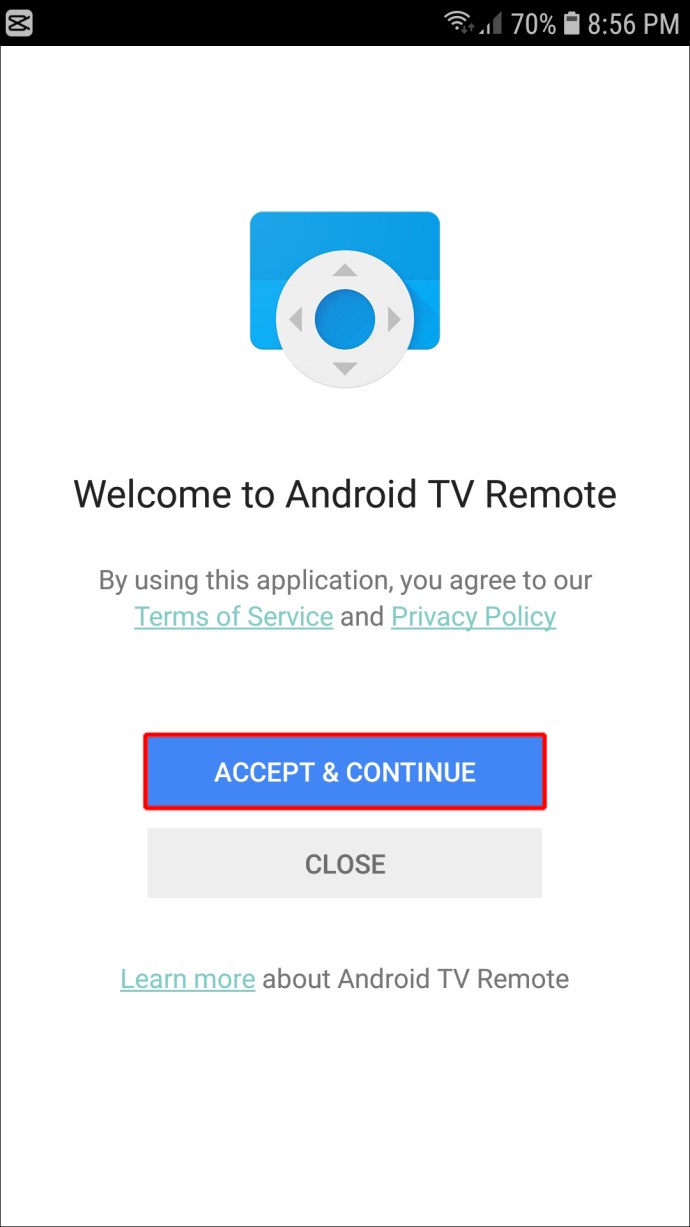Dit Hisense TV er en alsidig enhed, der kan rumme flere indgange. Du kan tilslutte en spillekonsol, en dvd-afspiller og en ekstern harddisk, mens du stadig gør plads til den Blu-ray-afspiller, du holder så meget af. Du kan endda bruge dit tv som din skrivebordsskærm.
![Sådan ændres input på et Hisense-tv [Almindelig, Smart og Roku]](http://cdn.thegeekparent.com/wp-content/uploads/entertainment/2173/39oxa3rfo4.jpg)
Men med så mange enheder tilgængelige for tilslutning, skal du mestre, hvordan du skifter mellem dem, hvordan du flytter fra input A til input B hurtigt og effektivt.
I denne artikel viser vi dig, hvordan du gør det.
Sådan ændres input med en fjernbetjening
Lad os nu se, hvordan du kan ændre dit tv's input og nyde dit yndlingsindhold.
Metode 1: Brug inputknappen på din fjernbetjening
De fleste fjernbetjeninger til Hisense TV-modeller kommer med en dedikeret knap til at skifte mellem indgange. Denne knap er almindeligvis mærket "Input", "Kilde" eller noget lignende. Sådan ændrer du input ved hjælp af input-knappen:
- Tryk på knappen "Kilde".
- Når listen over tilgængelige input vises, skal du bruge op- og ned-pilene til at rulle gennem listen.
- Vælg den ønskede kilde, og tryk derefter på OK for at tilslutte.
Og det er det! Med disse trin kan du låse enhver kilde ind og nyde indhold på dit Hisense TV, som du vil.
Metode 2: Brug menuknappen på din fjernbetjening
I nogle Hisense TV-modeller kommer fjernbetjeningen ikke med en input-knap. Du skal åbne systemmenuen for at få adgang til den. Sådan gør du:
- Tryk på menuknappen på din fjernbetjening. Dette skulle starte indstillingssektionen på dit tv.
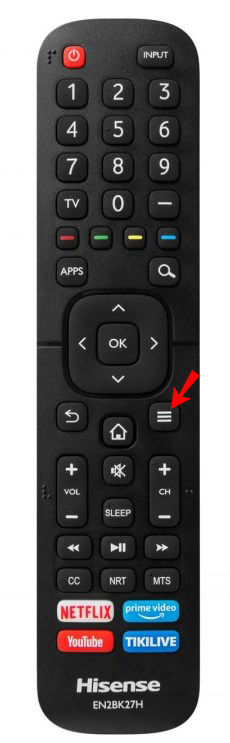
- Rul gennem mulighederne og vælg "Input".
- Flyt op og ned i inputmenuen for at vælge den ønskede indstilling.
- Tryk på OK for at aktivere.
Sådan ændres input uden fjernbetjeningen
Som vi har set, er det ganske praktisk at ændre input på dit Hisense TV ved hjælp af en fjernbetjening. Men hvad sker der, hvis din fjernbetjening er ødelagt eller forlagt? Hvad gør du, hvis batterierne er løbet tør for strøm? Vær ikke bekymret. Du kan stadig ændre input manuelt ved hjælp af knapperne på dit TV. Sådan gør du:
- Tænd dit TV.
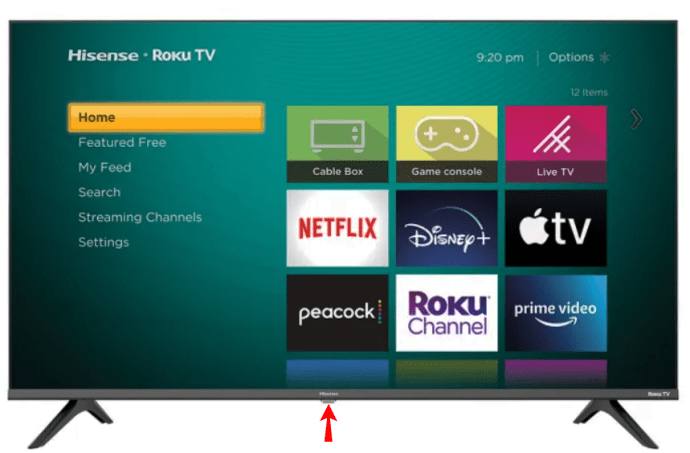
- Klik på menuknappen. Dette skulle starte OSD-skærmen.
- Klik på "Input".
- Brug kanalknapperne til at springe til den ønskede indgang. På de fleste modeller bør dette automatisk skifte input til den valgte indstilling. Hvis det ikke aktiverer det nødvendige input, skal du trykke på og holde menuknappen nede og trykke på begge lydstyrkeknapper samtidigt.
Hvis du ikke har fjernbetjeningen og ikke ønsker at gå igennem besværet med at skifte input manuelt, kan du narre dit tv til at vise input-menuen. Det gør du ved at tilslutte noget til tv'et, mens det er tændt. For eksempel, hvis din spillekonsol er tændt, og du tilslutter den til dit TV, vises konsollens feed automatisk på skærmen.
Sådan ændres input på et Hisense Smart TV
Hvis du ejer et Hisense smart-tv, kan det ikke være nemmere at ændre inputtet. Hisense smart-tv'er bruger Android som kernesystemet, hvilket garanterer perfekt kompatibilitet med alle Google-tjenester og -applikationer. Dette åbner en gateway for nye metoder til at ændre input, som ellers ikke ville være tilgængelig i de traditionelle analoge/digitale modeller.
Lad os se de specifikke måder at ændre input på dit Hisense smart-tv:
Metode 1: Brug Android Remote-appen til Hisense-tv'er
Android Remote-appen til Hisense TV gør din telefon til den ultimative fjernbetjening. Det hjælper dig med at gøre alt, hvad du ville gøre med den traditionelle fjernbetjening: at ændre input, kanaler, justere lydstyrken og meget mere.
Du kan fortælle dit tv, hvad det skal gøre, ved hjælp af din stemme. Og en touchpad gør navigation gennem menuerne meget mere intuitiv og responsiv sammenlignet med at trykke på knapper. Med blot et svirp er du i stand til at rulle gennem menuerne uden at være begrænset af retningspile.
Sådan ændrer du input på dit Hisense TV ved hjælp af Android Remote-appen til Hisense TV'er:
Del 1: Download og installer appen på din telefon
Først skal appen installeres på din smartphone og derefter tilsluttes dit Hisense TV. Her er trinene:
- Besøg Google Play Butik eller App Store for at downloade og installere appen.
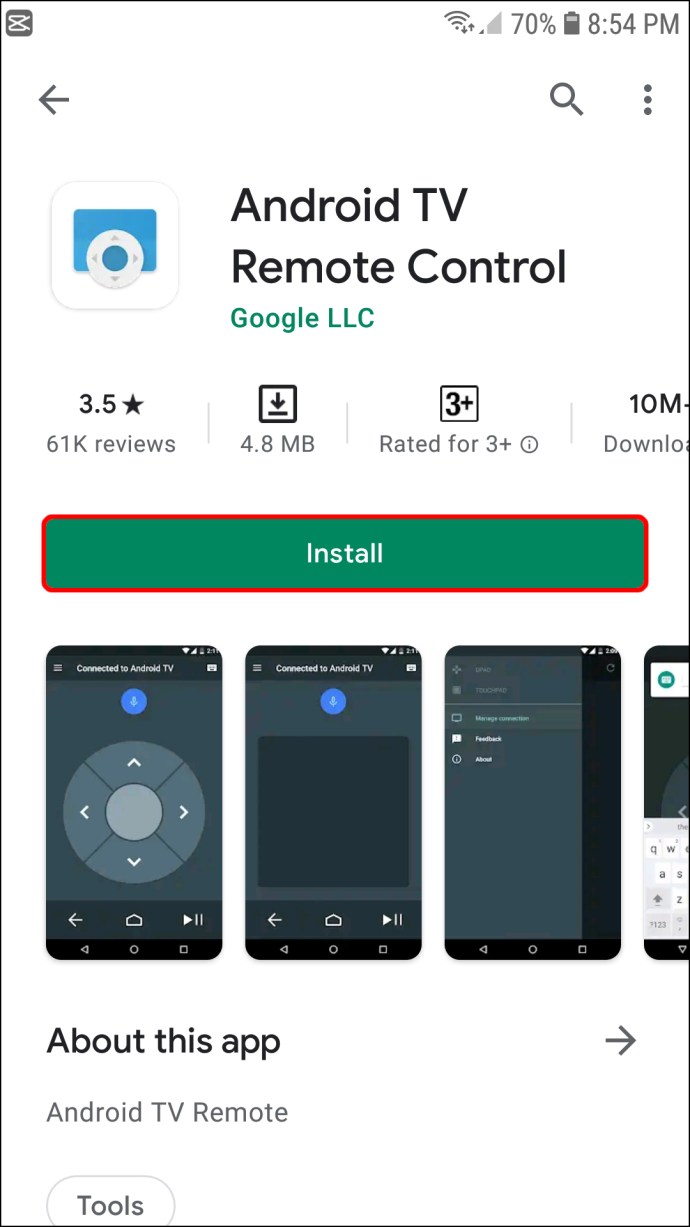
- Åbn appen.
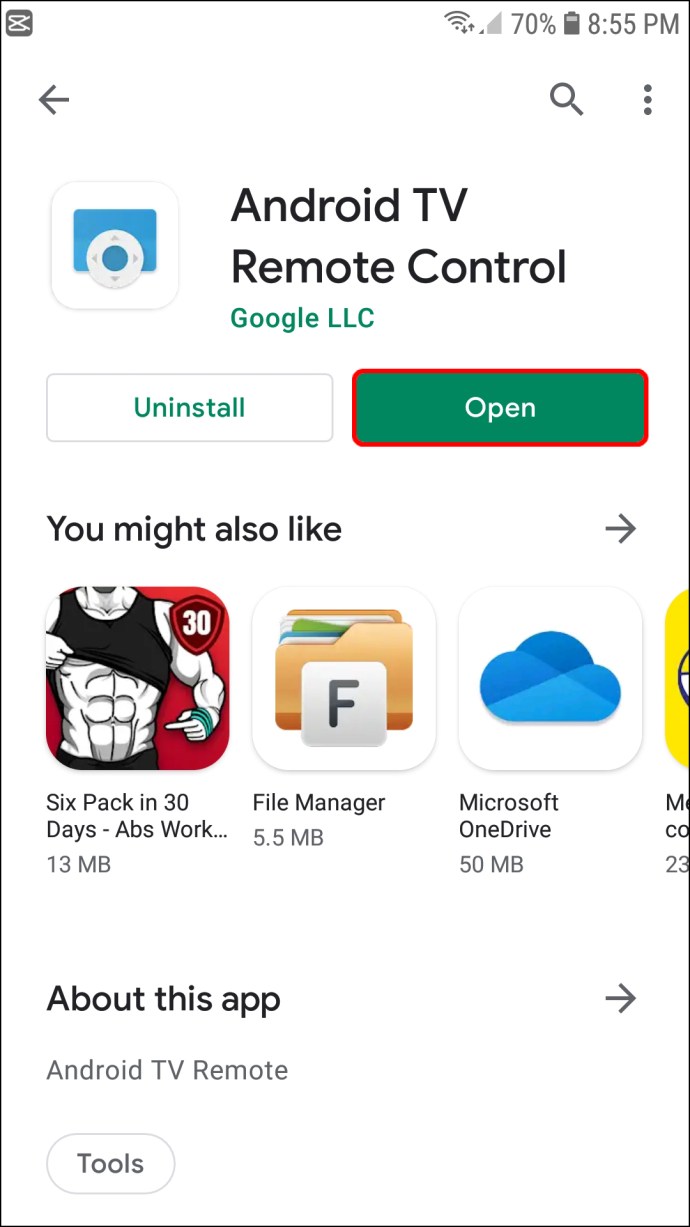
- Tryk på "Accepter og fortsæt" for at acceptere appens servicevilkår.
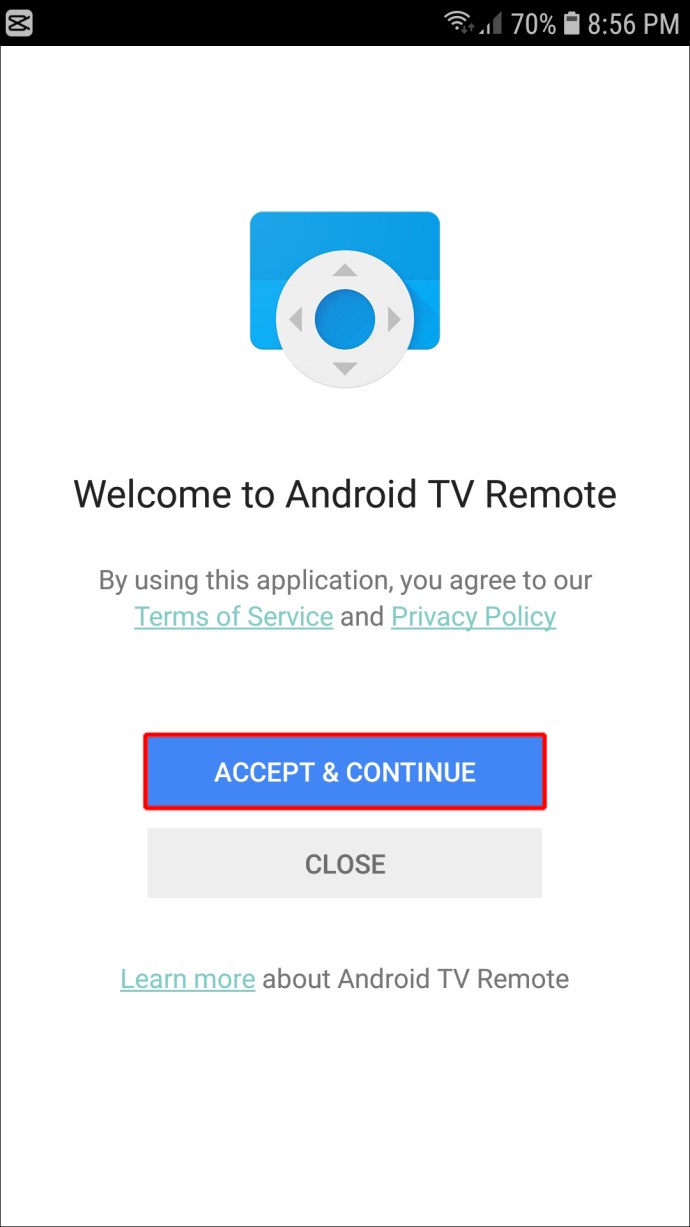
- Vælg "Hisense Smart TV" fra listen over tilgængelige enheder.
- Indtast den app-genererede PIN-kode for at parre appen med dit Hisense TV.
Del 2: Brug appen til at ændre input på dit tv
Efter at have tilsluttet appen til dit tv, kan du nu bruge appen til at gøre stort set hvad som helst på dit tv. Her er de måder, du kan ændre dit tv's input på:
a) Den nemme tekstindtastningsmetode
For at ændre input ved hjælp af denne fremgangsmåde:
- Tryk på tekstindtastningsfeltet, og skriv "Input" på det virtuelle tastatur, der vises.
- Tryk på "Go".
Dette skulle åbne de tilgængelige inputmuligheder på dit TV, hvor du kan vælge den ønskede input.
b) Brug af stemmesøgning
Stemmesøgning på Android Remote-appen til Hisense-tv'er er en fantastisk måde at fremskynde søgninger og hurtigt hente menuerne på dit tv. Bare tryk på mikrofonikonet i øverste højre hjørne af appen og sig et ord eller en sætning relateret til den ting, du leder efter. Din søgning vil automatisk blive filtreret baseret på konteksten af det, der blev sagt. Du kan derefter vælge fra en liste over resultater, der opfylder dine behov.
I dette tilfælde skal en simpel "Input"-stemmekommando tegne alle de tilgængelige inputmuligheder og give dig mulighed for at vælge den, du ønsker.
Metode 2: Brug Google Assistant
Google Assistant er Googles stemmeaktiverede system, der bruger kunstig intelligens til at udføre kommandoer, besvare spørgsmål eller udføre søgeforespørgsler. Det er en af de funktioner, der følger med Google Home-appen. Der er flere måder at aktivere tjenesten på. Du kan enten sige "OK Google" efterfulgt af din kommando eller give den et tryk fra startskærmen.
Sådan bruger du Google Assistant til at ændre input på dit Hisense TV:
- Download og installer Google Home-appen fra Google Play eller App Store.
- Tilslut din telefon og Hisense TV til det samme Wi-Fi-netværk. Når du har oprettet forbindelse med succes, bør du kunne se dit tv i appen.
- Tryk på tv'et for at parre det med appen. Du skulle nu kunne styre dit tv fra appen.
For at illustrere det, lad os sige, at du vil ændre input fra AV til HDMI. Du skal udføre følgende stemmekommando: "OK Google, skift input til HDMI."
Sådan ændres input på et Hisense Roku TV
Hvis dit Hisense smart-tv har RokuOS, kan du nemt ændre inputtet, selvom du ikke har tv'ets originale fjernbetjening. Sådan gør du:
- Download og installer Roku-appen på dit Hisense-tv. Appen er gratis i både Google Play og App Store.
- Når appen er blevet installeret korrekt, skal du starte den og forbinde den til det samme Wi-Fi-netværk som dit Hisense TV.
- Tryk på tv'et for at parre det med appen. Dette giver dig mulighed for at styre dit tv fra appen.
- Tryk på fanen "Fjernbetjening" nederst på appens startskærm.
- På dette tidspunkt bør du være i stand til at se den virtuelle "Input" eller "Source"-knap. Tryk på den for at ændre input til den ønskede kategori.
Du har ikke brug for din fjernbetjening
Det er nemt at ændre input på dit Hisense TV, når du har fjernbetjeningen. Men selvom du ikke gør det, har Hisense sikret, at der er masser af andre bekvemme måder at gøre det på. Hvis du ejer et digitalt tv, kan du enten ændre input manuelt eller åbne input-undermenuen ved at tilslutte en kompatibel ekstern enhed, mens tv'et er tændt. Disse metoder burde fungere, hvis du ejer et smart Hisense TV, men Android Remote-appen til Hisense TV'er eller Google Assistant kan også klare opgaven.
Har du prøvet at ændre inputtet på dit Hisense TV gennem nogen af metoderne, der er beskrevet i denne artikel? Fortæl os det i kommentarfeltet nedenfor.