Brug af to skærme i dag er meget almindeligt, især blandt professionelle computerbrugere - programmører, forfattere, forskere og andre. Også en seriøs gaming rig er utænkelig uden mindst én ekstra skærm.
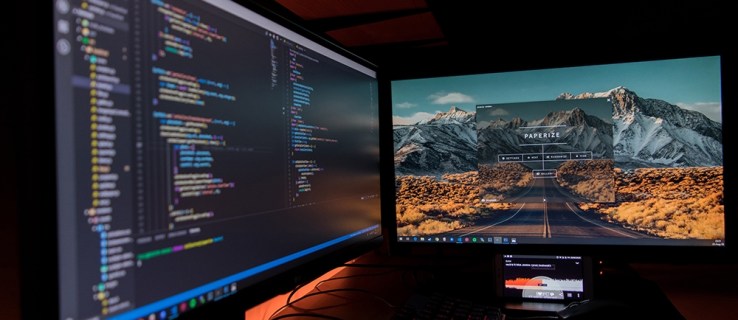
Nogle gange kan proceslinjen på den anden skærm dog være i vejen, især hvis du vil maksimere den tilgængelige plads. Lad os tage et kig på, hvordan man får det af vejen på Windows- og Mac OS X-systemer.
Skjuler proceslinjen på en anden skærm i Windows
Bemærk venligst, at som standard, når du har "Vis proceslinjen på alle skærme" indstillet til Fra, at den stadig viser proceslinjen på din hovedskærm, medmindre andet er angivet i Windows. Så disse trin vil løse problemet med at skjule proceslinjen på en anden skærm.
Windows 10
Hvis du har brug for at frigøre plads på din anden skærm til en fuldskærmspræsentation på din Windows 10-computer, kan du gøre det via den allestedsnærværende menu Indstillinger. Husk, at denne metode kun er anvendelig, hvis den eller de sekundære skærme kører i den udvidede tilstand.
Følg disse trin for at få proceslinjen væk:
- Tryk på Windows-knappen på dit tastatur eller klik på Windows-ikonet for at starte Start-menuen og klik på Indstillinger-ikonet i menuen langs venstre kant af skærmen.

- Med vinduet Windows-indstillinger åbent, klik på fanen Tilpasning, du kan også højreklikke på dit skrivebord og vælg Tilpas.

- Der, fra menuen i venstre side af vinduet, skal du vælge indstillingen proceslinje.

- Rul ned i proceslinjens menu. Når du når til sektionen Flere skærme, skal du klikke på kontakten under indstillingen "Vis proceslinje på alle skærme".

Sektionen Flere skærme i proceslinjemenuen giver dig også mulighed for at indstille dine præferencer vedrørende proceslinjeknapperne. Du kan også vælge at kombinere dine proceslinjeknapper på andre proceslinjer.
Hvis du har konfigureret din anden skærm i Duplicate-tilstand, skal du bruge Autohide-indstillingen.
For at gøre det skal du følge disse trin:
- Start menuen Start fra skrivebordet, og klik på det lille tandhjulsikon nær venstre kant af skærmen.

- I vinduet Windows-indstillinger skal du vælge fanen Personalisering.

- Vælg derefter proceslinjen i menuen i venstre side af vinduet.

- Klik på kontakten under indstillingen mærket "Skjul automatisk proceslinjen i skrivebordstilstand.”

Kontakten skal blive blå, og proceslinjen skal forsvinde fra alle tilsluttede skærme.
Windows 8
Hvis du kører en kopi af Windows 8 på din multi-screen pc-rig, kan du også vælge, hvilken der skal vise proceslinjen, og hvilken der ikke vil. Sådan skjuler du proceslinjen på den anden skærm på en Windows 8-pc.
- Højreklik på proceslinjen.
- Vælg indstillingen Egenskaber fra pop op-menuen.
- Når vinduet Proceslinjeegenskaber åbnes, skal du navigere til fanen Proceslinje.
- Der skal du fjerne markeringen i afkrydsningsfeltet foran indstillingen mærket "Vis proceslinje på alle skærme." Den er placeret i sektionen Flere skærme på fanen.

- Klik på knappen OK for at bekræfte.
Bortset fra at slå proceslinjen til og fra på den sekundære skærm, kan du også justere andre muligheder. For eksempel kan du vælge, hvor du vil have Windows til at vise proceslinjeknapper. Du kan også vælge at kombinere knapperne på andre proceslinjer eller ej.
Windows 7
Windows 7-brugere er uheldige, når det kommer til flere skærme og tilpasning af proceslinjen. Den flerårige Win 7, mens den har den indbyggede understøttelse af flere skærme, tillader ikke brugerne at ændre den måde, den vises på den eller de sekundære skærme. I stedet kan Windows 7-brugere stole på en af flere tredjepartsapps, der er udviklet til at lette processen med at opsætte flere skærme og administrere proceslinjer på dem.

Actual Multiple Monitors er en del af Actual Tools-serien af programmer udviklet af Actual Tools. Det understøtter både 32 og 64-bit versioner af Windows 7 og leveres med en 30-dages gratis prøveperiode. Det bedste ved den aktuelt aktive 8.14-version er, at selv Windows 8- og Windows 10-brugere kan bruge den.
En anden mulighed er Ultramon. I øjeblikket i 3.4.1-versionen er Ultramon udviklet af Realtime Soft. Det tilbyder flere skærmtilpasningsmuligheder og muligheden for at indstille forskellige proceslinjepræferencer for forskellige skærme. Det fungerer med alle aktuelt aktive Windows-operativsystemer, inklusive 7.
Skjul proceslinjen på en anden skærm i Mac OS X
I dette afsnit tager vi et kig på, hvordan du slukker menulinjen på den anden skærm på en Mac.
Følg disse trin:
- Åbn Apple-menuen.
- Vælg Systemindstillinger.
- Vælg derefter Mission Control-panelet.
- Find indstillingen "Skærm har separate mellemrum", og fjern markeringen i den.
- Log ud af din konto, og log ind igen, for at de ændringer, du har foretaget, bliver synlige. Du kan eventuelt genstarte din Mac.
Andre skærme på Mavericks, Yosemite og El Capitan versioner af OS X vil fungere fint, men husk, at displayet, der mangler menulinjen, vil have problemer med at vise apps i fuld skærm. Derfor vil du måske genoverveje din beslutning om at slå menulinjen fra for den anden visning.
På den anden side, hvis du er sikker på, at du ikke vil vende tilbage til standardindstillingen, vil du måske overveje at indstille den primære skærm igen. Hvis du gør det, vises Dock og Mac-menuen på den. Den skærm, du indstiller som primær, vil også være den, hvor advarselsdialoger og nye vinduer vises.
Sådan vælger du den primære skærm på Mac OS X.
- Start Apple-menuen.
- Klik på ikonet Display.
- Gå til sektionen Arrangement.
- Klik på den hvide bjælke, og hold den nede.
- Træk den til den skærm, du ønsker at indstille som den primære.

- Afslut skærmen for at gemme dine indstillinger.
Opgavelinje væk!
Selvom den gennemsnitlige størrelse af computerskærme er steget markant i løbet af de sidste 10 år, er hver kvadratcentimeter plads vigtig. Dette gælder især, hvis du laver en vigtig præsentation til skole eller arbejde.
Bruger du ekstra skærme? Hvordan kan du lide, at din proceslinje vises - på begge, kun på den ene eller Autoskjul på begge? Fortæl os i kommentarerne nedenfor.
















