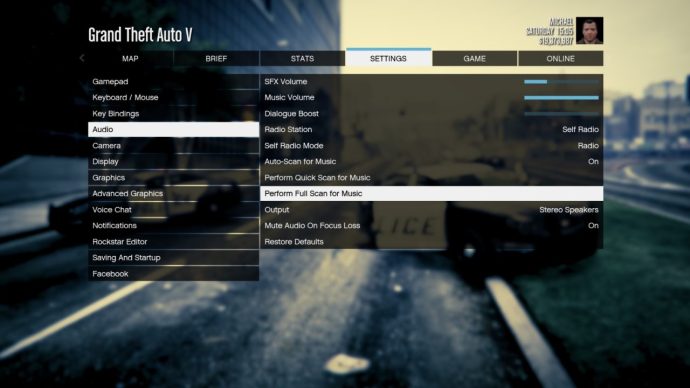Der er mange grunde til, at Grand Theft Auto V PC-version er overlegen i forhold til sine konsolbaserede forgængere, og en af disse grunde er tilpasset musik. Det Grand Theft Auto serien har længe inkluderet et stort udvalg af musik i form af genrebaserede radiostationer, men tidligere indslag i serien har også givet spillere mulighed for at skabe en tilpasset "Selvradio"-station baseret på deres egen samling af digitale musikfiler.

Mens den brugerdefinerede "Self Radio"-stationsfunktion er fraværende i konsolversioner af spillet, tilbyder PlayStation 4 muligheden for at tilføje en Spotify-konto for at afspille musik i GTA 5. Her er, hvordan du tilføjer din musik til GTA 5 på pc'en og tilføje Spotify på PS4.
Tilføj brugerdefineret musik i GTA V til pc
For at bruge brugerdefineret musik i GTA 5 skal du bruge lydfiler i MP3, AAC (m4a), WMA eller WAV-formater. Andre lydudvidelser såsom FLAC, OGG eller kopibeskyttet AAC (såsom iTunes' m4p filtypenavn) virker ikke i GTA 5. Du skal også bruge mindst tre separate lydfiler, da spillet ikke vil oprette din brugerdefineret radiostation med kun et eller to numre. Sådan tilføjer du din musik til Grand Theft Auto V på pc'en.
- Saml dine musikfiler, og naviger derefter til mappen GTA 5 Custom Music i "C:\Users\[brugernavn]\Documents\Rockstar Games\GTA V\User Music."
- Kopier dine kompatible musikfiler til mappen ovenfor, og start derefter GTA 5. Når spillet er indlæst, skal du sætte spillet på pause og navigere til "Indstillinger -> Lyd".
- Vælg "Udfør fuld scanning for musik", og spillet begynder at behandle oplysningerne, hvis længde er baseret på antallet af sange i din GTA 5 Custom Music-mappe.
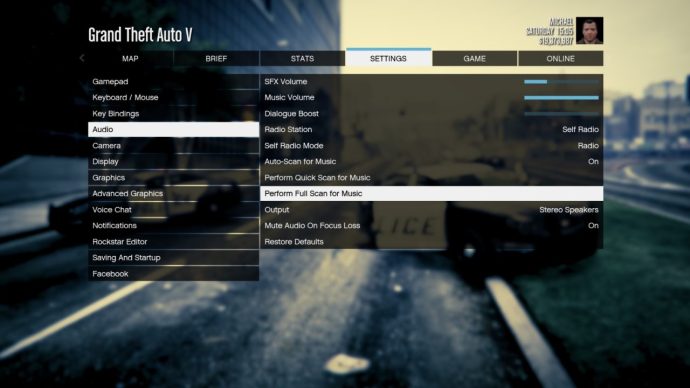
- Når GTA V er færdig med at behandle din musik, skal du flytte valget op til "Self Radio Mode"-indstillingen og vælge en af følgende indstillinger: "Radio", "Random" eller "Sequential".
"Radio" skaber en virkelig brugerdefineret radiostation ved at afspille dine sange i en tilfældig rækkefølge med DJ's, reklamer og nyhedsopdateringer automatisk indblandet i din afspilningsliste.
"Random" afspiller kun dine GTA 5 brugerdefinerede musiknumre i en tilfældig rækkefølge uden nogen afbrydelser fra DJs, reklamer eller nyheder.
"Sekventiel" afspiller kun dine GTA 5 brugerdefinerede musiknumre uden afbrydelser, men i den sekventielle rækkefølge, der er angivet i mappen Custom Music.
- Med dit valg foretaget, vend tilbage til spillet og indtast et køretøj. Brug radiostationsvælgerhjulet, og du vil se en ny station kaldet "Selvradio" øverst i radiostationscirklen. Vælg muligheden for at høre dine brugerdefinerede musiknumre baseret på din valgte mulighed for selvradiotilstand.
- Hvis du tilføjer flere numre til din GTA 5 brugerdefinerede musikmappe, skal du vende tilbage til "Indstillinger -> Lyd" sted beskrevet ovenfor og vælg "Udfør hurtig scanning efter musik" eller "Udfør fuld scanning for musik." En fuld scanning er bedst, da en hurtig scanning kan gå glip af noget af din musik.
- Valgfrit: Du kan også aktivere "Auto-Scan for musik" mulighed, som automatisk udfører en hurtig scanning, hver gang spillet startes.
GTA 5 musiktilpasning til konsolbrugere
Dem, der spiller spillet på konsoller, bør ikke udelades, selvom de ofte er det, fordi pc'er kan så meget mere. Lad os tage et kig på måder at tilpasse lyde til Xbox One og PS4.
Føj Spotify til PlayStation 4 i GTA 5
Heldigvis kan PlayStation 4-brugere linke deres Spotify-konti til deres PS4-konsol for at afspille musik, mens de spiller. Med muligheder for at få adgang til kontroller fra hurtigmenuen er denne oplevelse næsten problemfri.

Selvom det ikke officielt opretter en tilpasset afspilningsliste til GTA V, giver det dig lidt mere fleksibilitet til lydpræferencer.
- Den første ting, du vil gøre, er at deaktivere musikken i spillet på GTA V. Besøg "Indstillinger i spillet," så vælg "Lyd." Deaktiver lyde, inklusive musik.
- Gå til "PlayStation Music App" på din konsol.
- Åben "Spotify" på din telefon.
- Log ind med "Spotify Connect" eller få adgang ved hjælp af din "brugernavn og adgangskode" eller endda din "Spotify pin."
- Vælg at linke dine konti.
- For at lytte til musik, mens du spiller et spil, skal du åbne hurtigmenuen ved at trykke på og holde nede "PS knap."
- Vælg "Spotify." Sørg for, at alle tilladelser er tilladt, hvis du modtager en fejl eller ikke kan se Spotify-indstillingen.
- Afspil sange eller afspilningslister efter eget valg.
Du kan også bruge Spotify Connect fra din mobilenhed for nemmere kontrolmuligheder. Dette virker kun, hvis dine enheder er forbundet til det samme wifi-netværk, hvis du bruger mobildata, bliver du nødt til at hoppe på dit lokale wifi.
Føj Spotify til Xbox One i GTA 5
Ja, vi går også tilbage til Spotify og konsolforbindelsen her. Musikstreamingtjenestens alsidighed er så bred, at den giver dig mulighed for at tilpasse dine yndlingsafspilningslister og tilføje dem til dine yndlingsvideospil.

- Deaktiver musikken i lydindstillingerne i GTA 5.
- Når musikken i spillet er stille, skal du gå til "Microsoft Store" på din konsol og download "Spotify."
- Log ind på Spotify på din XBOX One ved at bruge en af de samme tre metoder, som du bruger til PlayStation 4: "Spotify Connect" eller "Spotify brugernavn og adgangskode" eller din "Spotify pin."
- Tryk på "Xbox knap" på din controller for at få vist Xbox Guide (dybest set en hurtig menu).
- Vælg "Spotify" i XBOX-guiden.
- Vælg dine sange, spring til den næste, gør hvad du behøver for at nyde musikken.
Som nævnt ovenfor kan du bruge "Spotify Connect" at styre din musik i spil, så længe din telefon og Xbox One er forbundet til det samme wifi-netværk.
Sådan konfigurerer du Spotify Connect til GTA V på XBOX One og PS4
- Log ind "Spotify" på din mobilapp og sørg for, at du er på startskærmen.
- Tryk på "Indstillinger" (det er et tandhjul) i øverste højre hjørne.
- Rul ned og tryk på "Opret forbindelse til en enhed."
- Scan efter enheden, og vælg din konsol (XBOX One eller PlayStation 4).
- Følg trinene for at forbinde din spillekonsol til din telefons Spotify-app.

Hvis du synes, at alt dette lyder kompliceret, er det virkelig ikke, når du har gjort det, men velkommen til gamertilpasningen.