Google Meets praktiske optagelsesmulighed giver dig mulighed for at gemme alle konferencer og gense eller dele dem, hvis det er nødvendigt.

Indstillingen er dog ikke tilgængelig for alle. Det er en G Suite Enterprise-kun-funktion, der tillader både livestreaming og optagelse af dine videoer. Er det det værd? Kun du kan bestemme.
Hvis du har mulighed for at optage dine videoer, kan du undre dig: hvor går disse optagelser hen? Forbliver de på skyen, eller går de direkte til din computer? Hvem kan få adgang til dem?
Det vil denne artikel svare på.
Placeringen af optagelsen
Når du beslutter dig for at stoppe optagelsen, vil du straks modtage en meddelelse om, at optagelsen vil gå til dit Google Drev.
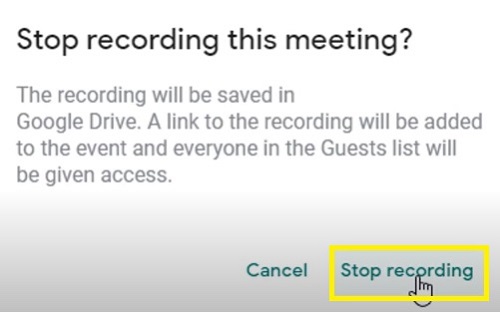
For at få adgang til optagelsen skal du følge disse trin:
- Log ind på din Google Drev-konto.
- Klik på knappen "Mit drev" i sidebjælken til venstre.
- Vælg mappen "Mød optagelser".

- Din optagede video skulle vises inde i mappen.
Bemærk, at det kan tage noget tid, før din video vises, da Google skal behandle den først. Hvis din video er lang, eller din downloadhastighed ikke er så god, kan det tage noget tid, før videoen vises.
Så hvis videoen ikke vises med det samme, skal du vende tilbage lidt senere. Bare rolig, hvis du så bekræftelsen, før du stoppede optagelsen, skulle den vises til sidst.
Google Drev gør det praktisk at dele optagelsen på ethvert andet administrationsværktøj. For eksempel kan du uploade det til din projektstyringsplatform eller Google Classroom i løbet af få minutter.
Derudover kan du downloade optagelsen fra Google Drev direkte til dit computerlager. Bare klik på knappen "mere" (tre lodrette prikker) ved siden af filen og vælg "Download". Optagelsen vises i din computers udpegede downloadmappe.
Andre placeringer af filen
Meet-optagelsen kan vises yderligere to steder udover arrangørens Google Drev.
Først vil mødearrangøren og brugeren, der startede optagelsen, begge få et e-mail-link til filen. Hvis du klikker på det link, kommer du til en ny side, der afspiller din video.
Til gengæld kan du videresende denne e-mail til enhver anden modtager. Den, der modtager den, vil kunne åbne optagelsen på samme måde.
Desuden kan du have oprettet begivenheden ved hjælp af Google Kalender. Hvis det er tilfældet, vil linket til optagelsen blive vist i kalenderens begivenhedsoplysninger.
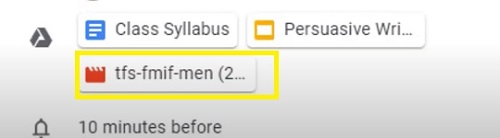
Alle brugere, der deltog i (eller blev inviteret til) begivenheden, vil også se den samme optagelse.
Kan andre ikke downloade optagelsen?
Normalt kan du dele din optagelse med hvem som helst, og de burde være i stand til at downloade den. Men nogle gange forsvinder denne mulighed.
Hvis det sker, skal du slå en bestemt mulighed fra. Følg disse trin:
- Gå til dit Google Drev.
- Find din optagelsesfil.
- Vælg "Del".
- Gå til "Avanceret" nederst til højre.
- Find boksen ud for "Deaktiver muligheder for at downloade, udskrive og kopiere for kommentatorer og seere".
- Fjern markeringen i det.
- Gå til "Gem ændringer".
- Vælg "Udført".
Den anden bruger skulle være i stand til at downloade optagelsen nu.
Vigtige punkter om Meet-optagelser
Når du beslutter dig for at optage dine møder, er der et par ting, du skal huske på.
Først og fremmest vil dine optagelser kun omfatte den aktive højttaler og alt det, der præsenteres (slides, indhold osv.). Andre underretninger, brugervinduer og meddelelser vil ikke være en del af videoen. Tilskuere og andre deltagere skal således ikke bekymre sig om at optræde i selve optagelsen.
Det er også kun personer i organisationen, der kan kontrollere og gemme optagelsen. Alle andre, inklusive mobilappbrugere og personer, der ringer ind med en telefon, kan ikke administrere optagelsen. De får dog en advarsel, når optagelsen starter.
Og endelig, hvis en deltager aktiverer en mulighed for live undertekster under præsentationen, vises disse billedtekster ikke senere i optagelsen.
Optag, anmeld, del
Som du kan se, burde det være et stykke kage at finde dine Google Meet-optagelser. Så længe du er medlem af organisationen, bør du have nem adgang til filen.
Du kan derefter gense den og endda dele den med alle uden for organisationen. Derfor bør du optage, når du kan. Især da det er ret nemt at fjerne optagelsen fra dit drev, når det ikke længere er nødvendigt.
Hvordan kan du lide denne Google Meet-funktion? Er det værd at betale G-Suite Enterprise-prisen? Fortæl os det i kommentarfeltet nedenfor.










