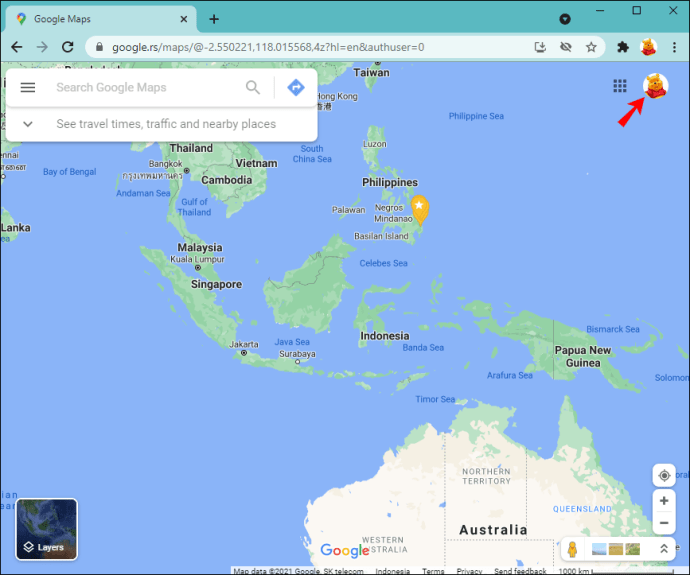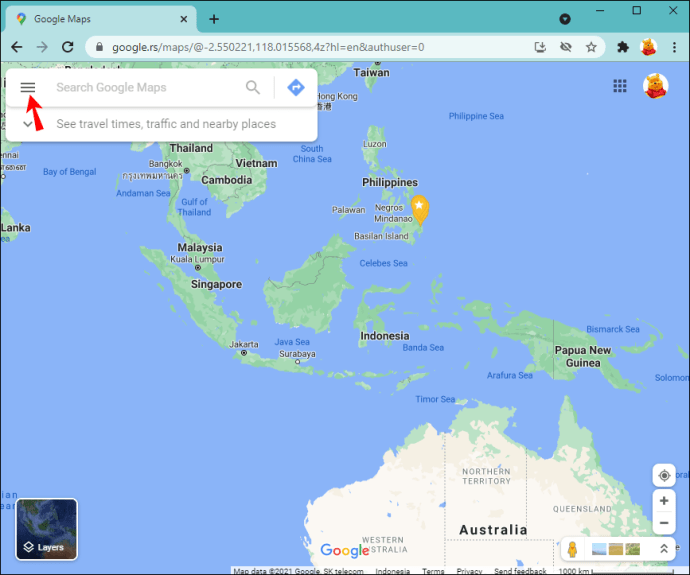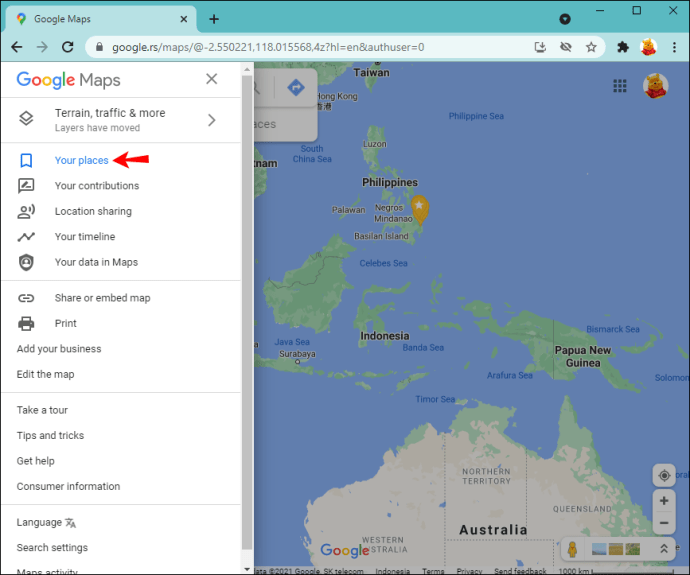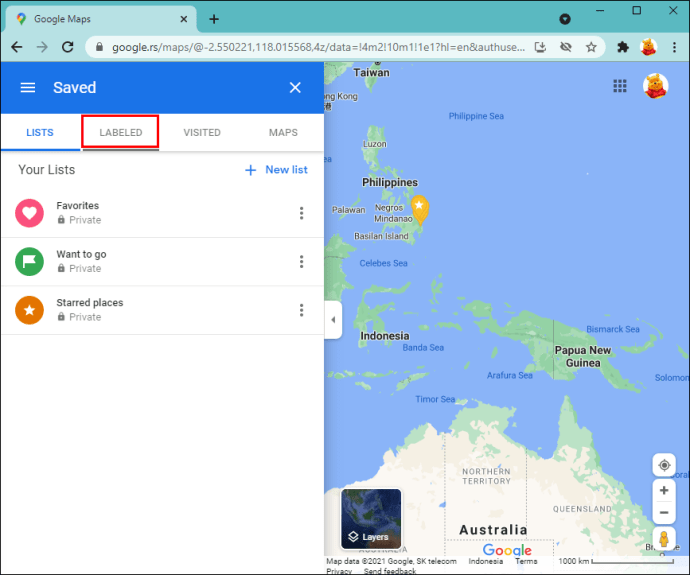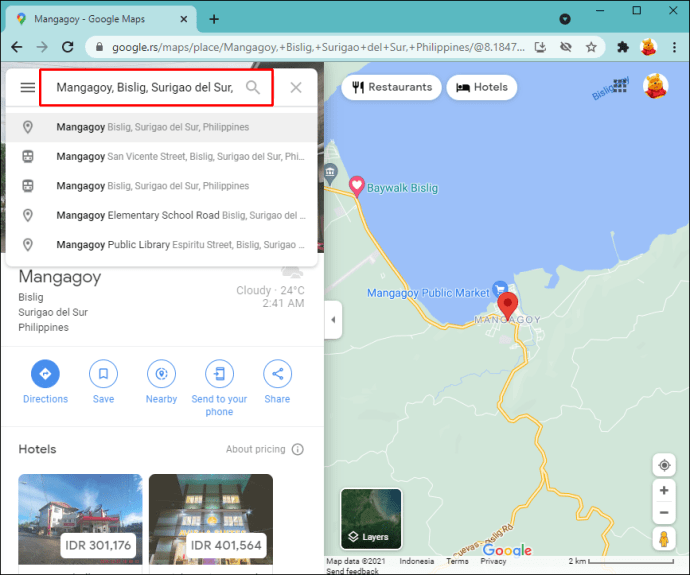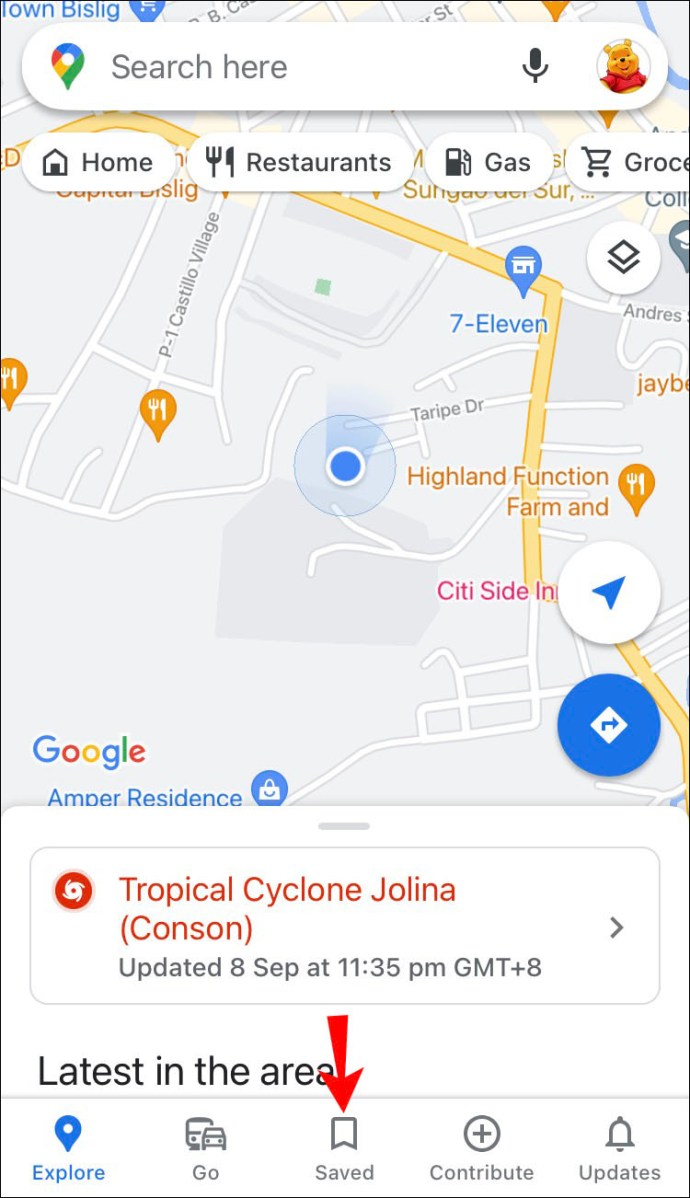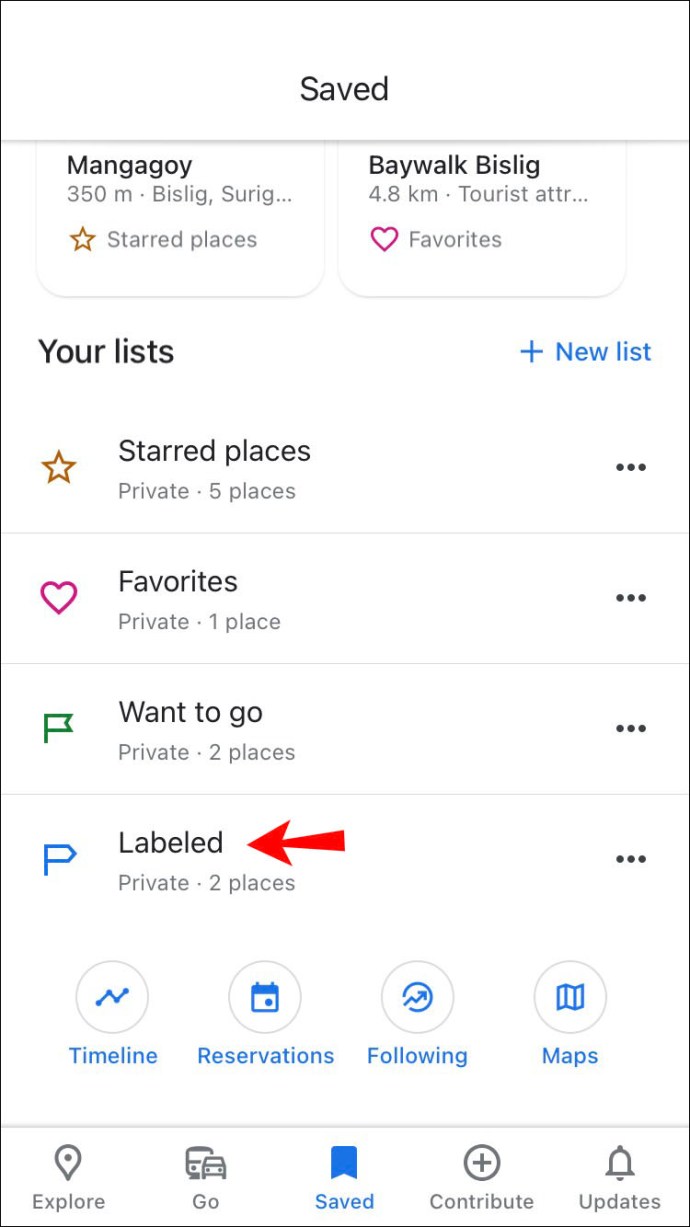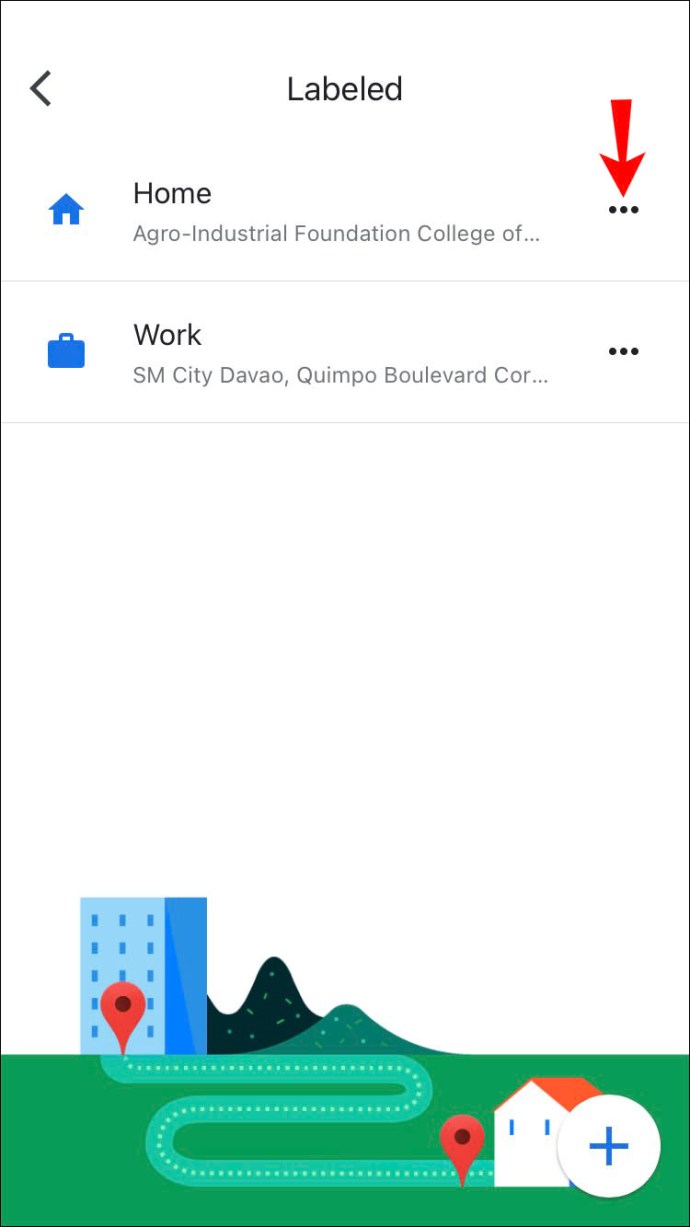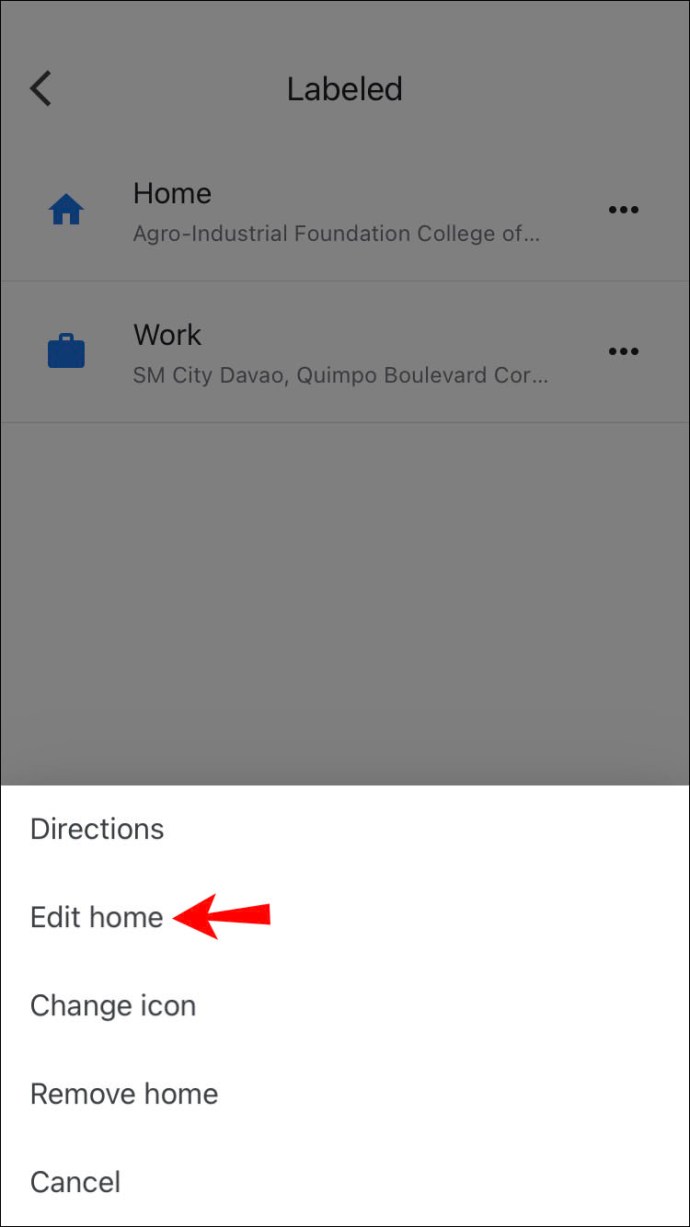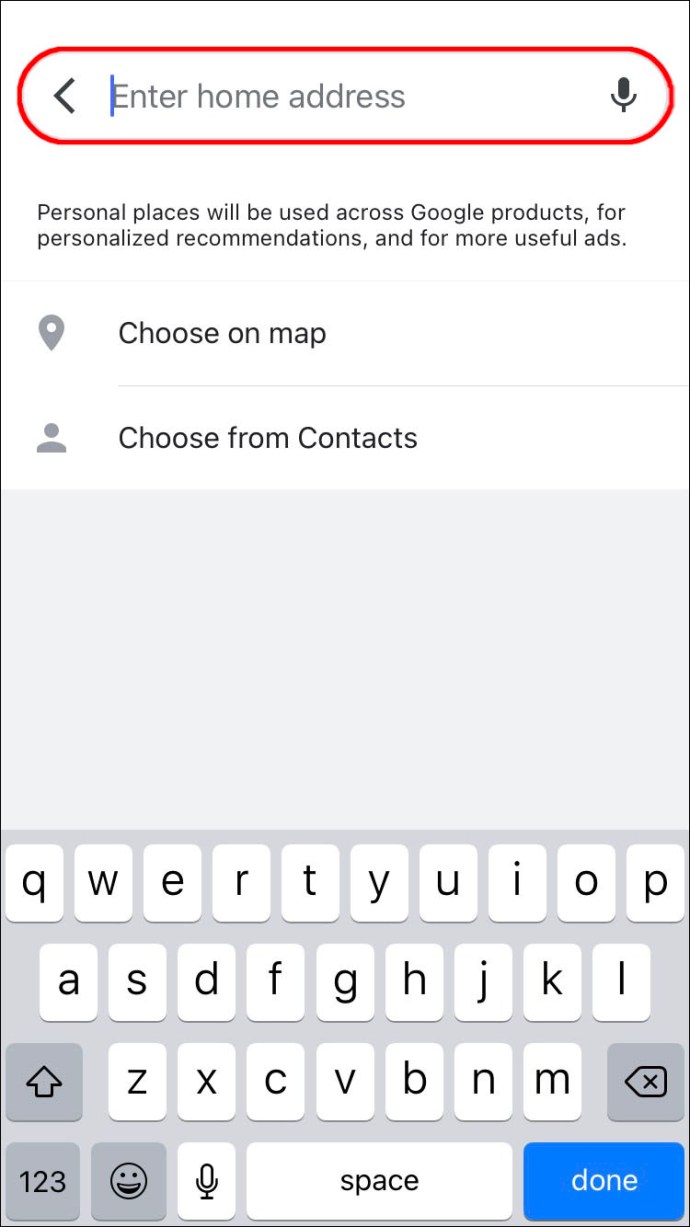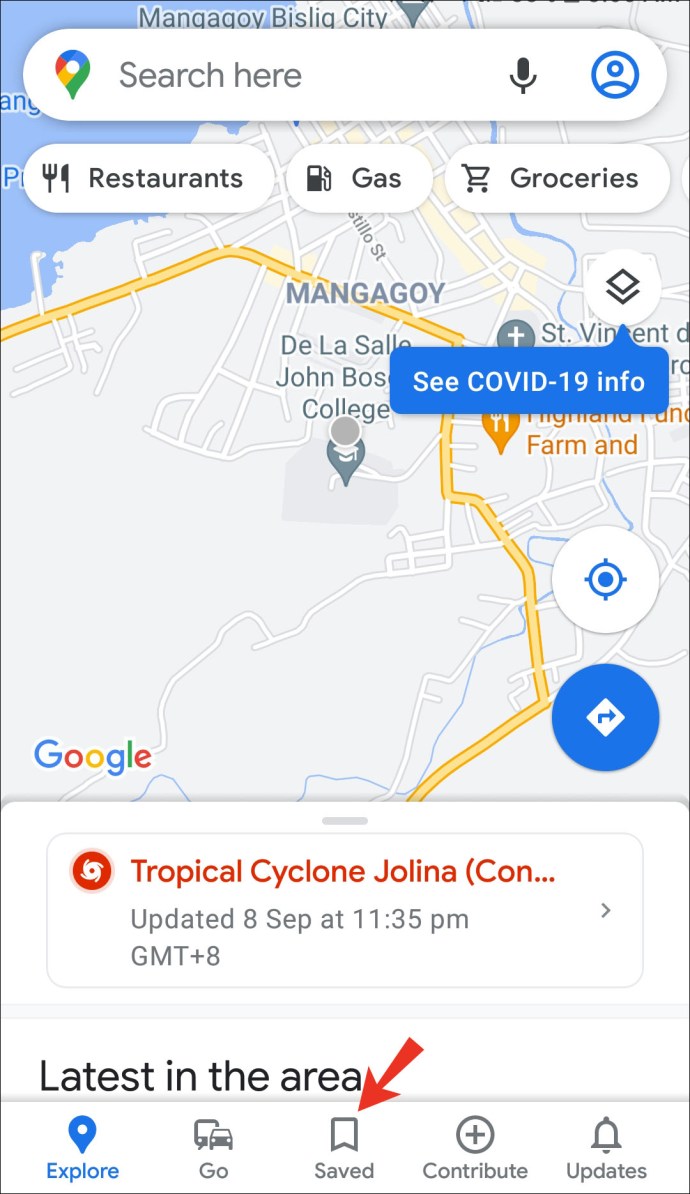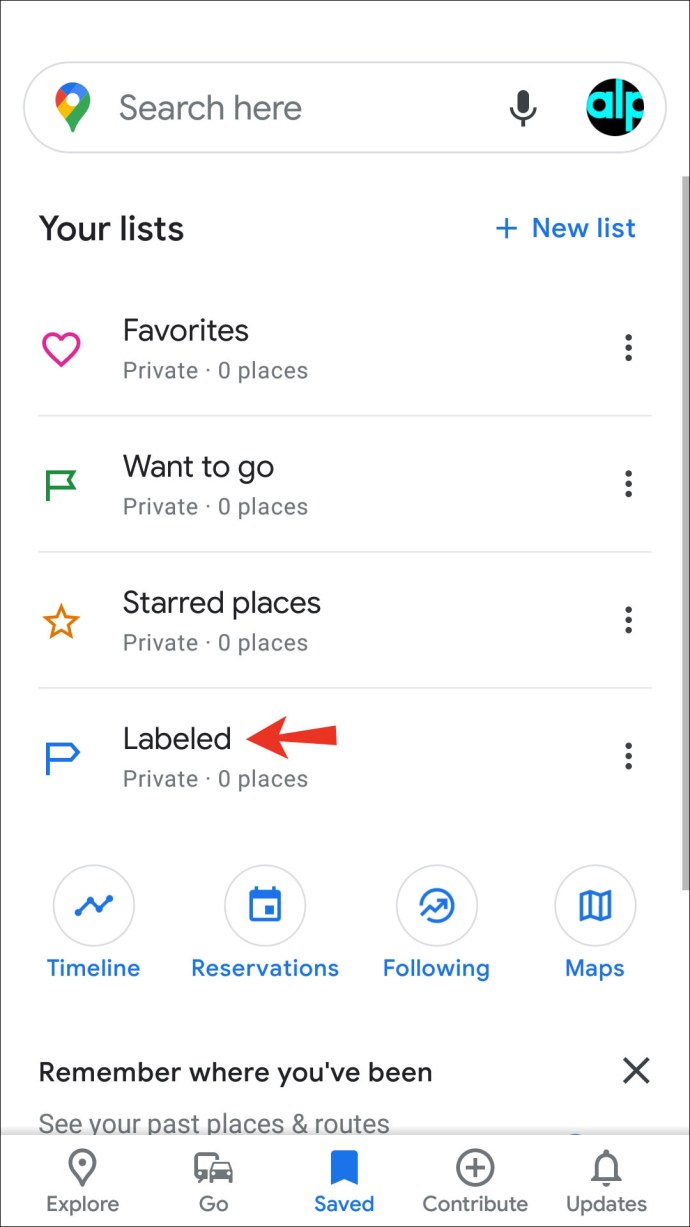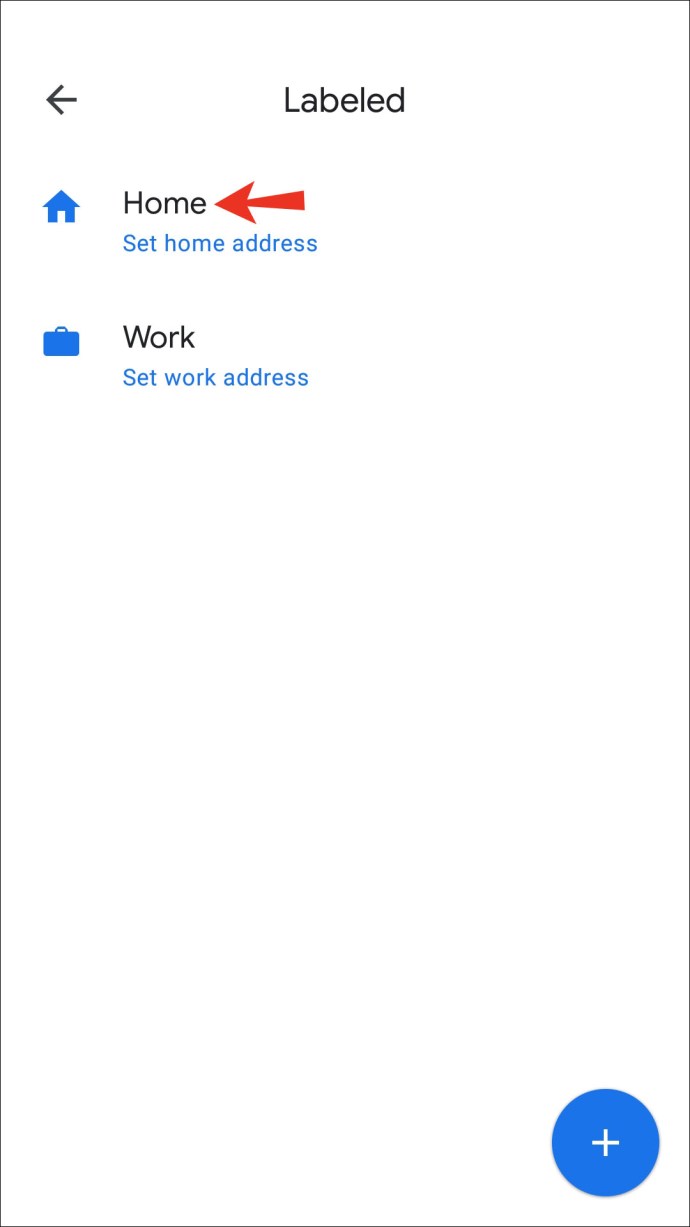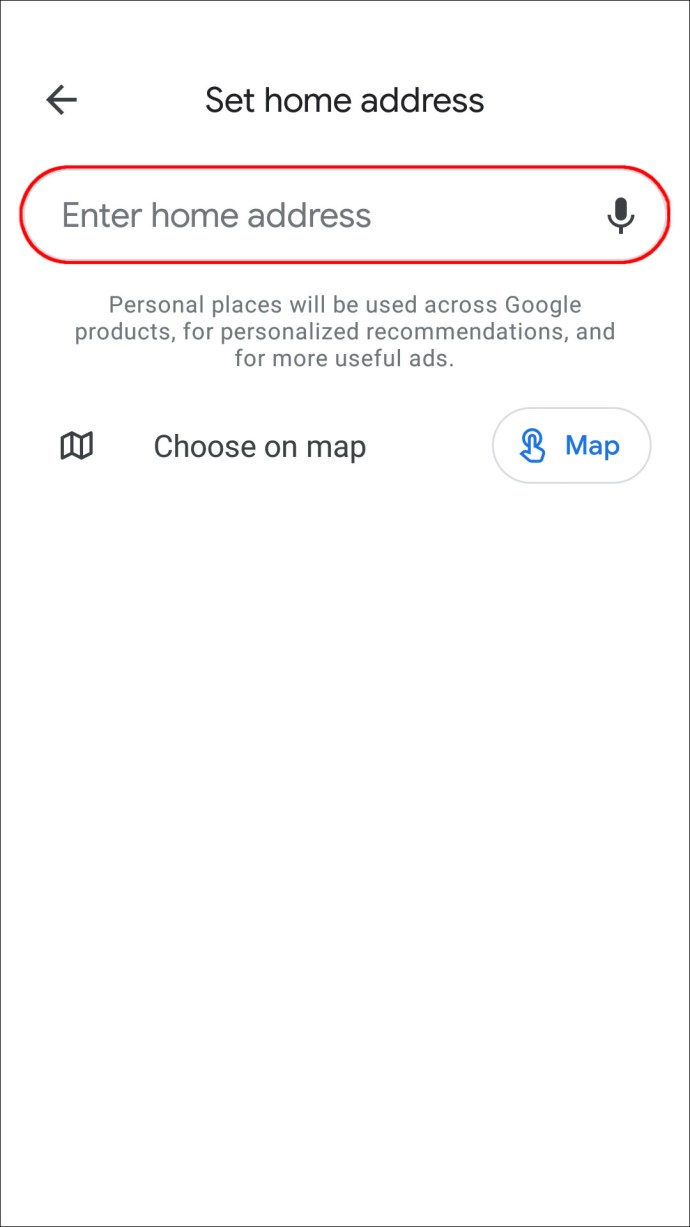Google Maps giver dig mulighed for at gemme din hjemmeadresse for at programmere for at spare dig tid, når du leder efter rutevejledning eller søger efter trafikoplysninger. Men hvis du for nylig er flyttet, vil du ikke have, at appen dirigerer dig til placeringer fra din gamle adresse. Heldigvis er det ikke svært at ændre din hjemmeadresse i Google Maps og kan gøres i et par trin.
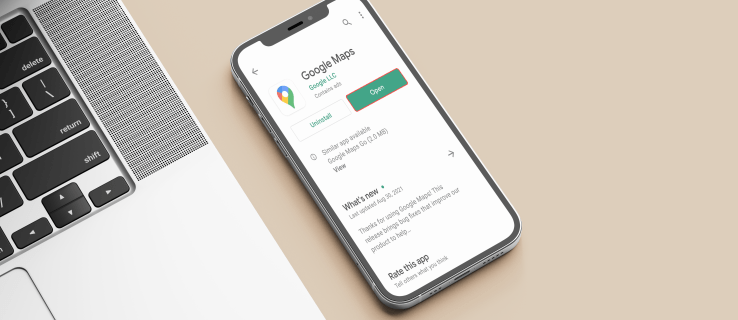
Hvis du vil lære, hvordan du ændrer din hjemmeadresse i Google Maps, skal du ikke lede længere. I denne artikel lærer vi dig, hvordan du gør det på forskellige platforme og tilbyder løsninger på potentielle problemer, du kan støde på.
Sådan ændrer du din hjemmeadresse i Google Maps på en pc
Hvis du bruger Google Maps på din computer og vil redigere din hjemmeadresse uanset årsagen, så tjek vejledningen nedenfor:
- Åbn Google Maps. Sørg for, at du er logget ind på den rigtige konto.
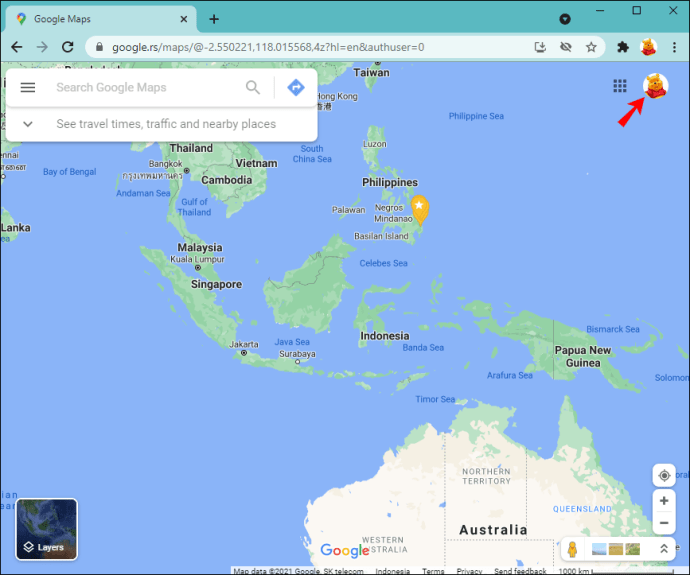
- Tryk på de tre linjer i øverste venstre hjørne.
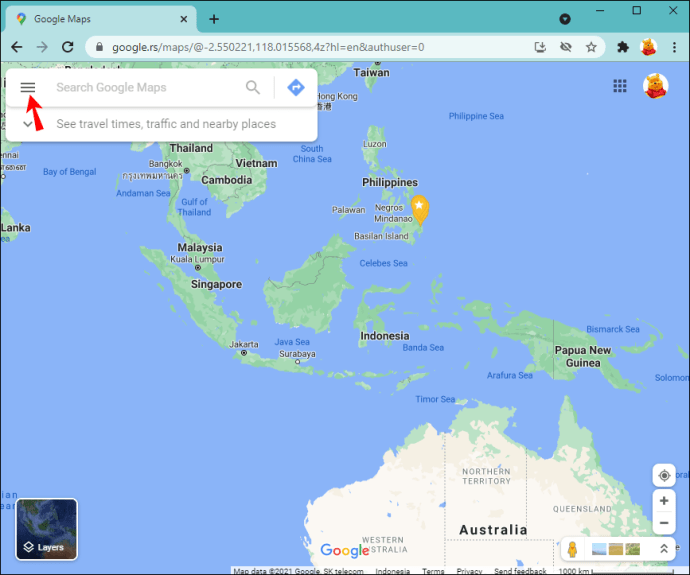
- Vælg "Dine steder".
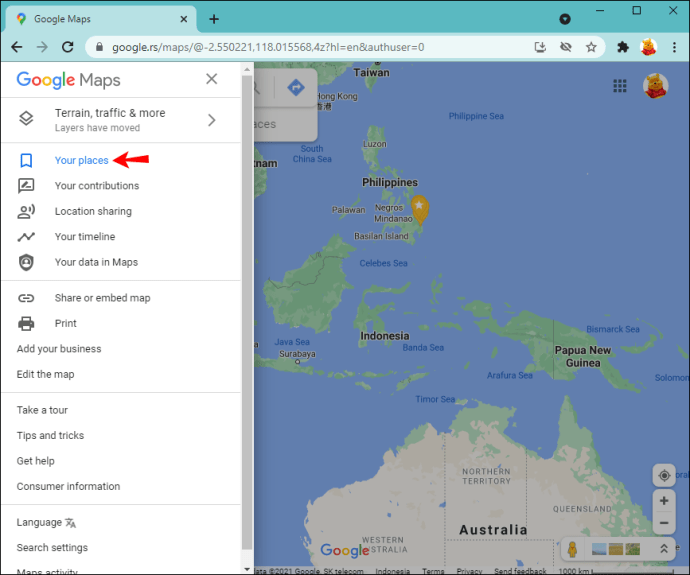
- Tryk på "Mærket".
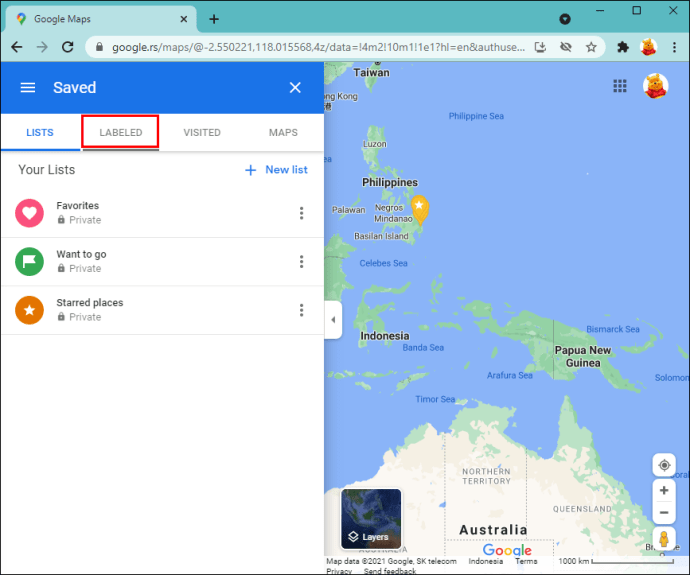
- Indtast din nye hjemmeadresse.
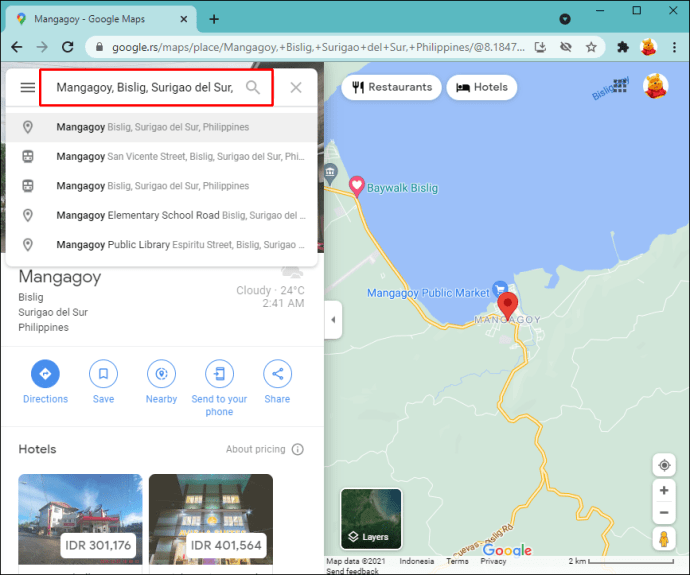
- Tryk på "Gem".

Sådan ændrer du din hjemmeadresse i Google Maps på en iPhone
Google Maps-appen er tilgængelig til iPhones i App Store. Hvis du er iPhone-bruger og vil ændre din hjemmeadresse i appen, skal du følge disse trin:
- Tryk på "Gem" nederst.
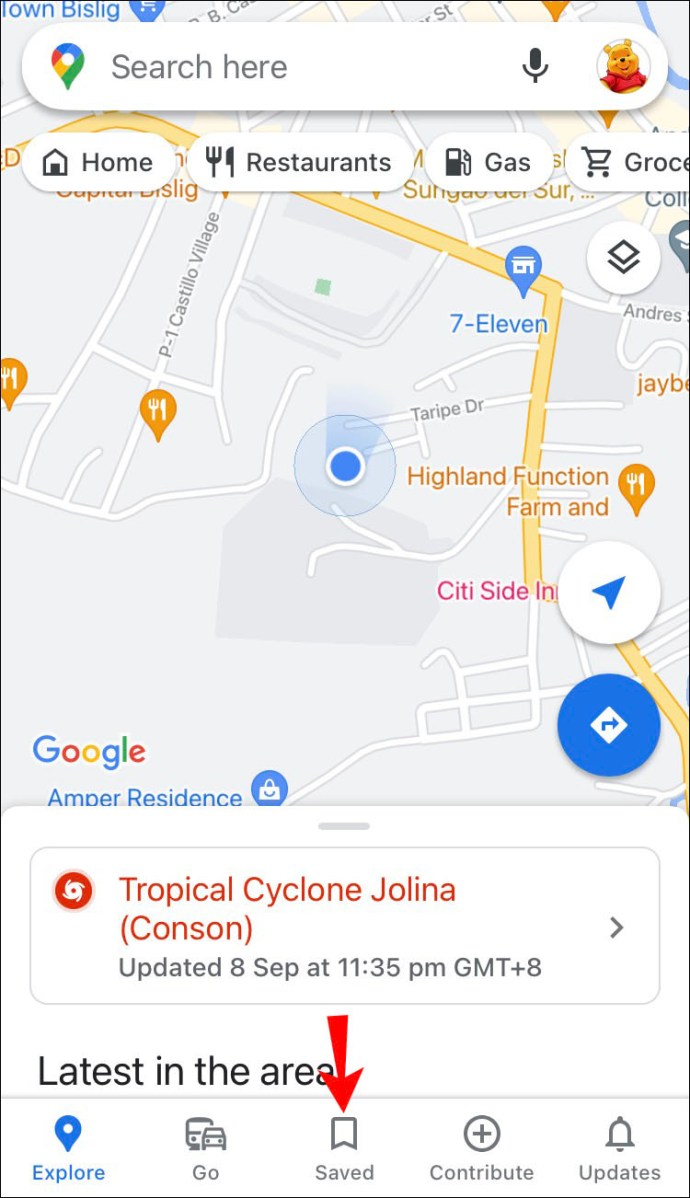
- Tryk på "Mærket".
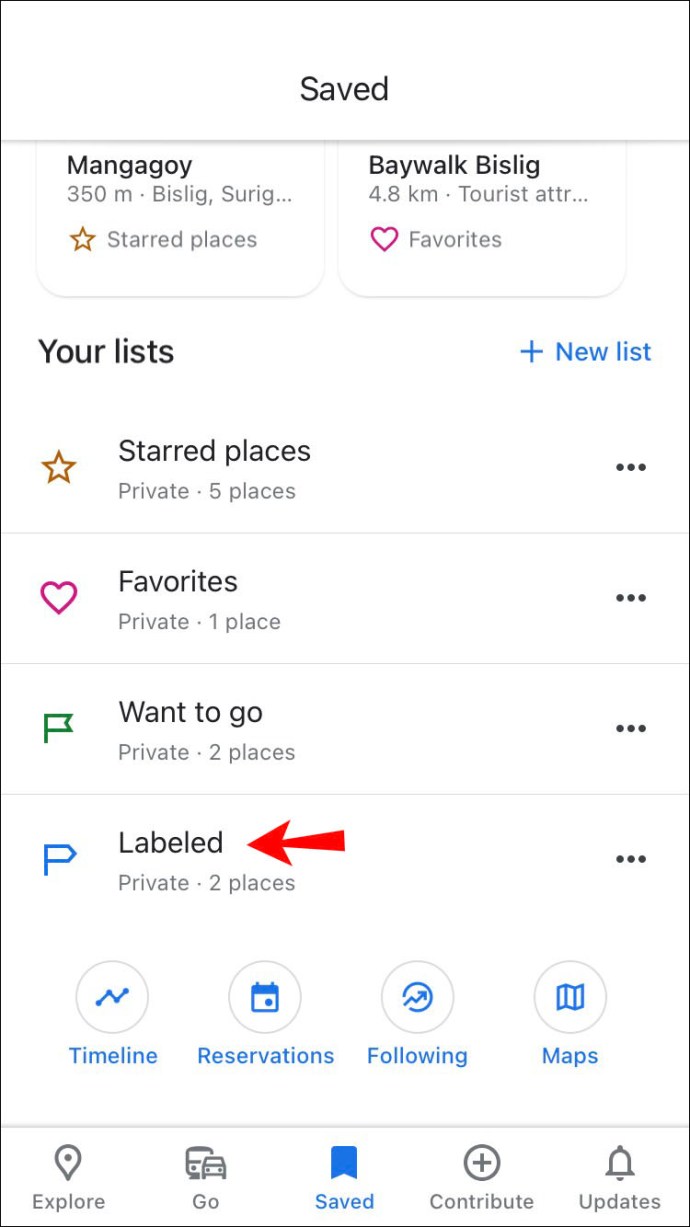
- Tryk på de tre prikker ved siden af "Hjem".
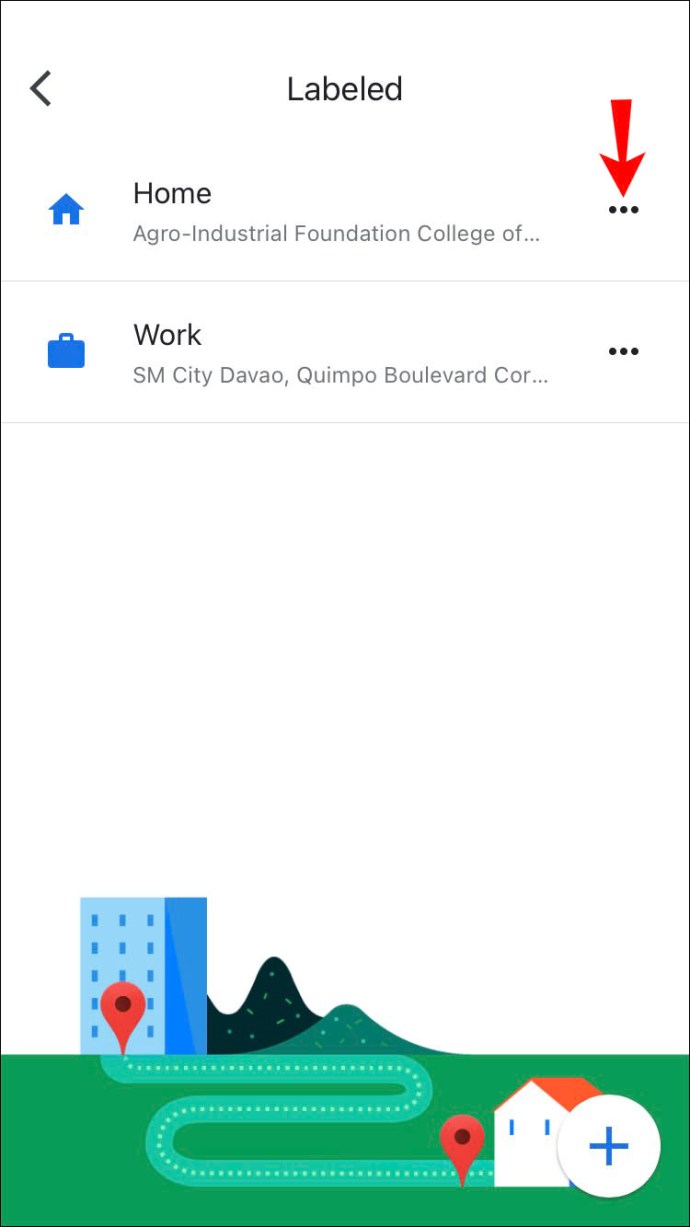
- Vælg "Rediger hjem".
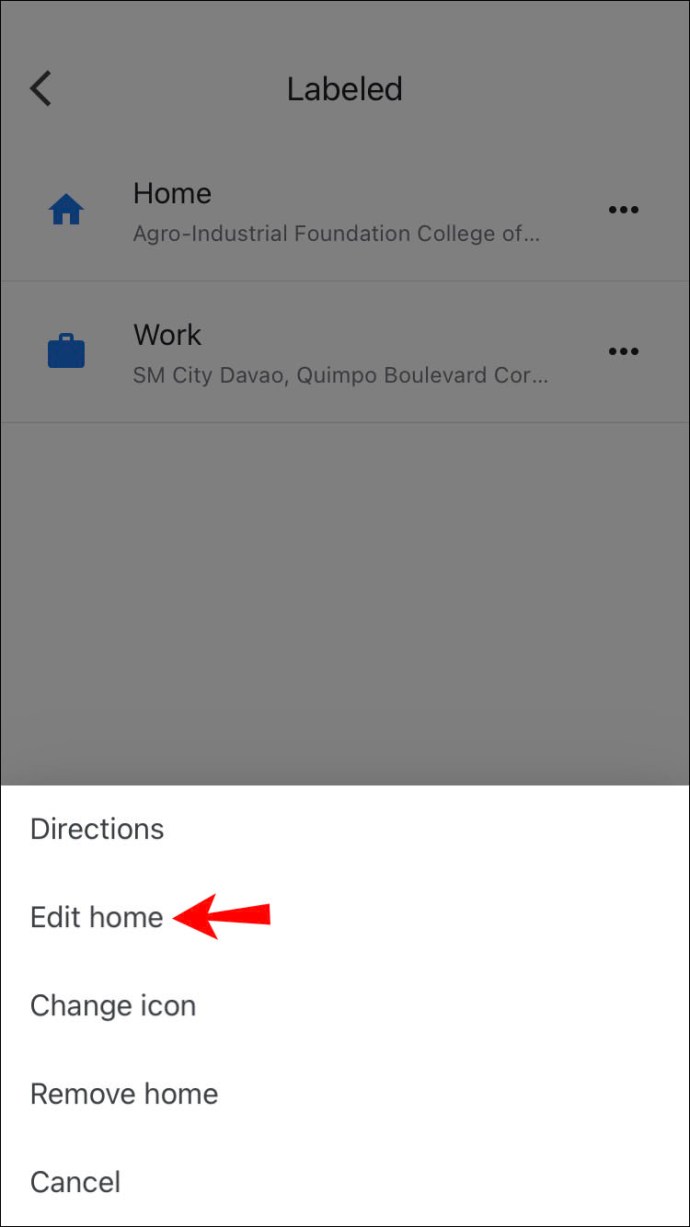
- Indtast den nye hjemmeadresse.
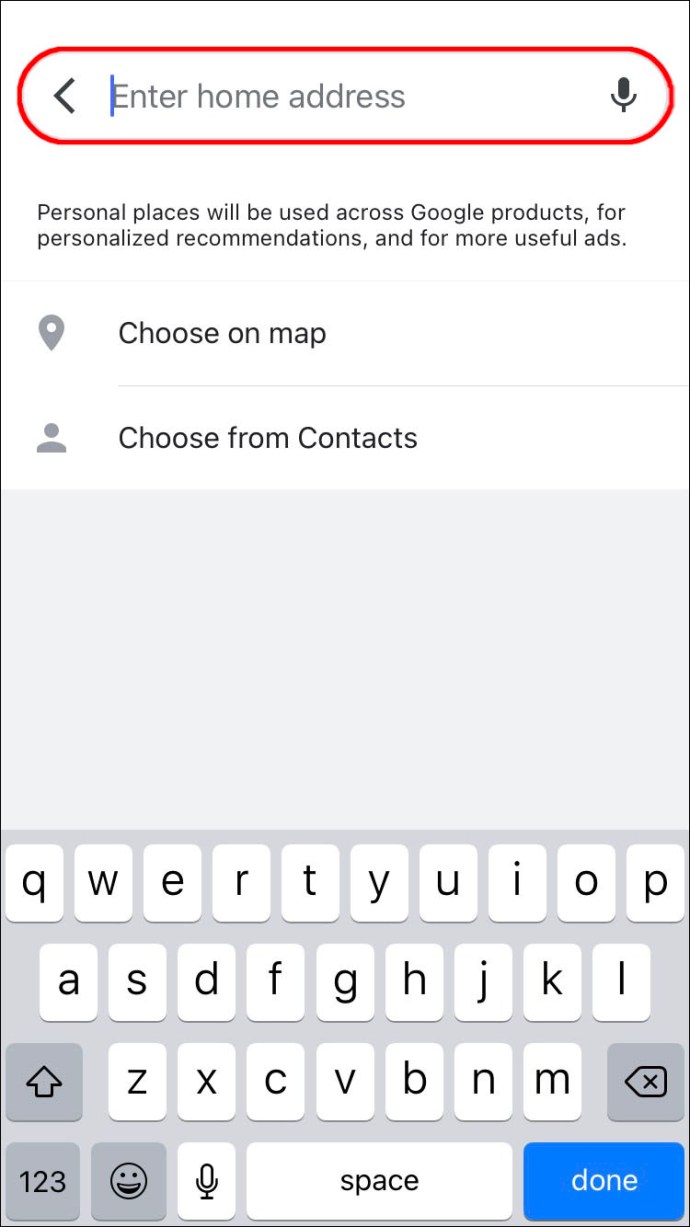
Sådan ændrer du din hjemmeadresse i Google Maps på en Android?
Ændring af din hjemmeadresse i Google Maps på Android-enheder kan gøres ved at følge disse instruktioner:
- Tryk på "Gem" nederst i menuen.
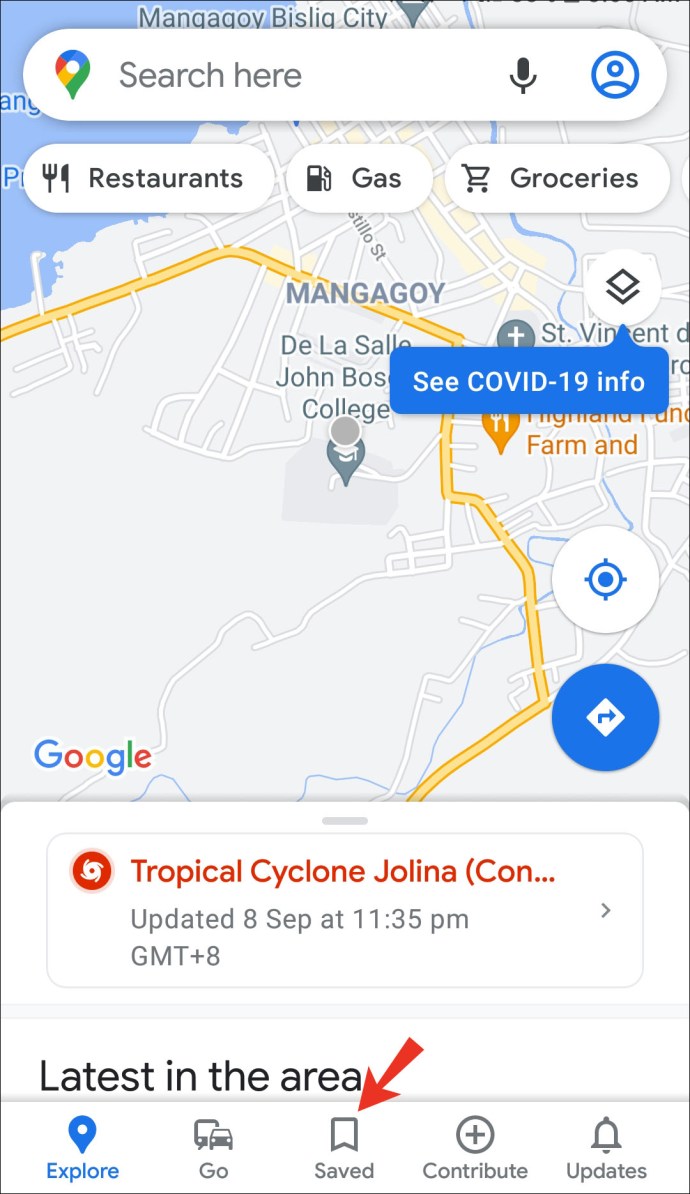
- Vælg "Mærket" under "Dine lister".
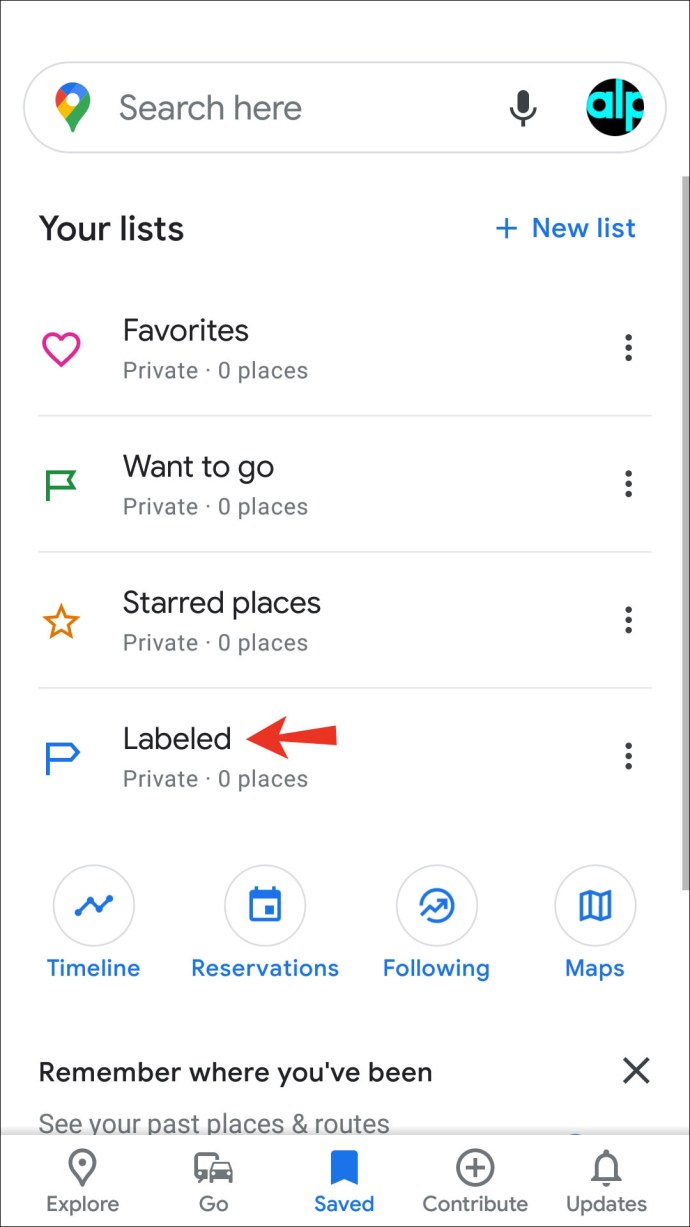
- Tryk på "Hjem".
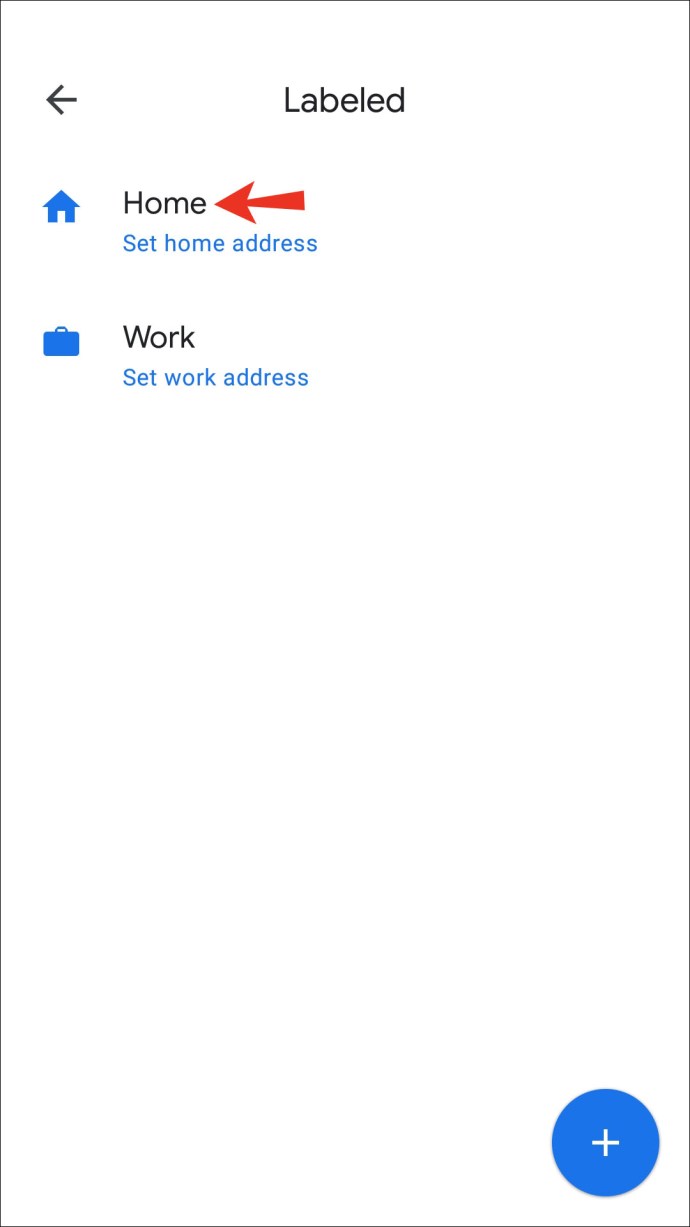
- Indtast din nye hjemmeadresse.
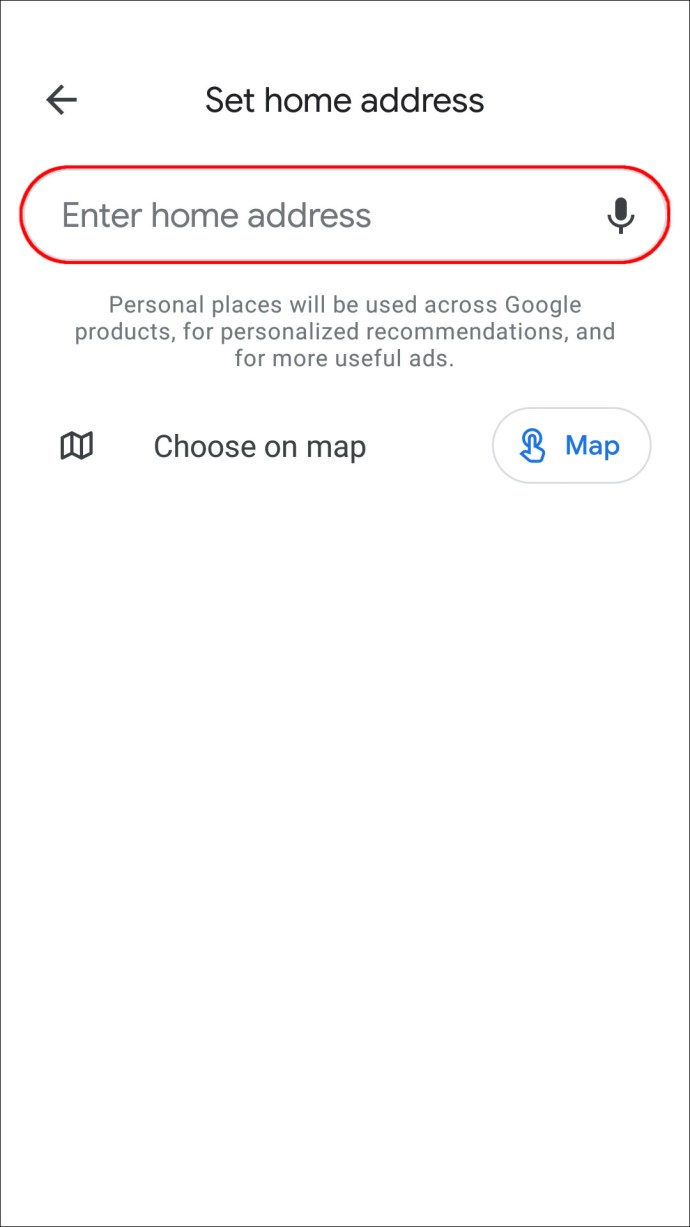
Yderligere ofte stillede spørgsmål
Hvorfor lader den mig ikke gemme min hjemmeadresse i Google Maps?
Hvis du forsøgte at ændre din hjemmeadresse, men det ikke virkede, er der et par faktorer, du skal kontrollere.
For det første forbinder Google Maps din hjemmeadresse til din Google-konto. Det betyder, at du skal logge ind, før du ændrer din adresse. Hvis du ikke er logget ind, vil du ikke kunne få adgang til dine gemte placeringer. Ud over dette, hvis du ikke kan gemme din hjemmeadresse, skal du kontrollere, at du har indtastet den korrekte e-mail.
En anden ting at tjekke er din computers forbindelse. Du kan ikke redigere din hjemmeadresse, hvis du ikke har forbindelse til internettet eller et mobilsignal. Hvis du bruger Wi-Fi, skal du sikre dig, at du er tilsluttet et trådløst netværk ved at åbne en hvilken som helst hjemmeside eller app. Derudover, hvis du bruger mobildata, skal du kontrollere, at du har nok data på din plan og kontrollere din signalstyrke.
En anden grund til, at du muligvis ikke kan gemme din hjemmeadresse, er, at appen ikke er opdateret. Opdater appen, og prøv igen.
Hvis du har prøvet alt ovenstående og stadig ikke kan gemme din hjemmeadresse, oplever appen muligvis en midlertidig fejl. Du kan prøve at genstarte din telefon, og hvis det ikke virker, deaktiver og aktiver appen eller geninstaller den.
Hvordan tilføjer jeg min arbejdsadresse i Google Maps?
Udover at tilføje din hjemmeadresse, giver Google Maps dig mulighed for at gemme adressen, hvor du arbejder, hvilket sandsynligvis er et sted, du besøger.
Hvordan tilføjer jeg min arbejdsadresse i Google Maps på en pc?
Sådan tilføjer du din arbejdsadresse i Google Maps, hvis du bruger en computer:
1. Åbn Google Maps.
2. Vælg de tre linjer i øverste venstre hjørne.
3. Tryk på "Dine steder".
4. Vælg "Arbejde".
5. Indtast din arbejdsadresse.
6. Tryk på "Gem".
Hvordan gemmer jeg rutevejledningen fra hjemmet til arbejdet?
Fastgørelse af retningen fra hjem til arbejde giver dig mulighed for at spare tid og kontrollere trafikforhold såsom vejarbejde, potentielle ulykker eller andet, der kan påvirke din rute.
Hvordan gemmer jeg vejledningen hjemmefra til arbejde på en iPhone?
Hvis du vil fastgøre rutevejledninger fra hjemmet til arbejdet, og du bruger en iPhone, skal du følge disse trin:
1. Åbn Google Maps-appen, og sørg for, at du er logget på din konto.
2. Indstil din hjemme- og arbejdsadresse, hvis du ikke har.
3. Tryk på rutevejledningsikonet. Det er den blå cirkel med en hvid pil.
4. Vælg startstedet og destinationen.
5. Vælg transportform.
6. Tryk på knappenålsikonet.
Du kan finde de fastgjorte ture i fanen "Go" i den nederste menu.
Skræddersy Google Maps til dine behov
En af Google Maps' bedste funktioner er muligheden for at tilpasse det til dine behov. Med blot et par klik kan du gemme dine mest besøgte steder og se relevante trafikoplysninger. Hvis du for nylig er flyttet, er det vigtigt at lære, hvordan du ændrer hjemmeadresse i Google Maps, for at se de relevante data og fastgøre de ruter, du ofte bruger.
Har du din hjemmeadresse gemt i Google Maps? Hvor ofte fastlægger du de mest hyppige ruter? Fortæl os i kommentarfeltet nedenfor.