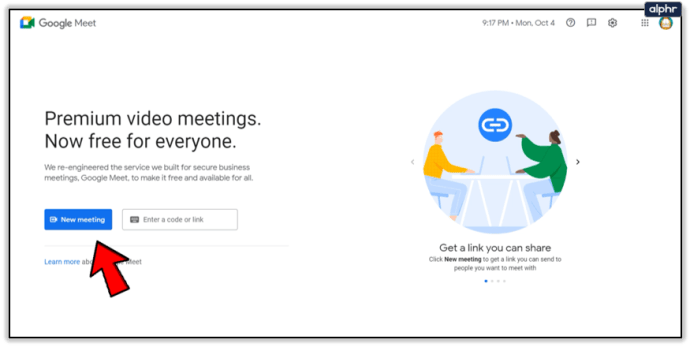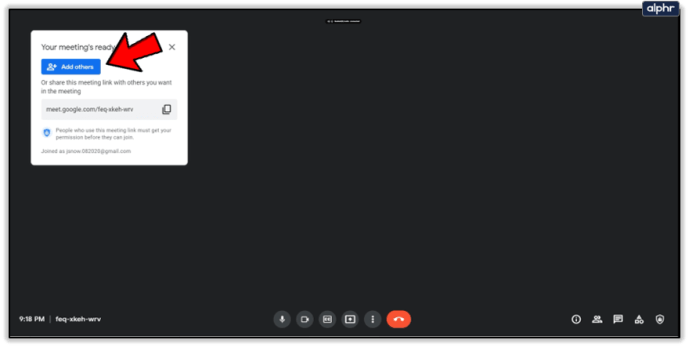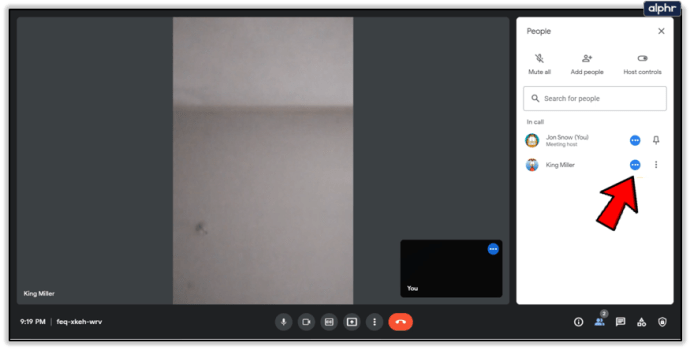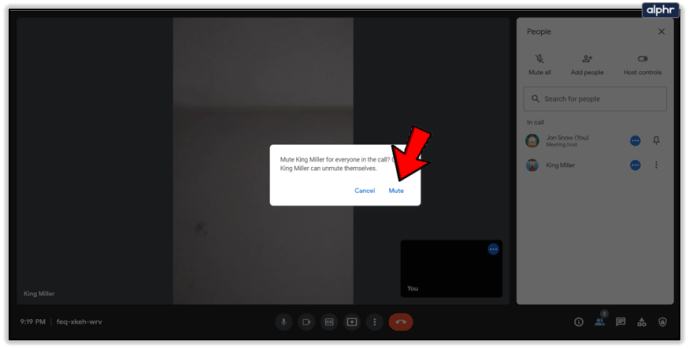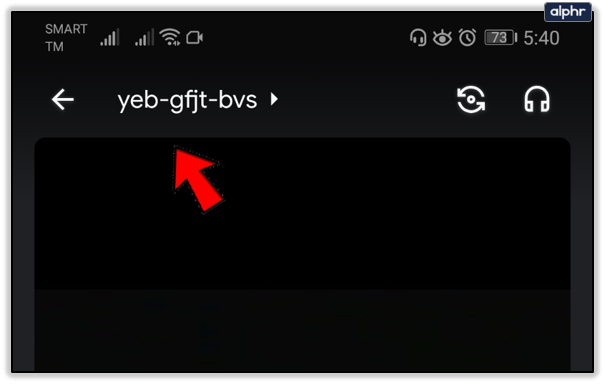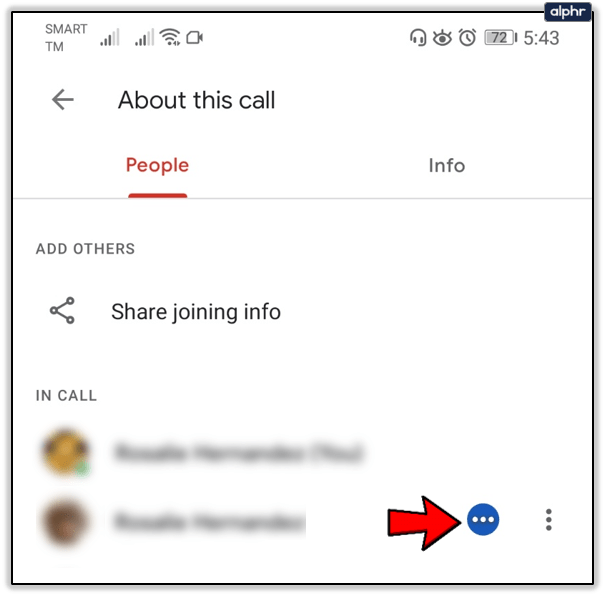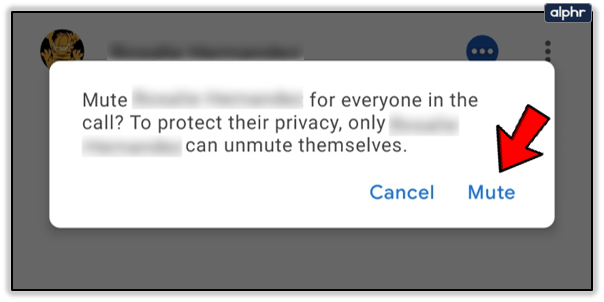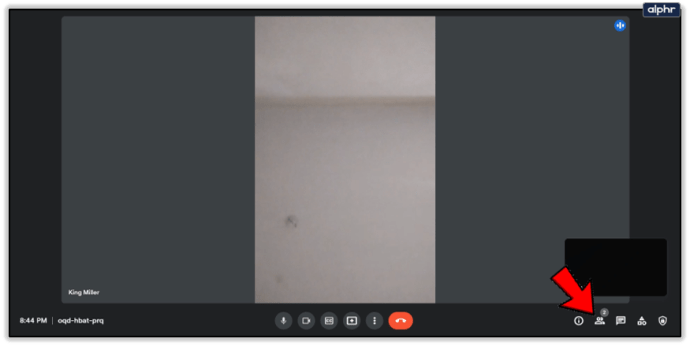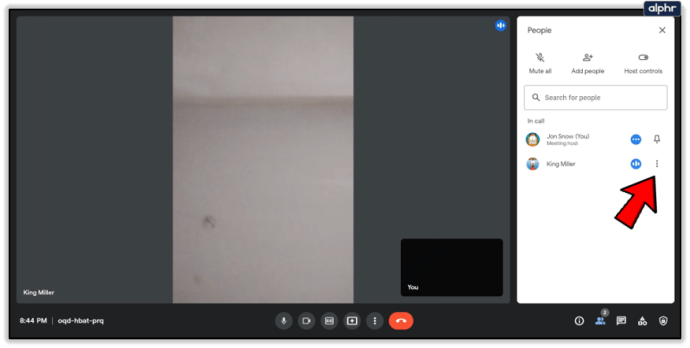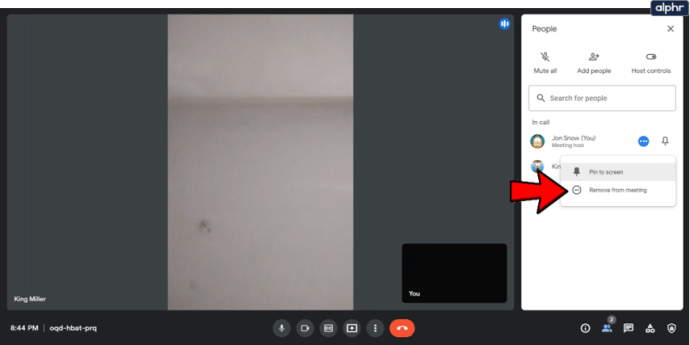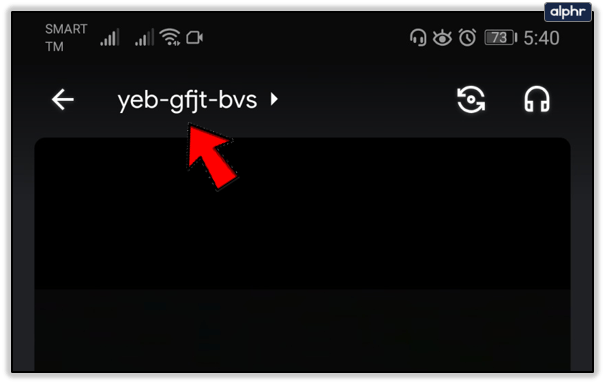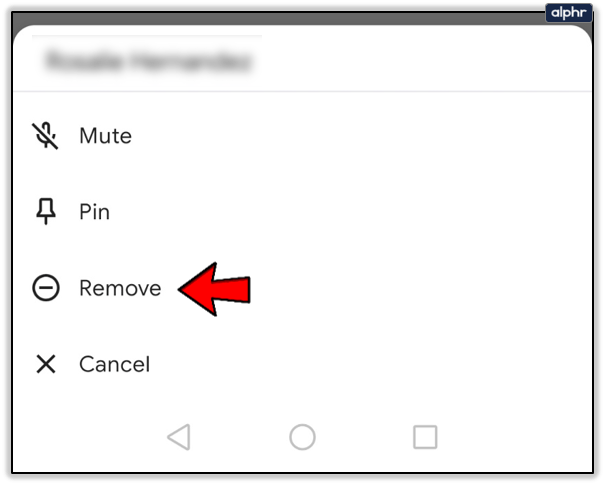Hvis du kigger på Google Hangouts instruktioner til at ignorere andre, er du på det rigtige sted. Der er flere grunde til, at du ønsker at ignorere nogen, og vi viser dig, hvordan du gør det.

Heldigvis, uanset dit behov for at dæmpe nogen, findes der mulighed for at opnå netop det. Læs videre for en detaljeret vejledning om muting og andre foranstaltninger, du kan tage i Google Meet. Bare så vi er klare, er Hangouts Meet nu Google Meet, og det er sådan, vi vil kalde det i denne artikel.
Sådan slår du lyden fra for andre på alle enheder
Det er nemt at slå lyden fra i Google Meet, og du kan gøre det på tværs af alle understøttede enheder (Android, iOS og computere). Sådan gør du det på en computer:
- Start et møde på Google Meet. Klik på det link, og tryk Nyt møde i midten af din skærm.
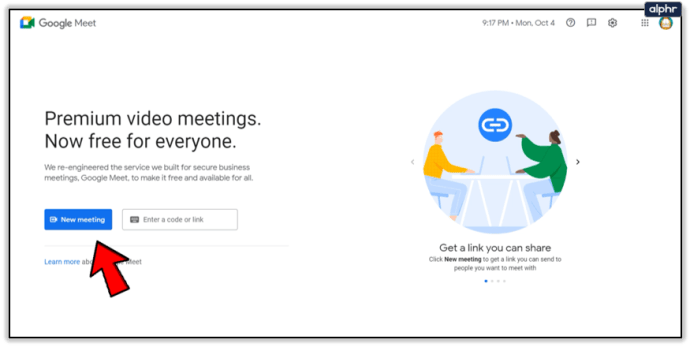
- Navngiv mødet og tilføj deltagere. Du kan springe disse trin over, hvis du er i en igangværende session.
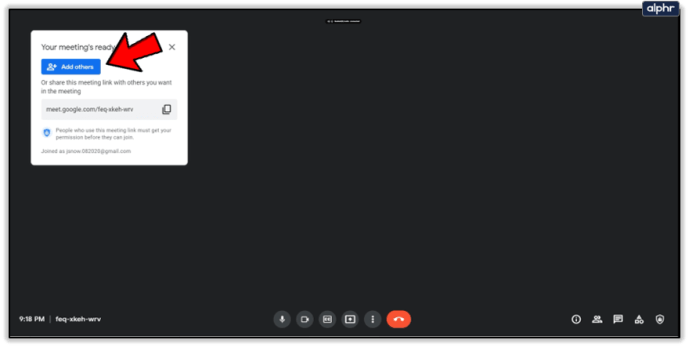
- For at slå lyden fra for en person skal du vælge Stum mulighed (ikon med tre prikker) ud for deres profilbillede.
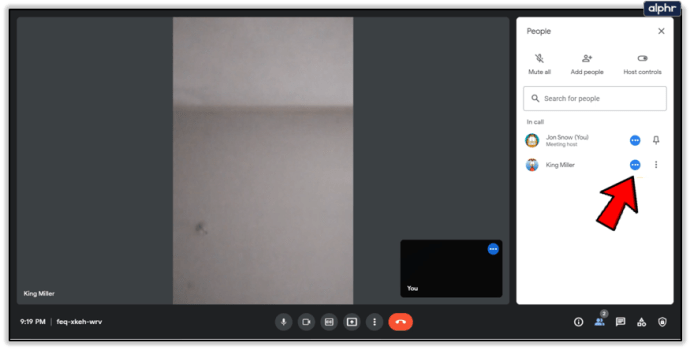
- Vælg nu Stum og bekræfte beslutningen.
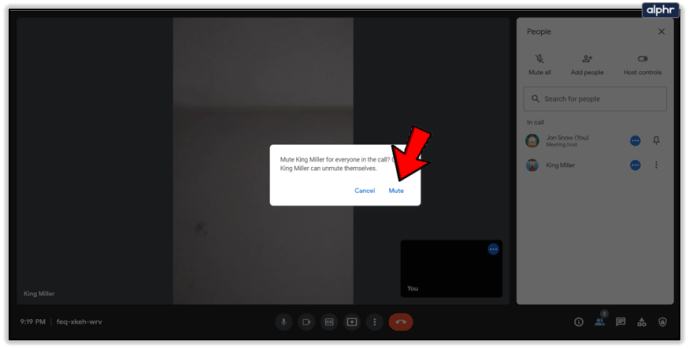
Du kan slå lyden fra for andre på Android og iOS på lignende måde. Følg trinene:
- I en igangværende Google Meet-konference skal du trykke på mødenavnet og derefter vælge Mennesker fanen.
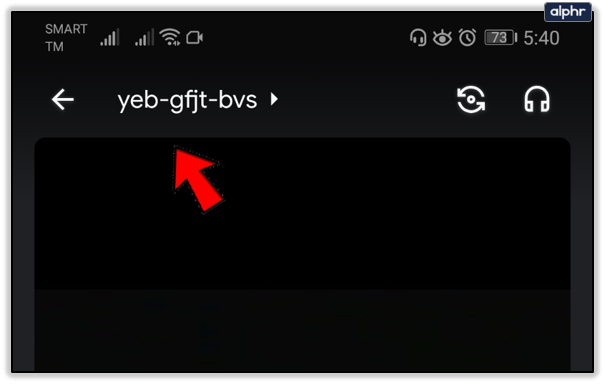
- Vælg den person, du vil slå lyden fra, og tryk derefter på ikonet med tre prikker ved siden af.
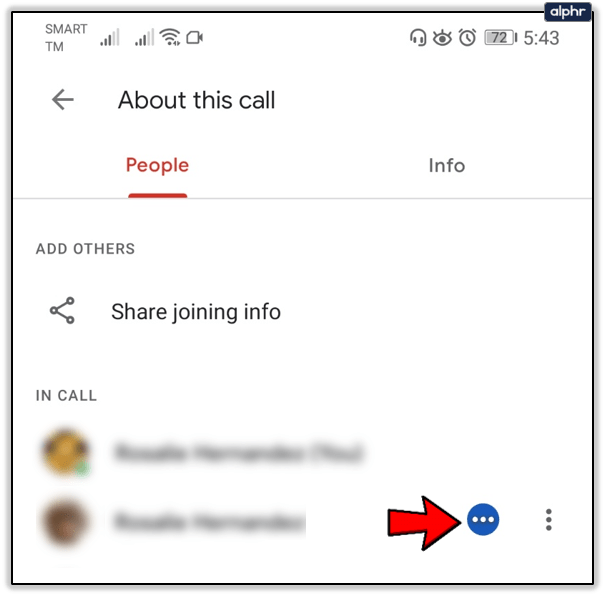
- Vælg Stum.
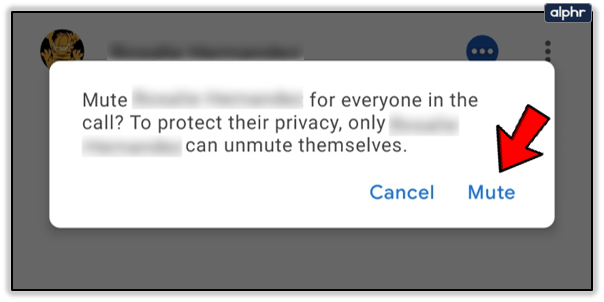
Både Android- og iOS-brugere kan også slå folk fra i liggende tilstand. I denne tilstand skal du rulle gennem listen over personer i et møde, vælge en person og trykke på Lydløs.
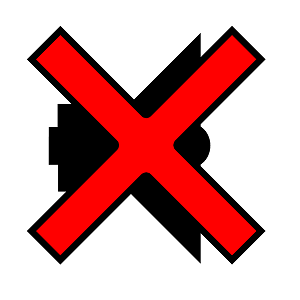
Relaterede tips til muting og muting af opkaldsdeltagere
Opkaldsdeltagere på Google Meet kan også blive slået fra på samme måde som beskrevet ovenfor. Hvis du er telefondeltager, kan du bruge denne tastekombination til at slå lyden fra eller til: *6 (stjernetegn efterfulgt af nummer 6).
Mutning i Google Meet er praktisk, men det bør ikke misbruges. Den person, du ignorerer, ved ikke, at du gjorde det. Det er derfor, du ikke kan slå dem til senere. De skal selv slå lyden til med mikrofonknappen eller *6, hvis de er i telefonen.
Du har også mulighed for at slå dig selv fra, bare tryk på mikrofonknappen ved siden af dit brugerikon. Alle kan blive dæmpet, med én undtagelse. Hvis du bruger Google Meet med uddannelseskonti, er den eneste person, der kan slå lyden fra og fjerne andre, den, der har oprettet mødet.
Sådan fjerner du andre
Mutning i Google Meet er kun en midlertidig løsning. Nogle gange er det bare ikke nok. Hvis nogen i mødet bliver ved med at være uhøflige og uhøflige, kan du blot fjerne dem. Det er dog kun den, der organiserede konferencen, der har magten til at fjerne deltagere.
Sådan fjerner du en person på en computer:
- I et møde skal du vælge Mennesker mulighed.
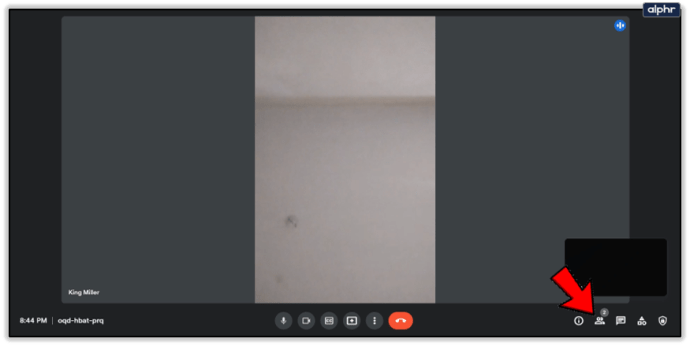
- Vælg navnet på den person, du ønsker at blive fjernet, og klik derefter på Mere mulighed ved siden af.
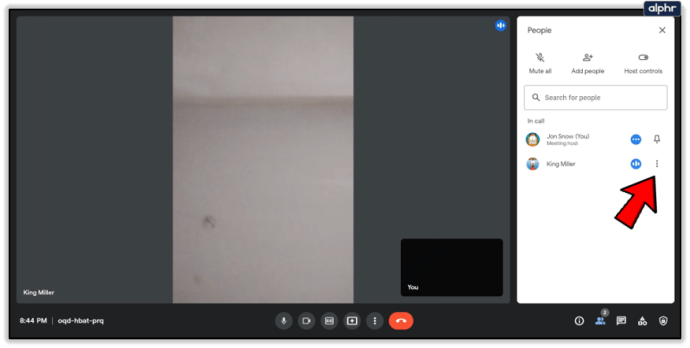
- Tryk til sidst på Fjerne.
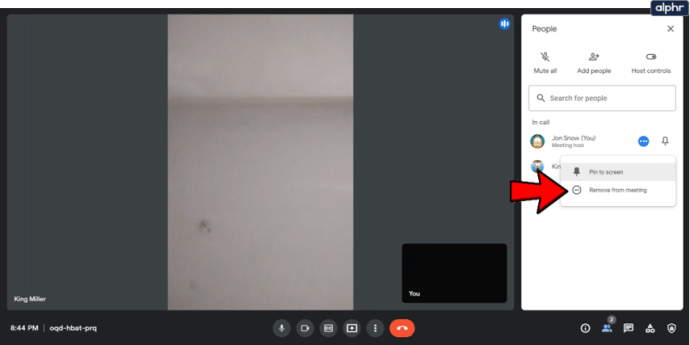
Fjernelse af personer på Android og iOS fungerer på samme måde. Følg trinene:
- Under et møde skal du trykke på mødenavnet øverst på skærmen og derefter vælge fanen Personer.
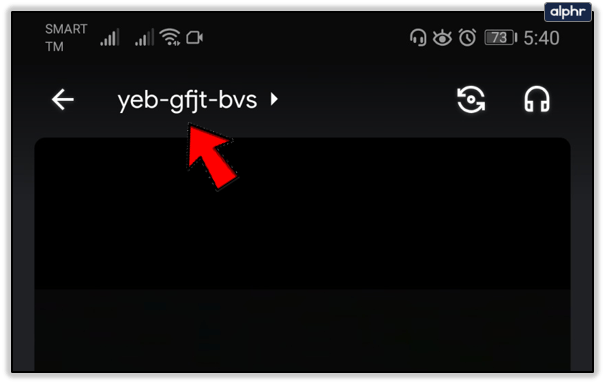
- Vælg den person, du vil fjerne, og tryk derefter på Mere mulighed ved siden af.

- Vælg nu Fjerne mulighed.
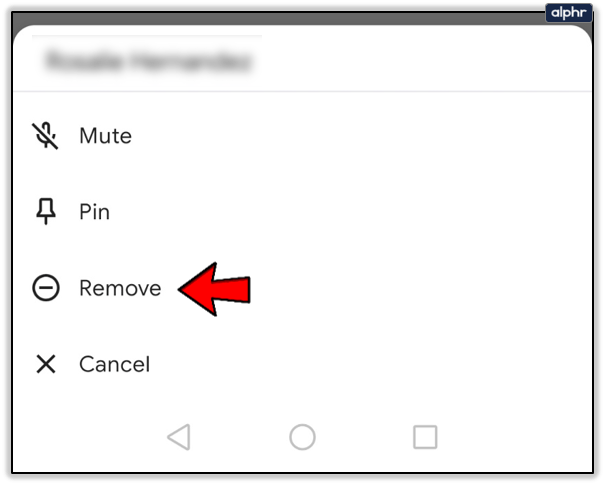
Fjernelse er endnu mere delikat end muting, så sørg for, at din beslutning om at fjerne nogen fra et møde er berettiget. Hvis nogen er inaktive eller væk fra enheden, er det OK at fjerne dem fra samtalen. I ethvert andet scenarie, brug din bedste dømmekraft til at træffe beslutningen.

Kommunikation er afgørende
Hvis du er til et vigtigt møde i Google Meet, så prøv at forblive professionel og få alt sat op og til at fungere. Slå ikke lyden fra for nogen øjeblikkeligt, hvis de er højlydte, eller deres mikrofon ikke virker. Prøv først at forklare situationen. Fjernelse af personer fra opkald bør heller ikke gøres let.
Hvordan er din oplevelse med Google Meet? Fungerer alt efter hensigten? Fortæl os det i kommentarfeltet nedenfor.