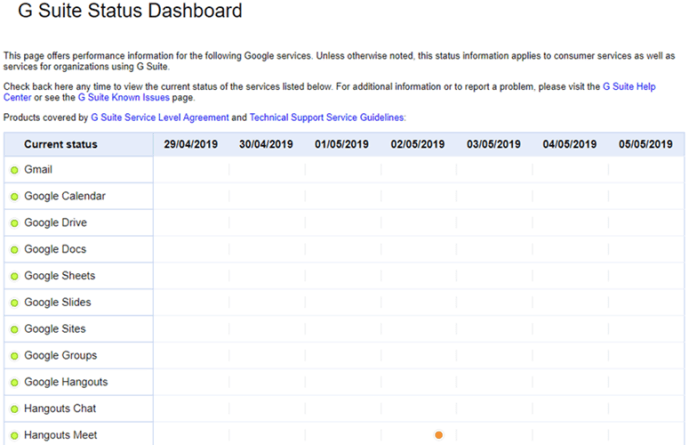Skyen er hurtigt blevet central i vores liv. Den forbinder vores enheder, gemmer vores data og gør lejlighedsvis ulykkelige berømtheder i forlegenhed. En nylig rapport fra International Data Corporation forudsagde, at der vil være omkring 86 zettabyte data lagret i skyen i 2015. I betragtning af at en zettabyte er en billion gigabyte, er det let at se, hvorfor eventuelle problemer med din tjenesteudbyder skal løses hurtigt.
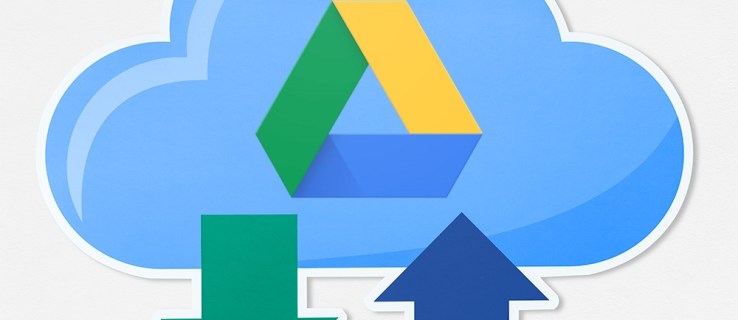
Google Drev er en af de største og mest populære cloud-tjenester, der findes. Siden udgivelsen i 2012 er den vokset til over en milliard brugere, og over 2 billioner filer er blevet uploadet til deres tågede databanker.
Google Drev er tydeligvis vigtigt for mange af os, så når det ikke fungerer korrekt, kan det være en stor kilde til frustration og irritation. Så hvad kan du gøre for at prøve at løse dine uploadproblemer?
Der er en række løsninger, og vi har sat dem i rækkefølge fra de enkleste til de mest dybdegående. Hvis du følger denne liste fra start til slut, burde du være i stand til at løse problemet med et minimum af ballade.
Tjek Google Drevs status
Først og fremmest skal du sikre dig, at det faktisk er DIG, der har problemet. Det er et stykke tid siden deres sidste større serviceafbrydelse i 2017, men der er en chance for, at problemet ikke er ved din ende. Gå til Googles G Suite Status Dashboard for at sikre dig, at problemet ikke er forårsaget af tekniske problemer hos den anden ende af kæden. Hvis der er en orange eller rød prik fra Google Drev, er din bedste mulighed at vente, indtil den er rettet.
Sørg for, at din forbindelse virker

Dernæst skal du sikre dig, at din internetforbindelse fungerer korrekt. Hvis du kører Windows 10, så prøv at køre fejlfindingen. Højreklik på LAN/WiFi-ikonet nederst til højre på proceslinjen, og klik derefter på 'Fejlfind problemer'. Alternativt kan du trykke på Windows-tast + I for at åbne vinduet Indstillinger, klik på Netværk og internet, og klik derefter på Netværksfejlfinding.
På en Mac skal du gå til Ansøgninger, derefter Hjælpeprogrammer, åbn derefter Netværksværktøj. Du bør være i stand til at se dit netværks status, og hvis der er problemer.
Det er også værd at afbryde din router i femten sekunder og derefter tilslutte den igen. Nulstilling af din router kan ofte løse denne slags problemer.
Genstart Sikkerhedskopiering og synkronisering
At slukke og tænde det igen er et teknisk supportmantra af en grund, da det løser så mange problemer. I dette tilfælde skal du starte med at genstarte Google Drevs sikkerhedskopierings- og synkroniseringsproces. Højreklik på Google Drevs skyformede ikon i din procesbakke, så klik på de tre prikker for at komme til mulighederne, og klik derefter på Afslut Sikkerhedskopiering og synkronisering. Genstart derefter programmet og prøv at uploade igen.
Hvis det mislykkes, så prøv at genstarte din computer. Sørg for, at du vælger Genstart i stedet for Luk ned, hvis du er på Windows 10, da dette sikrer, at din computer slukker helt (modintuitivt vedligeholder Shut Down visse systemoplysninger, takket være Windows 10's Fast Startup-funktion).
Hvis ingen af disse tips virker, kan du prøve at geninstallere Backup and Sync. Gendownload programmet, højreklik på Startmenu, gå til Apps og funktioner, finde Sikkerhedskopiering og synkronisering fra Google og klik på den, klik derefter på Afinstaller. Dobbeltklik på din download og følg guiden.
Omdøb den
Sørg for, at filnavnet ikke har nogen specielle tegn, som , /, , ? og *. Det er usandsynligt, at dit operativsystem har tilladt det, men nogle gange kan der opstå en fejl, så slip af med dem, hvis de dukker op. Prøv derefter at omdøbe filen fra bunden og uploade igen. Hvis det ikke løser det, kan du prøve at gemme filen i et andet format.
Brug et privat eller inkognitovindue
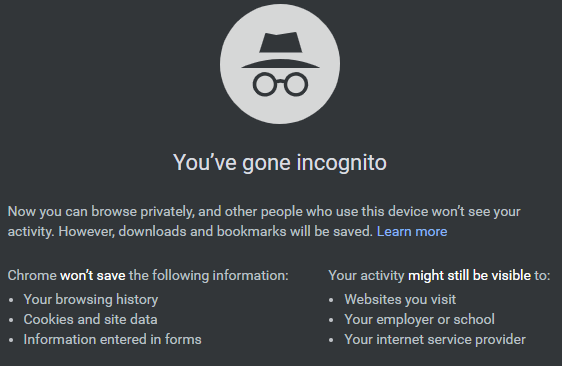
Private browservinduer gemmer ikke cookies eller andre data, og så hvis filen uploades fra en, så er du tættere på at finde problemet. Hit Ctrl + Shift + N eller Ctrl + Shift + P afhængigt af din browser skal du logge ind på Google Drev og prøve uploadet igen.
Ryd dine browserdata
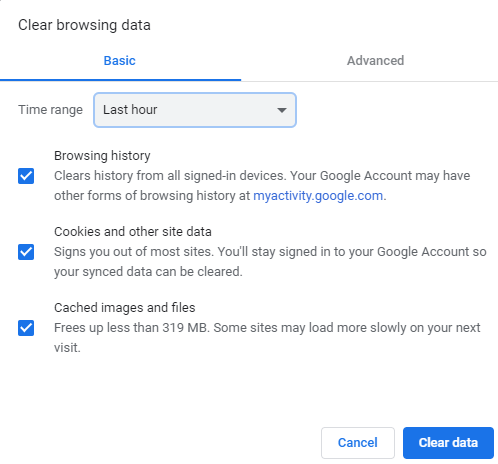
Mens de data, der er gemt af din webbrowser, kan hjælpe med at fremskynde din internetoplevelse og spare på mobildataforbrug, kan det også være kilden til en række problemer. Hvis det sidste tip virkede for dig, er der en god chance for, at dette helt løser problemet, og selvom det ikke gjorde det, er det et forsøg værd.
Åbn Chrome, og tryk derefter Ctrl + Shift + Del. Vælg Hele tiden fra rullemenuen ud for Tidsområde. Du kan fjerne markeringen i afkrydsningsfeltet ved siden af Browserhistorik, hvis du vil hænge på dine besøgte websteder. Tryk derefter på Slet data knap.
Prøv en anden browser
Det kan være en fejl eller en beskadiget installation, men selve browseren kan være problemet. Prøv en alternativ mulighed og se, om den virker bedre. Hvis det gør det, skal dette muligvis være din midlertidige løsning, indtil enten Google Drev eller din browser er opdateret for at løse problemet. Det er også værd at geninstallere din foretrukne browser, hvis dette virker.
Opdel uploaden i mindre dele
Upload er meget mere krævende for dit netværk end at downloade, og nogle gange kan det forårsage problemer at uploade en massiv mappe på én gang. Prøv at oprette en ny mappe i Google Drev, og upload derefter filerne enkeltvis i stedet for som en hel mappe.
Alternativt kan du bruge et program som 7zip eller WinRAR til at oprette et flerdelt arkiv og prøve at uploade det.
Forhåbentlig vil et af disse forslag have løst dit problem. Hvis ikke, kan det være værd at kontakte Google selv for at se, om de kan finde en løsning til dig.