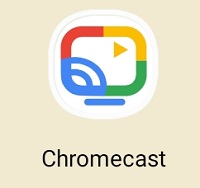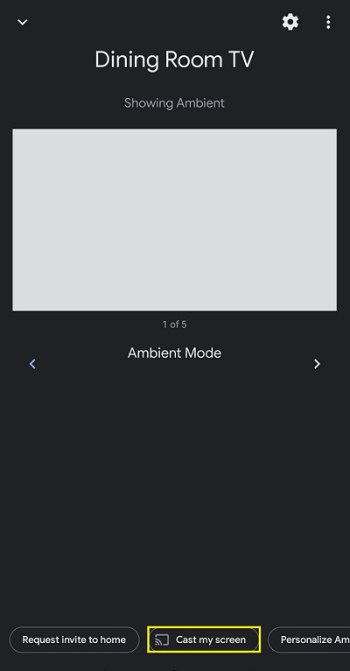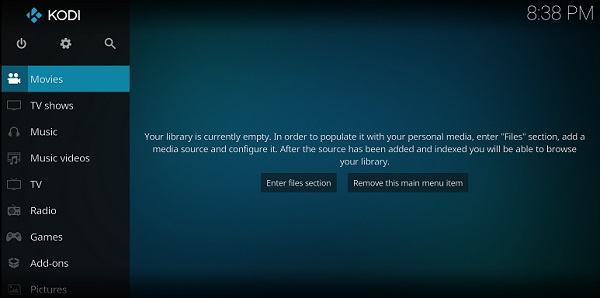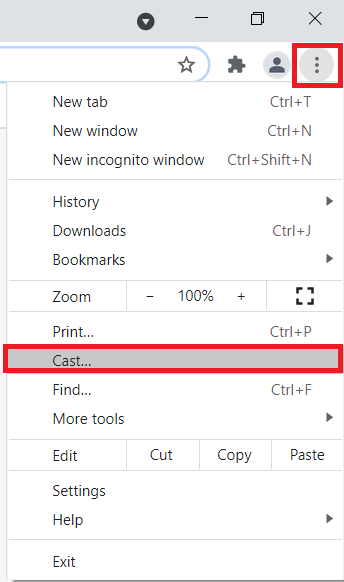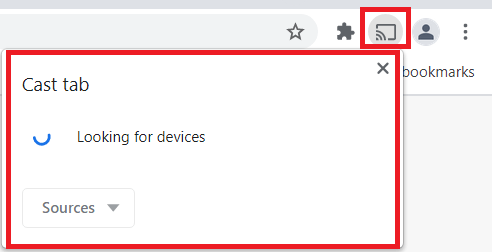- Hvad er Kodi? Alt du behøver at vide om TV-streaming-appen
- De 9 bedste Kodi-tilføjelser
- De 7 bedste Kodi skins
- Sådan installeres Kodi på en Fire TV Stick
- Sådan bruger du Kodi
- De 5 bedste VPN'er til Kodi
- De 5 bedste Kodi-bokse
- Sådan installeres Kodi på en Chromecast
- Sådan installeres Kodi på et Android TV
- Sådan installeres Kodi på en Android
- Sådan opdateres Kodi
- Sådan stopper du Kodi-buffring
- Sådan fjerner du en Kodi build
- Er Kodi lovligt?
- Sådan bruger du Kodi Configurator
Smart-tv er fantastisk. De giver dig adgang til en række apps som Netflix, Amazon Prime og mere – alt sammen til en relativt lav pris. En Chromecast kan dog også installeres med Kodi, en af de bedste streamingsoftware du kan få.

Bemærk venligst, at mange tilføjelser indeholder indhold, der ikke er officielt licenseret, og adgang til sådant indhold kan være ulovligt. Kort sagt, hvis indholdet er gratis, men ser for godt ud til at være sandt, så er det sandsynligvis det.
Hvad er Kodi?
Kodi er open source-software designet specifikt med hjemmeunderholdning i tankerne - og det er helt gratis. Selvom det oprindeligt blev skabt til Microsoft Xbox og kaldt Xbox Media Center (XBMC), er softwaren fortsat med at udvikle sig - og har skabt sit eget fællesskab.
Begrænset tilbud: 3 måneder GRATIS! Hent ExpressVPN. Sikker og streamingvenlig.30 dages pengene tilbage garanti
I modsætning til tjenester som Chromecast eller Plex administreres Kodi af non-profit XBMC Foundation, men den bliver konstant ændret og opgraderet af hundredvis af kodere rundt om i verden. Siden oprettelsen i 2003 er Kodi blevet formet af mere end 500 softwareudviklere og mere end 200 oversættere.
Bemærk:Før vi går ind i de finere detaljer, bør vi advare dig om, at alt, hvad du streamer på Kodi, er synligt for både din internetudbyder og regeringen. Den eneste sikre måde at beskytte dit privatliv på er at oprette forbindelse til en god VPN-tjeneste som ExpressVPN, når du bruger Kodi.
Sådan installeres Kodi på en Chromecast ved hjælp af en tablet eller Android-telefon

Før vi starter, kan du ikke streame Kodi-indhold til Chromecast fra en iOS-enhed, så vi taler kun om Android-enheder til denne metode.
Begrænset tilbud: 3 måneder GRATIS! Hent ExpressVPN. Sikker og streamingvenlig.30 dages pengene tilbage garanti
Der er to måder, du kan streame indhold til Chromecast fra din Kodi-tilsluttede Android-enhed: den lange, men strømvenlige måde; eller den hurtige, men batterikrævende rute.
Den lange vej:
- Download ES File Explorer, Kodi, LocalCast og XML-fil PlayerFactoryCore.
- Åben ES File Explorer, åbn derefter Indstillinger > Skærmindstillinger, og sørg for Vis skjulte filer er afkrydset.
- Derefter skal du sørge for, at dit Kodi- eller XBMC-mediecenter er forbundet til Kodi-appen.
- Når du er færdig, gå ind ES File Explorer igen og åbn Downloads folder.
- Her skal du finde PlayerFactoryCore.xml fil, du downloadede tidligere, hvis ikke, skal du navigere til, hvor dine downloadede filer er gemt.
- Kopier PlayerFactoryCore.xml fil og naviger til Android > Data og se efter enten org.xbmc.kodi eller org.xbmc.xbmc afhængigt af hvilken streamer du bruger. Kodi bliver org.xbmc.kodi.
- Når den er åben, skal du klikke gennem Filer > .kodi (eller .xbmc, afhængig af hvilken du har brugt) > brugerdata og indsæt derefter PlayerFactoryCore.xmJeg arkiverer i denne mappe.
- Åbn Kodi og naviger til den videofil, du vil se.
- Kodi vil derefter automatisk starte LocalCast – selvom Android vil spørge dig, hvilken casting-app du gerne vil bruge.
- Når den er indlæst, bliver du bedt om at trykke på Spil og spurgte hvilken enhed du gerne vil streame til.
- Du bliver så nødt til at klikke på Afspil en gang mere, og det skal endelig afspilles på dit Chromecast-tilsluttede tv.
Den korte vej:

- Åbn Chromecast-appen på din Android-enhed.
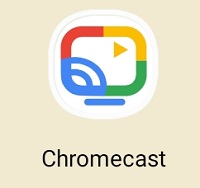
- Åbn menuen og vælg Cast skærm/lyd og følg instruktionerne for at oprette forbindelse til din Chromecast.
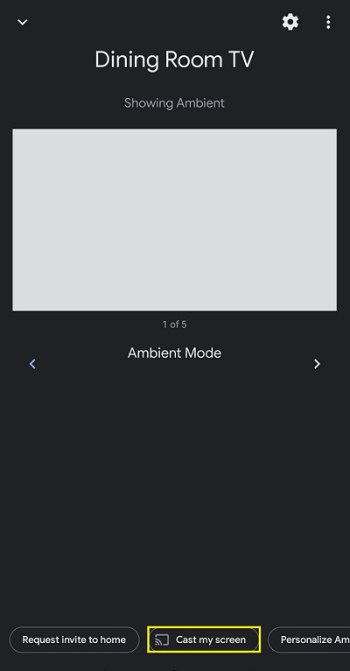
- Åbn Kodi.
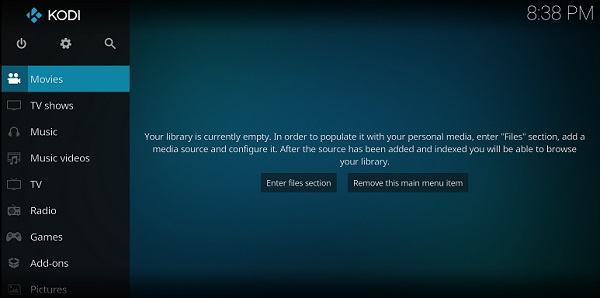
- Find den video, du vil se, og tryk på afspil. Den afspilles nu på begge enheder, men du kan ikke slukke for din skærm eller tage imod opkald.
Sådan streames Kodi fra en Chromecast ved hjælp af en computer
Streaming af Kodi- eller XBMC-indhold til en Chromecast fra en pc er ikke så svært, som du måske tror, men – ligesom streaming af Android-indhold – er det langt fra en elegant løsning på dit problem.
- Download og installer Chrome, Chromecast-appen, og sørg for, at du har Kodi eller XBMC installeret på din computer.
- Åbn nu Chrome, klik på ikonet med tre lodrette prikker i øverste højre hjørne af skærmen, og vælg Cast... fra listen over muligheder i menuen.
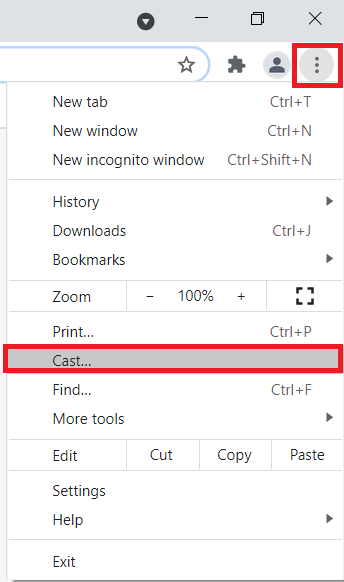
- En lille skærm vil poppe op med navnet Cast-fanen og begynde at søge efter enheder. Når den vises, skal du klikke på den enhed, du vil caste fra, og vælge Cast hele skærmen (eksperimentel).
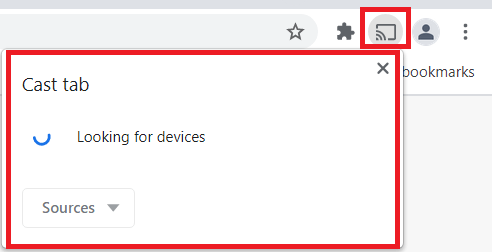
- Når det er gjort, skulle hele din computers skrivebord streames til dit tv.
- Åbn Kodi eller XBMC, og start en video for at se.
Spejling af Kodi på din Android-enhed
Fordi Kodi er tilgængelig i Google Play Butik, men ikke til Chromecast-enheden, kan du følge disse instruktioner for at spejle indhold fra din telefon eller tablet.
Begrænset tilbud: 3 måneder GRATIS! Hent ExpressVPN. Sikker og streamingvenlig.30 dages pengene tilbage garanti
- Sørg for, at både din telefon og Chromecast er forbundet til det samme wifi-netværk.
- Åbn Kodi på din Android og log ind.
- Konfigurer tilføjelserne i Kodi, så du kan streame dit yndlingsindhold.
- Lad appen være åben i baggrunden, og åbn din telefons indstillinger.
- Under Enhedsforbindelser søge efter Cast og tryk på den.
- Klik på Chromecast.
- Klik på muligheden for at Start nu.
Bemærk venligst, at mange tilføjelser indeholder indhold, der ikke er officielt licenseret, og adgang til sådant indhold kan være ulovligt. Det er brugerens ansvar at overholde alle gældende love i deres land med hensyn til brug. Dennis Publishing Ltd fraskriver sig ethvert ansvar for sådant indhold. Vi tolererer ikke og er ikke ansvarlige for krænkelse af nogen intellektuel ejendomsret eller andre tredjepartsrettigheder og er ikke ansvarlige over for nogen part som følge af noget sådant indhold, der er gjort tilgængeligt. Kort sagt, hvis indholdet er gratis, men ser for godt ud til at være sandt, så er det sandsynligvis det.