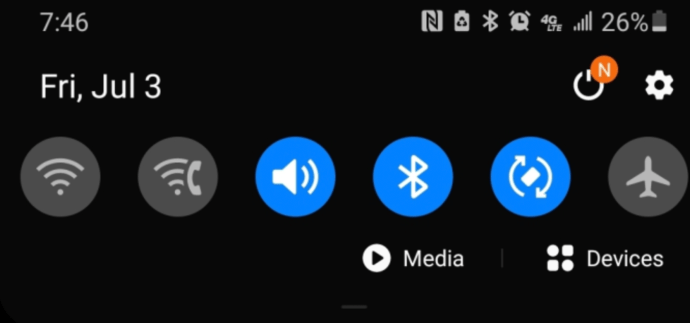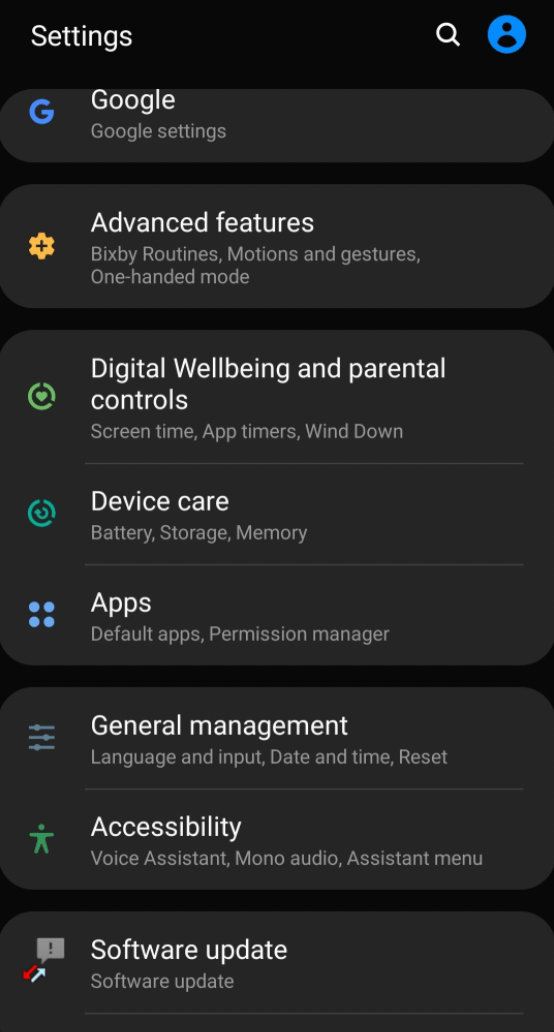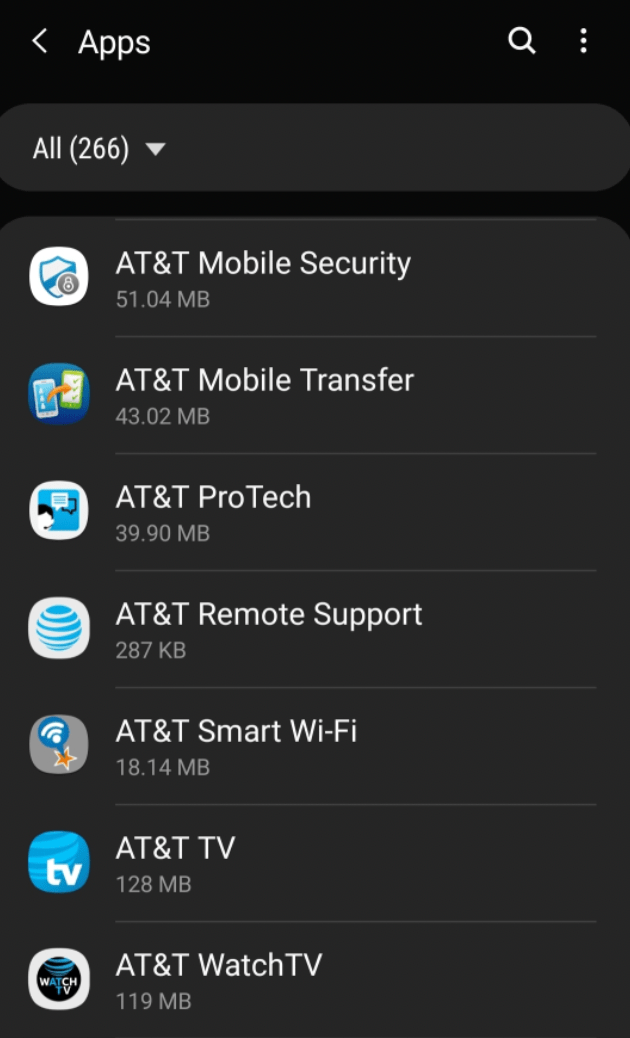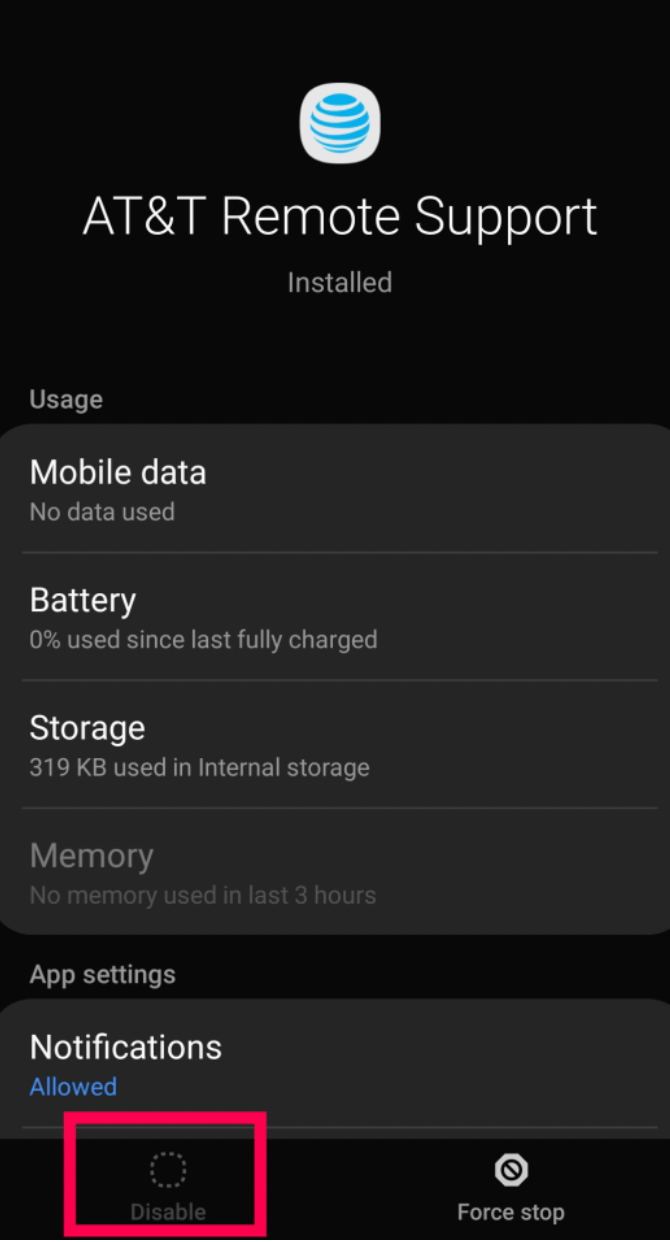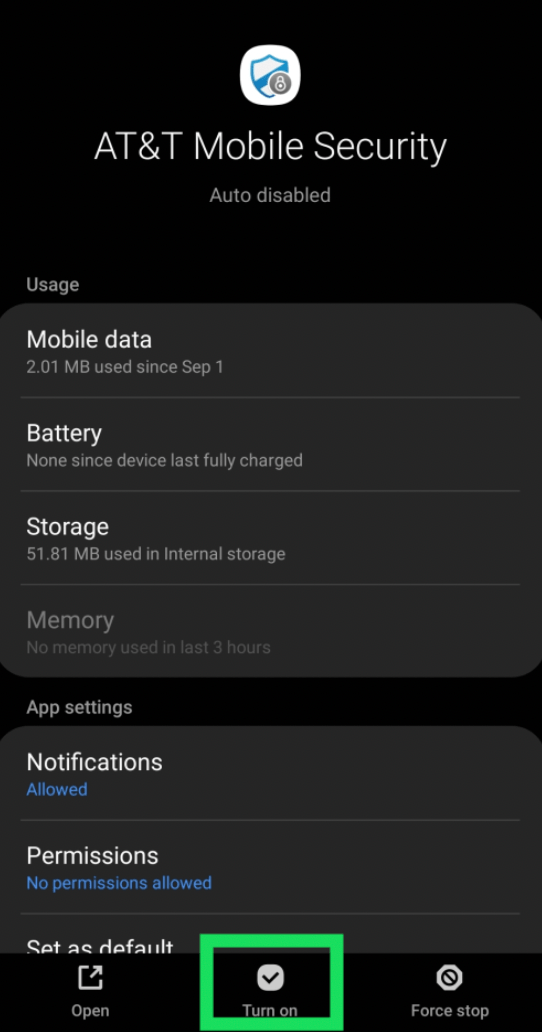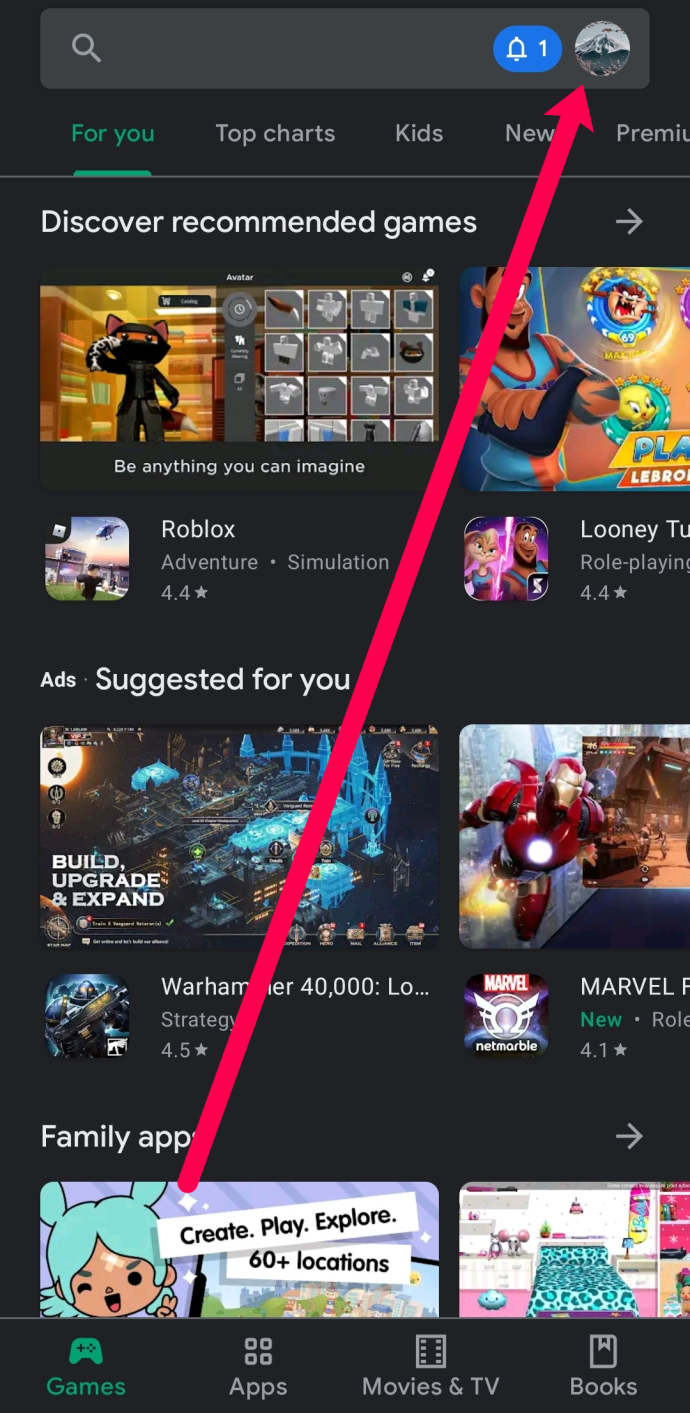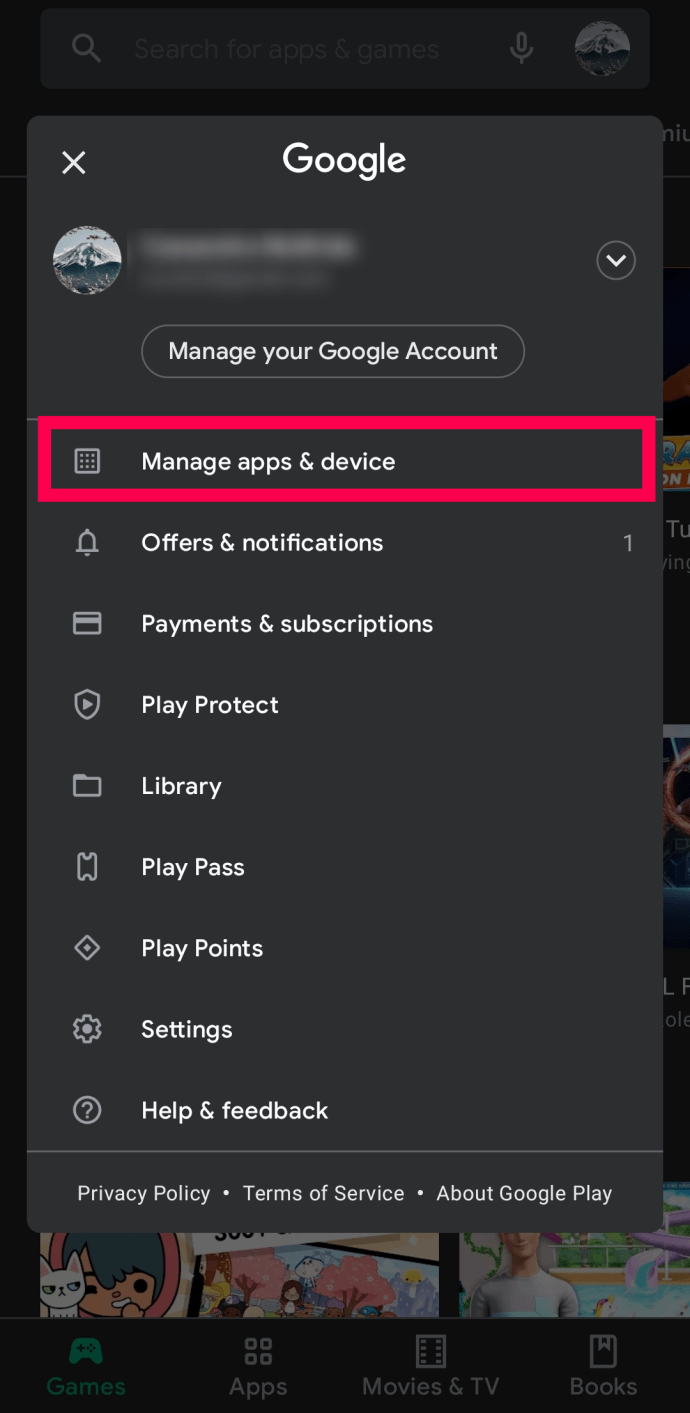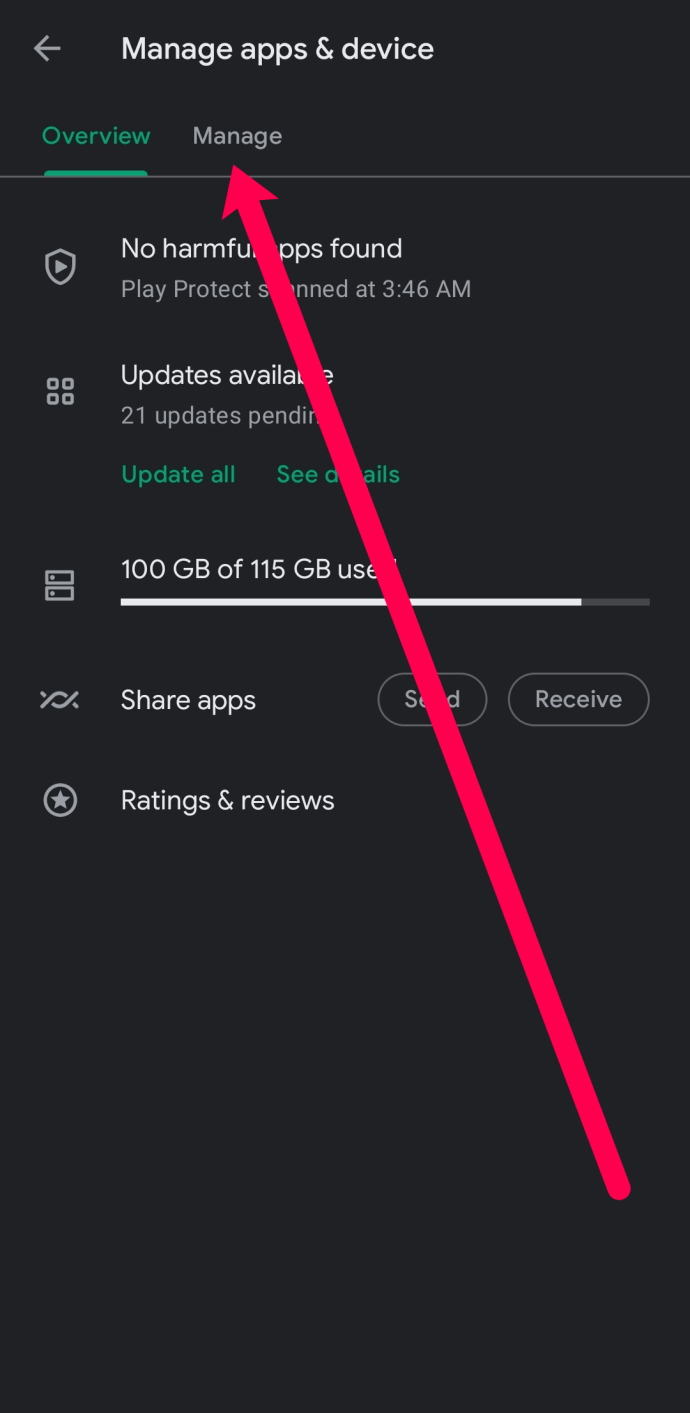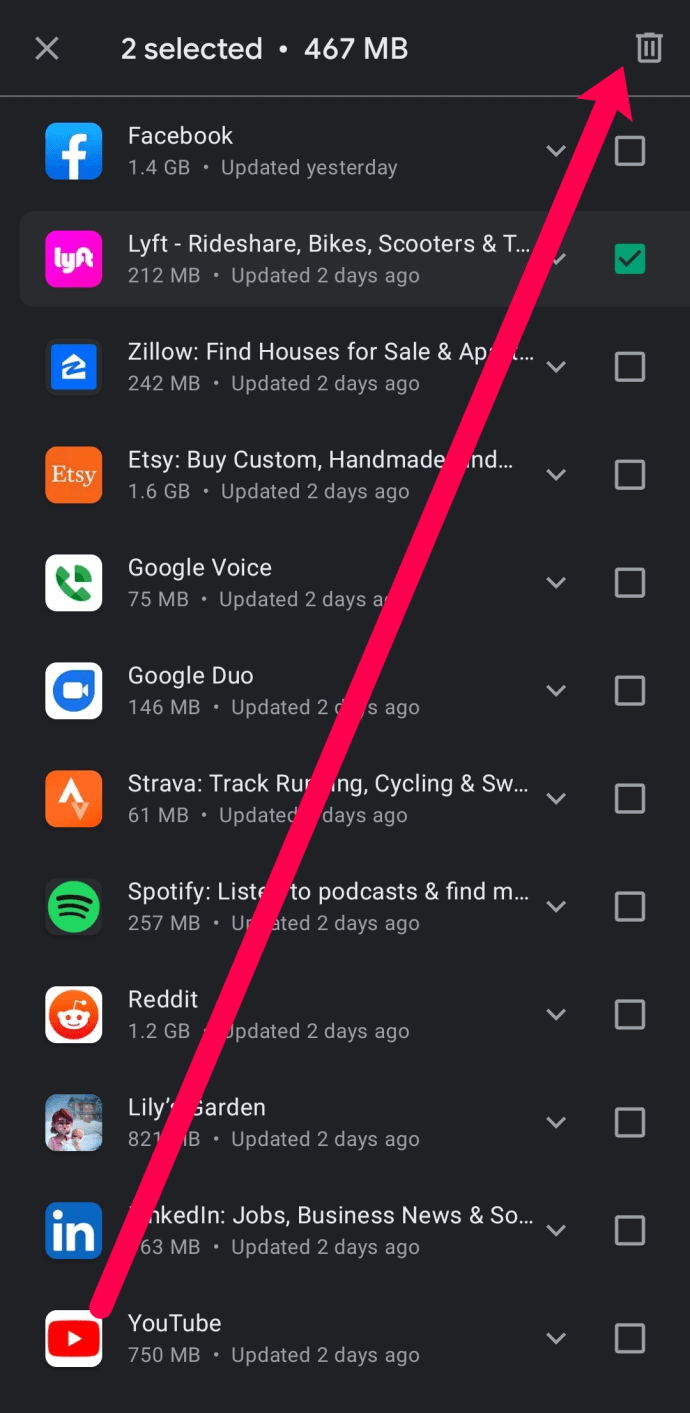Android-enheder tilbyder så mange tilpasningsmuligheder, at det er et foretrukket operativsystem for tusindvis af smartphone- og tabletbrugere. Af disse tilpasselige muligheder er at skjule applikationer.
![Sådan skjuler du apps på Android [august 2021]](http://cdn.thegeekparent.com/wp-content/uploads/pc-mobile/2158/d51fy2j2we.jpg)
Når en applikation er downloadet, bliver den straks en del af startskærmen eller falder blandt de mange applikationer, du allerede har downloadet i en sektion af din telefon, kendt som app-skuffen.
Hvis du prøver at organisere dine applikationer eller blot skjule bestemte, er der masser af muligheder for dig at gøre dette på en Android-enhed.
(Ønskede du at lære om at skjule apps på iPhone i stedet? Vi har dig dækket!)
Afinstallation og deaktivering af apps, du ikke har brug for
Der er nogle apps, kaldet Bloatware, der er forudindlæst på din telefon. Ved første øjekast er der ingen måde at skjule eller fjerne disse applikationer på. Heldigvis kan du rydde op i din appskuffe og din startskærm. Vi viser dig, hvordan du gør alt dette i dette afsnit.
Forudindlæste apps
Android-smartphones kommer ofte med flere forudindlæste applikationer. Mange af disse kan du ikke fjerne helt fra telefonen. Du kan "deaktivere" disse applikationer fra indstillingerne på din telefon. Det betyder, at de ikke længere kører i baggrunden og vises på startskærmen.
At gøre dette:
- Åbn din telefons indstillinger (gearikonet placeret i øverste højre hjørne af skærmen efter at have trukket ned fra toppen eller med de andre applikationer på din enhed).
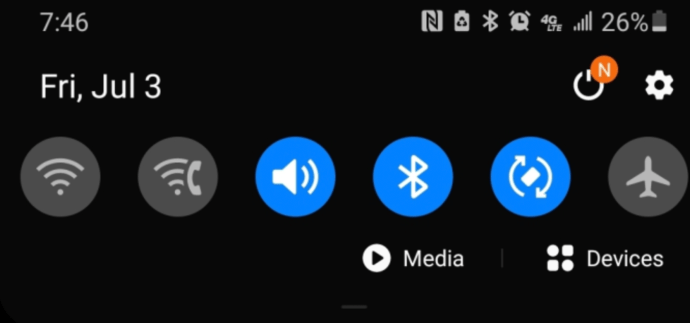
- Rul ned, indtil du ser Apps eller Application Manager (dette afhænger af model og softwareversion).
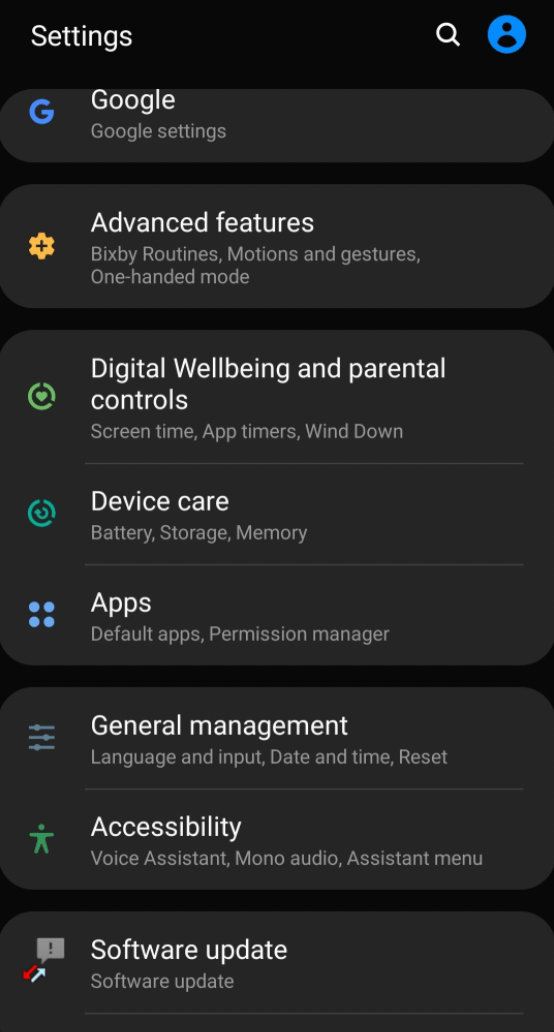
- Tryk på den applikation, du vil deaktivere (pas på, nogle systemapps er afgørende for driften af din enhed, deaktivering af dem kan forårsage softwarefejl).
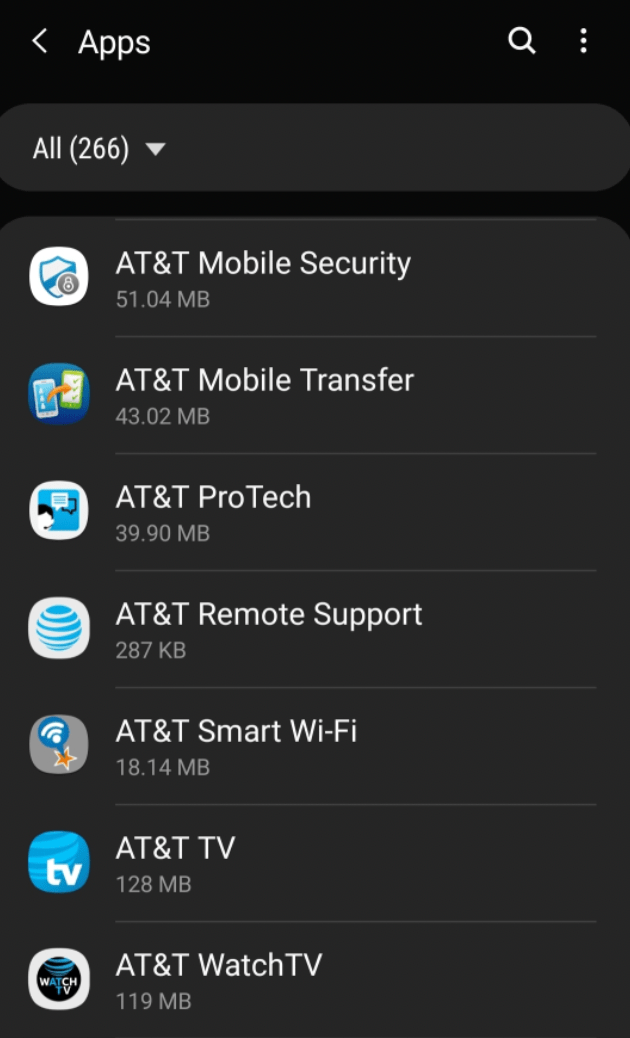
- Tryk på "Deaktiver".
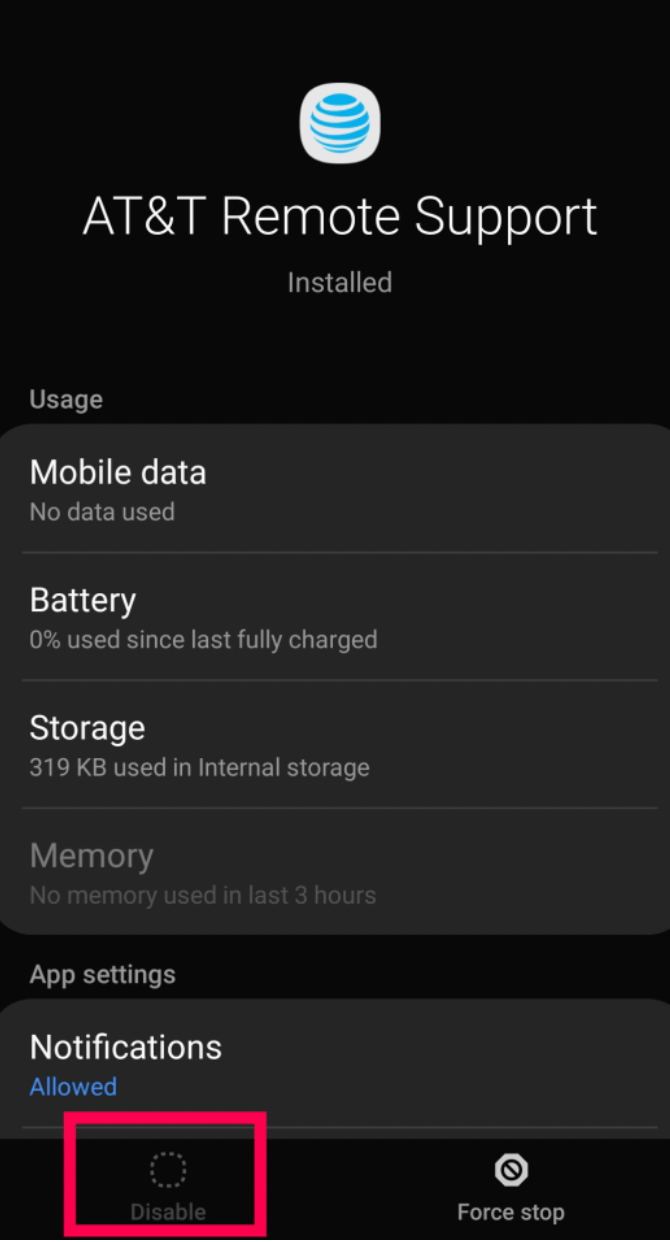
- Hvis du ved et uheld deaktiverer en app eller bemærker funktionsfejl efter at have fuldført processen, kan du følge ovenstående trin og klikke på "Aktiver" eller "Tænd". Dette vil bringe applikationen tilbage til livet på din telefon.
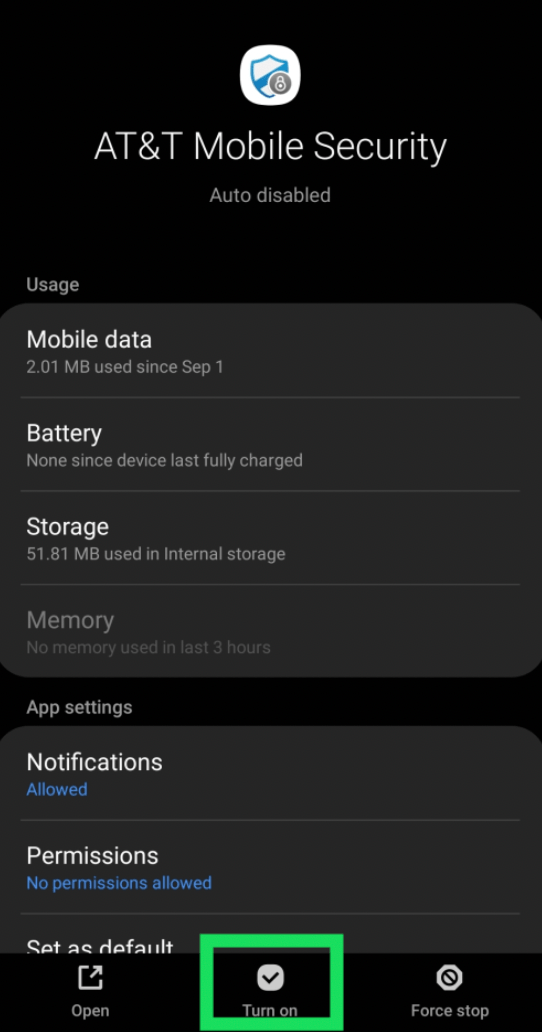
En anden mulighed for at deaktivere et program er at gå direkte til ikonet på startsiden eller programmappen. Hold fingeren på appen, og indstillinger vises; blandt disse er "deaktiver", tryk på det for at fuldføre processen.
Afinstallation af applikationer
Mange applikationer giver dig mulighed for at fjerne dem helt fra din enhed. Disse er let genkendelige, da muligheden for "Afinstaller" vises, når du udfører et af de ovennævnte trin.
Den nemmeste måde at afinstallere applikationer på din Android-enhed er ved at gå til Play Butik. Sådan gør du:
- Åbn Google Play Butik, og tryk på dit profilikon i øverste højre hjørne. Ældre versioner har en menu med tre vandrette linjer i højre hjørne.
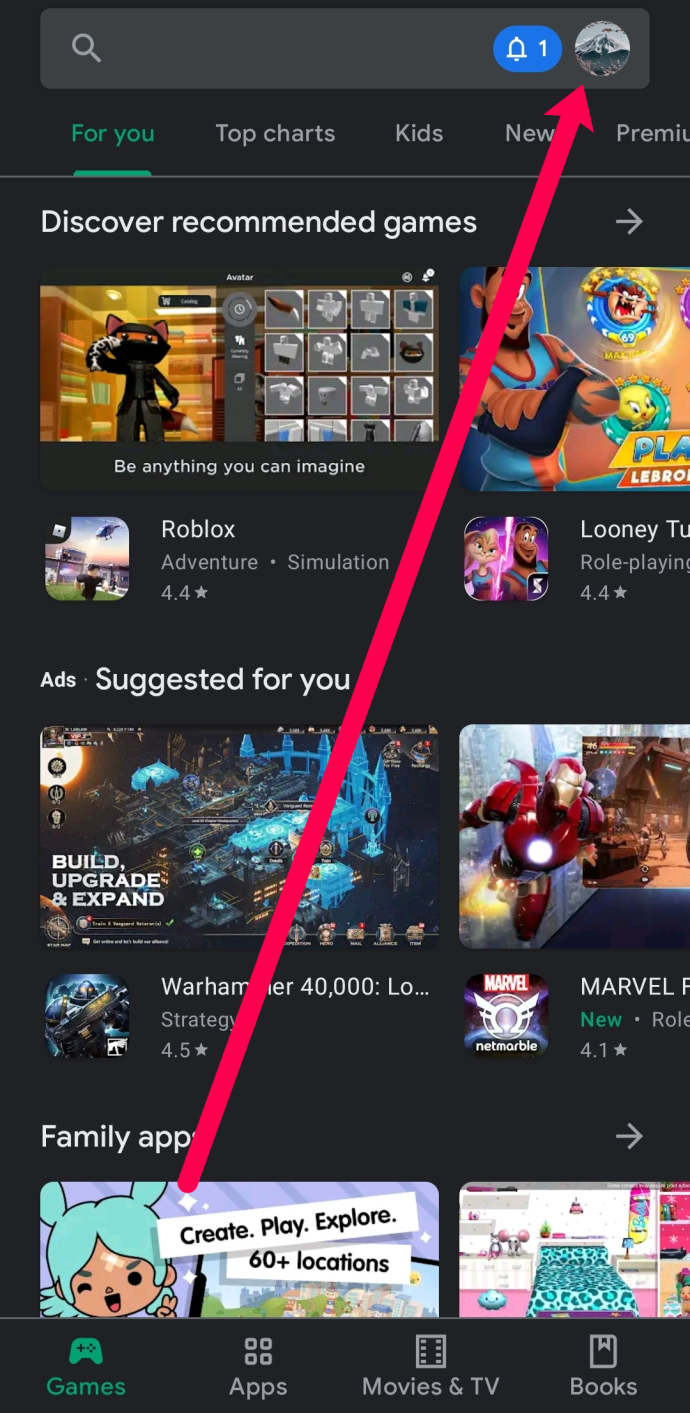
- Trykke på Administrer apps og enhed.
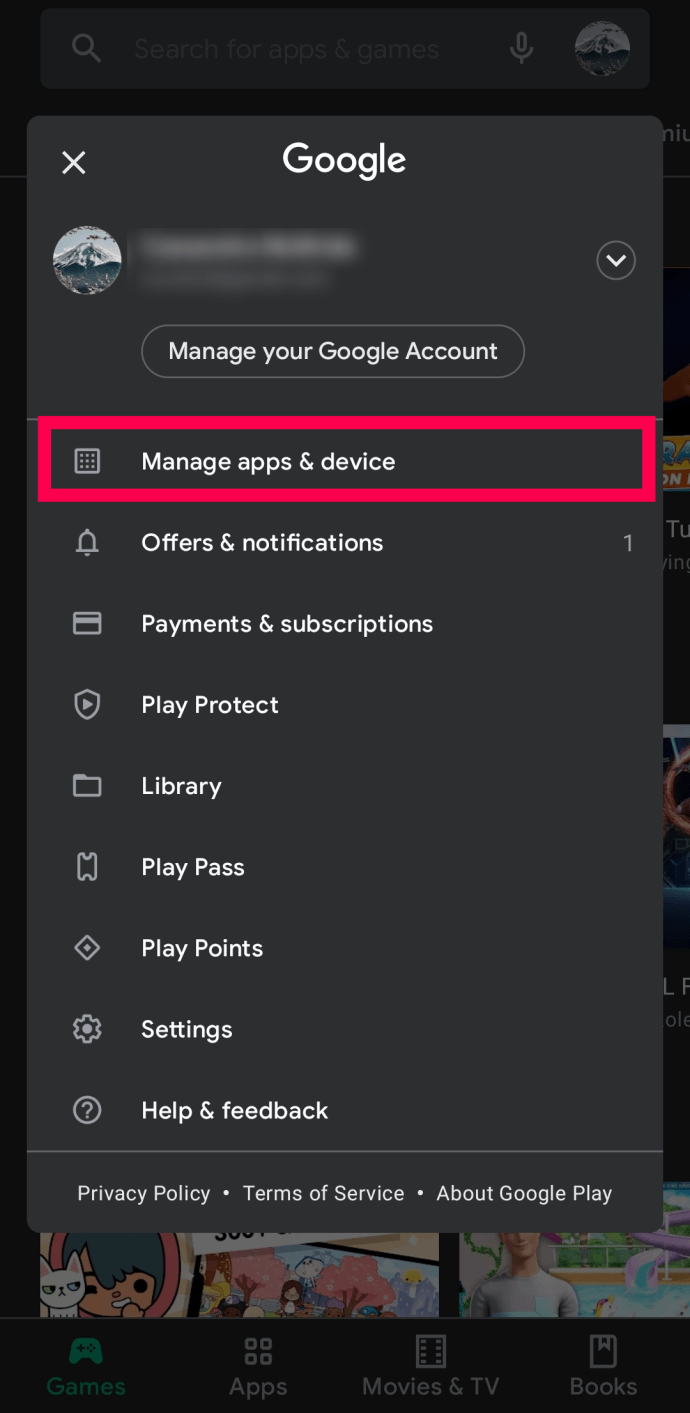
- Trykke på Styre øverst på denne side.
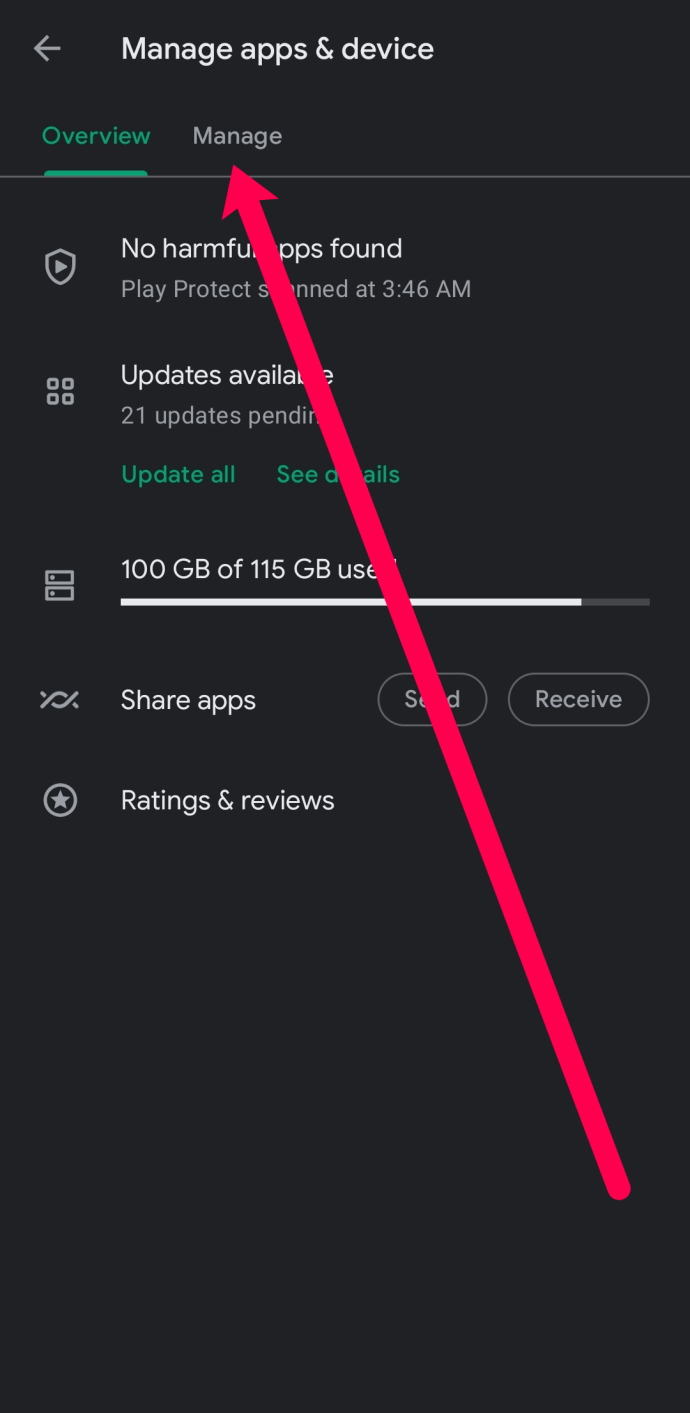
- Rul gennem listen, og tryk på den tomme boks ud for de programmer, du ikke længere bruger. Tryk derefter på skraldespandsikonet i øverste højre hjørne.
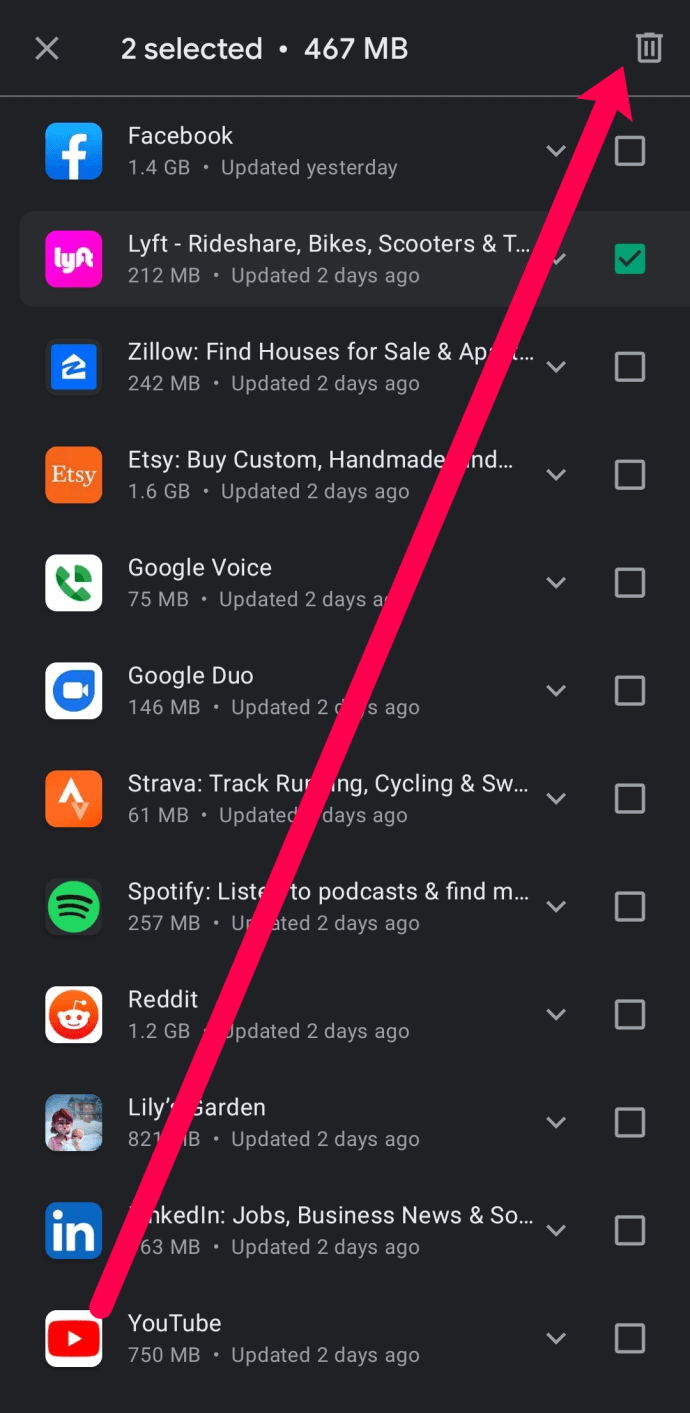
Du kan selvfølgelig også trykke længe på alle programmer på din startskærm eller app-skuffe for også at slette dem. Ved at trykke på "Afinstaller" fjernes appen, og du bliver nødt til at gå til PlayStore for at downloade den igen, hvis du har brug for den.
Brug tredjepartsstartere til at skjule
Der er nyttige applikationer i Google Play Butik til at skjule applikationer, du gerne vil beholde på din telefon, men ikke ønsker at blive vist sammen med resten af dine applikationer.
Download af en Launcher ændrer layoutet og grænsefladen på din startskærm. En launcher er en anden måde at tilpasse din telefon på. For eksempel findes Nova Launcher i Google Play Butik, og når den først er downloadet, vil den give dig mulighed for bedre at skjule applikationer end standardsystemets startskærm.
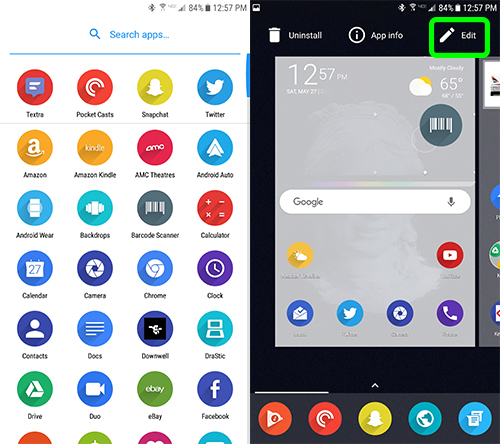
Når den er downloadet, skal du gå til Nova Launcher i Indstillinger og indstille Nova som dit system startskærm. At skjule applikationer med denne launcher er en Prime-funktion, hvilket betyder, at det vil koste 4,99 $ at skjule ikonerne i appskuffen på det tidspunkt, hvor dette skrives.
Denne launcher giver dig mulighed for at redigere navnet på en applikation gratis. Hvis du er interesseret i at lære mere om løfteraketter, har vi dig dækket.
Mens de fleste launchers fra Play Butik har mulighed for at skjule apps, har de hver især forskellige funktioner. Hvis du bruger noget som Apex eller Action Launcher 3, vil du gerne tjekke inde i din launcher's indstillinger for at se, om der er en måde at skjule apps fra appskuffen.

Følg disse trin for at skjule apps i Launcher:
- Find den app, du gerne vil skjule, og tryk og hold
- Træk ikonet til "Rediger"-ikonet i øverste højre hjørne af startskærmen
- Der vises en pop-up med forskellige muligheder
- Fjern markeringen i indstillingen "Apps".
For at bruge din skjulte applikation skal du søge efter den ved navn i appskuffen.

Du kan også skjule apps ved at gå ind i Novas indstillingsdisplay, trykke på "App- og widget-skuffer" og scrolle helt til bunden af menuen for at finde "Skjul apps" under kategorien "Skuffegrupper".
Inde i menuen "Skjulte apps" kan du markere enhver og alle apps, du ønsker skal være skjult fra Novas skuffe.
Husk, når du downloader og bruger en launcher som din standardstartskærm, andre ting kan også ændre sig. Nogle løfteraketter er batterisvin, mens andre vil spamme din telefon med annoncer. Før du downloader noget lignende, skal du sørge for at læse Google Play-anmeldelserne.
Andre metoder
Der er flere måder at beskytte dine applikationer og dit privatliv på. Android er et af de mest tilpasselige operativsystemer, hvilket betyder, at du stort set kan skjule dine apps, som du vil.
Oprettelse af mapper
En af de enkleste måder at skjule programmer på er ved at lægge dem i mapper. Fra din appskuffe skal du trykke og holde på den applikation, du gerne vil skjule.
Træk det over til et andet program, og det vil automatisk oprette en mappe. Du kan tilpasse navnet og placeringen af denne mappe, når den er oprettet.
 Tryk på boksen 'Mappenavn' for at give din mappe et navn.
Tryk på boksen 'Mappenavn' for at give din mappe et navn. Tredjeparts apps
Der er en række apps i Play Butik, der lover at kunne skjule apps fra din enhed, men for det meste virker de enten ikke eller kræver root-adgang på din telefon – og hvis du ikke er rootet, det er nemmere at installere en tredjeparts launcher for at gøre det samme.
"App Locker"-apps i Play Butik, der, selvom de ikke nødvendigvis skjuler dine apps fra din telefon, i det mindste kan sætte en adgangskode på de specifikke apps på din telefon for at beskytte uidentificerede brugere mod at få adgang til apps.
Hvis du er interesseret i noget som dette, foreslår vi at bruge AppLock Fingerprint, et anstændigt applåseværktøj, der kan bruge dit fingeraftryk til at låse op for enhver app, du anser for at være værd at beskytte.

***
Desværre er det svært at skjule apps på din telefon ud over at bruge en tredjeparts launcher uden direkte at deaktivere eller afinstallere dem.
Men adgangskodebeskyttende apps fra ubudne gæster er en god mellemvej, der, selvom den ikke ligefrem skjuler dine apps, vil sikre dine private apps nok til, at familiemedlemmer, børn eller ubudne gæster ikke kan få adgang til dine data uden din tilladelse.
Før du downloader nogen launchers eller applikationer på din Android-enhed, er det vigtigt at læse anmeldelserne. Nogle launchers og applikationer gør det sværere at interagere med din startskærm, mens nogle har tilføjet pop-ups.
Ofte stillede spørgsmål
Vi har dækket en masse information i denne artikel, men der er altid plads til mere. Hvis du har yderligere spørgsmål, er her et afsnit, hvor vi har besvaret dine oftest stillede spørgsmål.
Hvad hvis jeg ikke kan finde en app, der er på min Android?
Nogle gange er apps meget svære at finde i appskuffen. Du kan stryge for at få adgang til alle dine apps og skrive navnet i søgefeltet. Når den vises, skal du trykke længe på den i søgeresultaterne og trykke på 'Find app'. Dette fører dig direkte til den.
Hvordan kan jeg organisere mine apps?
Organisering af apps er enkelt; du kan trykke længe på dem og flytte dem til den side i den app-skuffe, du ønsker. Du kan tilføje apps til startskærmen eller fjerne dem baseret på dine behov. Farvekodning af dine apps er en fantastisk måde at holde alt organiseret på, og det ser virkelig pænt ud.
Hvorfor får jeg annoncer på min telefon?
Som nævnt ovenfor vil nogle applikationer (typisk tredjeparts hjælpeapps og launchers) spamme din telefon med annoncer. Følg trinene ovenfor for at deaktivere apps for at finde og slette de problemforårsagende additiver. Du kan bruge sikker tilstand til at indsnævre kilden til dine problemer.