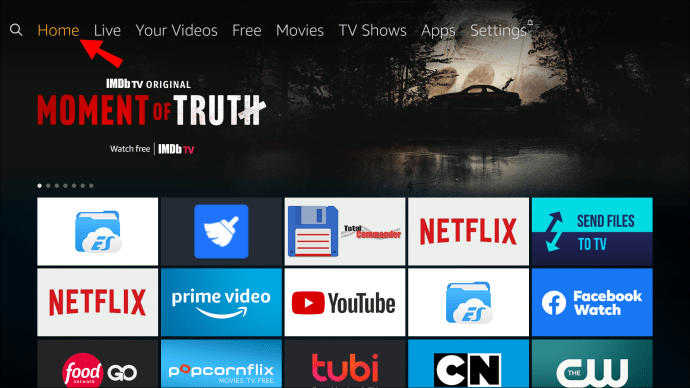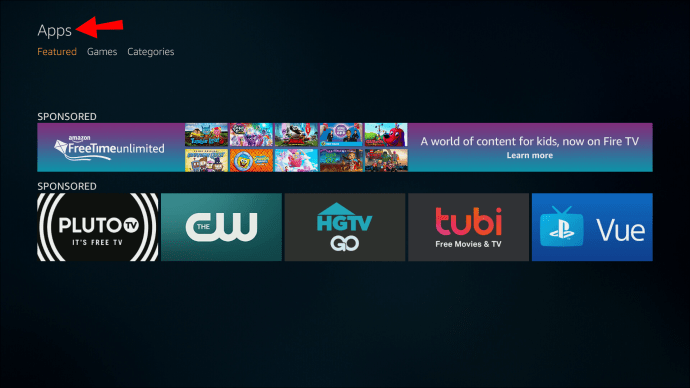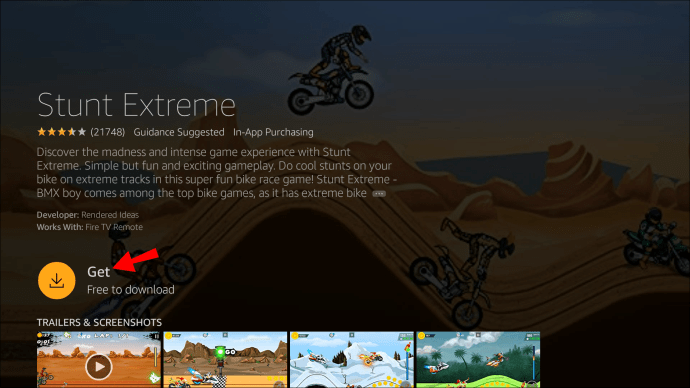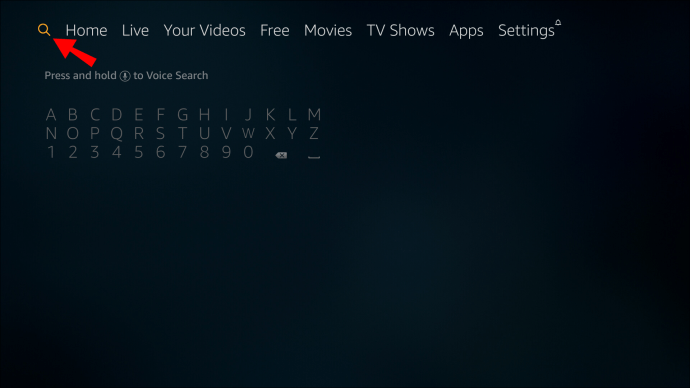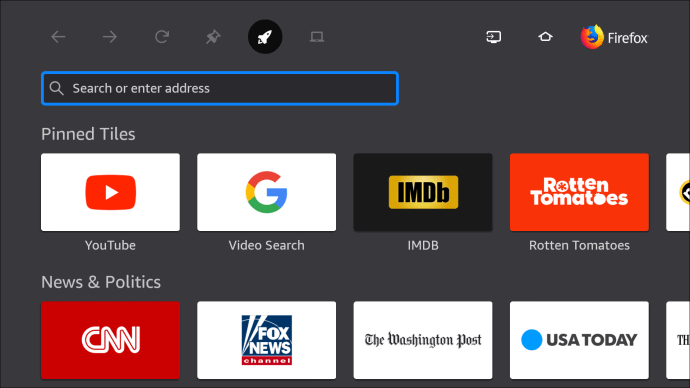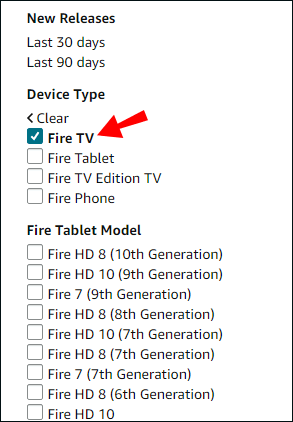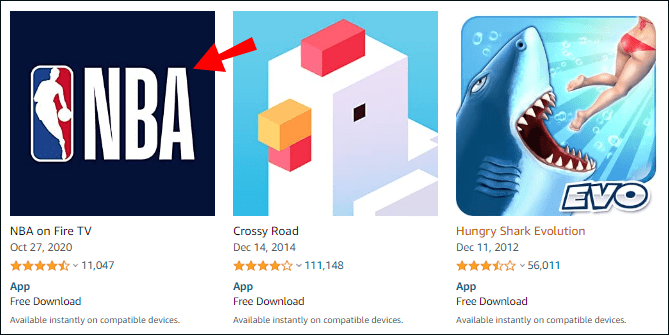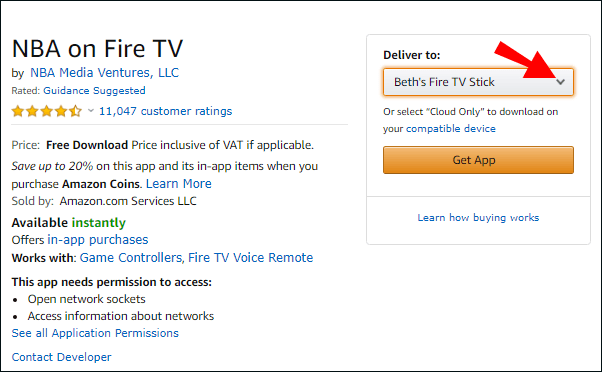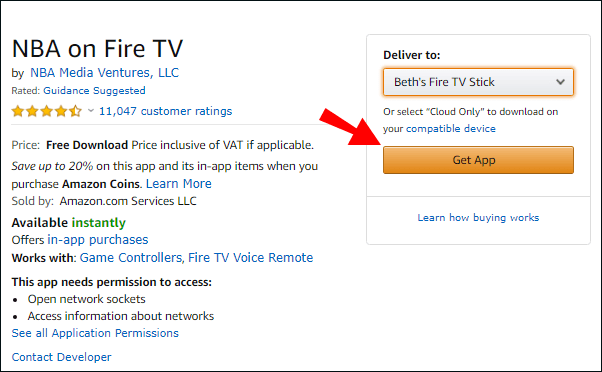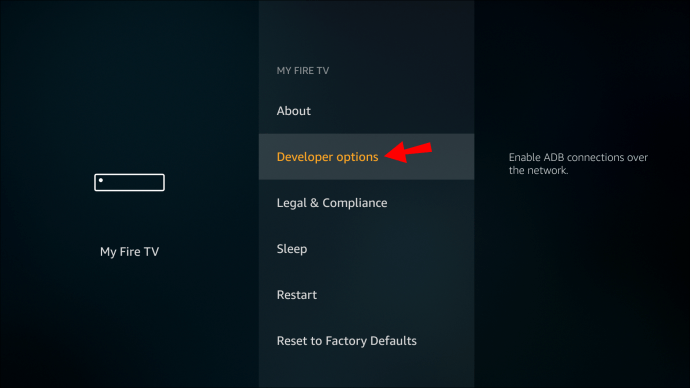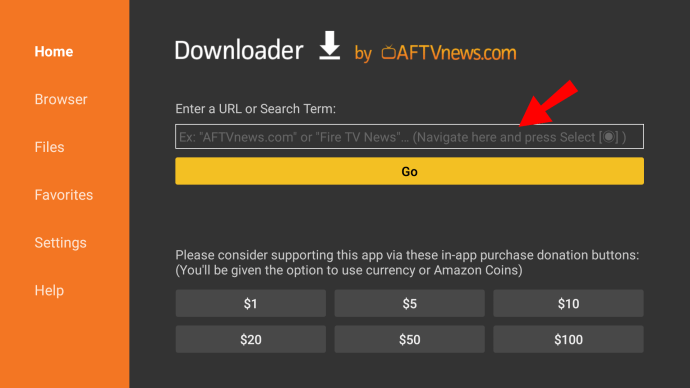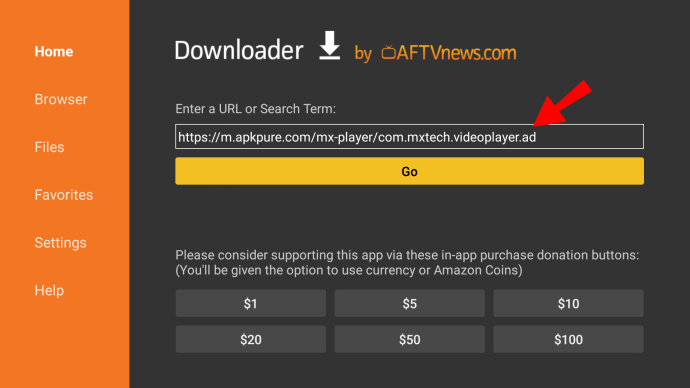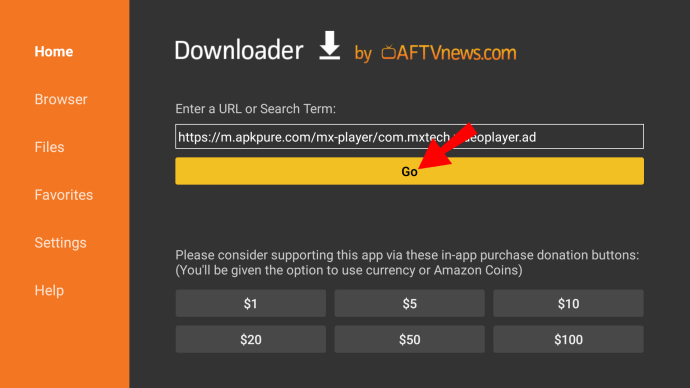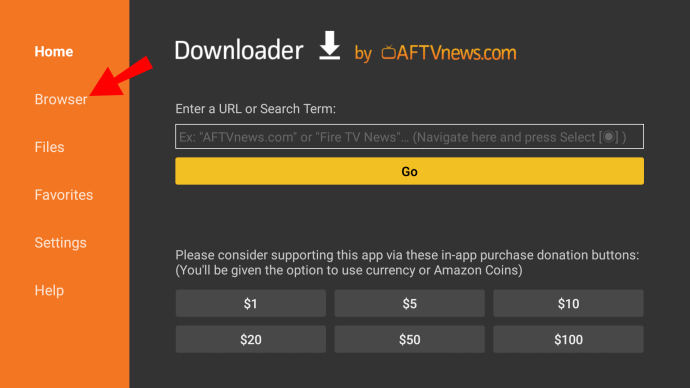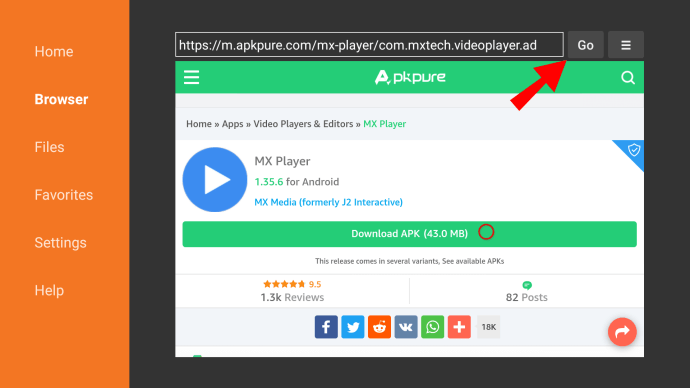Firestick er en brugerdefineret mediestreamingenhed til Amazon-brugere. Det er fantastisk til at spille på film og tv-shows, spille videospil eller bare lytte til musik.
Den indbyggede app-butik tilbyder et imponerende udvalg af populære streamingtjenester som Netflix og Hulu. Hvis en bestemt app ikke er inkluderet i biblioteket, skal du ikke bekymre dig - der er stadig en måde at tilføje den til din enhed. I denne artikel viser vi dig, hvordan du installerer apps på Firestick via Amazon-webstedet eller sideloading.
Hvordan installeres apps på Firestick?
Fire TV Stick har en håndfuld forudinstallerede apps tilgængelige for visse brugere. For eksempel er Amazon Instant Video gratis for Amazon Prime-abonnenter som en indbygget videostreamingtjeneste.
Bare rolig, da du ikke er begrænset til Amazon-produkter. Da Firestick primært er en digital streamingenhed, understøtter den en lang række almindelige kanaler og streamingtjenester. Hvis du har en Netflix- eller en Hulu-konto, kan du se dine yndlingsprogrammer på Firestick uden problemer.
Der er flere forskellige måder, du kan tilføje indhold til din enhed. Sådan installerer du apps på Firestick:
- Ved at bruge Amazon App Store.
- Ved at bruge søgefunktionen og stemmestyring.
- Ved at bruge Amazons officielle hjemmeside.
- Ved at "sideloade" apps.
Sådan gennemser og downloader du nye apps på din Fire TV Stick?
Du kan gå til Amazon App Store for at tjekke, hvad der er tilgængeligt for download. Der er utallige apps at vælge imellem, så det kan være ret sjovt at scrolle gennem biblioteket. Sådan gennemser og downloader du nye apps på din Fire TV Stick ved at bruge din fjernbetjening:
- Husk at tjekke, om din internetforbindelse er sikret, inden du starter.
- Gå til din startskærm.
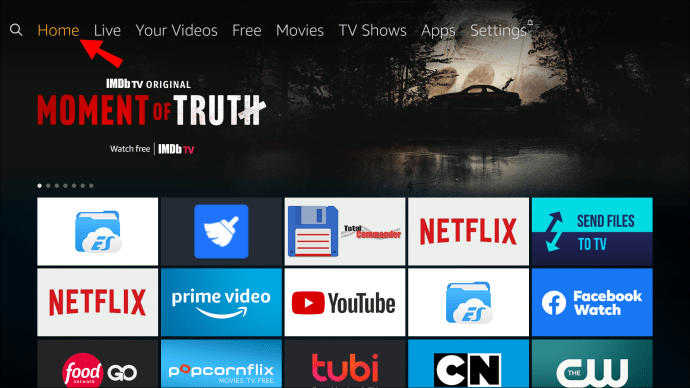
- Klik på knappen "Op" på retningstastaturet for at få adgang til topmenuen. Klik på knappen "Højre", indtil du kommer til "Apps".
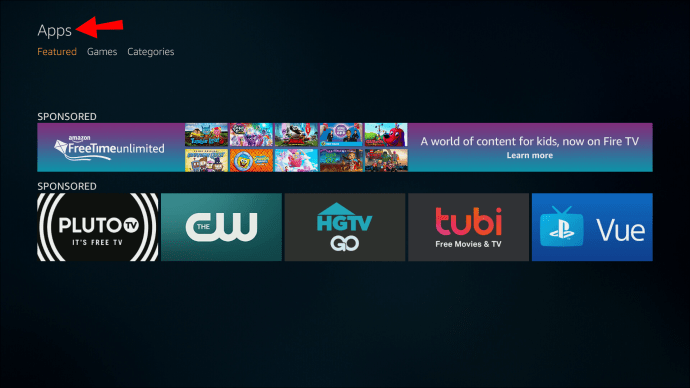
- For at åbne fanen "Apps" skal du trykke på knappen "Ned".
- En liste over apps og udvalgte spil vises. Vælg appen ved at trykke på den centrale knap på retningstastaturet.
- Klik på "Get" for at installere.
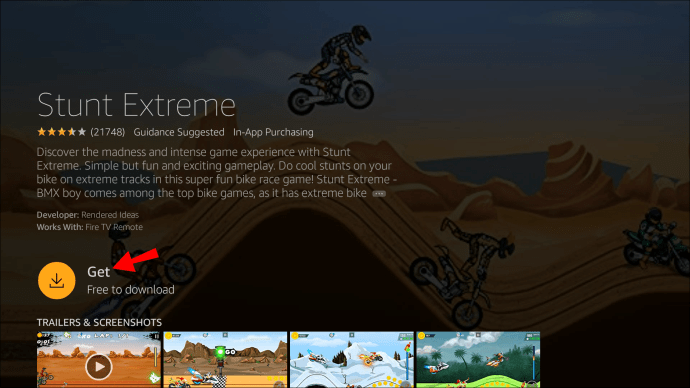
- De fleste apps på Firestick er gratis. Men hvis det ikke er tilfældet, skal du klikke på det lille indkøbskurvikon for at købe det.
Når du er færdig, vil appen blive tilføjet til din startskærm. Du kan starte den med det samme ved blot at klikke på den.
Sådan bruger du søgefunktionen til at finde og downloade apps på en Fire TV Stick?
Hvis du ved, hvad du leder efter, behøver du ikke spilde tid på at browse. Det er bedre at bruge den indbyggede søgefunktion, når du har en bestemt app i tankerne.
Ved at bruge denne funktion kan du finde enhver app, der er tilgængelig på din enhed eller i App Store. Sådan bruger du søgefunktionen til at finde og downloade apps i en Fire TV Stick:
- Åbn din startskærm. I øverste venstre hjørne kan du se et lille forstørrelsesglas. Klik på ikonet for at åbne "Søgefunktion".
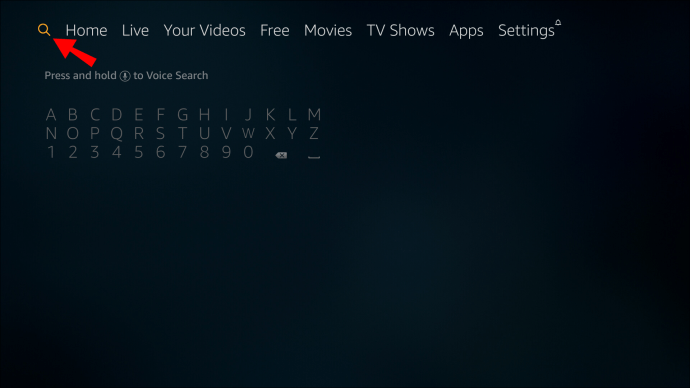
- Et tastatur vises. Brug din fjernbetjening til at indtaste navnet på den app, du vil downloade.

- Vælg appen ved at klikke på den centrale knap på retningstastaturet.
- Klik på "Get" for at fuldføre installationen. Hvis det er anden gang, du downloader appen, vil knappen i stedet læse "Download".
- For at starte appen skal du klikke på "Åbn".
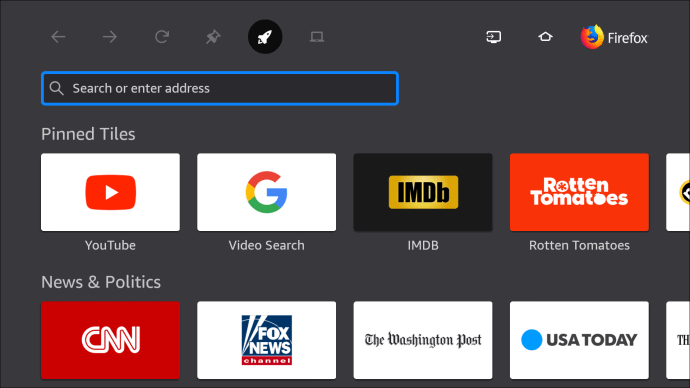
Der er en anden måde at starte søgefunktionen på. For nylig tilføjede Amazon en stemmestyringsfunktion på sine streamingenheder. Du kan nu bruge din Alexa Voice Remote til at styre din Fire TV Stick. Sådan downloader du apps på Firestick gennem stemmekommandoer:
- Tag din Alexa Voice Remote og klik på stemmeknappen.
- Sig navnet på appen.
- Når appen vises på skærmen, skal du bruge stemmekommandoen til "Hent".
Sådan downloader du apps til en Fire TV Stick ved hjælp af Amazon-webstedet?
Hvis du finder Fire TV-tastaturet upraktisk, er der en anden løsning. I stedet for at downloade apps manuelt, kan du gøre det på din computer.
Amazons officielle hjemmeside tilbyder en måde at installere enhver app tilgængelig i butikken. Det er en ret automatiseret proces, der kun kræver et par trin. Du kan enten søge på hovedwebstedet efter appen eller gå direkte til butikken. Det sidste er måske mere effektivt.
Sådan downloader du apps til en Fire TV Stick ved hjælp af Amazon-webstedet:
- Åbn din browser og gå til amazon.com/appstore.
- På venstre side af skærmen er der en sidebjælke med en liste over enheder. Find din Fire TV Sticks model og klik på den lille boks ved siden af den.
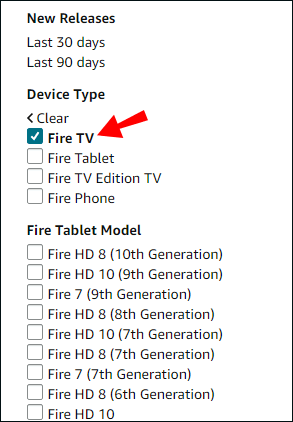
- Apps er opdelt i kategorier i venstre sidebjælke. Rul indtil du finder det du vil have, og klik på det.
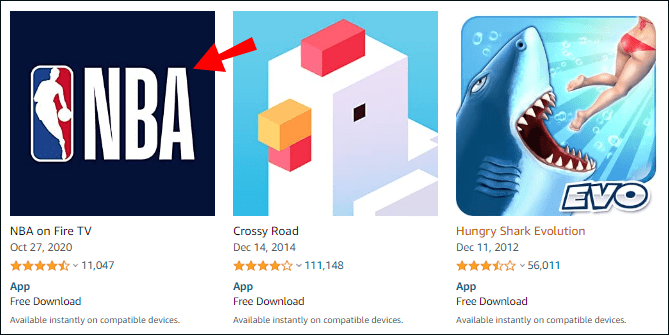
- Klik på boksen under "Lever til" for at åbne en rullemenu.
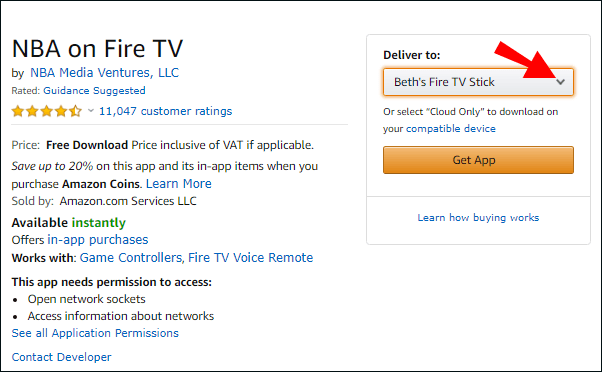
- Find din enhed på listen, og klik på "Hent app" for at downloade.
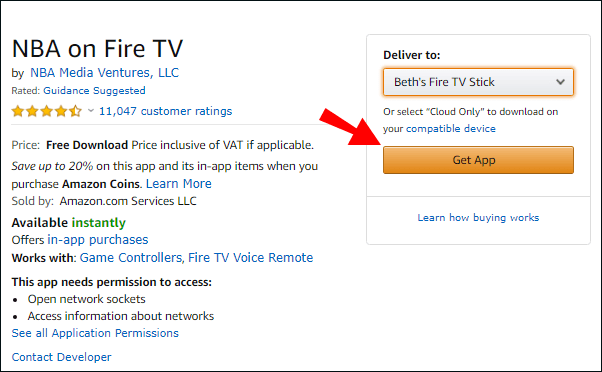
Når du er færdig, skal du åbne fanen Apps på din startskærm. Hvis overførslen lykkes, vil du være i stand til at finde den nye tilføjelse der.
Hvordan aktiveres tredjepartsapps i indstillinger på Firestick?
For alle apps, der ikke er tilgængelige i Amazon App Store, er der en måde at downloade tredjepartsapps på din Firestick kaldet "sideloading". For at gøre det skal du foretage et par justeringer på din enhed. Sådan aktiverer du tredjepartsapps i Indstillinger:
- Åbn din Fire TV-startskærm.
- I højre hjørne kan du se fanen "Indstillinger". Klik for at åbne.

- Gå til Enhed > Udviklerindstilling.
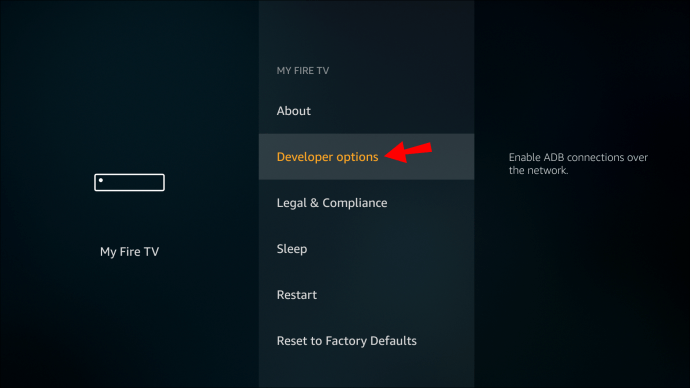
- Et lille vindue vises. Vælg indstillingen "Apps fra ukendte kilder" med din fjernbetjening.

- Klik for at "Tænd".
Fra nu af understøtter Amazon-enheder kun Android-apps. Den gode nyhed er, at hvis du har dem på din telefon, kan du overføre dem til din Fire TV-enhed. Sådan gør du:
- Først skal du sørge for, at både din telefon og Fire TV Stick er forbundet til det samme netværk.
- Find appen på din Android, og åbn den. Tryk på de tre prikker i øverste højre hjørne af skærmen.
- Klik på "Vælg" og derefter "Netværk". Dette vil scanne alle enheder, der deler dit netværk.
- Se på enhedens navn og IP-adresse for at finde din Firestick. Klik på den.
- Den øverste bjælke har en sektion kaldet "Lokale apps." Åbn det og find det, du ønsker at installere.
- Klik på appen og bekræft til "Installer".
Når du er færdig, vises apps automatisk på din startskærm.
Du kan også sideloade apps ved at bruge Downloader-appen fra AFTVnews. For det første skal du installere appen på din Fire TV-enhed. Du kan bruge Alexa Voice Remote eller gøre det manuelt gennem søgefunktionen.
Derefter kan du åbne appen for at begynde at downloade. Der er to måder at installere tredjepartsapps med Downloader. Sådan gør du det via en direkte URL:
- Gå til "Hjem" i venstre sidebjælke.

- Klik på den allerførste mulighed ("Indtast URL"). Åbn tastaturet ved at trykke på "Vælg" på din Firestick-fjernbetjening.
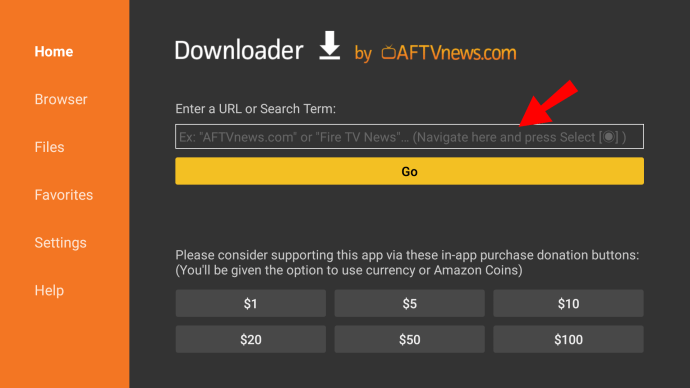
- Indtast URL'en på den fil, du vil importere. Du skal gemme filen, før du gør dette. Download fra et websted kræver forskellige trin.
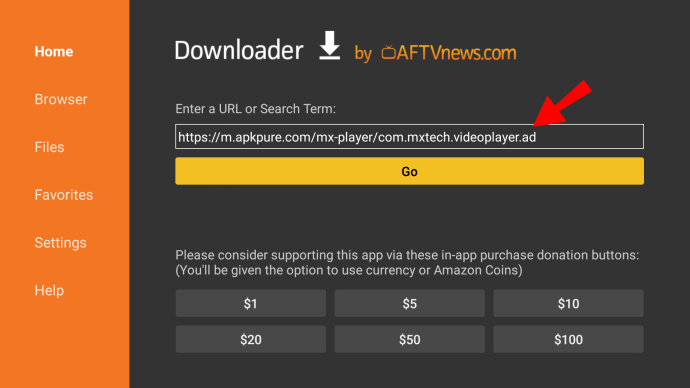
- Tryk på "Go" for at starte download.
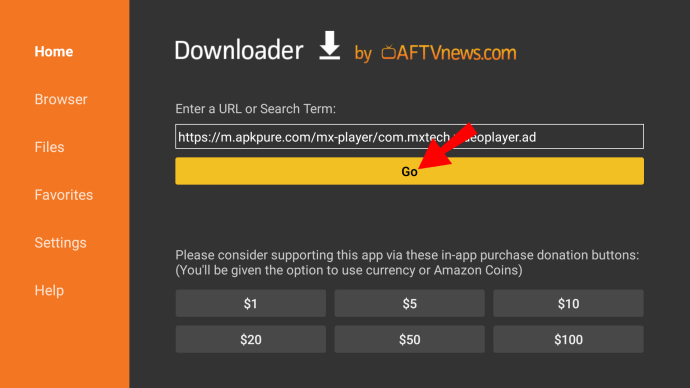
- Når det er færdigt, skal du installere APK-filen (Android Application Package) ved at trykke på "Installer".

- Downloader giver dig besked, når appen er fuldt installeret. Hvis du vil åbne det med det samme, skal du klikke på "Åbn". Hvis ikke, klik på "Udført".
Du kan slette APK-filen bagefter. Downloader har også en indbygget browser, der giver dig mulighed for at downloade filer direkte fra internettet. Sådan gør du:
- Åbn Downloader og vælg "Browser" fra venstre sidebjælke.
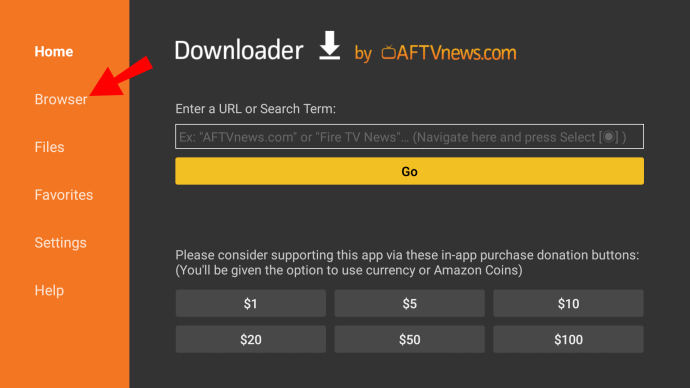
- Indtast adressen og klik på "Go".
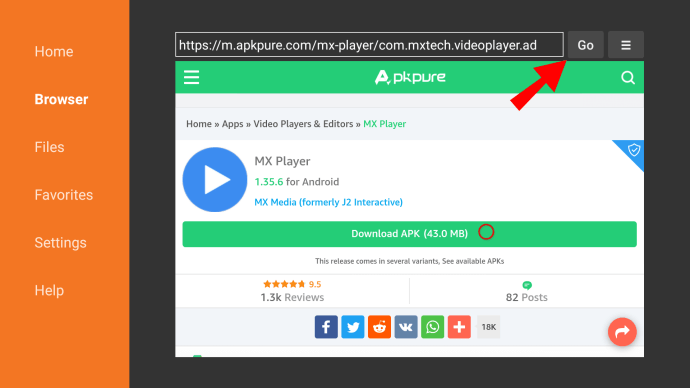
- Vælg "Fuldskærmstilstand" fra hamburgermenuen.
- Rul på siden med din fjernbetjening og find downloadlinket.
- Når filen er downloadet, skal du klikke på "Installer".
- Der vises en meddelelse, når appen er installeret. Klik på "Udført" for at afslutte eller "Åbn" for at bruge det med det samme.

Yderligere ofte stillede spørgsmål
1. Hvilke programmer er der på Amazon Firestick?
Stort set alt på kabel-tv er også tilgængeligt på Firestick.
Store kanaler har normalt individuelle apps, som du kan downloade fra butikken. Disse omfatter:
· NBC News
· CBS
· ABC Nyheder
· PBS
· USA Today
· Fox News
· Vejrnetværket
Hvis du har børn, kan de se Paw Patrol på Nick Jr. eller en af de 1500 film på Popcornflix Kids. Der er et par flere børnevenlige kanaler til Fire TV, så sørg for at tjekke App Store ud.
Firestick understøtter også et væld af premium streamingtjenester. Du kan downloade den enkelte app og logge ind på din konto. Her er en liste over premium-kanaler tilgængelige på Fire TV Stick:
· Hulu + Live TV
· Netflix
· DirecTV Now
· Sling TV
2. Hvad er gratis apps til Firestick?
De fleste apps til Fire TV Stick er faktisk gratis. Udover de førnævnte premium-kanaler kan du downloade og bruge de fleste af dem uden beregning.
Her er en liste over gratis apps til Firestick opdelt i tre kategorier.
Film og tv-serier:
· Kodi
· Tubi
· IMDB TV
· BBC iPlayer (kun i Storbritannien)
· Knitren
· Pluto TV
Sport:
· Mobdro
· OLA TV
· Live NetTV
· Redbox TV
Musik:
· Youtube
· Twitch
· Spotify
Browsere og visse hjælpeprogrammer er også tilgængelige gratis. Bortset fra Downloader koster Mouse Toggle og FileLinked ikke noget.
Det er i orden at lege med Firestick
Som du kan se, er det hurtigt og smertefrit at downloade apps på din Fire TV Stick. Amazon App Store er både veludstyret og brugervenlig.
Hvis en app ikke er tilgængelig, er der alternative løsninger. Du kan sideloade appen via din telefon (hvis det er en Android) eller en mellemliggende hjælpeapp.
Synes du, at din Firestick er nem at bruge? Foretrækker du andre streamingenheder? Kommenter nedenfor og del med fællesskabet.