LG TV tilbyder et udvalg af mere end 200 apps, som du alle kan downloade på dit Smart TV. Alt du behøver er din fjernbetjening og en internetforbindelse. LG Content Store tilbyder forskellige streaming-apps, spil, underholdningsapps, livsstilsapps og uddannelsesapps. Hvad mere er, vil det kun tage dig et par øjeblikke at tilføje alle dine yndlingsapps, og du kan bruge dem med det samme.
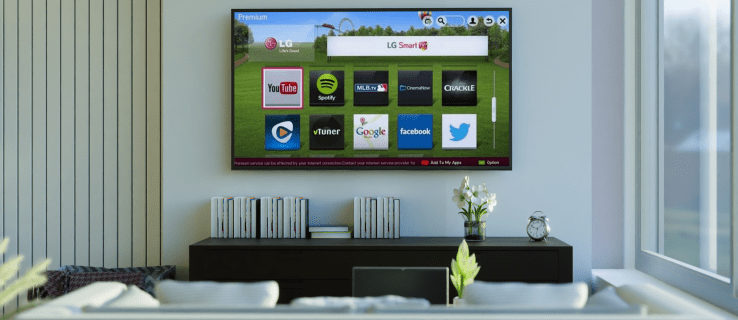
I denne artikel viser vi dig, hvordan du tilføjer forskellige apps til dit LG Smart TV. Derudover giver vi dig en liste over de mest downloadede LG TV-apps, så du kan finde ud af, hvilke apps du også kan drage fordel af.
Sådan tilføjer du apps til et LG TV
Tilføjelse af apps til dit LG Smart TV er en forholdsvis ligetil proces. Der er over 200 apps i LG Content Store, alt hvad du behøver at vide er, hvordan du får adgang til app store. Sådan gøres det:
- Tag din fjernbetjening og tryk på "Hjem"-knappen på venstre side af din retningsbestemte pad.

- Tryk på "højre" piletasten, indtil du når fanen "LG Content Store" i menuen.

- Tryk på "OK" midterknappen i midten af din retningsblok.

- Brug pil op-knappen for at komme til fanen "Udvalgt" øverst på skærmen.

- Fortsæt til fanen "Apps" ved hjælp af "højre" piletasten.

- Tryk på "OK" midterknappen igen.

- Brug pileknapperne til at komme til den app, du vil downloade, og tryk på midterknappen.
- Tryk på midterknappen igen for at fremhæve indstillingen "Installer".

Det vil tage et øjeblik for appen at blive installeret på dit LG TV. Når den er færdig med at downloade, kan du åbne den med det samme ved at trykke på centerknappen for at fremhæve "Start"-indstillingen på samme skærm.
Hvis du vil gøre noget andet, men du ikke er sikker på, hvordan du finder den app, du lige har installeret på dit LG TV, skal du ikke bekymre dig. Bare tryk på "Hjem"-knappen igen, og den app, du tilføjede, vil være i båndmenuen nederst på skærmen. Brug "højre" piletasten til at vælge den, og tryk bare på "OK" midterknappen for at åbne den.
Der er forskellige app-kategorier i LG Content Store, såsom mest populære, nyligt opdaterede, forskellige genrer osv. Husk dog, at ikke alle kategorier muligvis er tilgængelige på dit LG TV, da det afhænger af din region og dine TV'er servicestatus.
Husk også, at denne metode kun kan anvendes på LG-tv'er, der har webOS-operativsystemet. Hvis dit LG TV har Netcast-operativsystemet, er det sådan, du skal tilføje apps:
- Tryk på "Hjem"-knappen på venstre side af din retningspude.
- Vælg "Pil op"-knappen på din retningspude for at gå til boksen "Mere" i øverste venstre hjørne af din skærm.
- Find den app, du vil installere, og tryk på "OK" midterknappen.
- Log ind på din LG TV-konto.
- Fortsæt med at downloade appen på dit LG TV.
Du har også forskellige kategorier her, såsom hot, top betalt, top gratis, ny og mere.
Sådan tilføjes HBO Max-appen
Hvis du undrer dig over, hvordan du tilføjer en specifik app, såsom HBO Max, til dit LG TV, er dette, hvad du skal gøre:
- Tænd dit LG TV, og tryk på "Hjem"-knappen på venstre side af din retningspude.

- Brug knappen "Højre" pil for at komme til fanen "LG Content Store" på båndmenuen.

- Tryk på "OK" midterknappen.

- Vælg "Op"-pilen og derefter "Højre"-pilen for at komme til "Apps"-boksen øverst på skærmen.

- Brug "Højre" piletasten igen for at fremhæve forstørrelsesglasset i øverste højre hjørne.
- Brug din retningstast til at søge efter "HBO Max".
- Tryk på "OK" midterknappen for at fremhæve "Installer" på den nye skærm.

Det er alt, hvad der er til det. Du kan starte HBO Max med det samme, eller du kan gå til din startskærm og få adgang til den fra båndmenuen.
Sådan tilføjes Disney Plus
Hvis du vil tilføje Disney Plus på dit LG Smart TV, skal du følge nedenstående trin for at finde ud af hvordan:
- Tryk på "Hjem"-knappen på venstre side af din retningspude.
- Brug "Højre" piletasten for at gå til fanen "LG Content Store".
- Vælg "OK"-knappen på midten af din retningsbestemte pad.
- Tryk på pil op på den nye skærm.
- Vælg "Højre" piletasten for at gå til fanen "Apps".
- Marker forstørrelsesglasset i øverste højre hjørne med "højre" piletasten.
- Brug din retningstast til at søge efter "Disney Plus".
- Marker "Installer" med den centrale knap "OK".
Det vil tage et par øjeblikke for Disney Plus at blive installeret på din enhed. Når det er færdigt, kan du se alle dine yndlings Disney-film med det samme.
Sådan tilføjes Paramount+-appen
Det er lige så enkelt at tilføje Paramount+ til dit LG TV. Sådan gøres det:
- Gå til din startskærm ved at trykke på "Hjem"-knappen på din retningstastatur.
- Med knappen "Højre" pil skal du få adgang til fanen "LG Content Store" i menuen nederst på skærmen.
- Tryk på "OK" midterknappen.
- Med pil op-knappen skal du gå over til fanen "Udvalgt" øverst på skærmen.
- Fortsæt til fanen "Apps".
- Tryk på "højre" piletasten for at fremhæve søgemuligheden i øverste højre hjørne af din skærm.
- Søg efter "Paramount+" med knapperne på retningspuden.
- Fremhæv "Installer" på siden med appdetaljer ved at trykke på den centrale knap "OK".
Når Paramount+ er installeret på dit LG TV, kan du åbne appen med det samme ved at trykke på knappen "OK" for at fremhæve indstillingen "Start".
Sådan tilføjer du Netflix-appen
Tilføjelse af Netflix på dit LG TV vil kun tage dig et par minutter. Dette er, hvad du skal gøre:
- Tryk på "Hjem"-knappen for at gå til din startskærm.
- Brug "højre" piletasten, indtil du går til fanen "LG Content Store" i den nederste menu.
- Vælg knappen "OK" i midten af retningstastaturet.
- Brug knappen "Op" og derefter "Højre" for at gå til fanen "Apps" øverst på skærmen.
- Fremhæv forstørrelsesglasset i øverste højre hjørne af skærmen med "højre" piletasten.
- Søg efter "Netflix" med retningstastaturet.
- Gå til "Installer" på siden med appdetaljer med den centrale knap "OK".
- Tryk på den samme knap for at starte Netflix.
De mest downloadede LG TV-apps
Der er over 200 apps i LG Content Store. De mest downloadede LG TV-apps samlet inkluderer Amazon Prime Video, HBO Max, YouTube, Netflix, Apple TV, Hulu, Disney Plus og mere. Nogle andre apps, der også er ekstremt populære, er Spotify, Movies Anywhere, Twitch, Funimation, BritBox, LG Channels, Crackle, Vudu, Pandora og mange flere.
Hvis du ikke har nok lagerplads til at downloade nogle af disse apps, har du mulighed for at tilslutte dit LG TV til en ekstern hukommelsesenhed. Du kan også slette apps, som du ikke bruger til at frigøre lagerplads.
Brug alle dine yndlingsapps på dit LG TV
At finde ud af, hvordan du tilføjer apps til dit LG TV, vil ikke tage dig lang tid, så længe du ved, hvordan du bruger retningspuden. Du kan bruge den samme metode til at downloade enhver app, du ønsker. Alle dine downloadede apps vil blive gemt på samme sted - på båndmenuen på din startskærm.
Har du nogensinde tilføjet en app til dit LG TV? Hvilke apps har du tilføjet? Kommenter nedenfor for at fortælle os det.
















