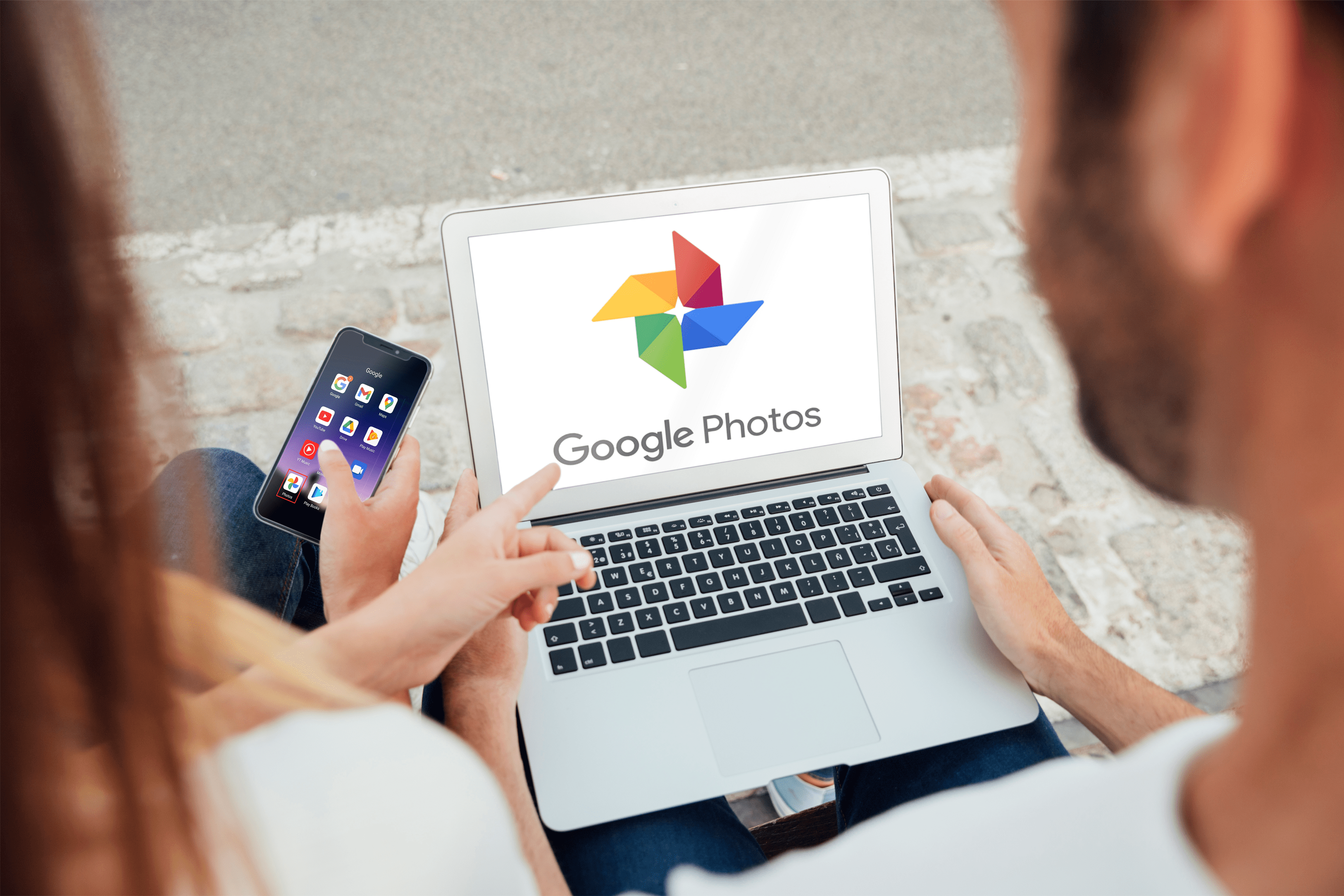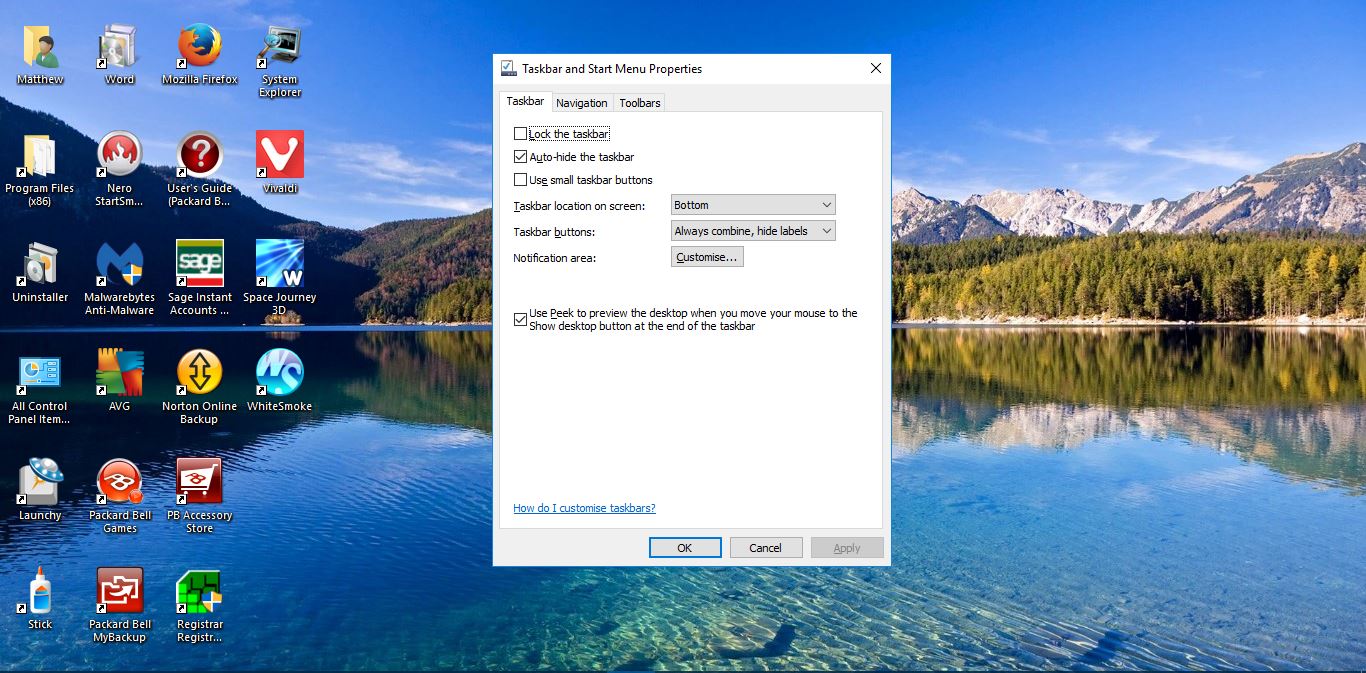GIF'er er fantastiske funktioner til at bruge til at formidle et særligt budskab til nogen. Uanset om det er for at beskrive dine følelser eller en situation, er det meget mere effektivt at gøre det med et animeret billede end en simpel emoji. Hvis du leder efter måder at sende GIF'er via din iMessage-app, er du kommet til det rigtige sted.

Denne artikel deler detaljerede instruktioner om afsendelse af GIF'er i iMessage ved hjælp af en iPhone, iPad og Mac. Du lærer, hvordan du bruger din enheds standardtastatur, men også deler GIF'er fra tredjepartswebsteder.
Uden videre, lad os dykke direkte ind.
Sådan sender du GIF'er i iMessage på en iPhone
Der er to forskellige måder at sende GIF'er på iPhone - ved hjælp af standardtastaturet eller via tredjepartsapps. iOS-standardtastaturet understøtter GIF-søgning direkte i iMessage. Alle iPhones, der kører på iOS 10 og nyere, har denne funktion. Hvis du tilhører denne kategori, skal du følge nedenstående trin.
Send GIF'er ved hjælp af iOS-standardtastatur
Sådan sender du GIF'er i iMessage ved hjælp af standardtastaturindstillingerne:
- Åbn iMessage-appen på din iPhone.

- Vælg den chat, hvor du vil sende en GIF.

- En liste over ikoner vises nederst på skærmen. Vælg det røde ikon med et forstørrelsesglas. Det er "#images"-funktionen.

- Indtast nøgleordene for din GIF i søgefeltet. For eksempel, hvis du vil sende en tillykke GIF, kan du skrive "Tillykke med fødselsdagen" eller "Tillykke" eller lignende søgeord afhængigt af lejligheden.

- Vælg den GIF, du kan lide, ved at trykke på den.

- Tryk på "Send".

iMessage-appen lader dig også tilføje kommentarer til en GIF. Bare skriv en besked under GIF'en, før du trykker på "Send", og meddelelsen bliver leveret sammen med GIF'en.
Som du kan se, kræver det kun et par enkle trin at sende en GIF ved hjælp af iOS' standardtastatur.
Men måske fandt du ikke en GIF, du kan lide, og beslutter dig for at søge på nettet i stedet for. Hvis ja, lad os undersøge, hvordan man deler en GIF til iMessage fra en anden app.
Del GIF'er fra en anden app
Måske har iOS standardgalleriet ikke en GIF, der overfører de følelser, du ønsker at formidle. Heldigvis kan du søge uden for iOS-boksen og vælge næsten enhver GIF på internettet. For eksempel er GIHPY verdens førende database med GIF'er, og du kan også sende en derfra.
Bare følg nedenstående trin:
- Find den GIF du kan lide på GIPHY eller en hvilken som helst anden hjemmeside.

- Tryk på GIF'en for at åbne den.

- Tryk og hold på GIF'en, og vælg "Kopiér".

- Åbn iMessage-samtalen, hvor du ønsker at sende den GIF.

- Tryk på tekstboksen. Det vil få dit tastatur frem.

- Tryk på tekstboksen igen. Det vil vise "Sæt ind"-prompten.

- Tryk på "Indsæt", som det vises.

- Du vil se en forhåndsvisning af GIF-billedet i din tekstboks. Tryk på "Send", når du er klar.

Sådan sender du GIF'er i iMessage på en iPad
GIF'er tilføjer en dosis sjov og dynamik til samtaler. Nogle gange er der ingen bedre måde at formidle vores følelser på end med et animeret billede. Heldigvis er det en virkelig ligetil opgave at sende GIF'er på en iPad. Hvis du bruger iOS 10 eller nyere, vil du være i stand til at sende animerede billeder ved hjælp af din iPads standardtastatur.
Bare følg nedenstående trin:
- Åbn iMessage-appen på din iPad.
- Naviger til chattråden, hvor du vil sende en GIF.
- Du vil se en liste over ikoner nederst på din skærm. Vælg den røde med et forstørrelsesglas i midten.
- Indtast nøgleordene til din GIF i søgefeltet. Hvis du f.eks. vil sende en speciel GIF-besked, kan du skrive "Bliv snart rask" eller "Tillykke" eller andre nøgleord afhængigt af situationen.
- Vælg den GIF, du kan lide, ved at trykke på den.
- Hvis du vil tilføje en kommentar for at gå langs GIF'en, skal du gøre det ved at skrive din besked i tekstfeltet, før du trykker på "Send".
- Tryk på "Send".
Måske bruger du en ældre iPad, der kører på versioner før iOS 10, eller du fandt ikke den passende GIF fra galleriet. Fortsæt i så fald til følgende afsnit.
Send GIF'er ved hjælp af tredjepartsapps
Du kan altid besøge tredjepartswebsteder og sende GIF'er derfra. For eksempel har GIPHY millioner af GIF'er, du kan søge efter og sende via iMessage.
Sådan søger og sender du GIF'er på iMessage ved hjælp af tredjepartsværktøjer:
- Besøg webstedet med en GIF, du kan lide.
- Tryk på GIF'en for at åbne den.
- Tryk og hold på GIF'en, og vælg derefter "Kopiér".
- Åbn iMessage-tråden, hvor du vil sende den GIF.
- Tryk på tekstboksen for at få tastaturet frem.
- Tryk på tekstboksen igen for at få "Sæt ind" frem.
- Tryk på den sorte "Sæt ind"-prompt.
- En forhåndsvisning af GIF-billedet vises i din tekstboks. Tryk på "Send", når du er klar.
Hvis du går med et andet websted end GIPHY, vises den GIF, du sender, muligvis som et link i stedet for et billede. Medmindre du er okay med det, skal du sørge for, at adressen på det animerede billede, du deler, slutter med ".gif", så din iMessage kan indlæse det som sådan.
Sådan sender du GIF'er i iMessage på en Mac
At finde og dele GIF'er på en Mac er ikke anderledes end at gøre det på enhver anden iOS-enhed. Du skal blot søge efter en GIF i galleriet og trykke på send-knappen. Hvis din Mac kører på en iOS 10 og nyere, vil du være i stand til at gøre det fra systemets standardtastatur. Hvis ikke, kan du finde en online og sende den til chatten.
Afhængigt af dine behov og operativsystem skal du følge nedenstående trin:
Send GIF'er ved hjælp af Mac-standardtastatur
Den nemmeste måde at sende GIF'er på en iMessage-chat er via funktionen "#images". Bare følg nedenstående trin for detaljerede instruktioner:
- Åbn den beskedtråd, du vil sende en GIF til, på din Beskeder-app.

- Tryk på App Store-ikonet til venstre for iMessage-boksen.

- Vælg "#billeder." Det er det røde ikon med et forstørrelsesglas i.

- Indtast nøgleordene for GIF'en i søgefeltet.

- Tryk på den GIF, du gerne vil sende.
- (Valgfrit) Indtast en besked for at gå sammen med GIF'en.

- Tryk på "Retur"-tasten på dit tastatur for at sende beskeden.
Send GIF'er ved hjælp af tredjepartsapps
Hvis du ikke fandt en GIF, du kan lide, kan du altid søge på nettet og sende GIF'en til din iMessage-chat. Beskeder-appen genkender alle links, der ender med ".jpg", og viser dem som sådan, når du sender linket. Men hvis linket ikke har den slutning, vil det blive sendt som et almindeligt link.
Du kan bruge GIPHY til at sende GIF-billeder til din chatboks uden at bekymre dig om formatet, da de altid bliver leveret som GIF'er.
Sådan gør du:
- Gå til www.giphy.com og søg efter den GIF du kan lide. Du kan bruge andre websteder, men ved, at din GIF muligvis ikke leveres som et animeret billede.

- Klik på den GIF, du vil sende.

- Klik på knappen "Del" ved siden af GIF'en.

- Vælg "Kopiér GIF-link".

- Åbn iMessage-tråden, hvor du vil sende den GIF.
- Indsæt GIF'en i tekstboksen.

- Tryk på knappen "Return" for at sende GIF'en.
iMessage GIF'er forklaret
Nogle gange er klistermærker og emojis ikke nok til at formidle vores følelser, og at sende GIF'er er den bedste vej at gå. Heldigvis er det en leg at gøre det på iPhone, iPad og Mac. De fleste brugere bruger standardtastaturet og søger efter GIF'er fra funktionen "#images". Andre kopierer bare GIF-linket fra ethvert websted og indsætter det i tekstboksen.
Hvad er din foretrukne måde at sende GIF'er på? Bruger du standardfunktionen eller søger du efter den perfekte GIF online? Fortæl os det i kommentarfeltet nedenfor.