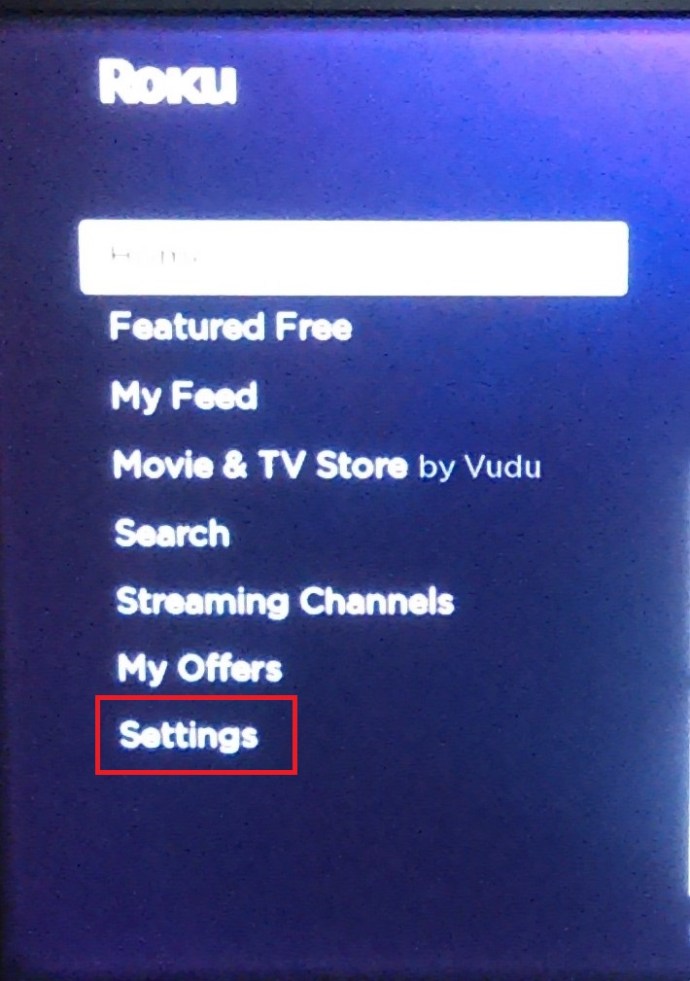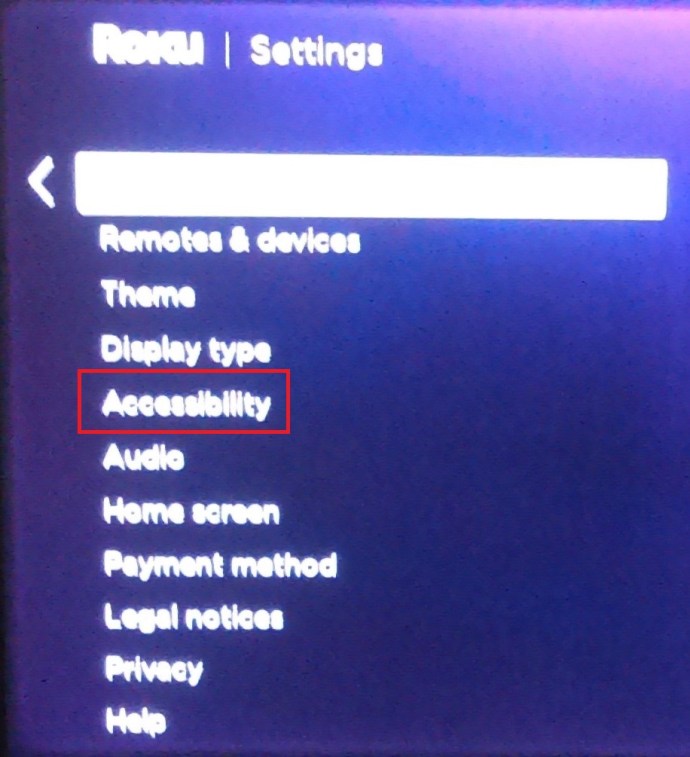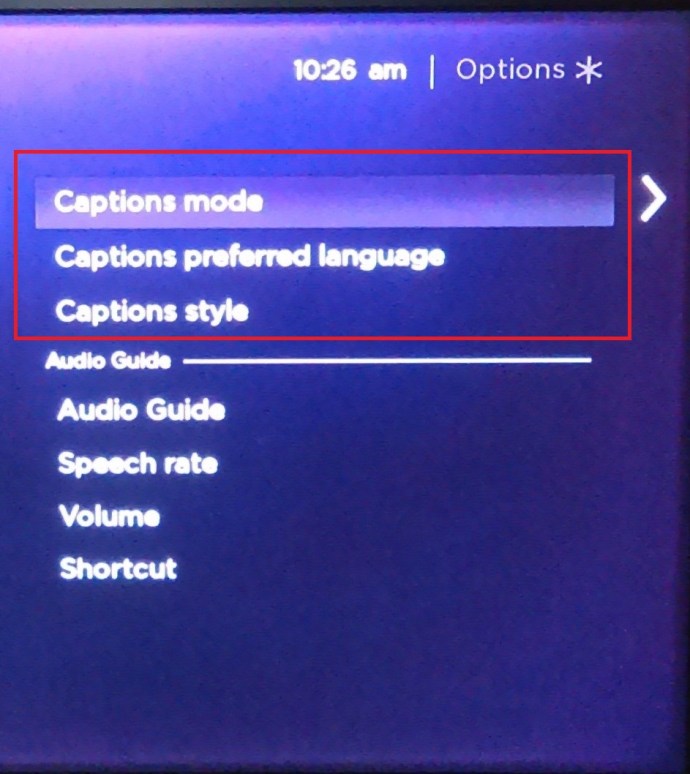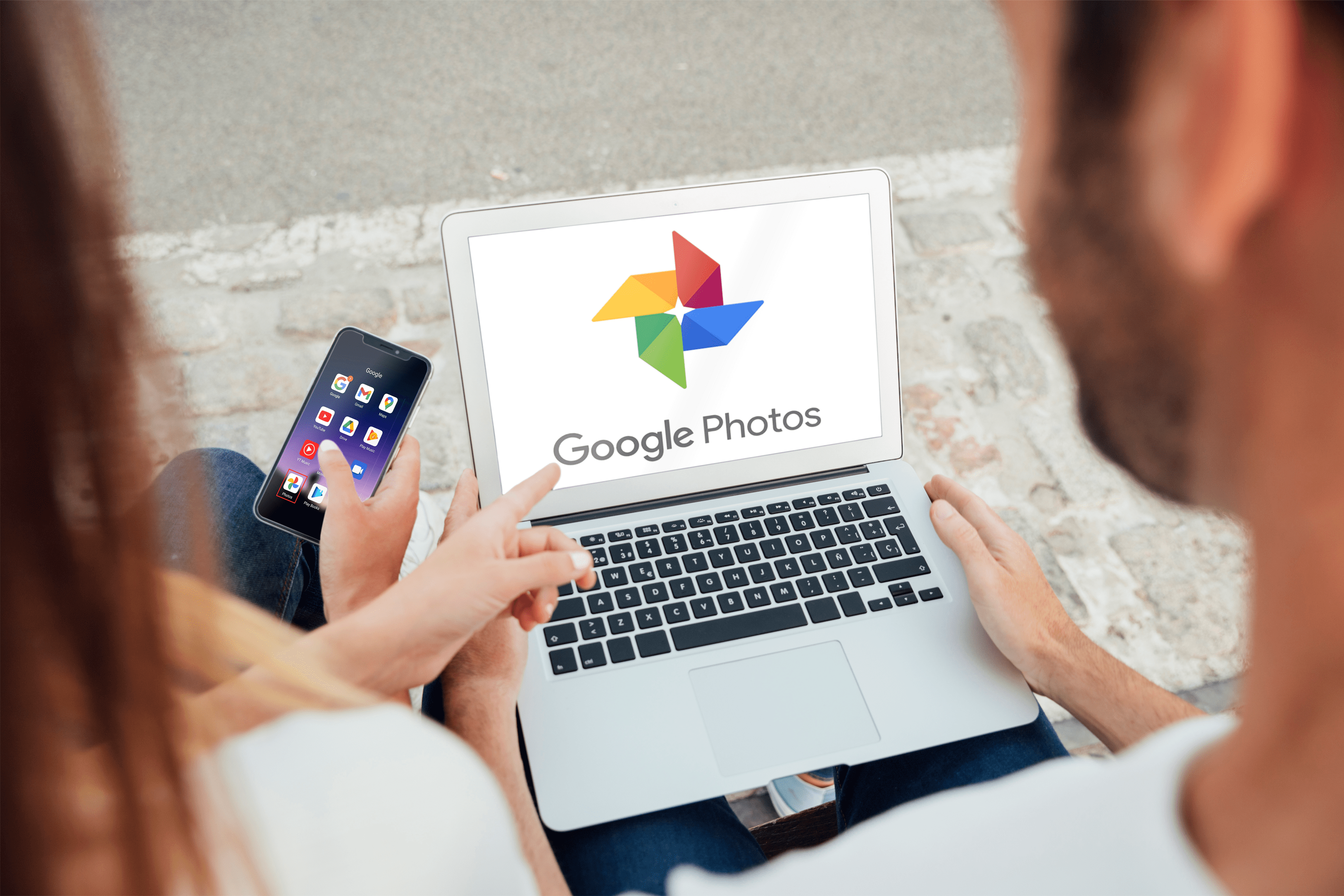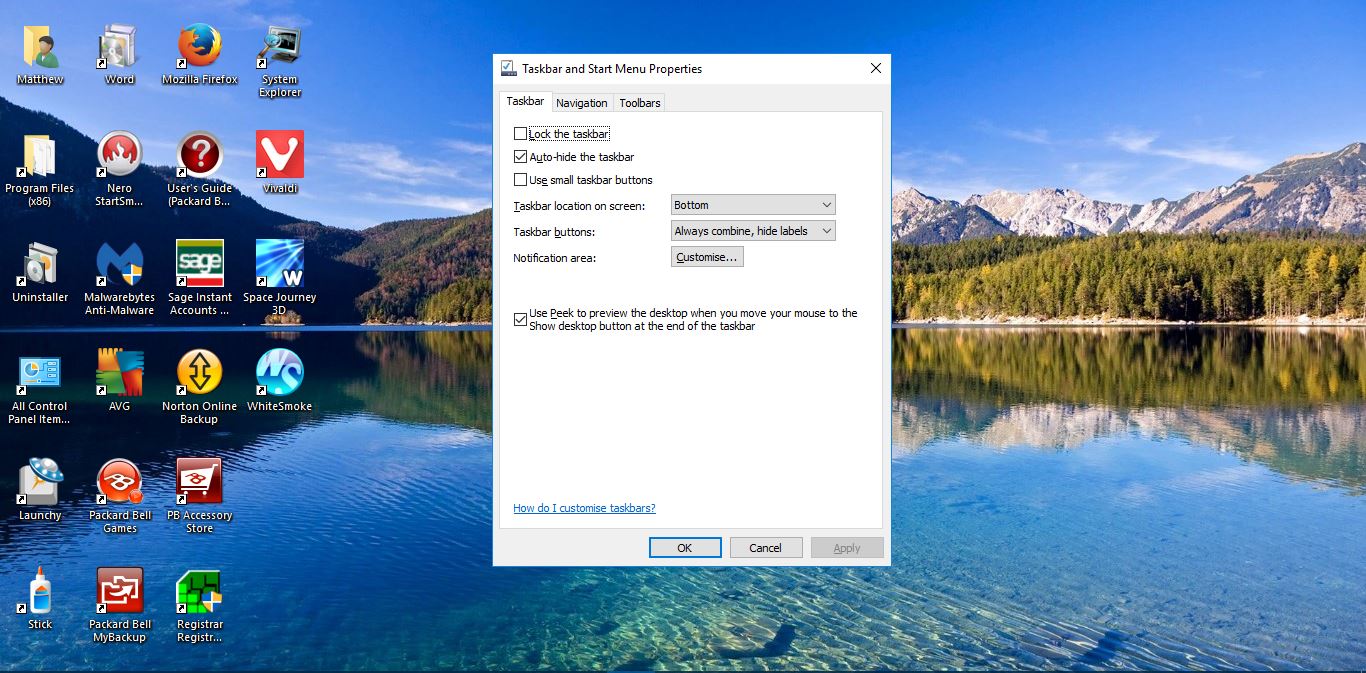Fra starten tog Disney Plus streamingindustrien med storm. Dette træk var ikke overraskende i betragtning af mængden og omfanget af det inkluderede indhold, og at det hele kom til en overkommelig pris.
![Sådan administreres undertekster på Disney Plus [Alle større enheder]](http://cdn.thegeekparent.com/wp-content/uploads/entertainment/2543/yhkfgbrlhh.jpg)
Med hensyn til tilpasninger er der meget, du ikke kan gøre med Disney Plus. Denne artikel udforsker alle nuancerne af undertekster og giver tips til at få dem til at passe til dine visningspræferencer.
Sådan tænder og slukker du Disney Plus-undertekster
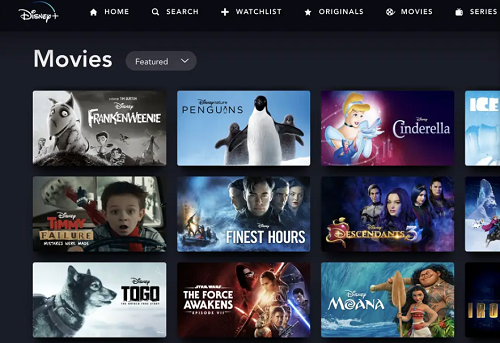
Aktivering og deaktivering af undertekster på Disney Plus er en leg. De følgende afsnit giver en hurtig vejledning til forskellige enheder, herunder smartphones og smart-tv'er.
Håndtering af Disney-undertekster på en Firestick-enhed
- Vælg en film eller et program, du gerne vil se, og afspil det. Mens afspilningen er slået til, skal du klikke på knappen Op på din fjernbetjening for at få menuikonet frem og vælge det.
- Indstillingen Undertekster vises i menuen, naviger til den, og tryk på valgknappen for at vælge mellem Til og Fra. Når du er færdig, skal du trykke på tilbage-knappen for at afslutte afspilningen.
![Administrer undertekster til Disney Plus [Alle større enheder]](http://cdn.thegeekparent.com/wp-content/uploads/entertainment/2543/yhkfgbrlhh-2.jpg)
Håndtering af Disney-undertekster på en Roku-enhed
- Igen starter du med at vælge det indhold, du ønsker at se. Fortsæt derefter til indholdsbeskrivelsessiden og vælg Muligheder eller Lyd og undertekster. Selvfølgelig navigerer du ved hjælp af Roku-fjernbetjeningen eller klikker på det tilsvarende ikon via desktop-klienten eller appen.
- I menuen skal du vælge undertekster eller lukket billedtekst til eller fra og trykke på tilbage-knappen for at vende tilbage.
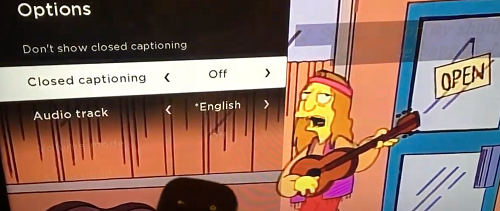
Alternativt kan du administrere dine undertekster til alle apps fra Roku Settings-menuen, her er hvordan.
- På Roku-hjemmesiden skal du rulle ned og vælge Indstillinger.
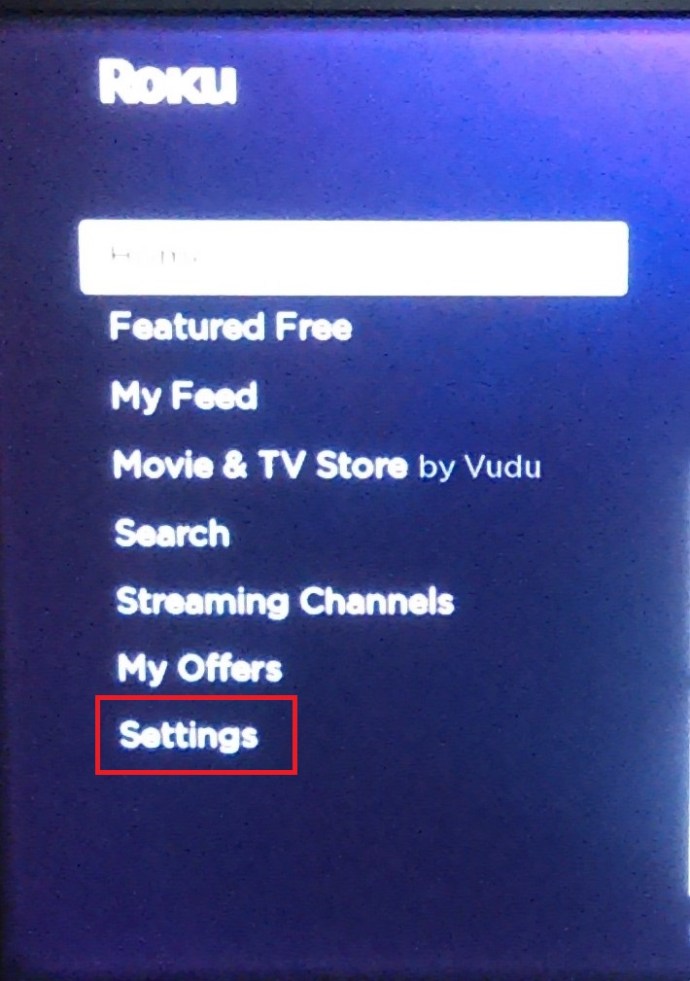
- Rul derefter ned Indstillinger menu og klik på Tilgængelighed.
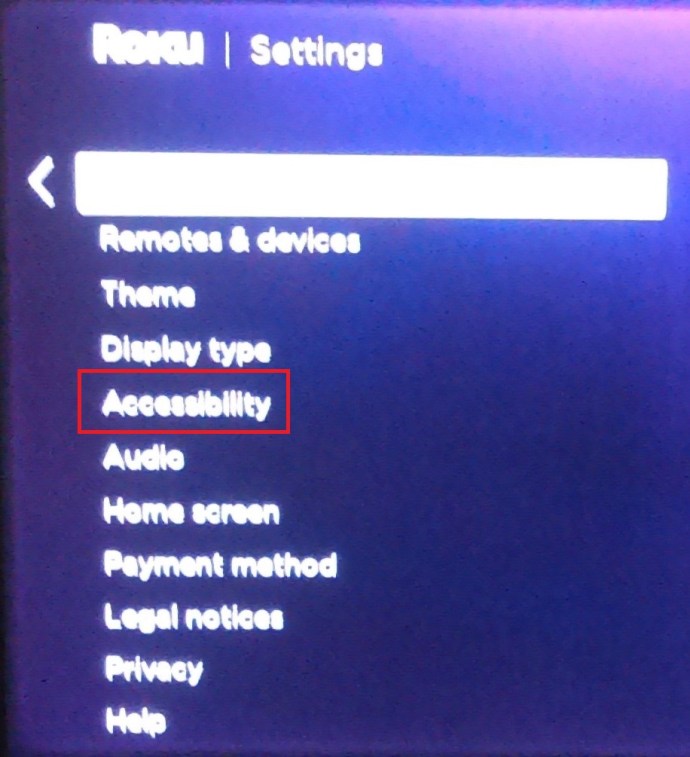
- Herfra kan du vælge Billedteksttilstand, Foretrukket sprog for billedtekster, og Billedtekststil.
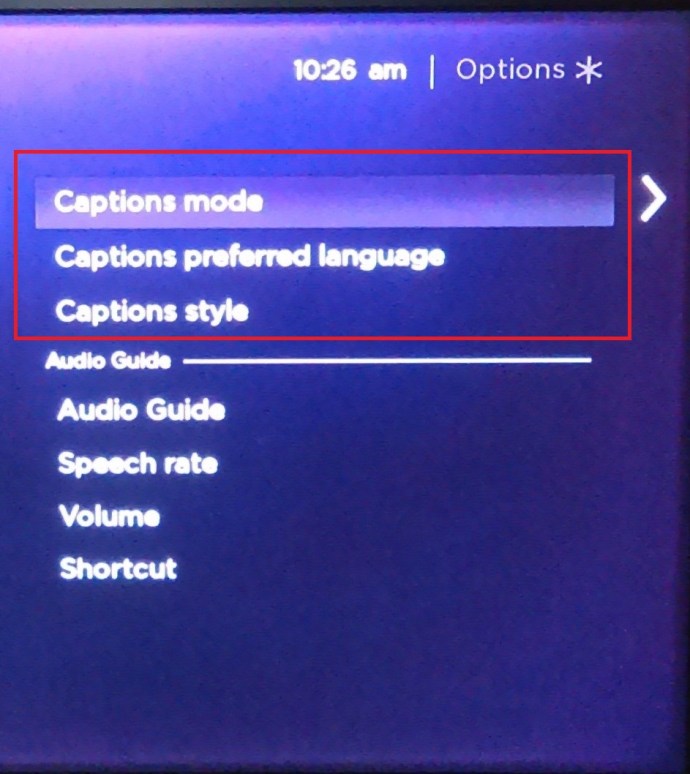
- For eksempel, for at administrere undertekster skal du blot klikke på Billedteksttilstand og vælg fra Af, På altid, og Ved replay.

- De to andre muligheder giver dig mulighed for at vælge dit foretrukne undertekstsprog og udseende.
Der er flere muligheder at vælge imellem, det kan hjælpe at tage et par minutter at sætte sig ind i menuen.
Disney-undertekster på nyere Rokus – nøgletip
- Tryk på op- eller ned-knappen på fjernbetjeningen for at få adgang til menuen mere og vælg Lyd og undertekster der. Andre handlinger er de samme, og dette er den hurtigere vej at gå.
Du skal også vide, at nyere Rokus giver dig mulighed for at deaktivere undertekster under afspilning.
Disney-undertekster på en Android eller iPhone
- Afspil en film eller et show, og tryk på enhedens skærm. Dette trin gælder for alle Android- og iOS-enheder – iPads inkluderet.
- Bagefter skal Android-brugere se et menuikon i venstre del af skærmen. For iOS-brugere er der et ikon i den øverste højre del af skærmen.
- Uanset hvad, så trykker du på ikonet og vælger Indstillinger for undertekst og lyd, og tryk derefter på menuen under Undertekster for at slukke og tænde dem.
- Tryk på x i den øverste højre del af skærmen for at gå tilbage til afspilning.
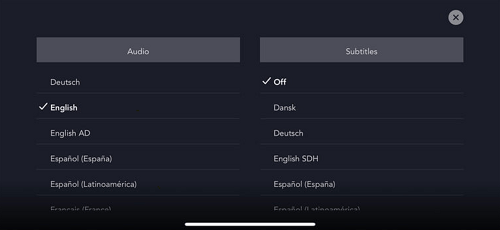
Disney undertekster på en pc
Denne metode antager, at du får adgang til Disney Plus via en browser. Hvis det er tilfældet, har streamingtjenesten den samme grænseflade, uanset hvilket operativsystem og den computer du bruger.

For at aktivere eller deaktivere underteksterne skal du klikke på menuikonet, der er placeret i den øverste højre del af hovedvinduet. Denne proces bringer dig til Lyd og undertekster menu, hvor du også kan vælge det foretrukne sprog.
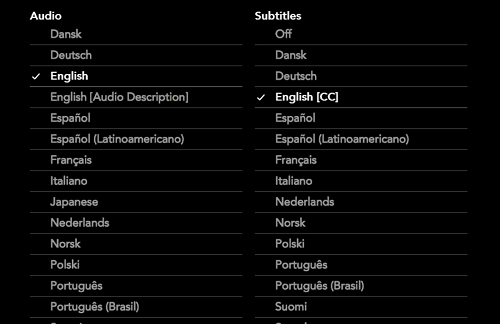
Hvis du vil slå underteksterne fra, skal du sørge for at klikke på den tilsvarende indstilling under Undertekster.
Disney-undertekster på et smart-tv (Samsung, LG, Panasonic, Sony, Vizio)
At kunne installere og bruge Disney Plus direkte på dit Smart TV er fantastisk, men hvordan administrerer du underteksterne? Nedenfor får du tips til nogle af de mest populære Smart TV-mærker.
Samsung
Start Disney Plus-appen, vælg det indhold, du gerne vil se, og tryk på afspilningsknappen. Tryk nu på pil op to gange for at åbne sprogboksen, der er placeret i de øverste højre sektioner af skærmen, og naviger via fjernbetjeningen.
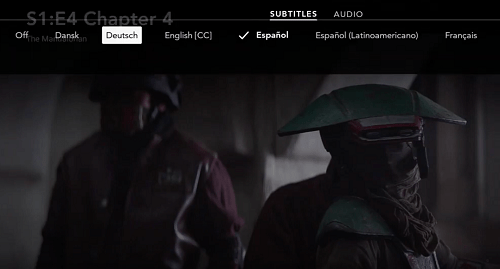
Derpå skal du trykke på vælg-knappen og gå til Lyd og undertekster menu. Under Undertekster, vælg Af eller vælg det undertekstsprog, du vil bruge.
LG
Få din LG fjernbetjening og tryk på Hjem-knappen. Indstillingstandhjulet skal vises i den øverste højre del af skærmen. Vælg det og fortsæt til Tilgængelighed, og vælg derefter Undertekst.
Sørg for at Undertekster sektionen er fremhævet, og vælg derefter at deaktivere eller aktivere undertekster. Denne handling aktiverer undertekster for tv'et. Dernæst skal du starte appen for alt indhold, du gerne vil se, og gentage trinene.
Panasonic
Tænd og sluk for underteksterne sker via Panasonic-fjernbetjeningen. Der er en dedikeret knap, og den er mærket STTL/AD eller STTL. Knappens placering kan variere, men den er normalt i midten af fjernbetjeningen, lige over bind og CH rockere.
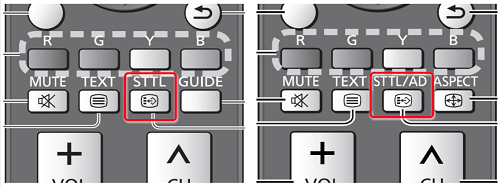
Hvis du trykker på knappen, kan du øjeblikkeligt slå underteksterne til og fra. Men med nogle nyere modeller aktiverer den undertekstmenuen med flere muligheder. Hvis du bare vil deaktivere eller aktivere dem, skal du navigere til den tilsvarende sektion og foretage et valg.
Sørg endelig for, at underteksterne i Disney Plus også er aktiveret.
Sony
Grib fjernbetjeningen og tryk på hjem-knappen, og vælg derefter Indstillinger. Undertekstmuligheden er nederst på skærmen. Af en eller anden grund foretrækker Sony at bruge et dokumentmappeikon i stedet for standardtandhjulet.
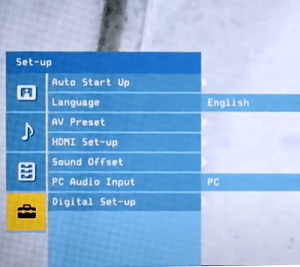
Når du er inde, skal du vælge Digital opsætning og tryk på den midterste knap for at bekræfte. Naviger til Opsætning af undertekster og tryk på den midterste knap igen. Du kan nu indstille undertekstpræferencen for Smart TV og fortsætte med at gøre det samme med Disney Plus.
Hvis du vil gå tilbage til den sidste indholdskilde, skal du trykke to gange på knappen Hjem.
Vizio
Tryk på for at aktivere underteksterne Menu knappen på Vizio-fjernbetjeningen, normalt placeret over navigationsvipperne i enhedens øverste sektion.
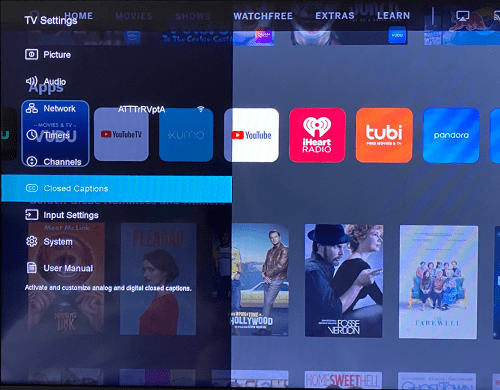
Brug pilene til at nå Lukkede billedtekster mulighed og tryk på Okay knappen for at bekræfte. Inde i menuen kan du bruge venstre og højre pile til at slå undertekster til og fra.
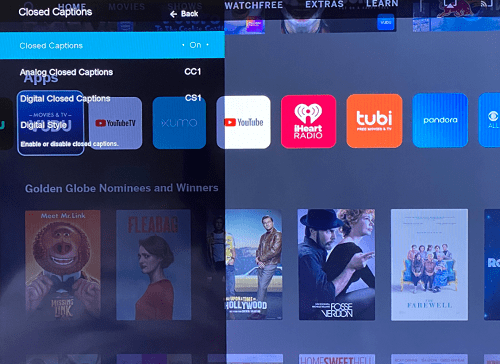
Det Lukkede billedtekster menuen indeholder også Analog og Digitale lukkede billedtekster og Digital stil. Til dine hensigter og formål er det bedst at beholde disse som standard.
Der er også en CC knappen på fjernbetjeningen, og den skulle aktivere eller deaktivere undertekster med et enkelt tryk. Ikke desto mindre, glem ikke at aktivere underteksterne i selve Disney Plus-appen.
Yderligere ofte stillede spørgsmål
Efterhånden er det indlysende, hvor nemt det er at aktivere eller deaktivere Disney Plus-underteksterne på enhver enhed. Hvad mere er, denne mulighed fungerer normalt uden fejl. Der er dog nogle specifikke tilpasninger og fejlfindingsmuligheder, du bør kende.

Kan jeg ændre undertekstsproget?
Det hurtige svar er ja, det kan du, og du ved allerede, hvordan du gør det. Når du kommer ind i Lyd og undertekster menuen, brug piletasterne på din fjernbetjening til at navigere til højre. Vælg derefter det foretrukne sprog fra listen, og sørg for, at det er markeret.
Det meste af Disney Plus-indholdet understøtter mere end tyve forskellige undertekstsprog. Nogle eksotiske skrifttyper og bogstaver er dog muligvis ikke tilgængelige.
Under alle omstændigheder bør du se forhåndsvisningen af undertekstsproget, så snart du foretager valget.
Undertekster bliver ved med at komme igen. Hvad kan jeg gøre?
Når de er deaktiveret under afspilningen, bør underteksterne forblive slukket. Men dette er ikke altid tilfældet, især med visse streaming-gadgets og smart-tv'er.
For at finde den skyldige skal du dobbelttjekke indstillingen i appen. Det vil sige, sørg for, at Disney Plus-underteksterne er slået fra. Fortsæt derefter med at inspicere indstillingen på din Roku, Firestick eller enhver anden streaming-gadget, du måtte have.
Bagefter kan du genoptage afspilningen for at afgøre, om underteksterne er væk. Nogle gange hjælper dette ikke, og du bliver nødt til at justere tv-indstillingerne.
Husk at deaktivering af undertekster på streamingenheder og tv'er gælder overalt, ikke kun bestemt indhold. Og Disney Plus-appen burde være i stand til at tilsidesætte dem for at forhindre irriterende problemer.
Kan tekststørrelsen justeres?
Ja, tekststørrelsen kan justeres. Indenfor Undertekster/ Lukkede billedtekster menuen, vil du kunne finde forskellige tekststørrelser udtrykt i procenter. Alt du skal gøre er at vælge den ønskede procentdel, og underteksterne skaleres automatisk til det. Men der er en hage.
Afhængigt af den enhed, du bruger, kan teksten forekomme for stor eller for lille. Dette er en almindelig hændelse med visse Android-smartphones, for eksempel.
På den anden side, hvis din streamingenhed giver dig mulighed for at ændre den overordnede tekststørrelse, behøver du ikke at pille ved Disney Plus-indstillingerne.
For eksempel, hvis du bruger en iPhone eller Android-enhed, skal du gå over til tilgængelighedsindstillingerne på din enhed. Herfra kan du tilpasse dine underteksters skrifttype, størrelse og endda farve i de fleste tilfælde. Det samme kan gøres på en Xbox og PS4/5 under indstillingerne 'Closed Captioning'.
Kan skriftstørrelsen ændres?
Selvfølgelig kan du nemt ændre skriftstørrelsen fra Disney Plus Lyd og undertekster indstillinger. Ikke kun det, men menuen giver dig mulighed for at ændre skriftfarve, opacitet og kantstil.
For at få adgang til denne mulighed skal du navigere til Lyd og undertekster og vælg Indstillinger. Vælg den skriftstørrelse, du kan lide, under den tilsvarende fane, og tjek forhåndsvisningen i vinduet øverst i menuen.
For nogle enheder, som Xbox One, skal du sandsynligvis bruge en meget større skrifttype end originalen.
Mine undertekster synkroniseres ikke korrekt. Hvad kan jeg gøre?
Lige fra starten er dette ikke et almindeligt problem med Disney Plus. Alt indholdet har undertekster med en billedhastighed, der svarer til videoens billedhastighed. Derfor løser en hurtig genstart af afspilningen eller selve appen normalt problemet.
Nogle streamingenheder giver dig muligvis også mulighed for manuelt at ændre billedhastigheden, og dette kan midlertidigt løse problemet. Men som videoen skrider frem, kan underteksterne falde ud af synkronisering igen. Dette går dobbelt, hvis du forsøger at bruge tredjeparts undertekster.
Når du streamer indhold via mobile enheder, bør du sørge for, at styresystemet og appen er opdateret. Ellers kan underteksterne følge efter lyden og omvendt.
Binge-streaming – Undertekster til
Når det kommer til håndtering af undertekster, har Disney Plus ikke efterladt nogen sten uvendt. Adgangen er nem, uanset hvilken enhed du bruger. Plus, tilpasningsmenuen er svær at konkurrere med. Den eneste begrænsning er tekststørrelsen på udvalgte enheder.
Hvilket Disney Plus-indhold kan du bedst lide? Havde du problemer med at indlæse underteksterne? Del dine tanker i kommentarfeltet nedenfor.