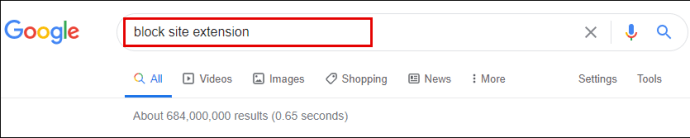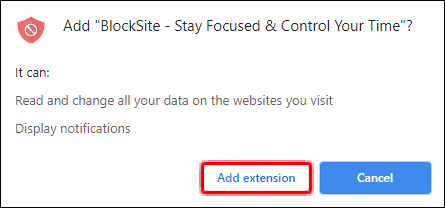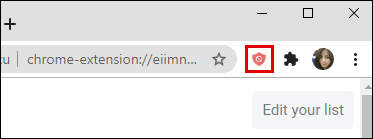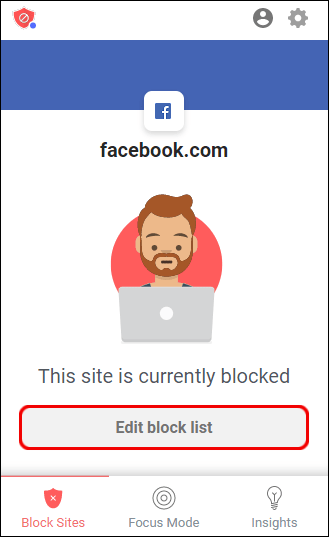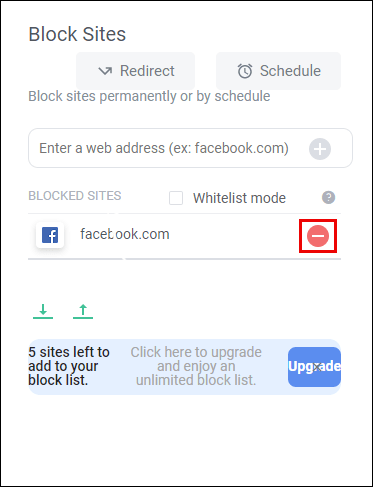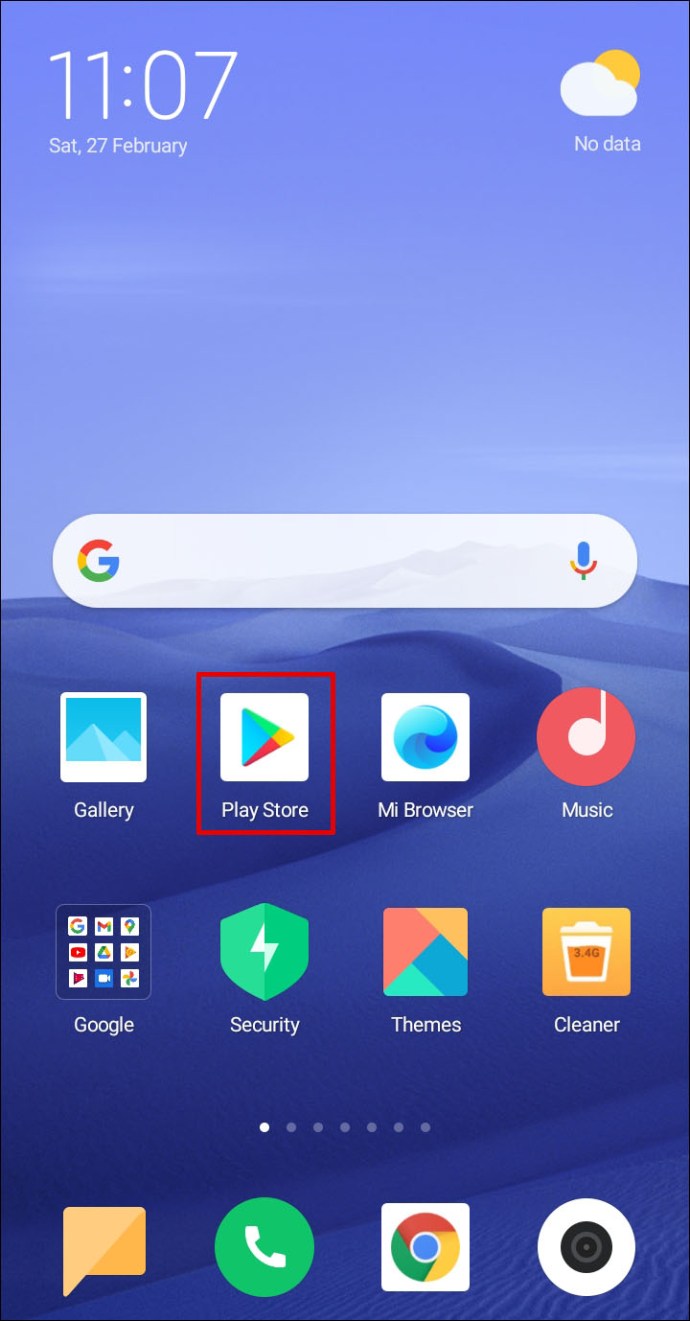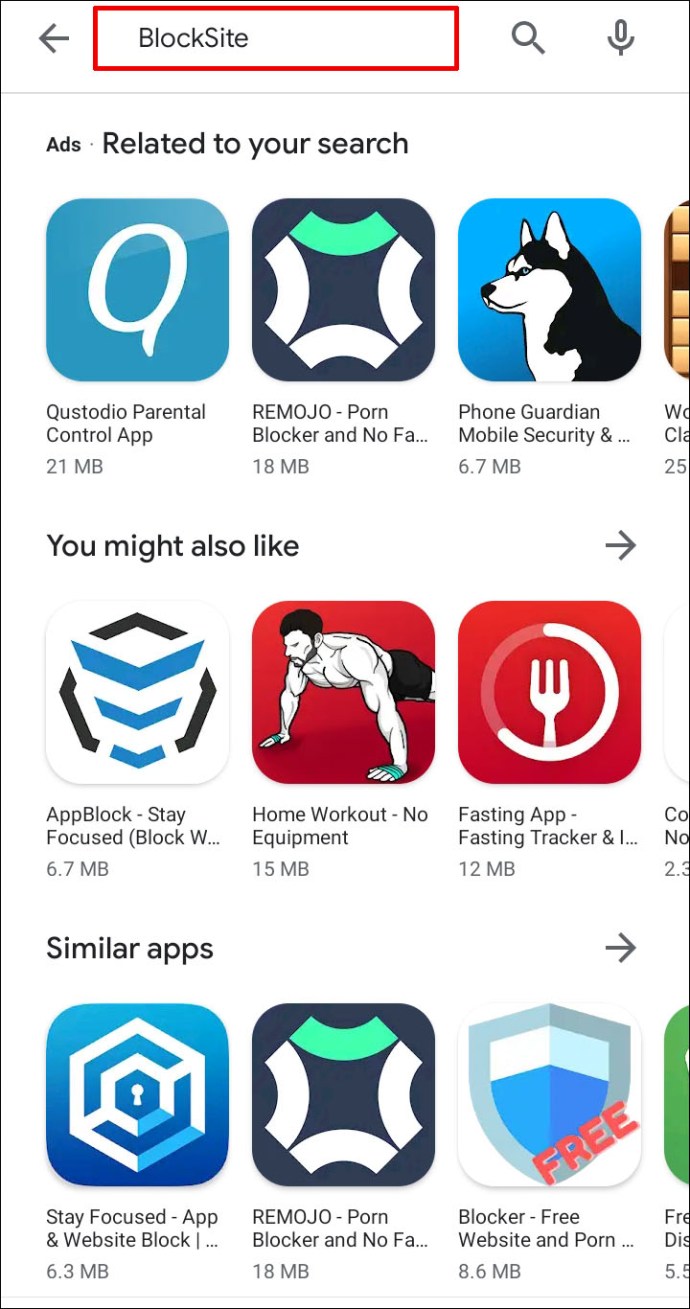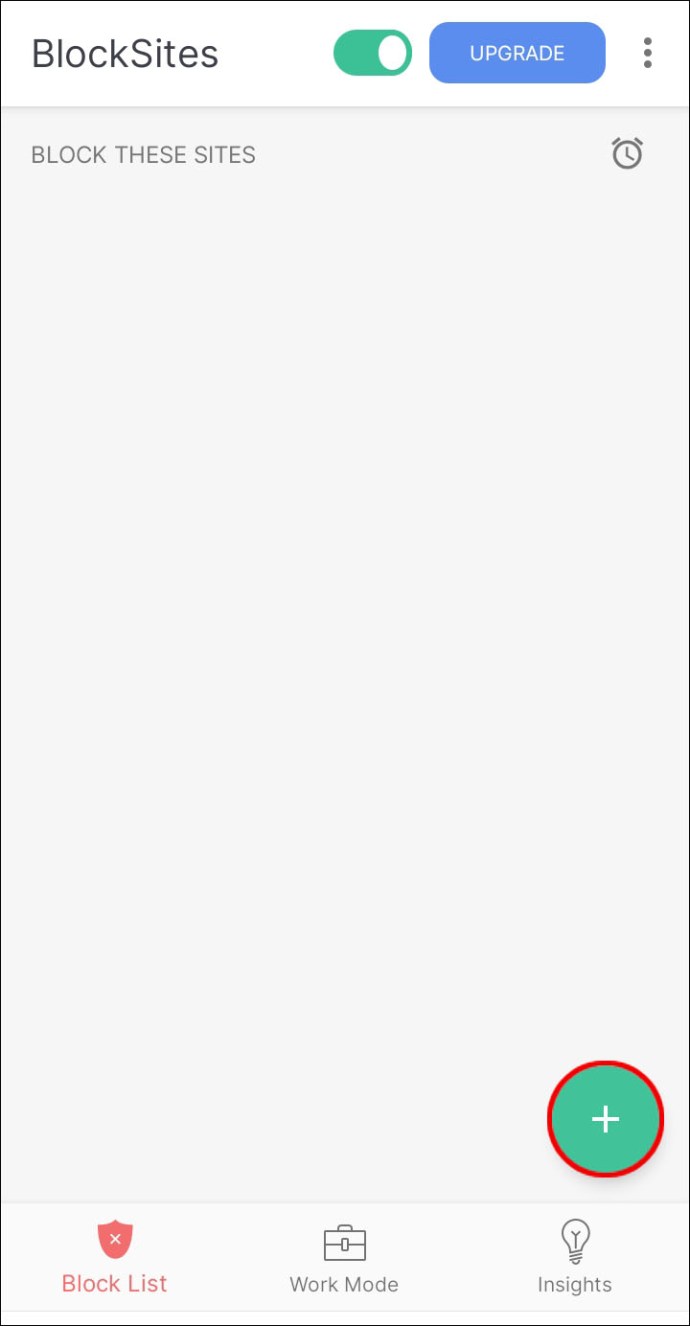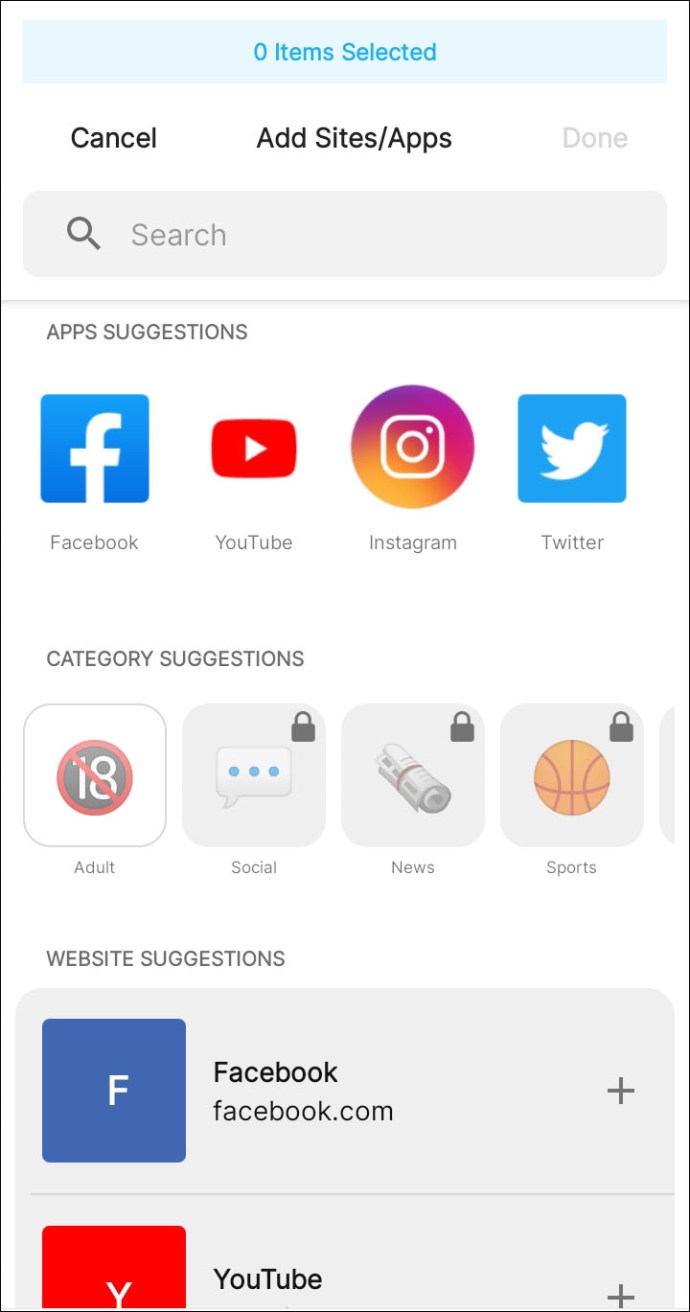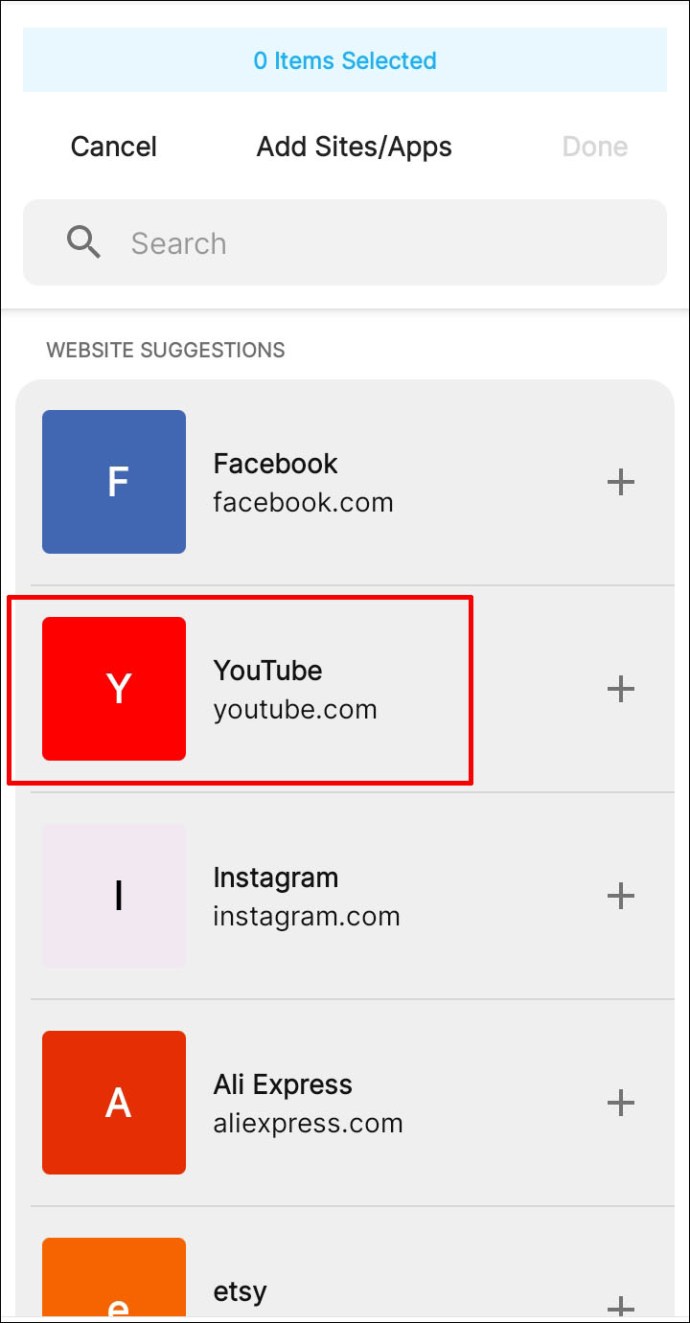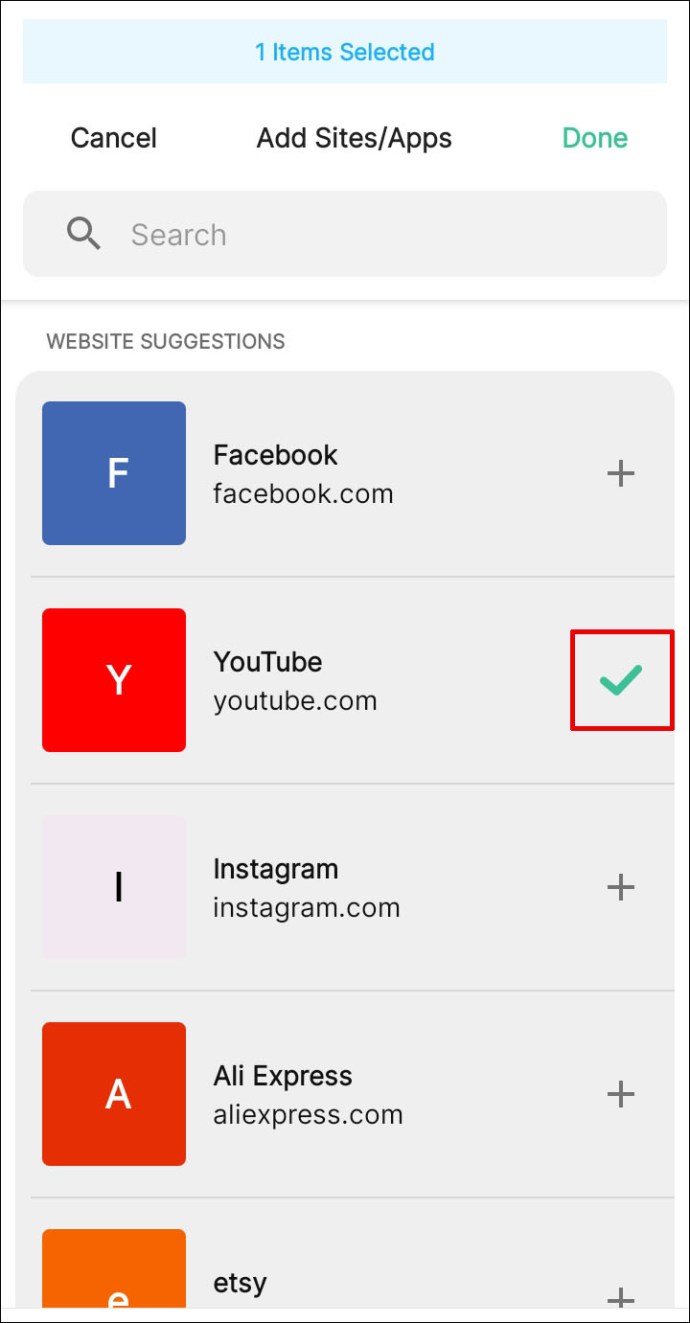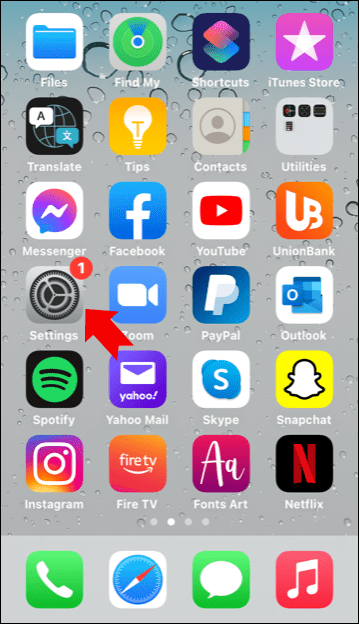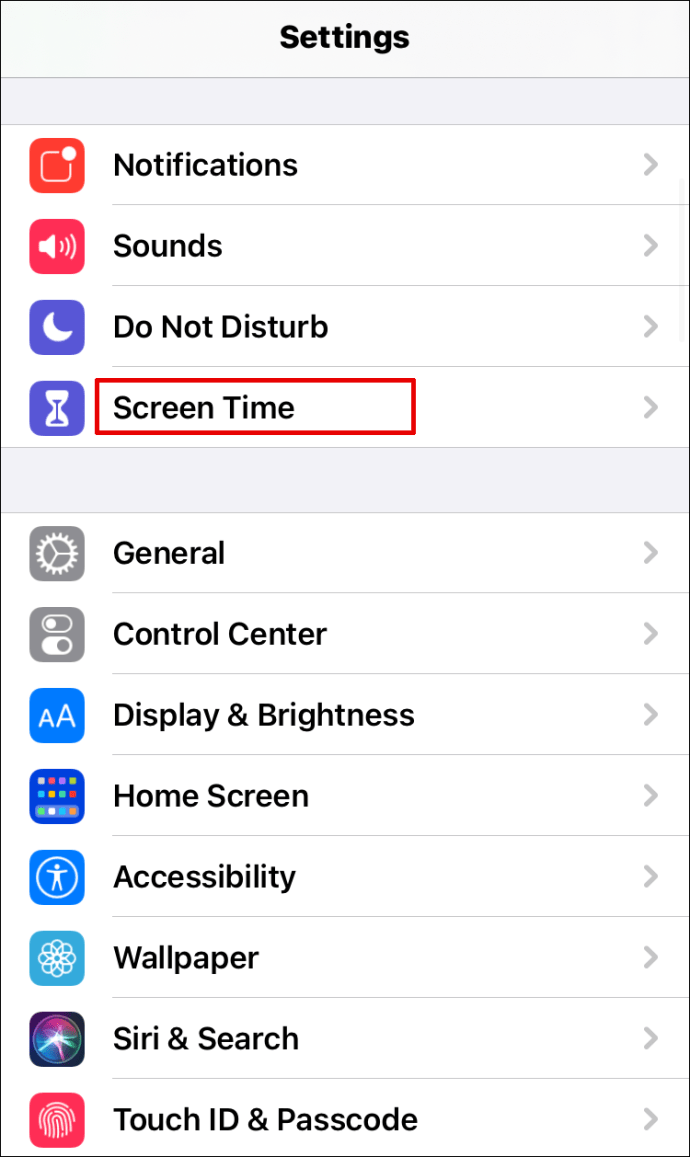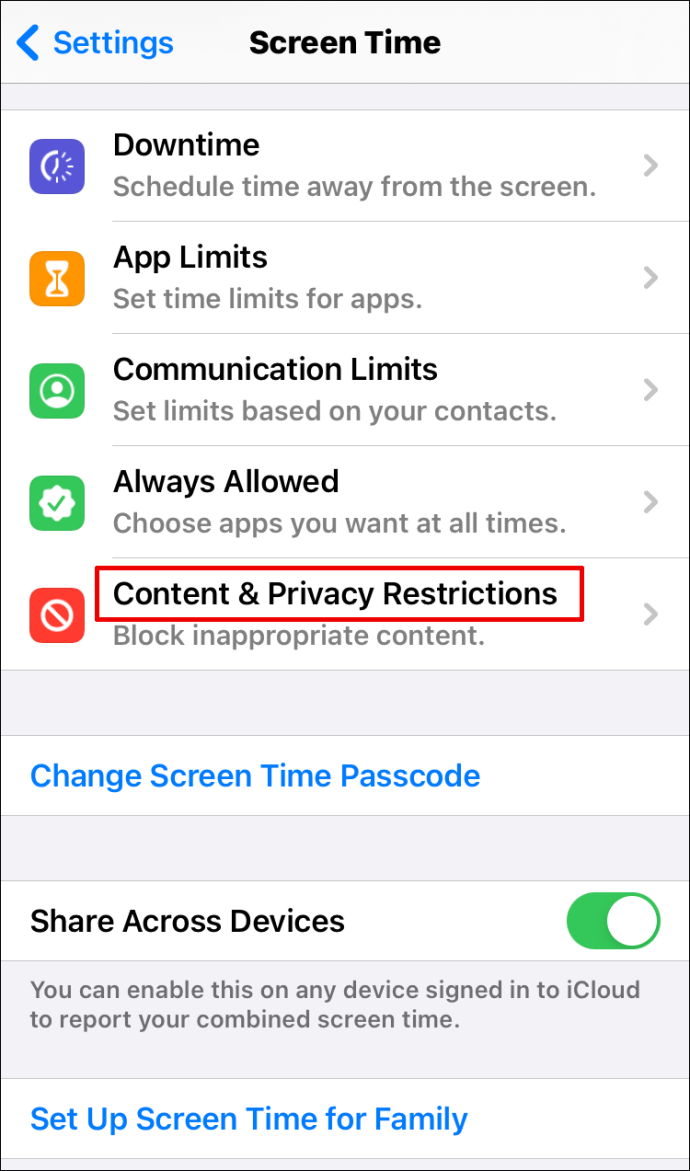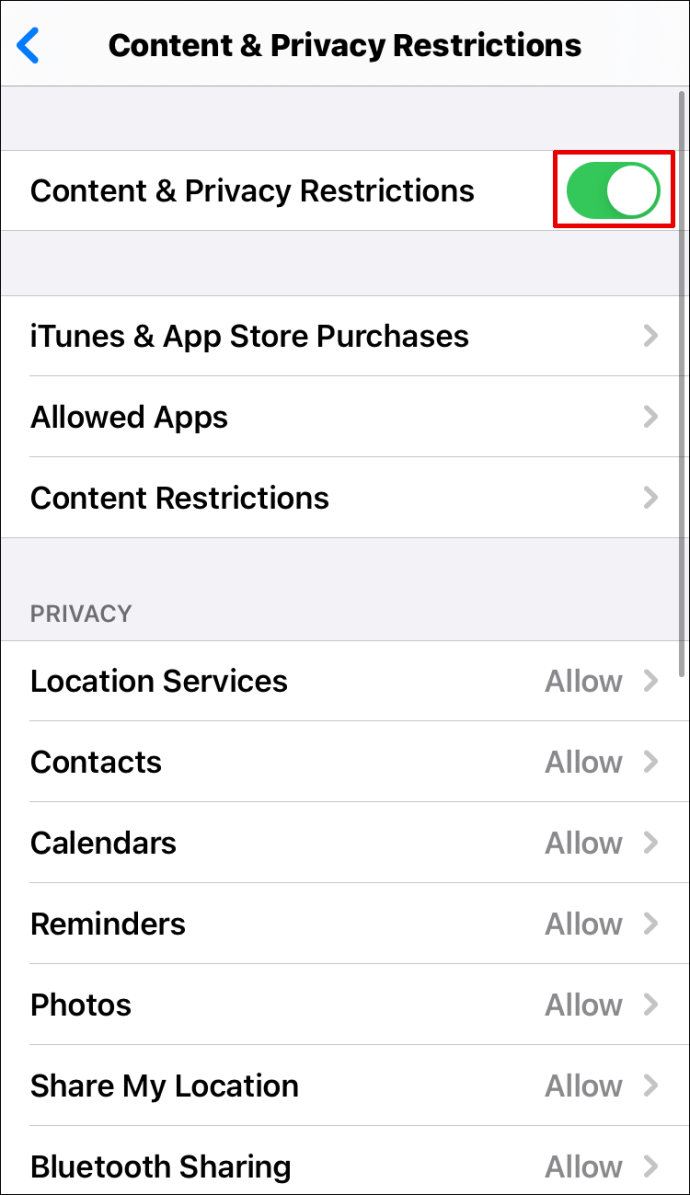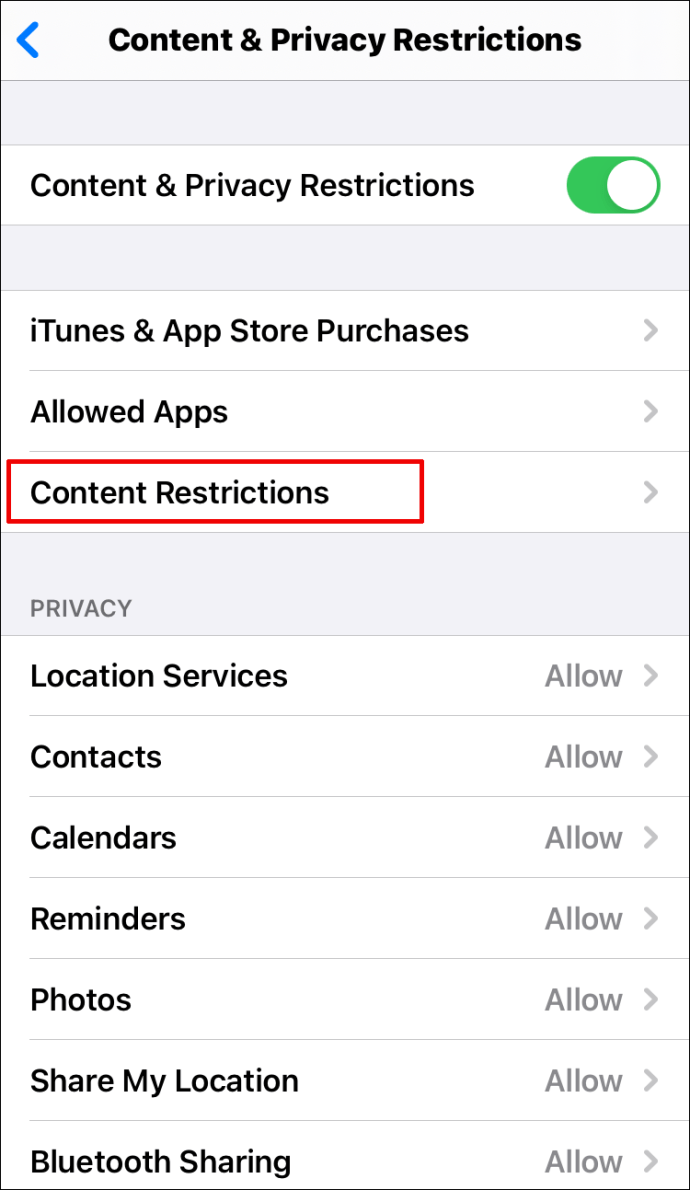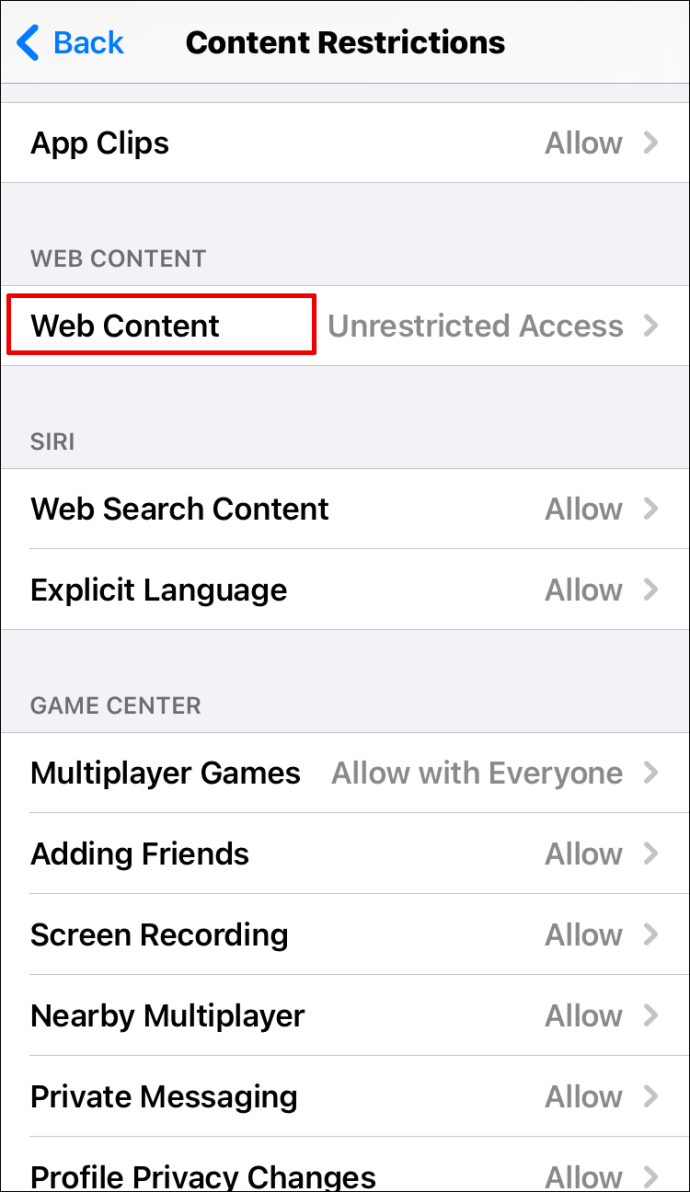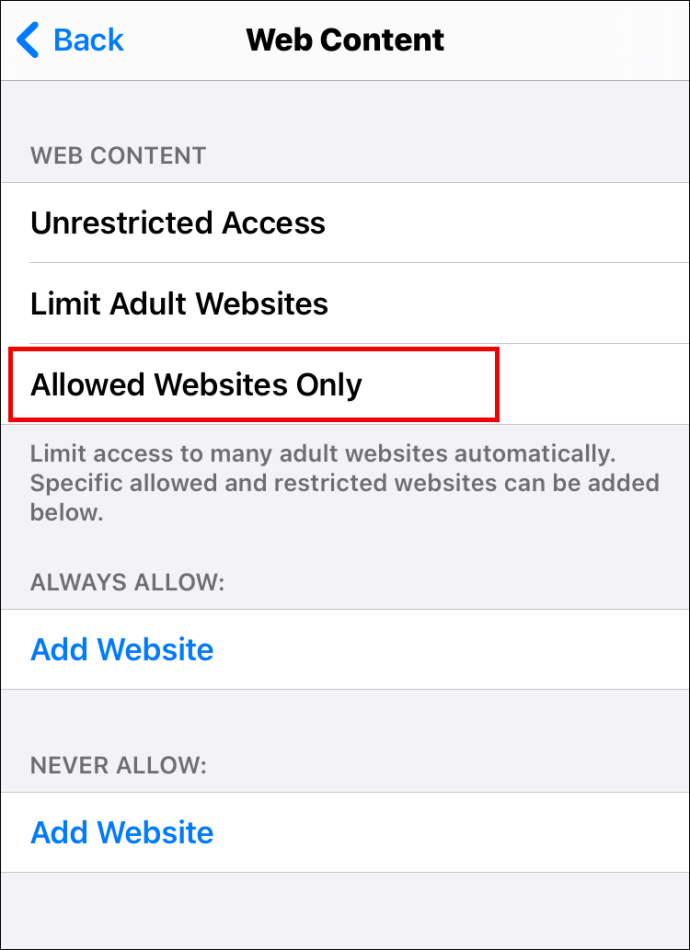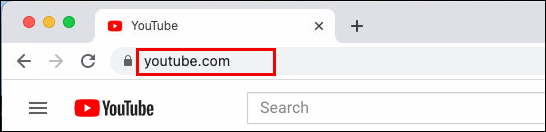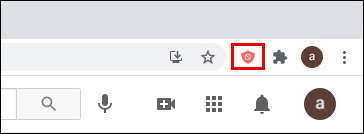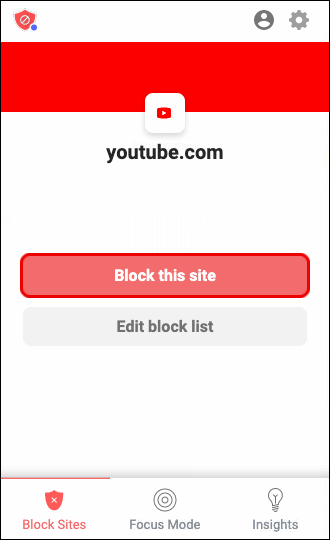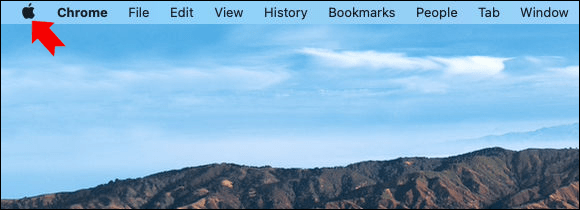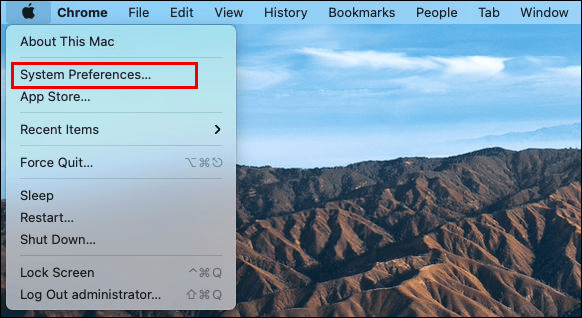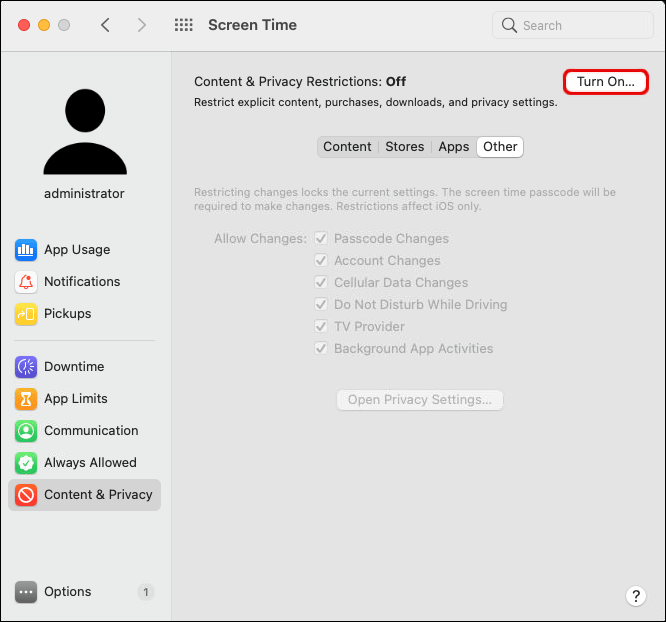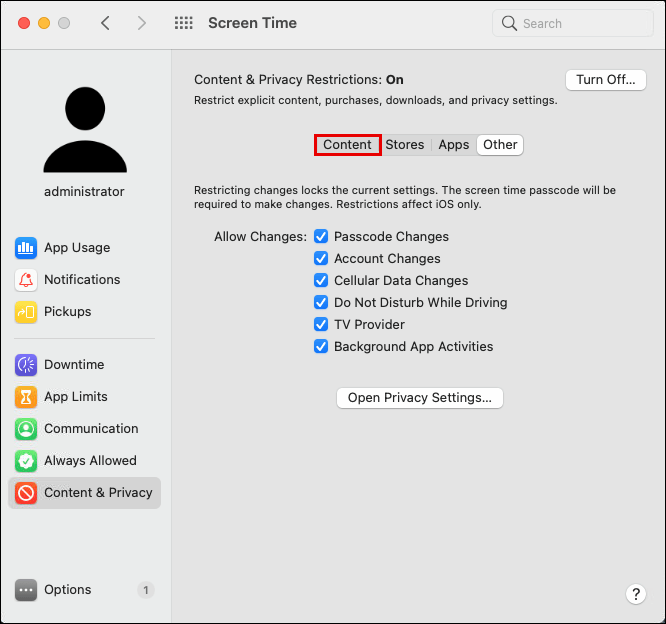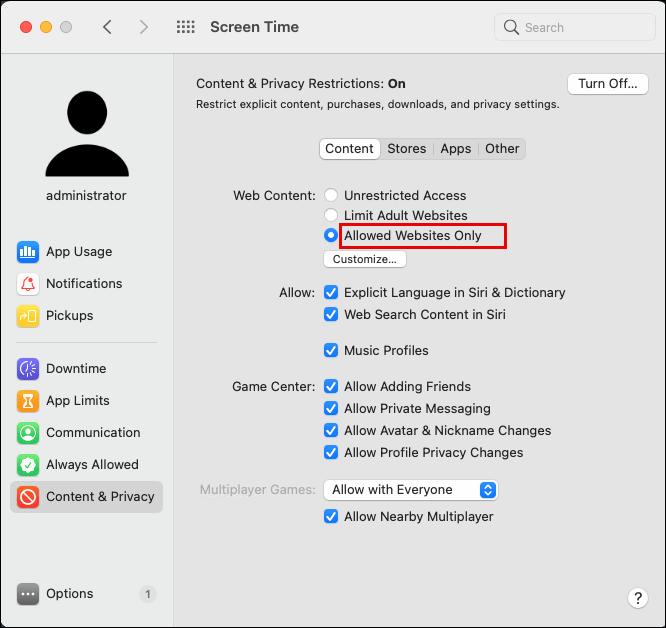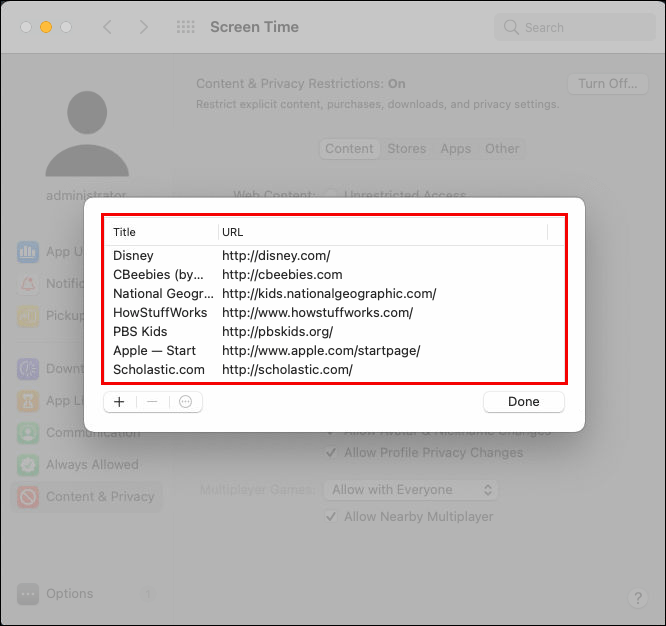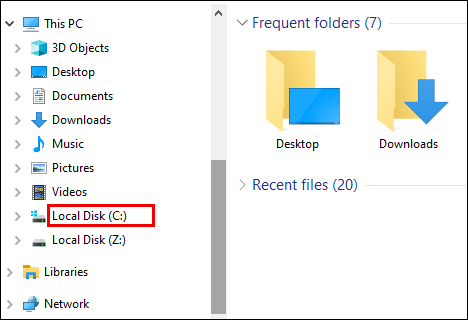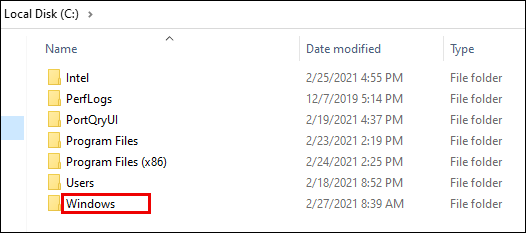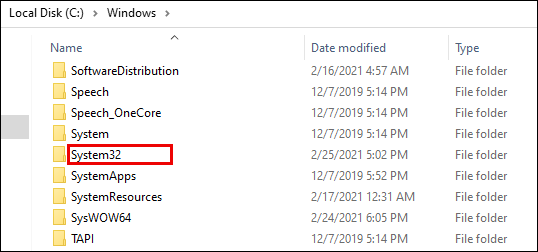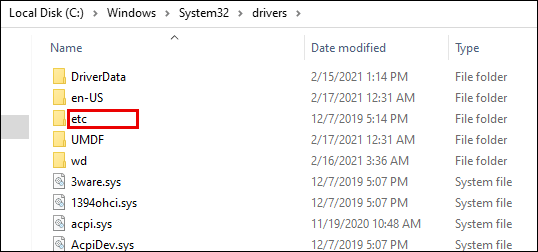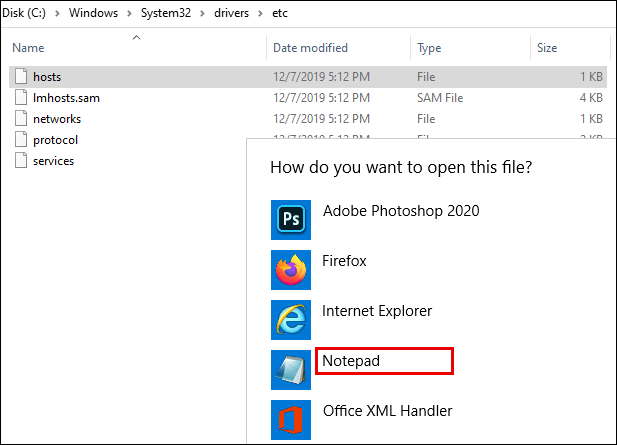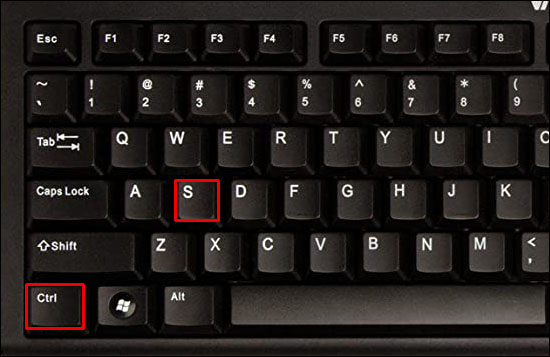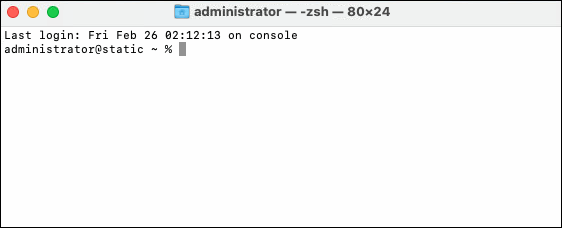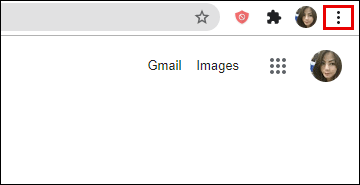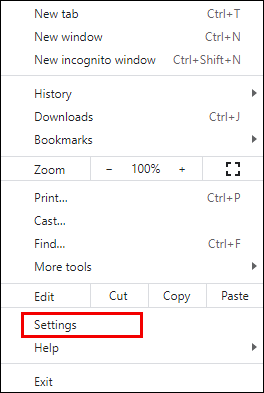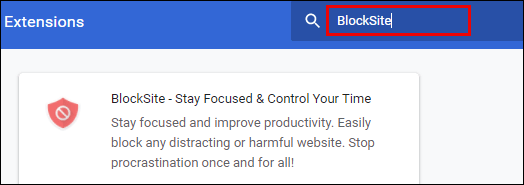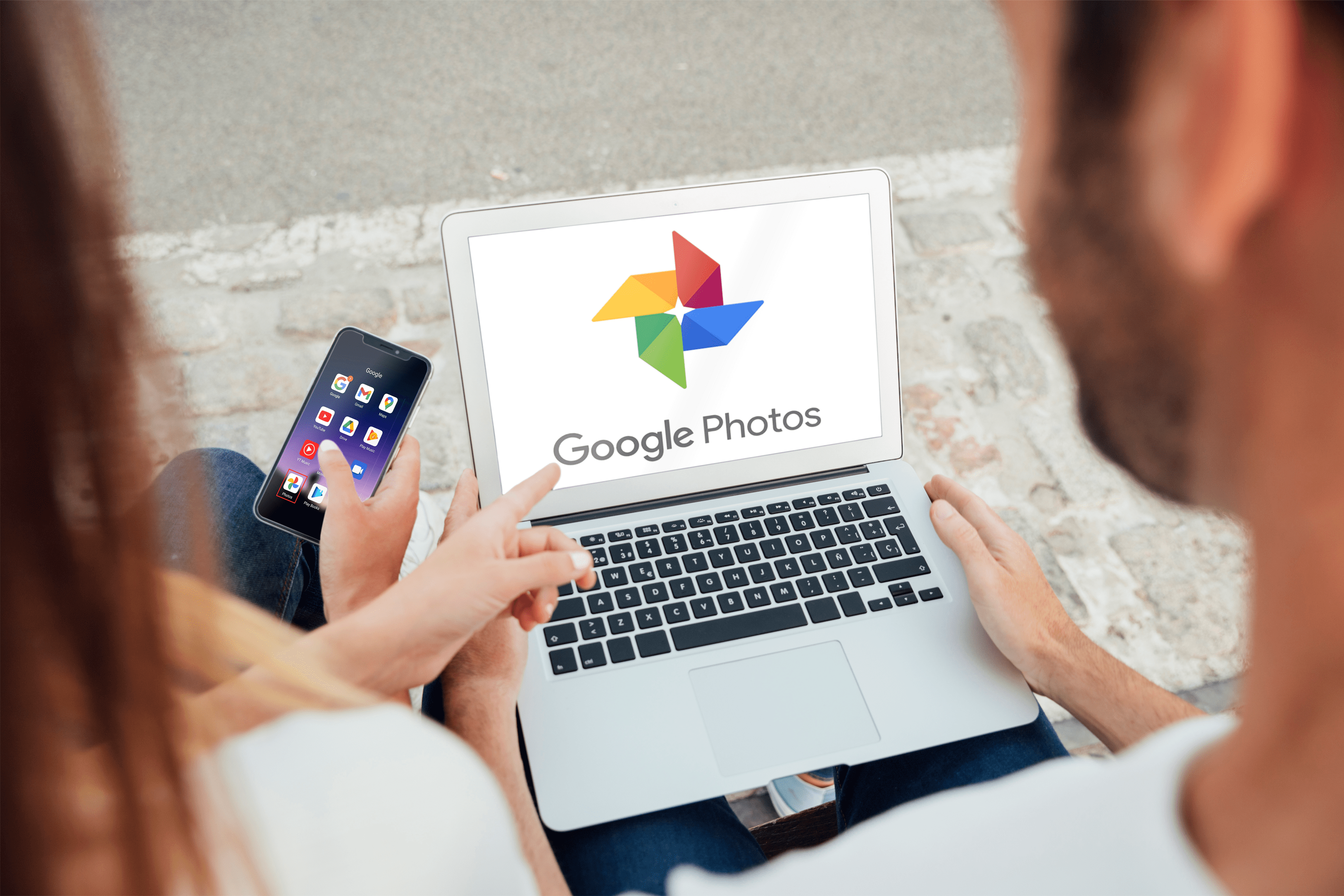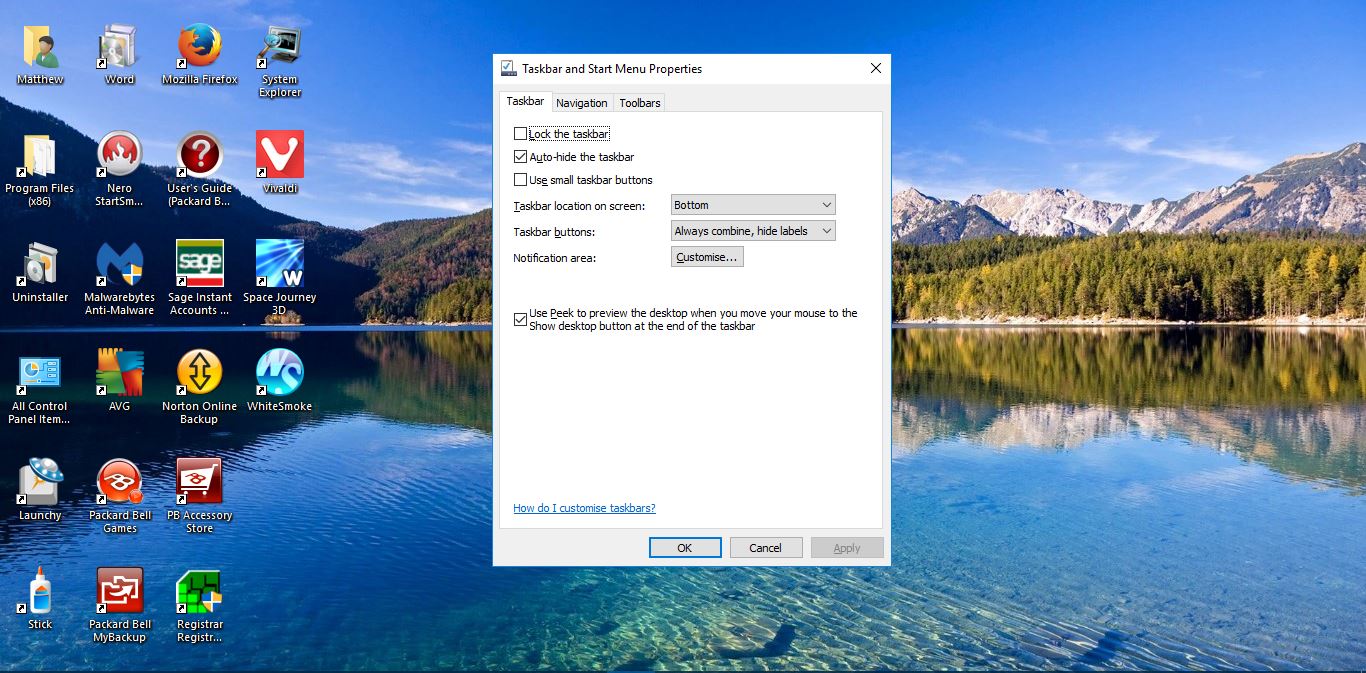Er du skyldig i at surfe på nettet, når du skal arbejde? Hvis det er tilfældet, vil du måske blokere bestemte websteder, der ofte viser sig at være distraherende. Heldigvis er det en forholdsvis ligetil proces.

Læs videre for at finde ud af, hvordan du gør det hurtigt og effektivt. Som en bonus viser vi dig, hvordan trinene adskiller sig på tværs af forskellige platforme.
Sådan blokerer du websteder i Google Chrome
Hvis du bruger Chrome til at surfe på internettet, kan der komme et tidspunkt, hvor du vil blokere bestemte websteder. Måske er du tiltrukket af internettet, når du skulle afslutte en opgave. Eller måske bruger dit barn den samme computer, og du vil sikre dig, at de ikke ser uegnet materiale.
I så fald skal du følge trinene nedenfor for at blokere websteder i Google Chrome:
- Åbn Chrome.

- Skriv "bloker webstedsudvidelse" i søgefeltet.
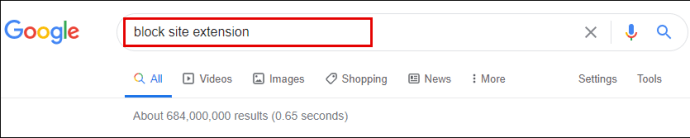
- Klik på den blå "Tilføj til Chrome"-knap for at downloade BlockSite-udvidelsen.

- Bekræft ved at trykke på "Tilføj udvidelse".
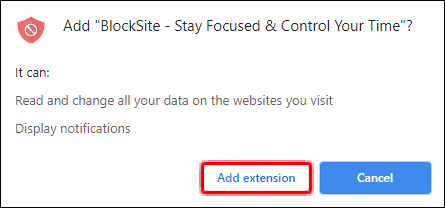
- Vent et stykke tid, indtil det downloades.
- Find udvidelsen i øverste højre hjørne af skærmen. Det ligner et orange skjold med en cirkel og en streg henover.

- Gå over til det websted, du ønsker at blokere.

- Tryk på BlockSite-udvidelsen.

- Klik på "Bloker dette websted."

Du har blokeret webstedet. Hvis du vil fjerne blokeringen, skal du gøre følgende:
- Besøg det websted, du vil fjerne blokeringen af.
- Klik på Blocksite.
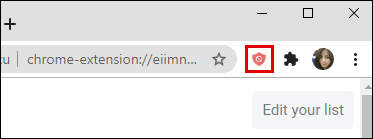
- Vælg "Rediger liste over blokerede websteder."
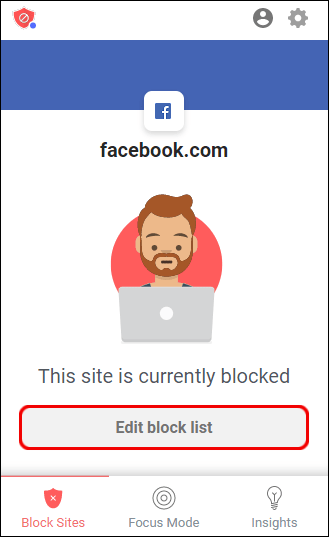
- Find webstedet fra listen.
- Tryk på minustegnet ved siden af for at fjerne blokeringen.
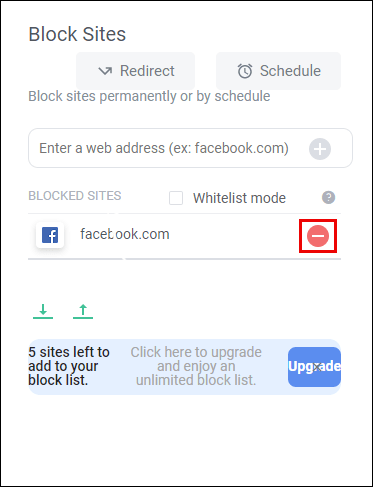
Sådan blokerer du websteder i Google Chrome på Android
Hvis du normalt surfer på internettet via Chrome på din Android-telefon, kan der være websteder, du vil blokere for at maksimere produktiviteten. Hvis det er tilfældet, gør du det sådan her:
- Åbn Play Butik på din telefon.
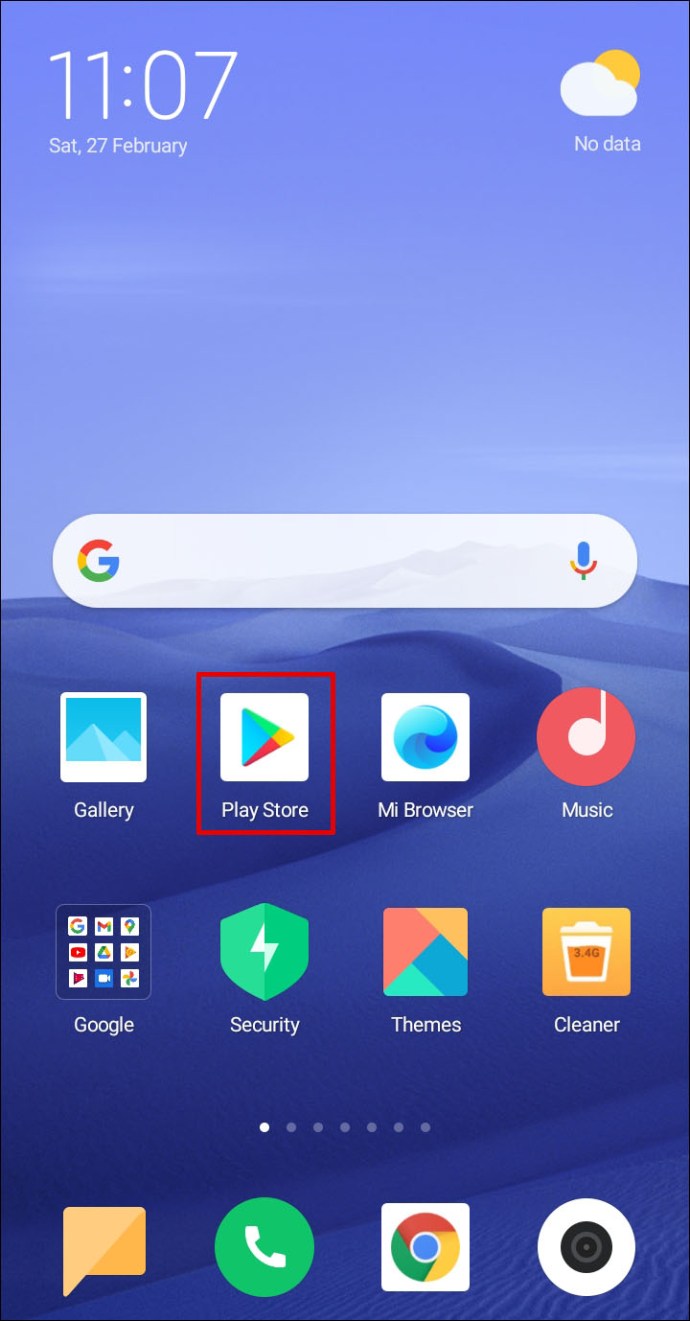
- Søg efter "BlockSite"-appen.
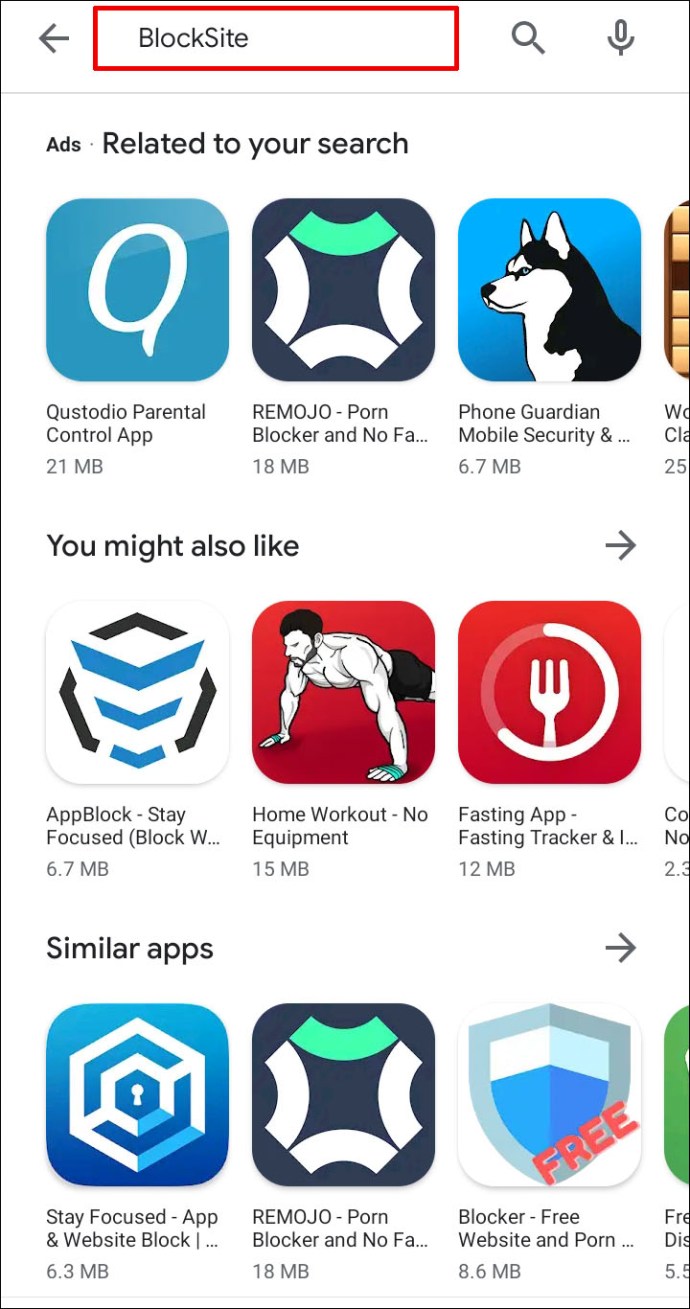
- Klik på "Installer" for at downloade og installere det.
- Start appen på din telefon.
- Klik på "Gå til indstillinger" for at aktivere appen.
- Når appen er aktiveret, skal du gå tilbage.
- Åbn "BlockSite"-appen.
- Klik på det grønne "+"-ikon i nederste højre hjørne af skærmen.
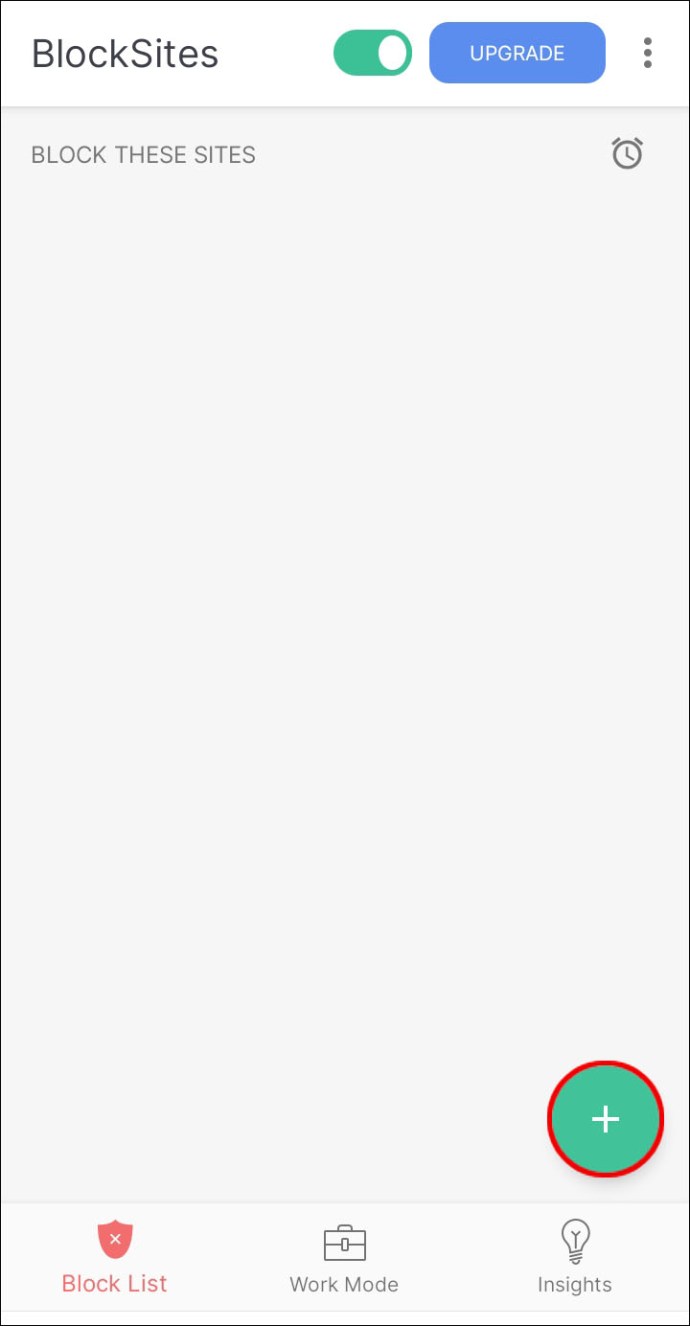
- Hvis du gør det, åbnes den nye skærm med fanerne "Websted" og "App."
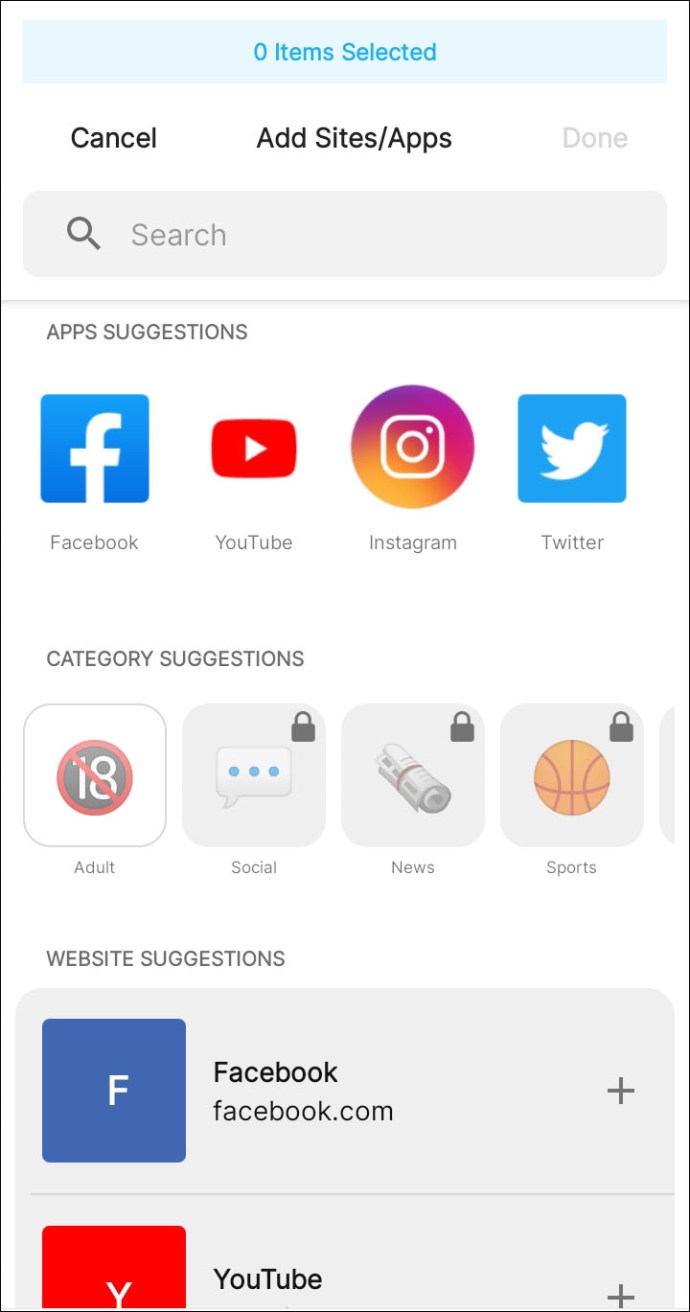
- Sørg for, at "Websted" er valgt.
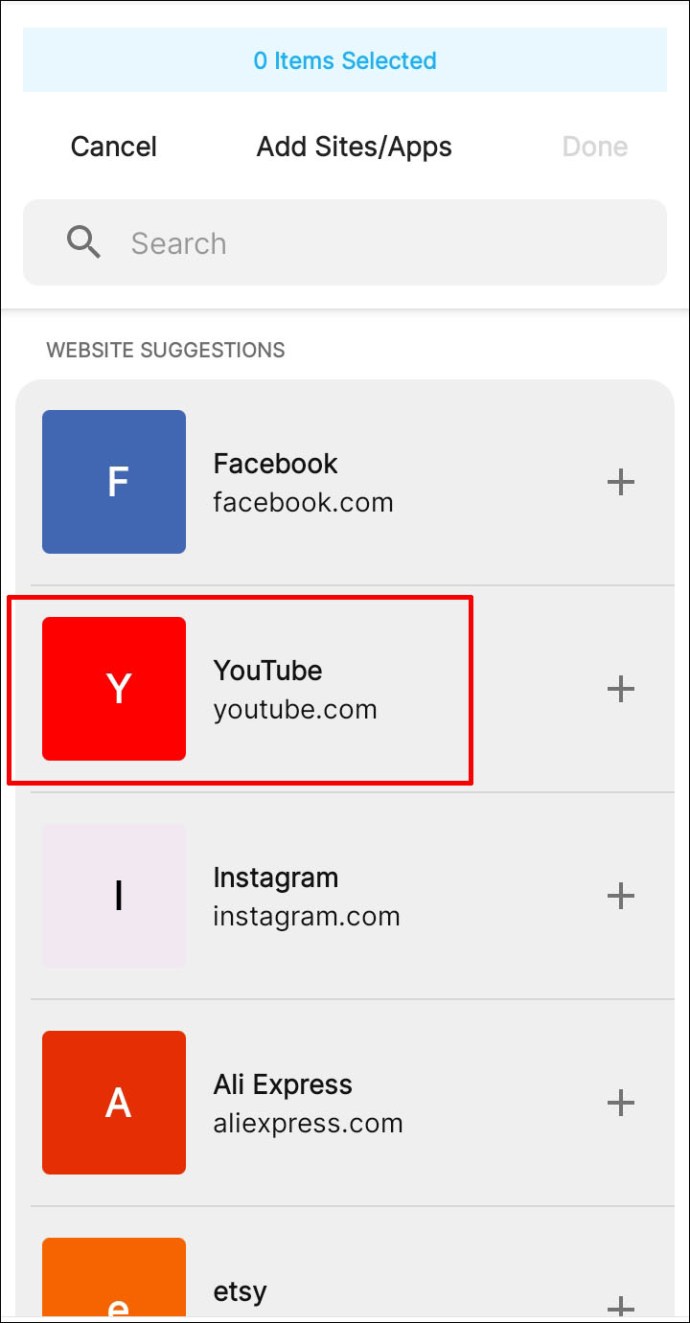
- Skriv URL'en på det websted, du vil blokere.
- Tryk på det grønne flueben i øverste højre hjørne af skærmen.
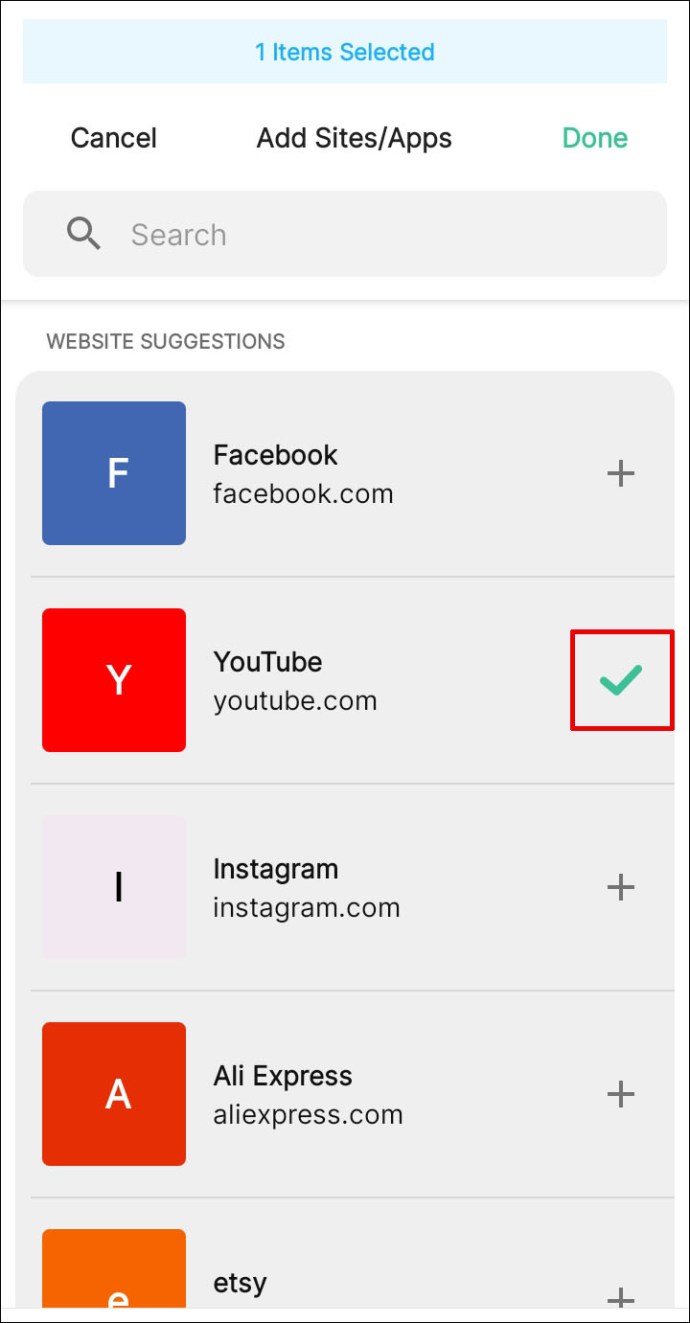
Sådan blokerer du websteder i Google Chrome på iPhone og iPad
Hvis du er iOS-bruger og vil blokere et bestemt websted i Google Chrome, er der to måder at gøre det på:
Nul viljestyrke
Zero Willpower er en app tilgængelig til iPhone og iPad-enheder. Det koster $1,99 om måneden og gør det muligt for brugere at blokere websteder. Det giver dig også mulighed for at vælge den periode, hvor du vil blokere en bestemt hjemmeside.

Via enheden
En anden måde at blokere websteder på er via den enhed, du bruger:
- Tag fat i enheden og naviger til "Indstillinger".
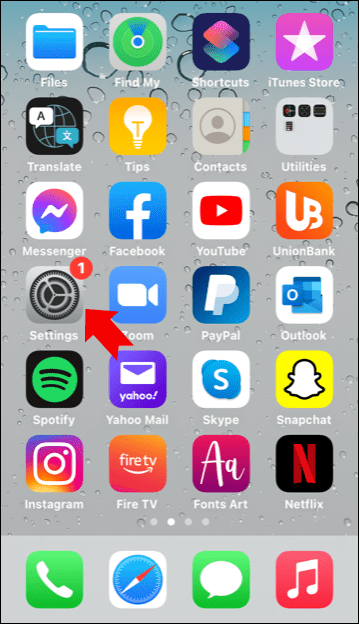
- Gå til "Skærmtid".
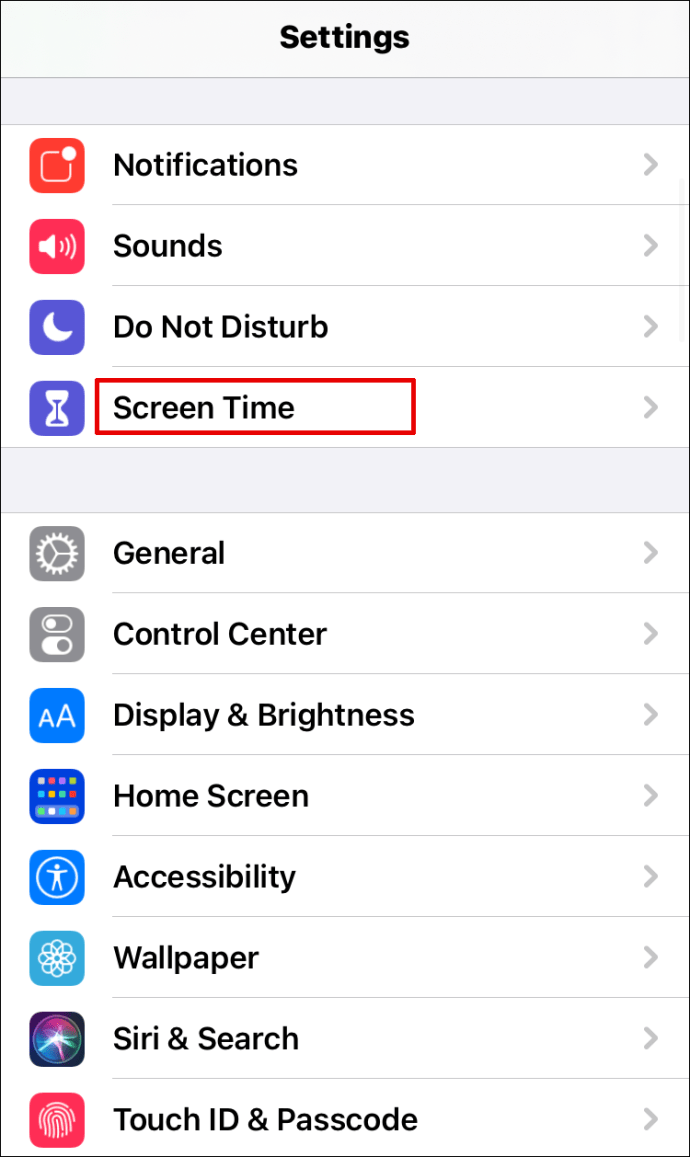
- Tryk på det, og klik derefter på "Indholds- og privatlivsbegrænsninger."
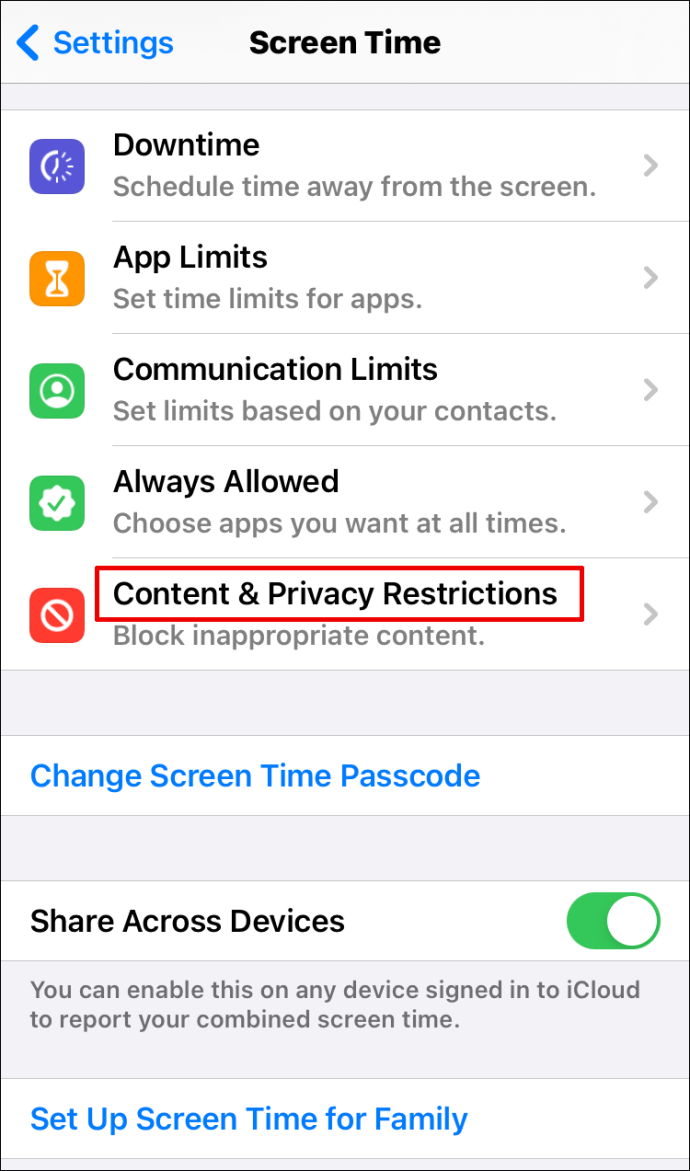
- Skift knappen ud for "Indholds- og privatlivsbegrænsninger" for at aktivere indstillingen.
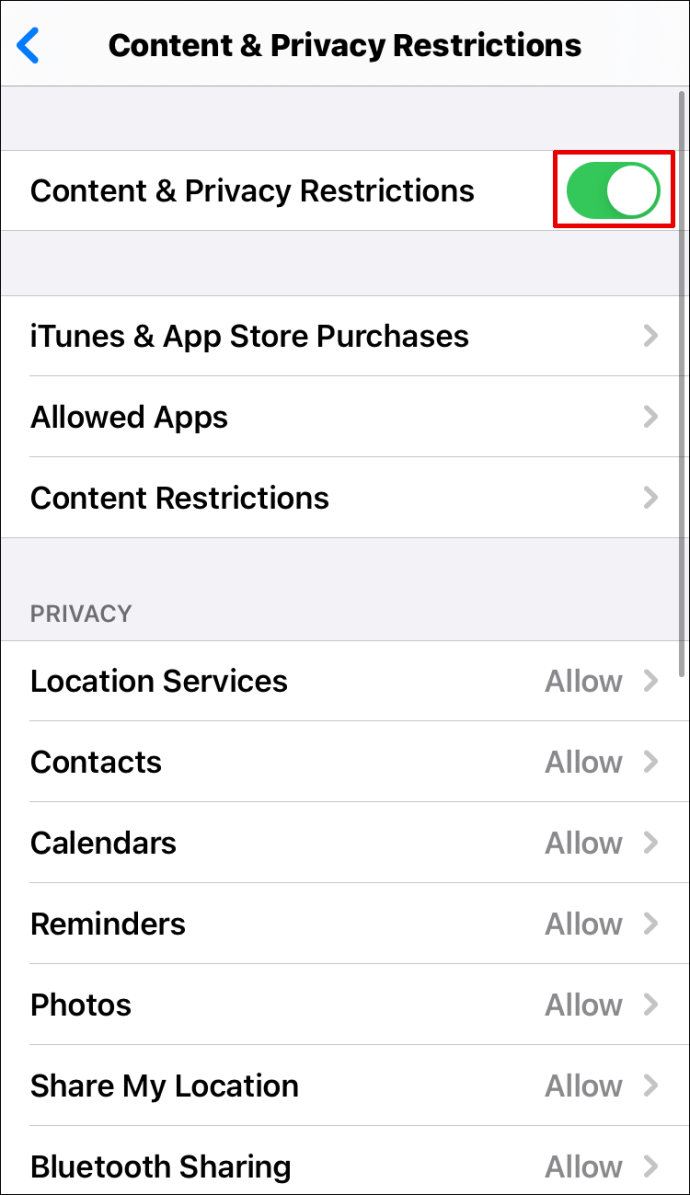
- Klik på "Indholdsbegrænsninger".
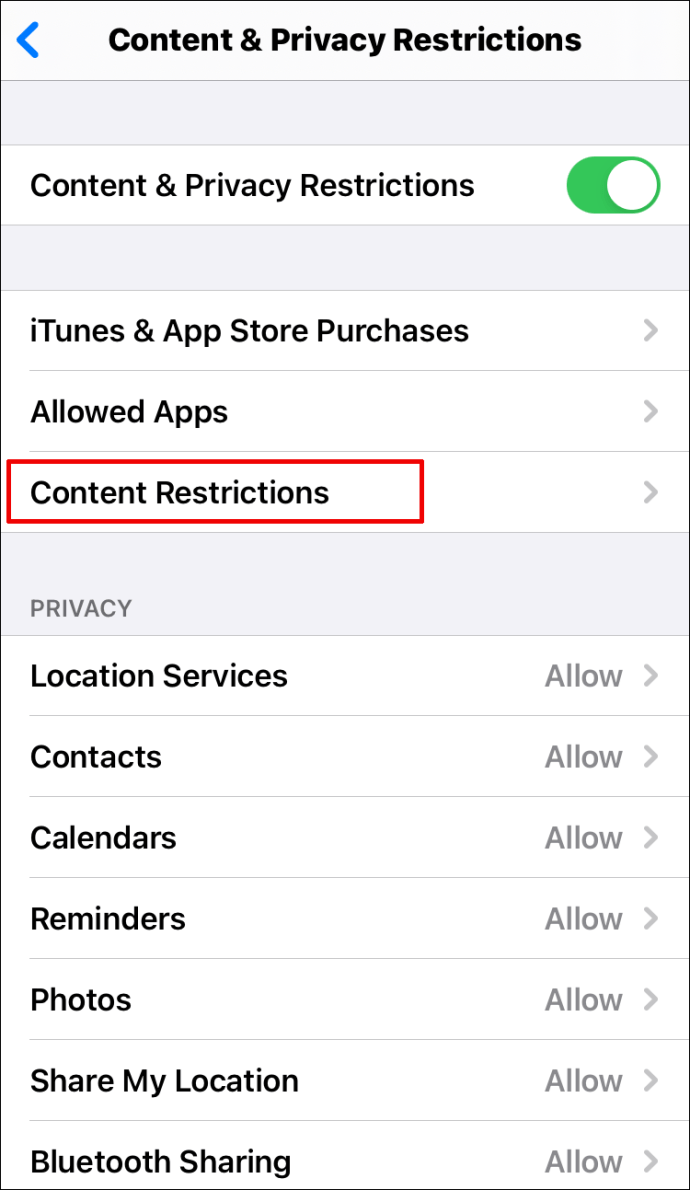
- Rul til "Webindhold" og tryk på "Webindhold".
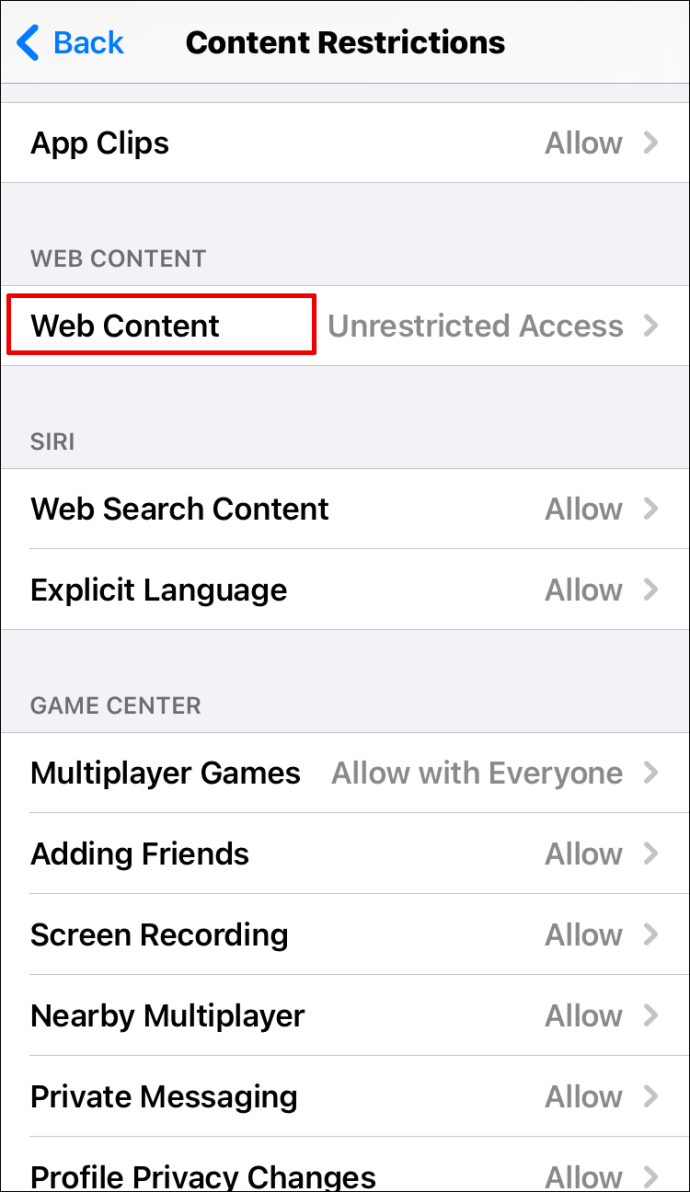
- Her kan du se forskellige muligheder. Hvis du trykker på "Begræns voksne websteder", vil telefonen blokere X-vurderede websteder. Hvis du vælger "Kun tilladte websteder", kan du vælge listen over websteder, der ikke vil blive blokeret, og tilpasse dem, så de passer til dine behov.
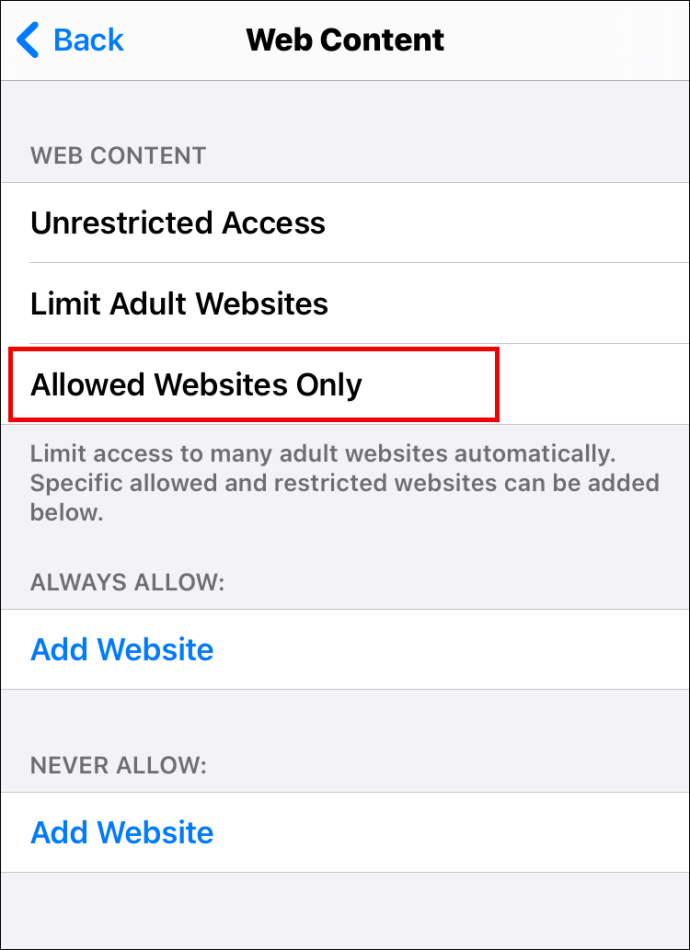
Sådan blokerer du websteder i Google Chrome på Windows
Hvis du har en Windows-computer og bruger Chrome som din browser, vil blokering af websteder ikke være svært:
- Åbn Chrome.

- Download BlockSite-udvidelsen ved at klikke på "Tilføj til Chrome."

- Gå til det websted, du vil blokere.

- Klik på udvidelsen i øverste højre hjørne af skærmen.

- Tryk på "Bloker dette websted."

Sådan blokerer du websteder i Google Chrome på MacOS
Hvis du bruger Mac og vil blokere websteder i Chrome, er der to måder at gøre det på. Den første er at installere BlockSite-udvidelsen:
- Åbn Chrome og download BlockSite-udvidelsen her.
- Klik på "Tilføj til Chrome".

- Gå over til hjemmesiden for at blokere.
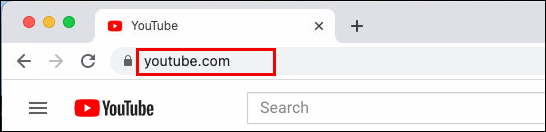
- Tryk på udvidelsen i øverste højre hjørne af skærmen.
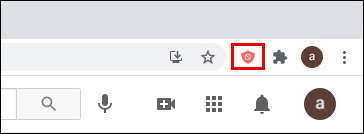
- Tryk på "Bloker dette websted."
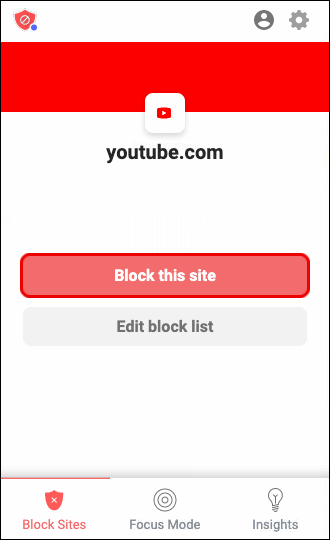
En anden mulighed er mulig via computeren. Det er velegnet, når du vil forhindre børn i at få adgang til bestemte websteder:
- Tryk på æbleikonet i øverste venstre hjørne af menuen.
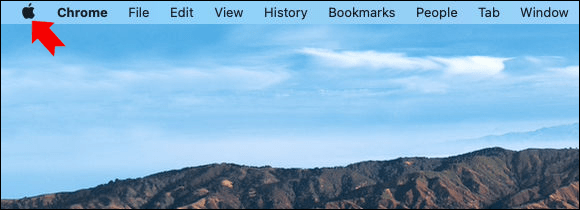
- Vælg "Systemindstillinger".
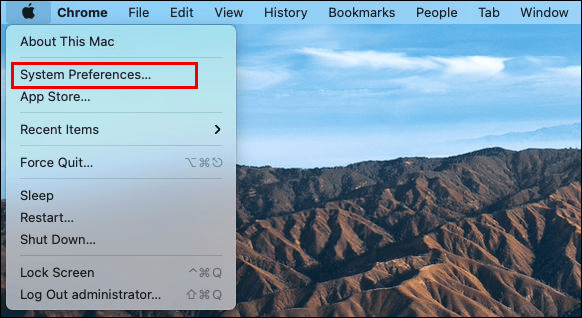
- Gå til "Forældrekontrol".
- Klik på barnets konto i venstre side af menuen.
- Tryk derefter på "Aktiver forældrekontrol."
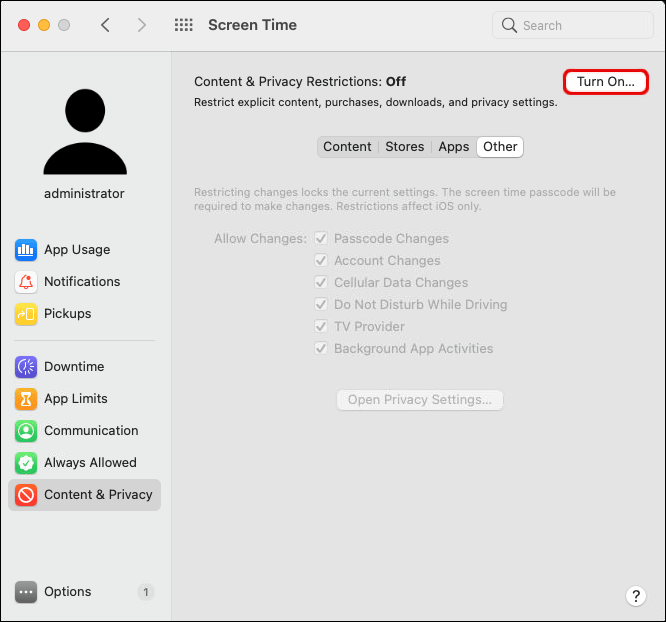
- Vælg "Indhold".
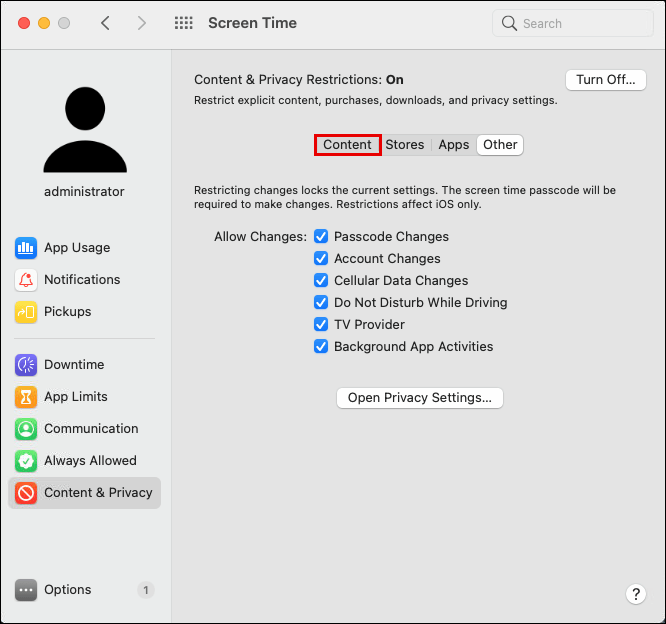
- Under "Webstedsbegrænsninger" skal du vælge "Tillad kun adgang til disse websteder."
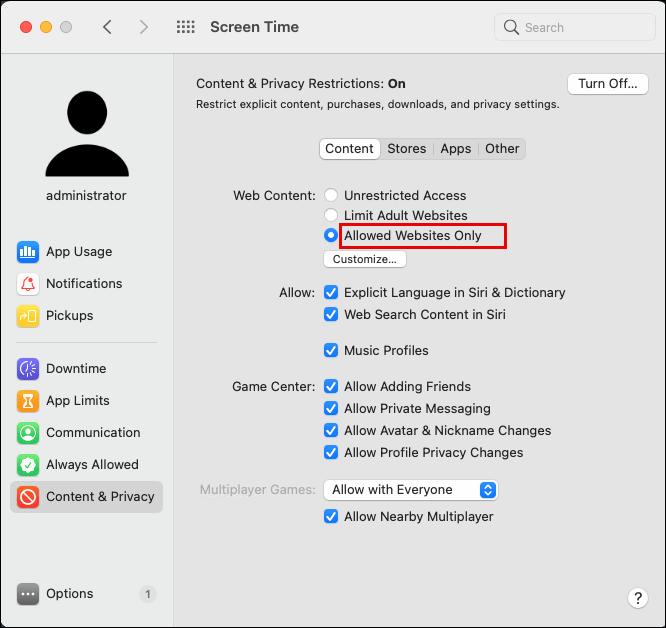
- Tilføj de websteder, som barnet kan få adgang til.
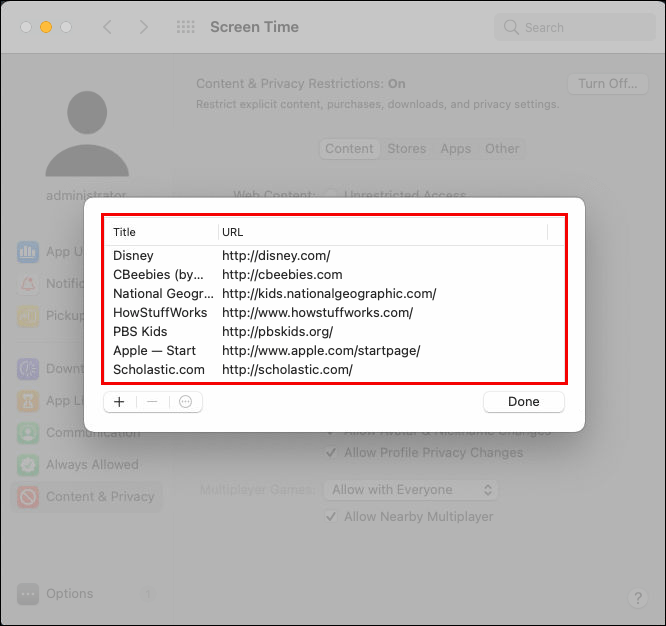
Sådan blokerer du websteder i Google Chrome på Chromebook
Hvis du bruger Chromebook og vil blokere websteder i Chrome, skal du gøre følgende:
- Start Chrome.
- Se efter BlockSite-udvidelsen her.
- Klik på "Tilføj til Chrome" for at installere udvidelsen.
- Gå til det websted, du ønsker at blokere.
- Tryk på udvidelsen i øverste højre hjørne af skærmen.
- Vælg "Bloker dette websted."
Sådan blokerer du websteder i Google Chrome uden udvidelse
Blokering af websteder er nemmere, hvis du bruger udvidelsen. Det er dog muligt at gøre det uden det, kun det er lidt mere komplekst. Her er, hvad du vil gøre, hvis du bruger Windows:
- Gå til C-drev på din computer.
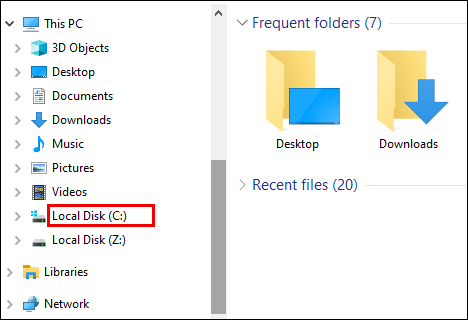
- Klik på "Windows".
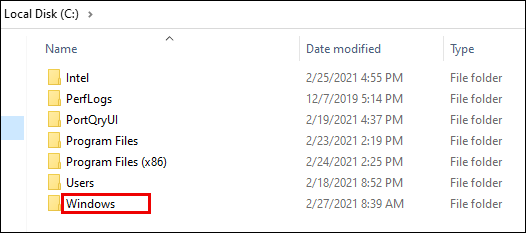
- Tryk på "System32."
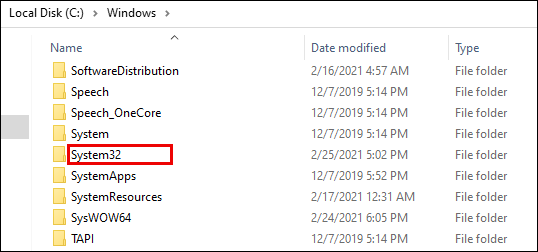
- Rul til "Drivere".

- Find "osv."
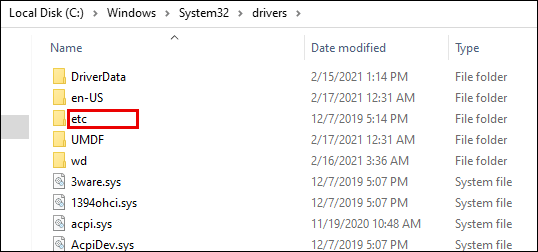
- Åbn "hosts"-filen med Notesblok.
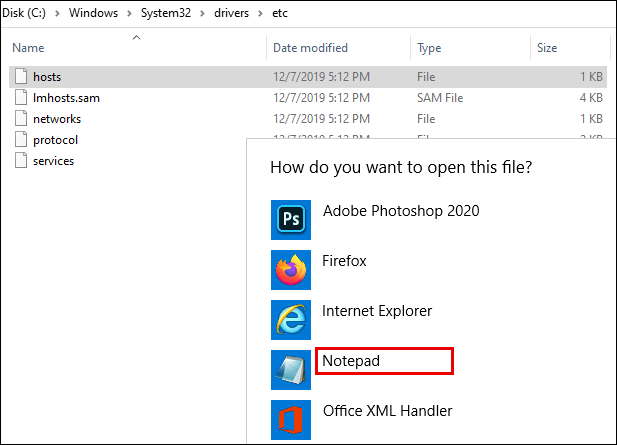
- Indtast URL'en på det websted, du ønsker at blokere, foran domænet.
- Tryk på Ctrl og S for at gemme arbejdet.
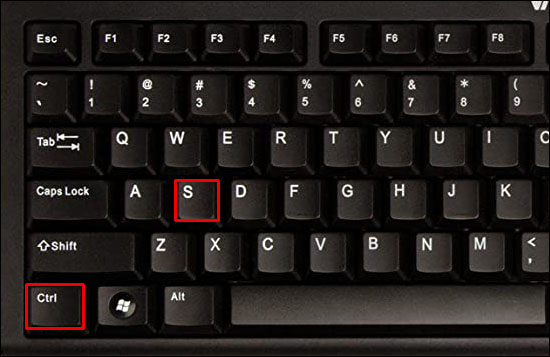
Hvis du er en Mac-bruger, skal du gøre følgende:
- Åbn terminalen.
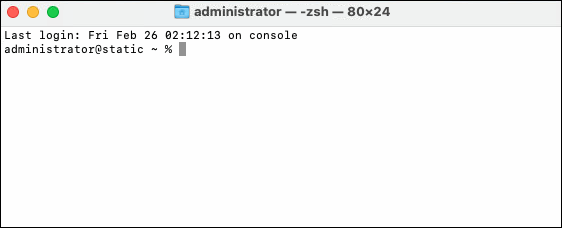
- Indtast denne "sudo nano /etc/hosts."

- Placer markøren til den sidste linje.
- Skriv websteder, du ønsker at blokere. For eksempel skulle det se sådan ud: 127.0.0.1 website URL.
Sådan blokerer du websteder i Google Chrome i Indstillinger
Hvis du vil blokere websteder i Google Chrome i indstillingerne, skal du bruge udvidelsen:
- Klik på de tre prikker i øverste højre skærm i hjørnet.
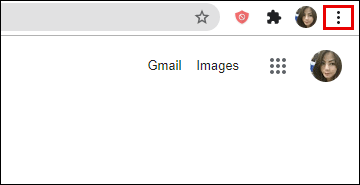
- Gå til "Indstillinger".
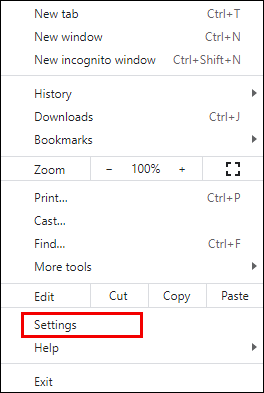
- Rul til "Udvidelser".

- Søg efter "BlockSite" i søgefeltet.
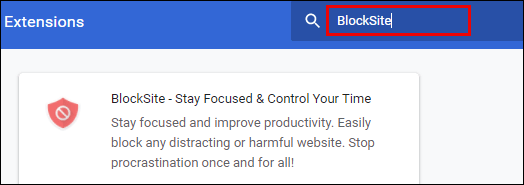
- Download udvidelsen.
- Gå til det websted, du vil blokere.

- Klik på udvidelsen i øverste højre hjørne af skærmen.

- Tryk på "Bloker dette websted."

Yderligere ofte stillede spørgsmål
Er du interesseret i at finde ud af andet vedrørende blokering af websteder? Hvis ja, så tjek næste afsnit.
1. Hvordan blokerer jeg permanent et websted på Chrome?
En nem løsning til permanent at blokere ethvert websted på Chrome er at bruge udvidelsen BlockSite. Med denne udvidelse forbliver webstedet blokeret, indtil du beslutter dig for at vende processen. Sådan kan du tilføje udvidelsen, uanset om du er en Mac- eller Windows-bruger:
• Start Chrome og find BlockSite-udvidelsen her.
• Klik på "Tilføj til Chrome" for at installere det.
• Gå til det websted, du vil blokere.
• Tryk på udvidelsen placeret i øverste højre hjørne af skærmen.
• Vælg "Bloker dette websted."
For at fjerne blokeringen af webstedet skal du gøre følgende:
• Åbn Chrome, og gå over til det websted, du tidligere har blokeret.
• Klik på BlockSite-udvidelsen i øverste højre hjørne af skærmen.
• Vælg "Rediger liste over blokerede websteder."
• Find det websted, du ønsker at fjerne blokeringen af.
• Klik på minustegnet ved siden af for at fjerne blokeringen.
2. Hvilke udvidelser kan blokere websteder i Chrome?
Den mest populære og pålidelige udvidelse til blokering af websteder i Chrome er BlockSite. Det er gratis og hjælper dig med at holde dig mere fokuseret ved at holde dig væk fra bestemte websteder. En anden mulighed, du kan prøve, er StayFocused-udvidelsen.
3. Hvordan blokerer jeg nemt websteder på Google Chrome?
Hvis du vil blokere websteder på Chrome, er den nemmeste måde at bruge udvidelsen kaldet BlockSite. Det er det mest populære valg til at blokere websteder. Derudover er det ret ligetil at navigere i det. Alternativt kan du prøve StayFocused.
4. Hvordan blokerer jeg flere websteder på Google Chrome?
Hvis du vil blokere flere websteder på Chrome, kan du bruge udvidelsen BlockSite. Når du har gjort det, har du en liste over dem. Når du vil fjerne blokeringen af et bestemt websted, skal du klikke på minusikonet ved siden af for at gøre dette.
Bloker distraktioner
Når du arbejder på din computer, er det så nemt at gå ned i kaninhullet med at scrolle og browse. Selvom du måske tror, du har brugt et par minutter på Reddit eller YouTube, er virkeligheden normalt den modsatte. Det er derfor, du kan bruge udvidelserne til at hjælpe dig med at være mere fokuseret og forhindre dig i at besøge sådanne websteder.
Har du prøvet BlockSite endnu? Har det hjulpet dig til at føle dig mindre distraheret? Del dine oplevelser i kommentarfeltet nedenfor.