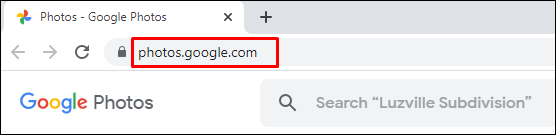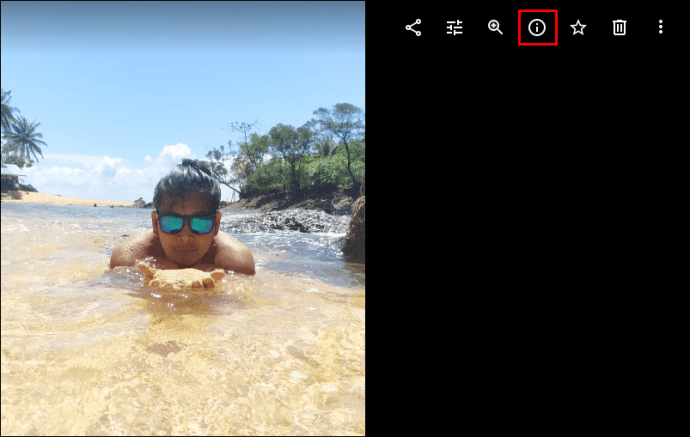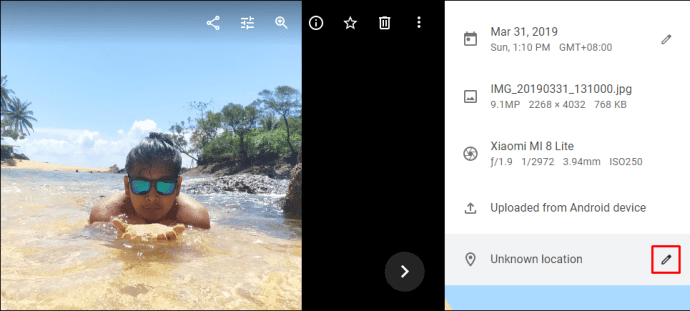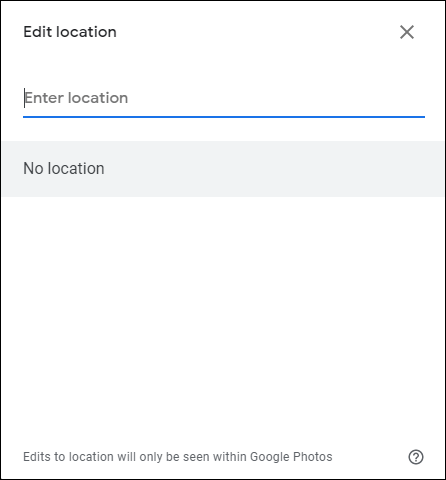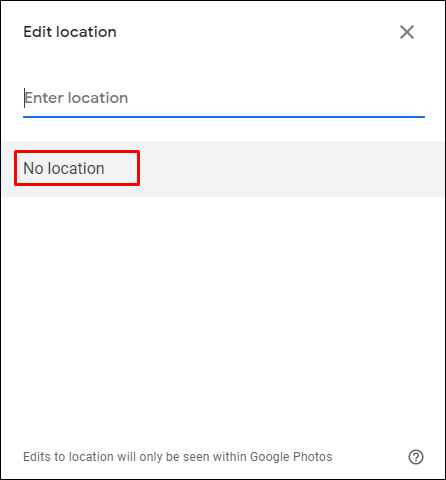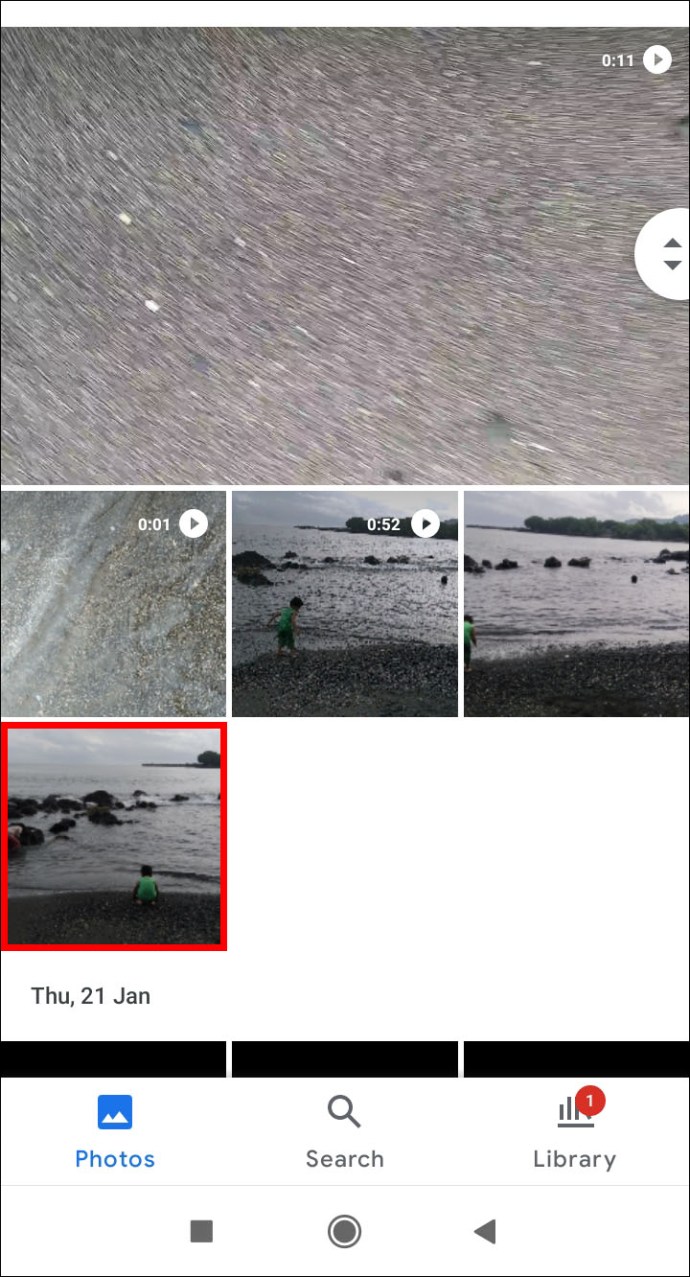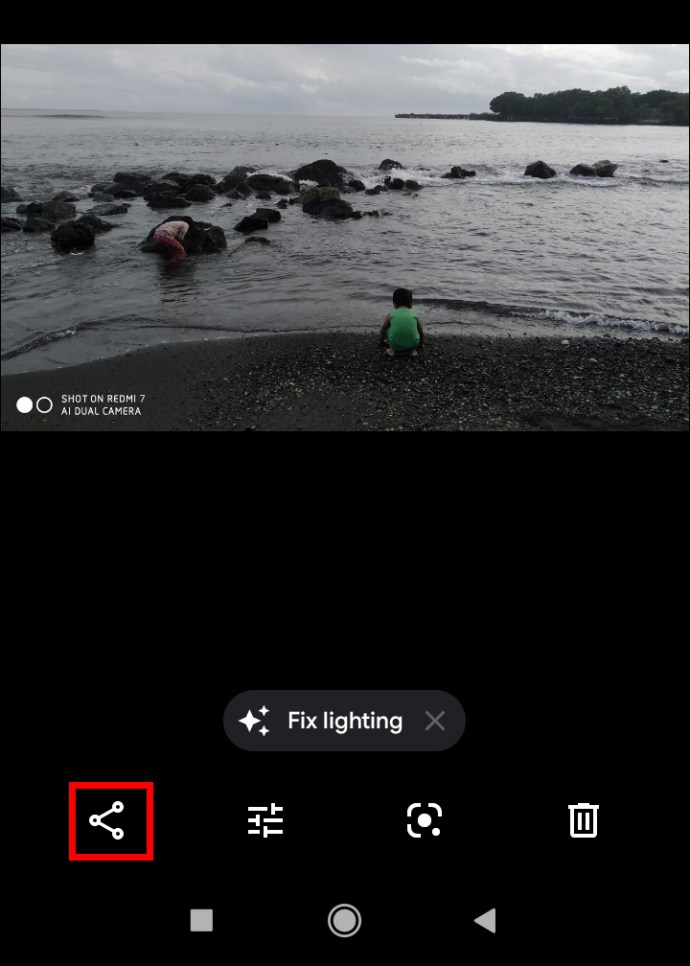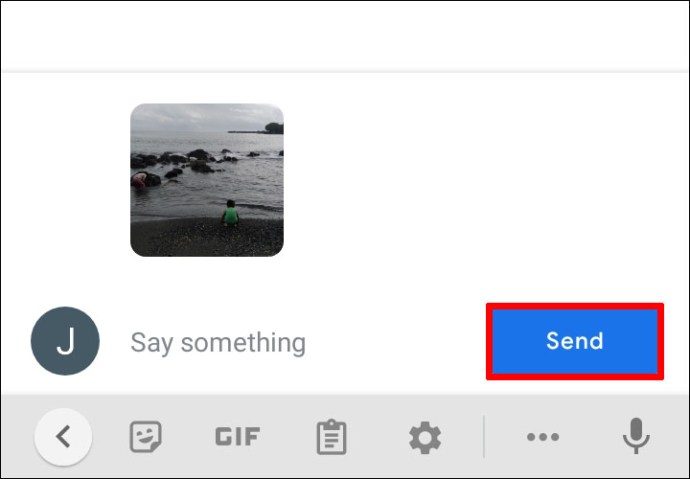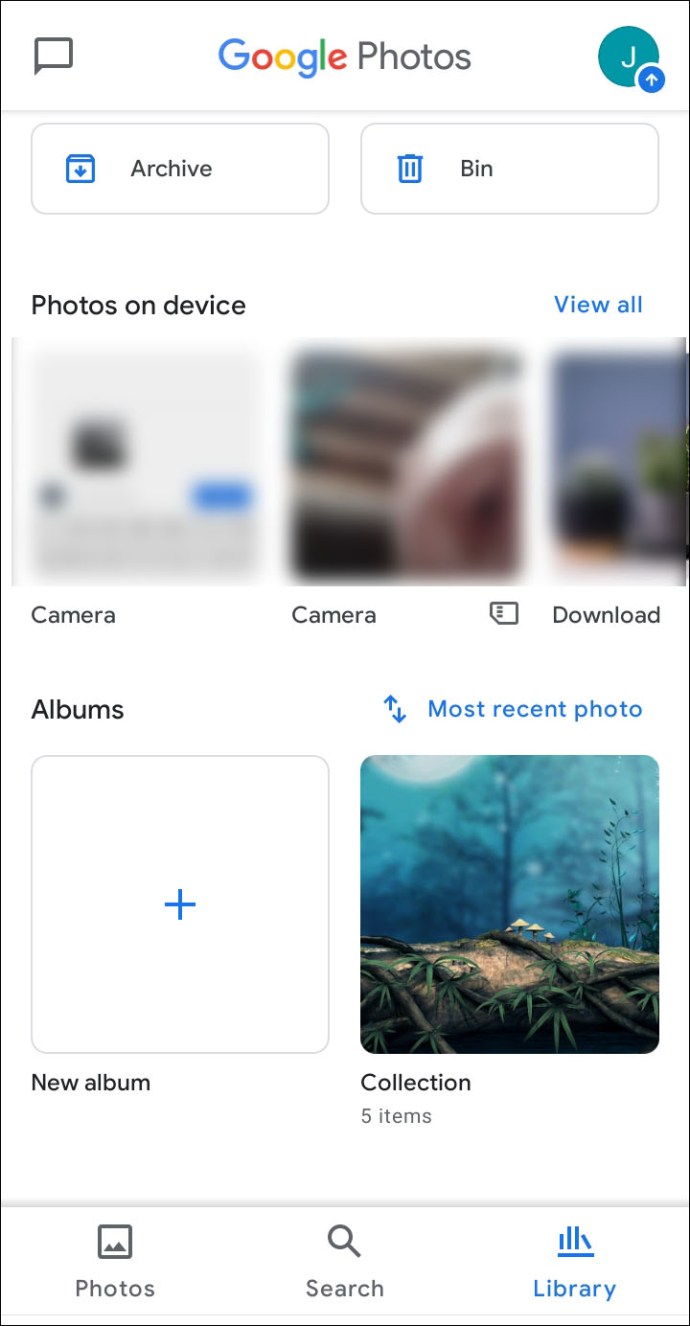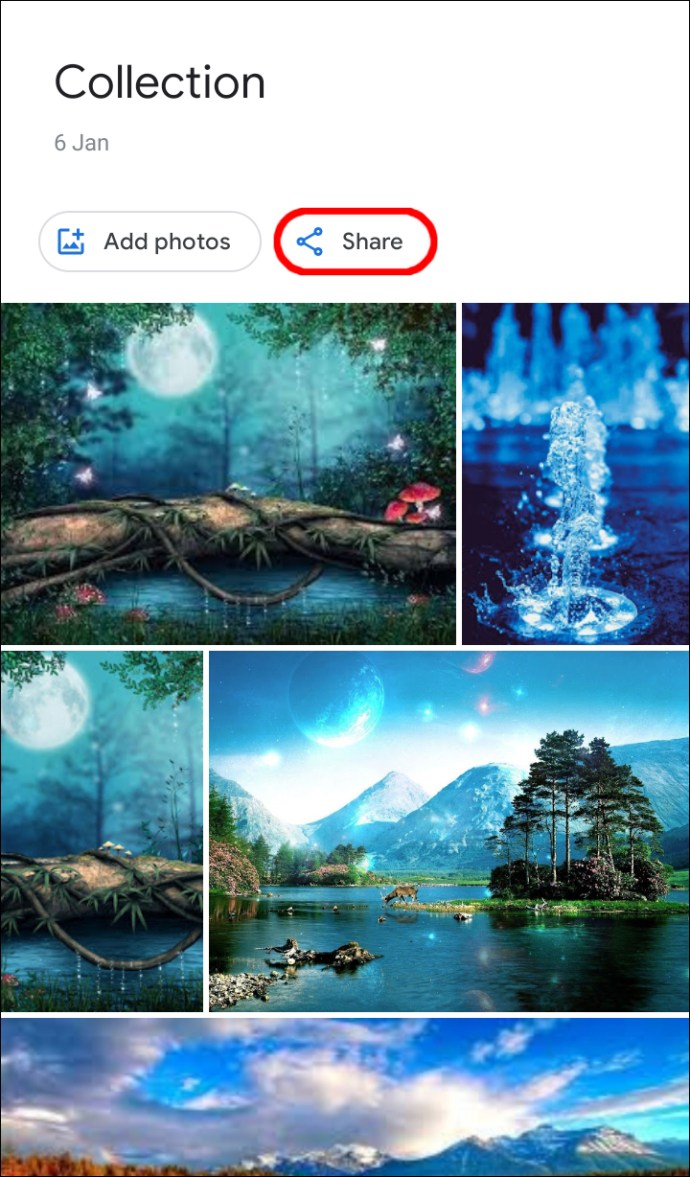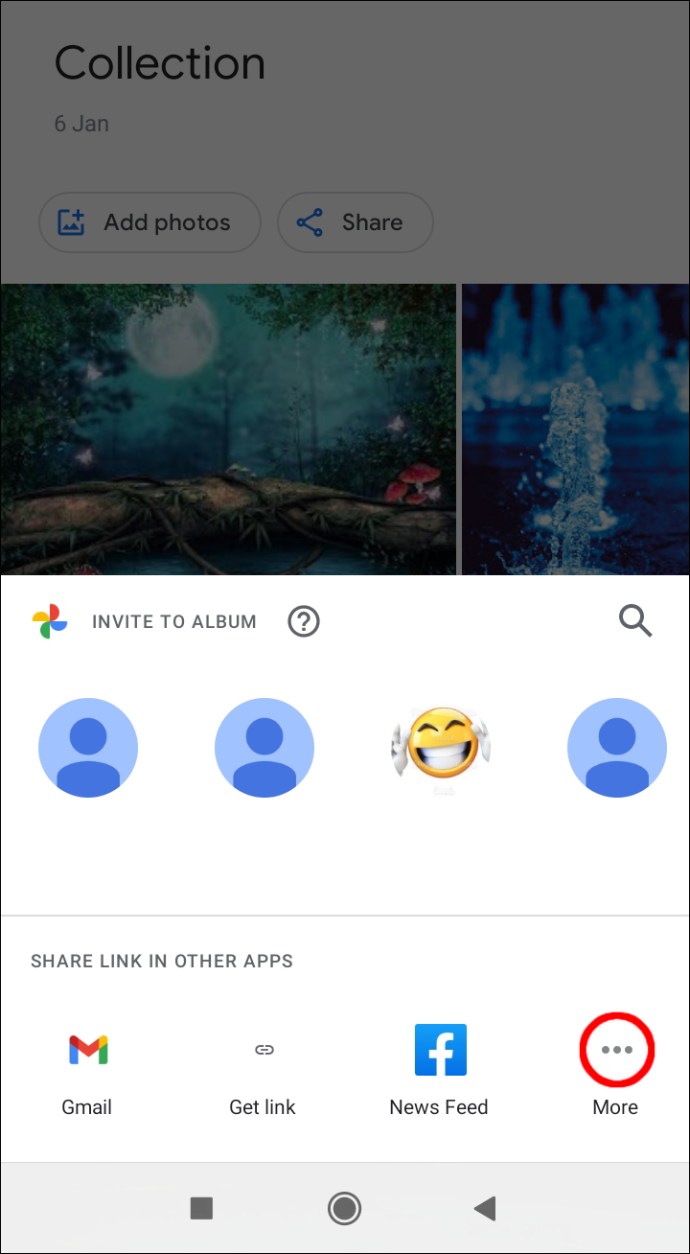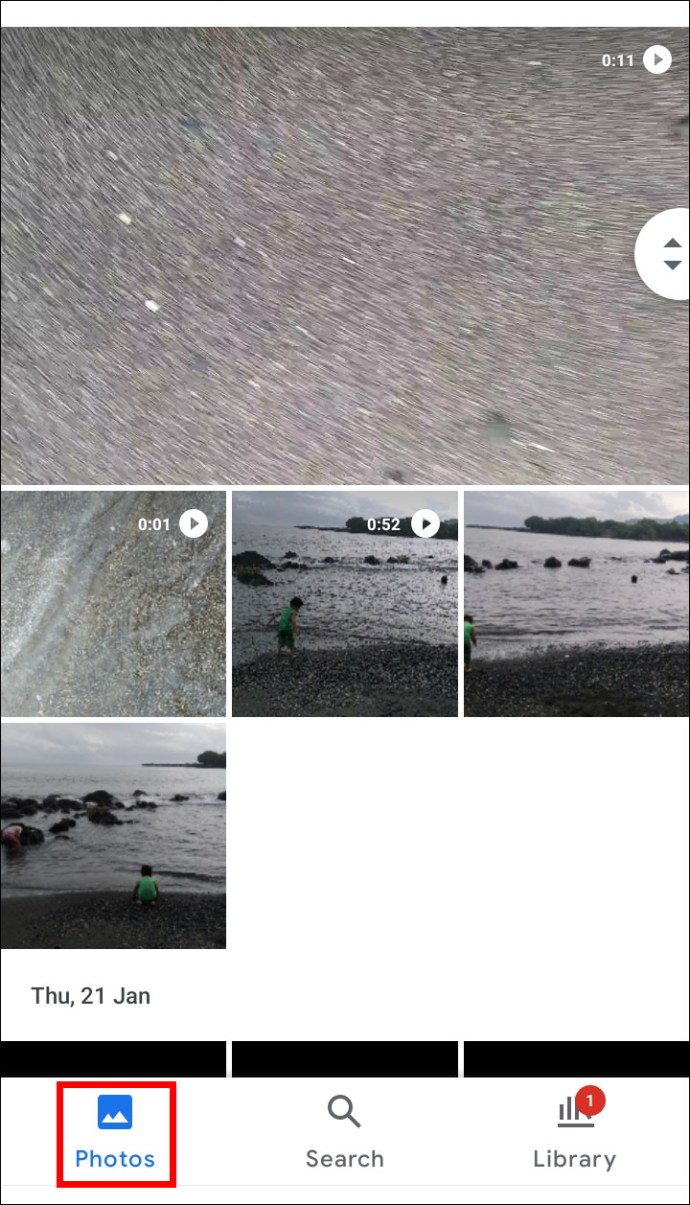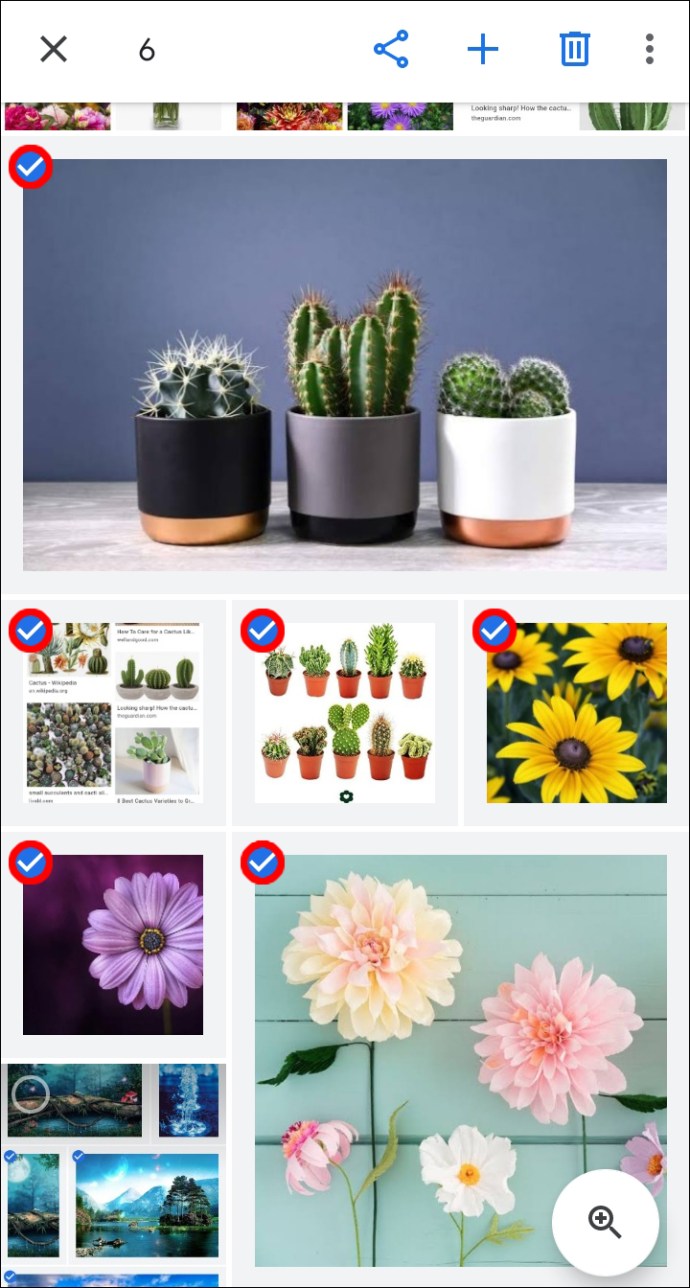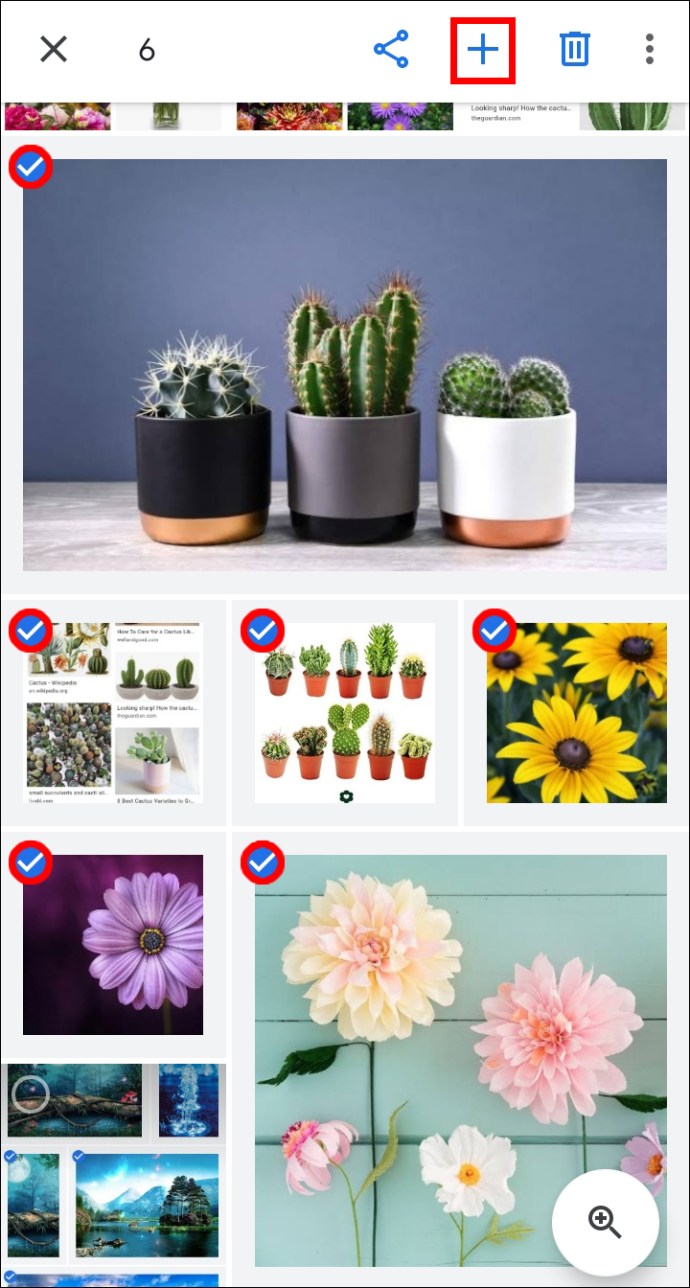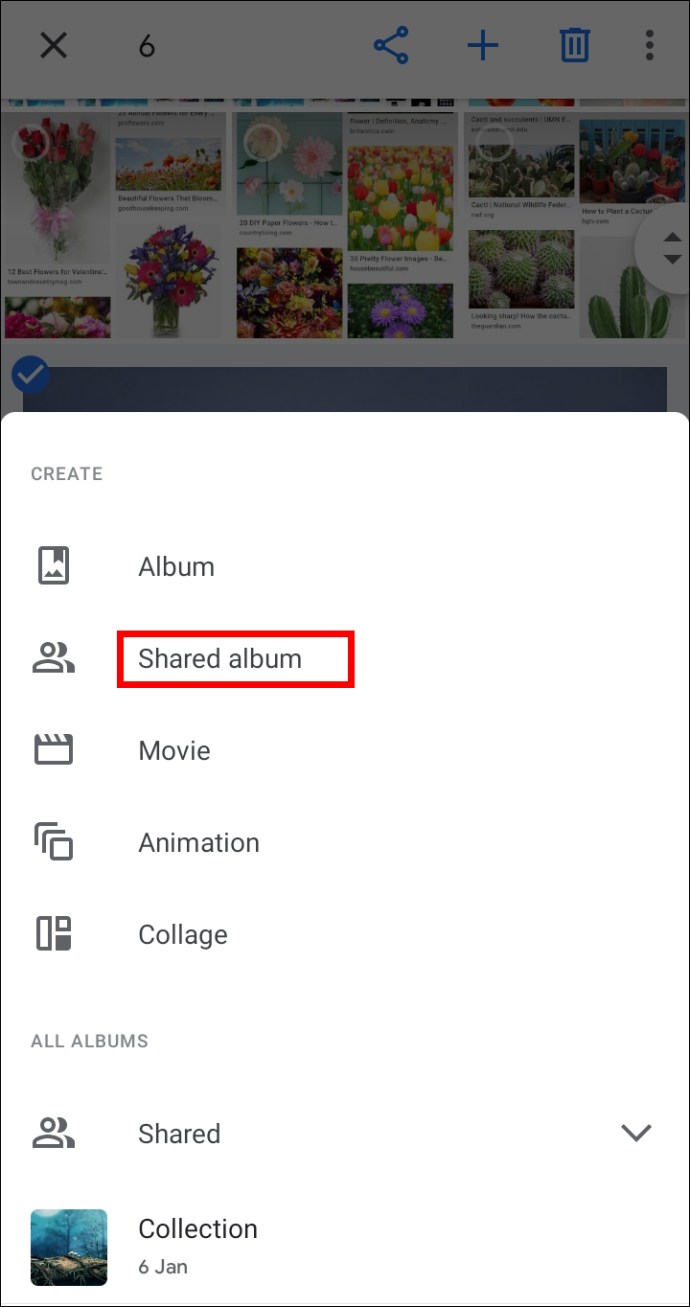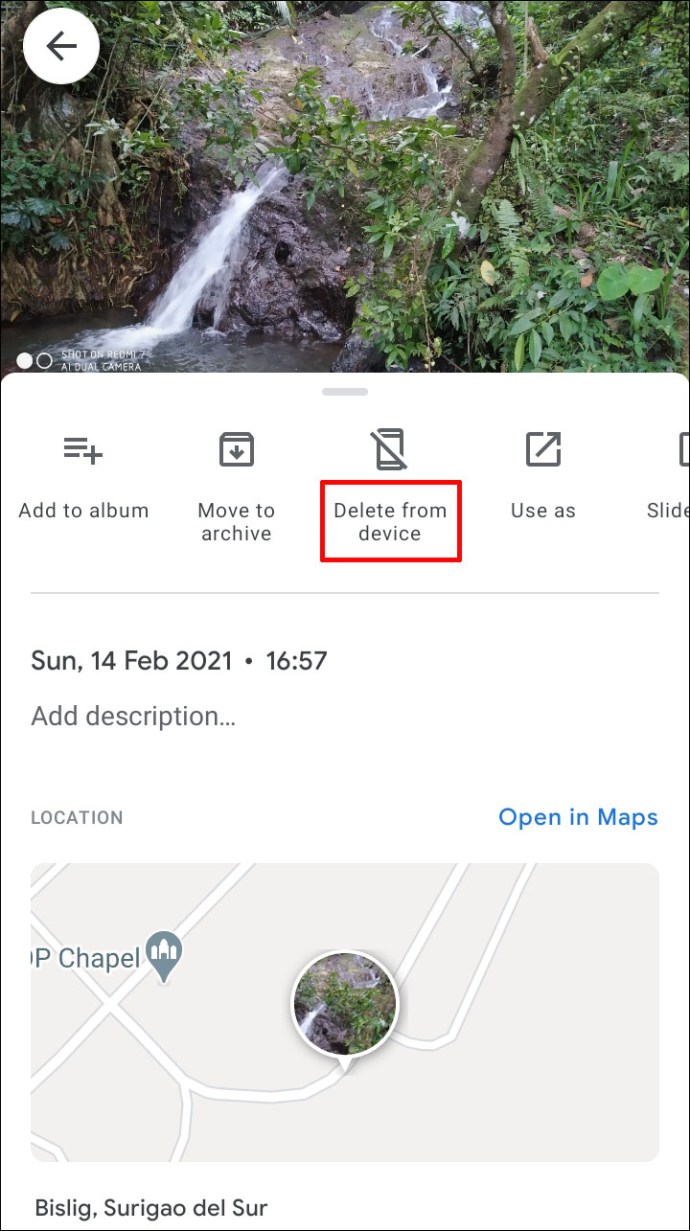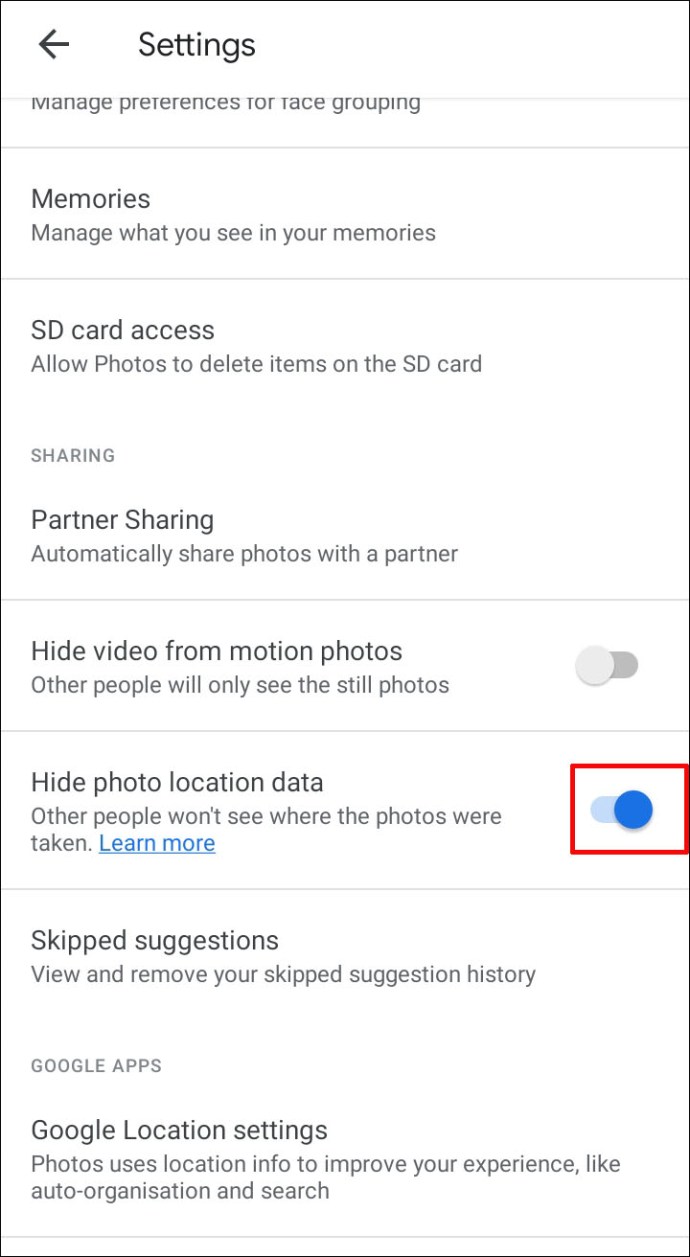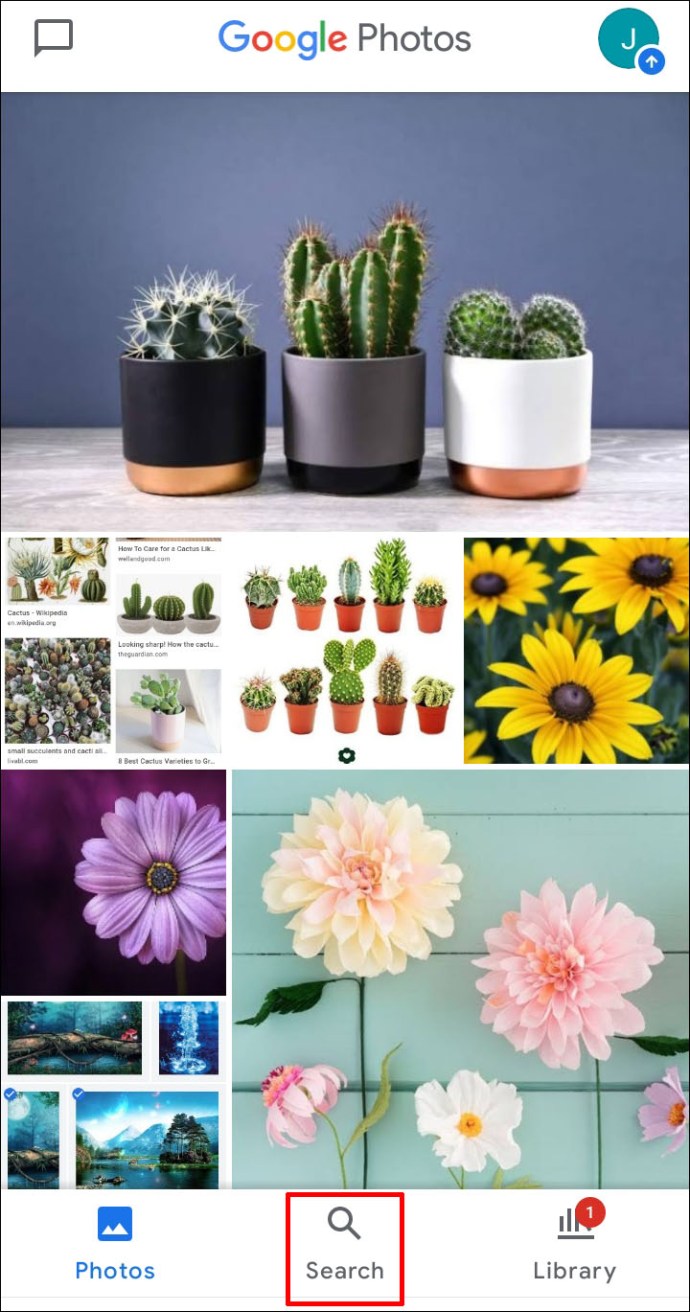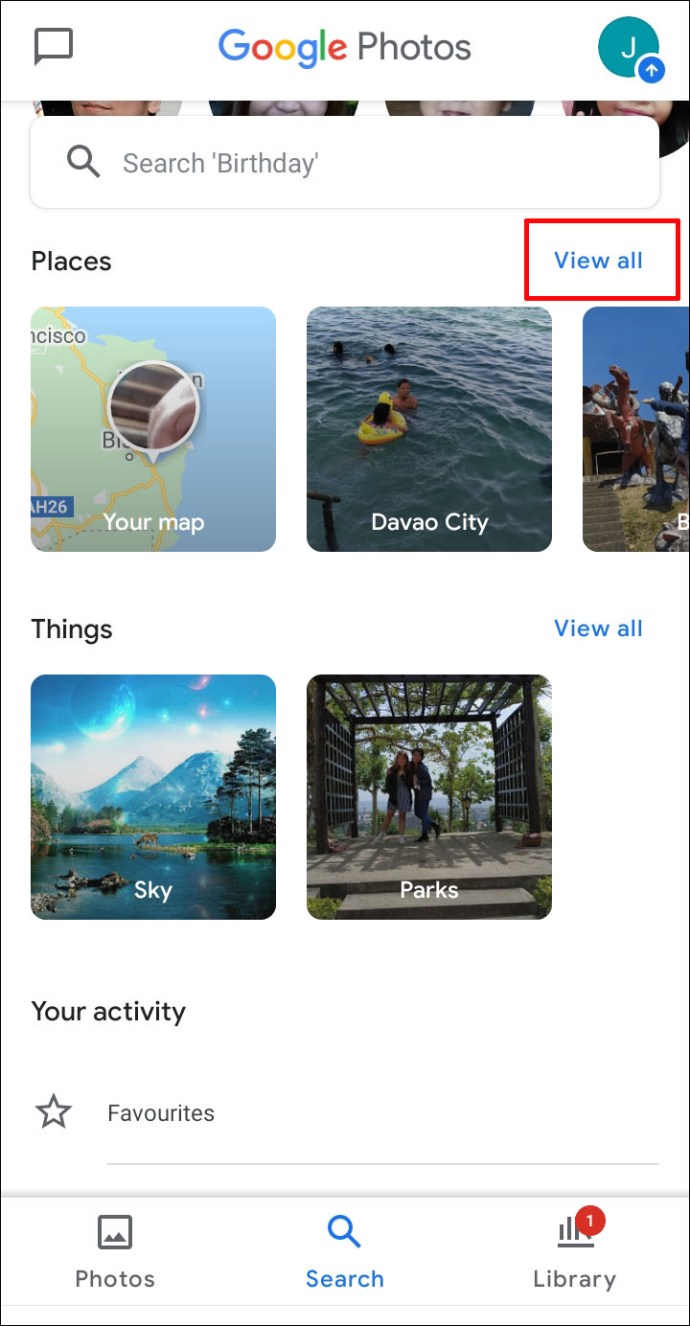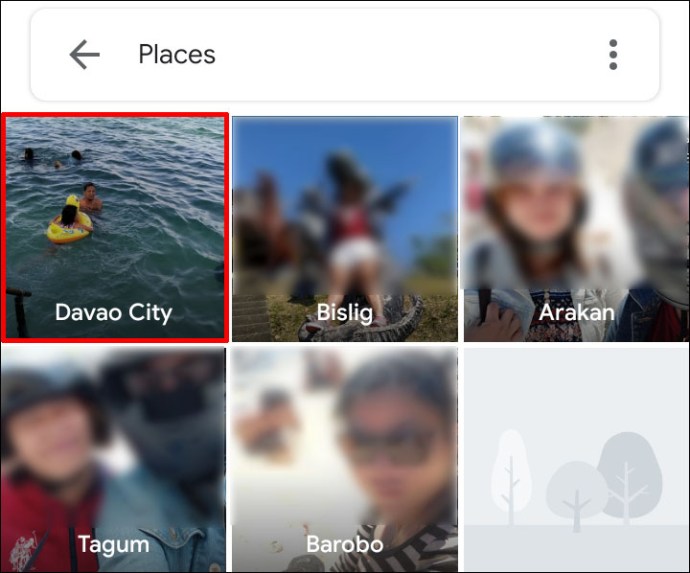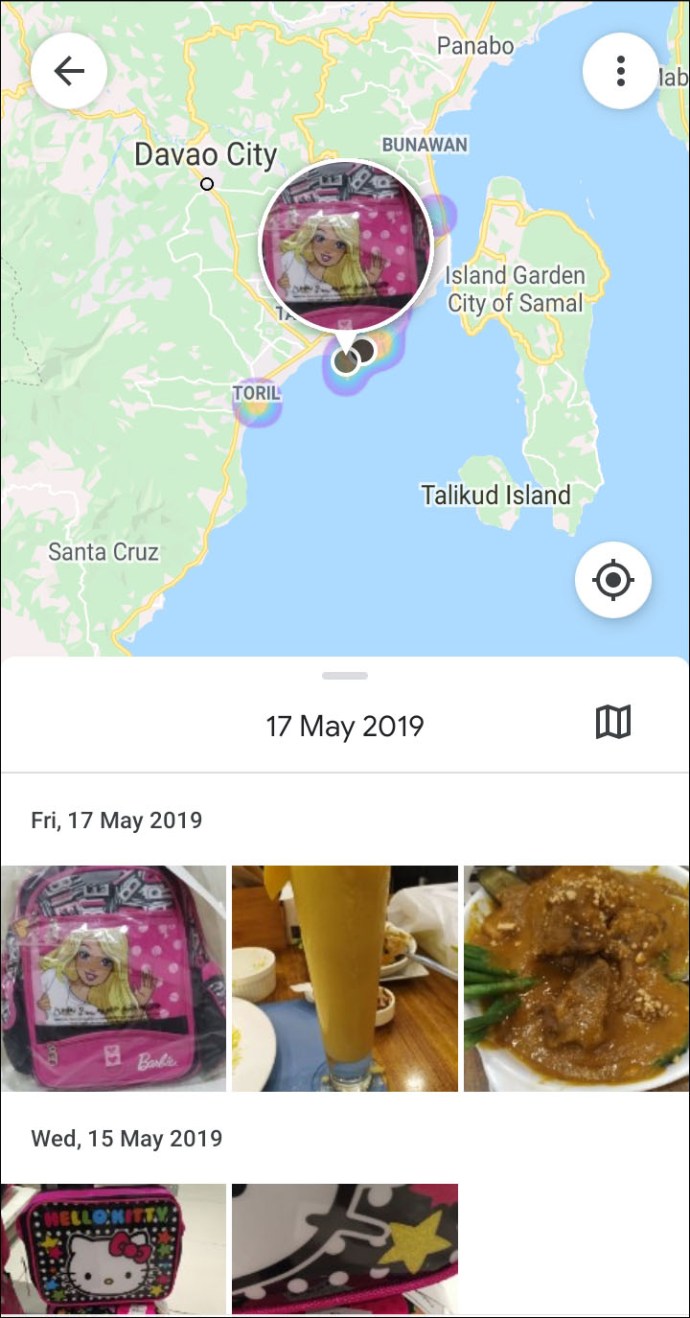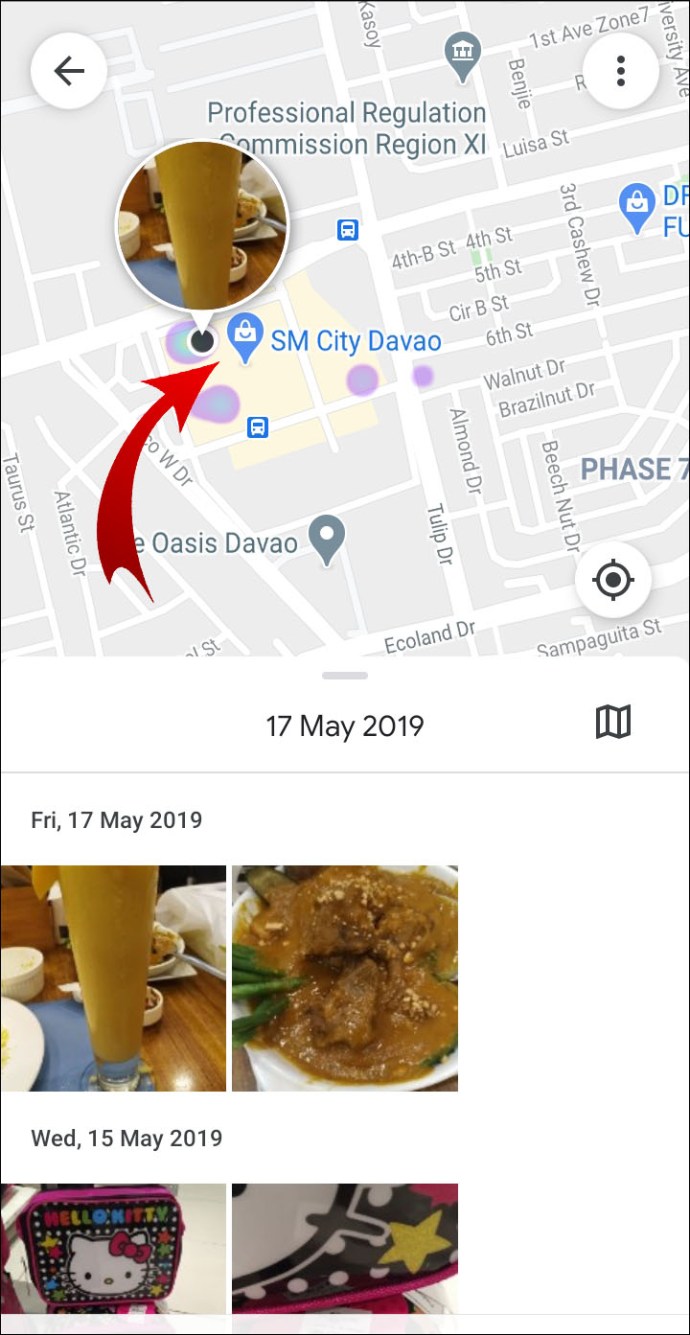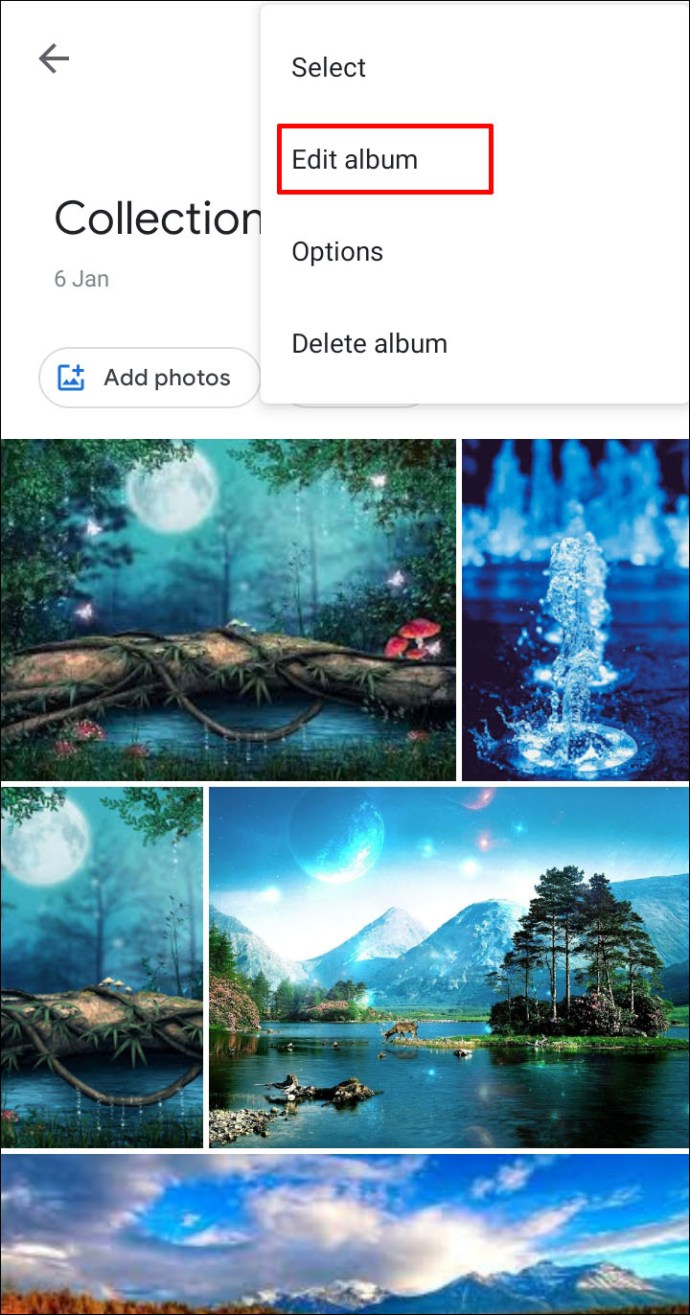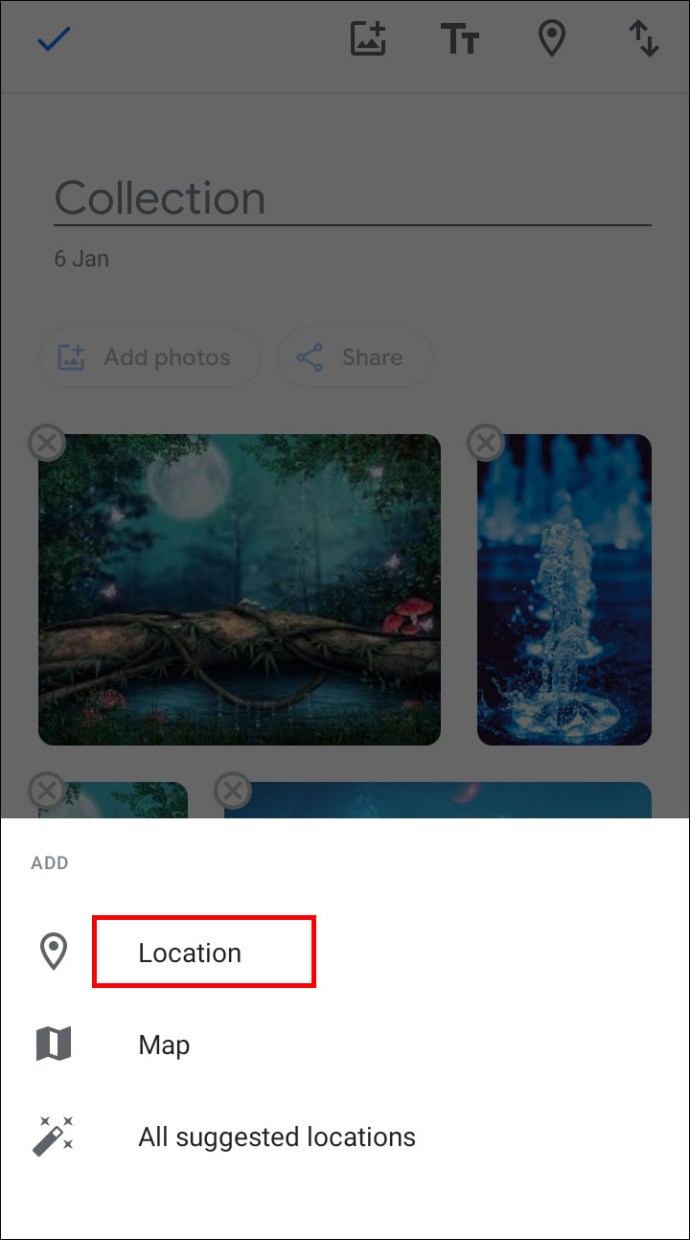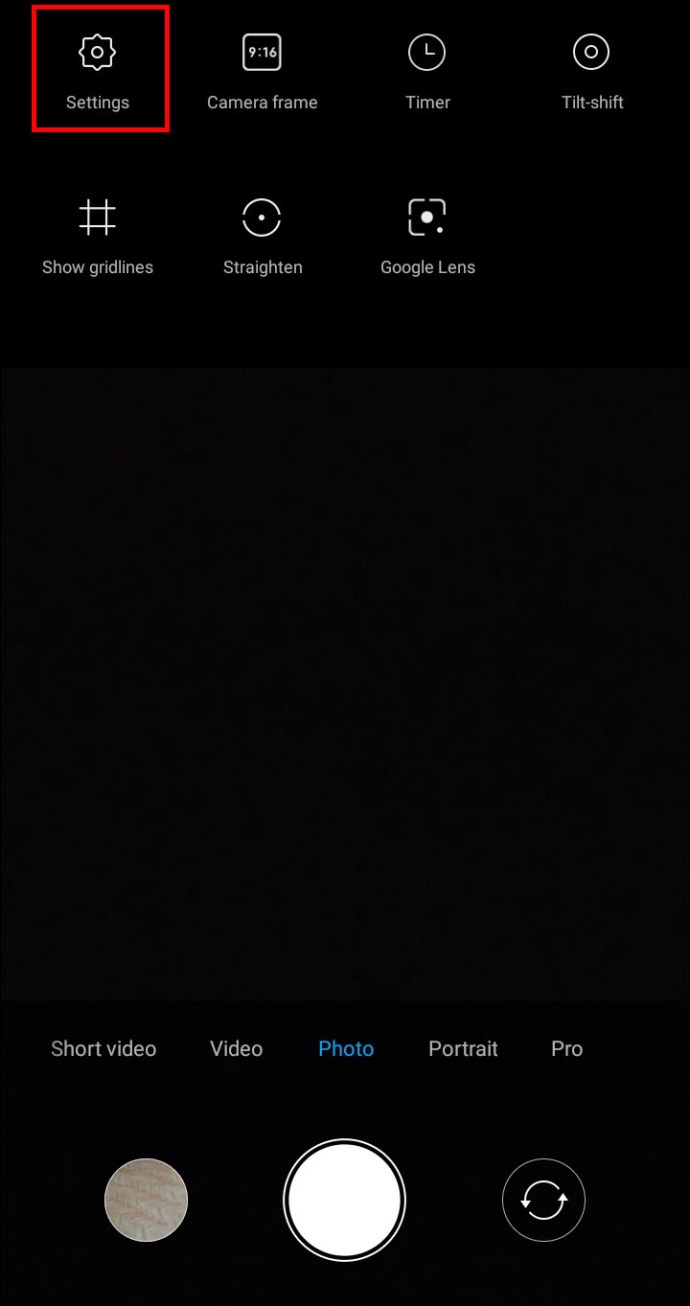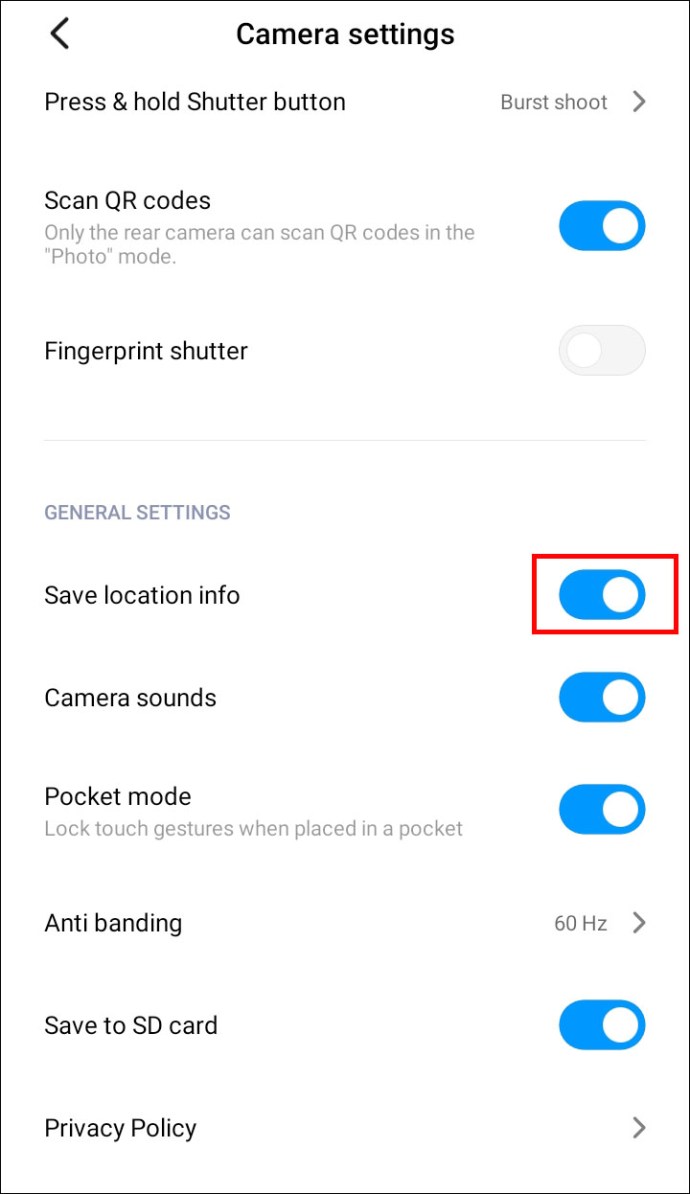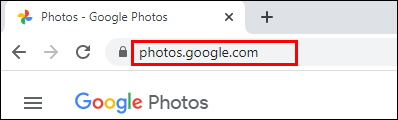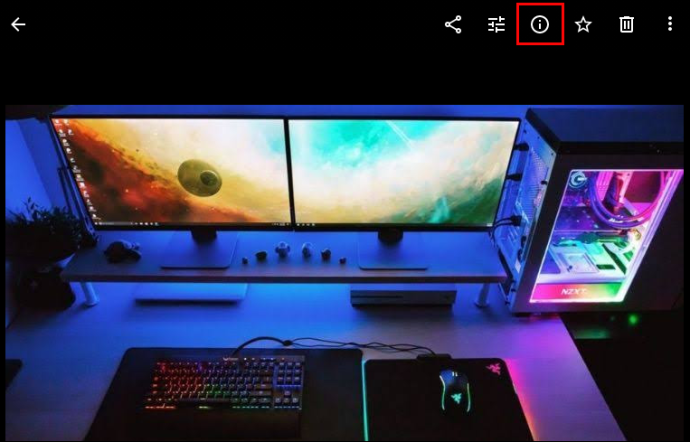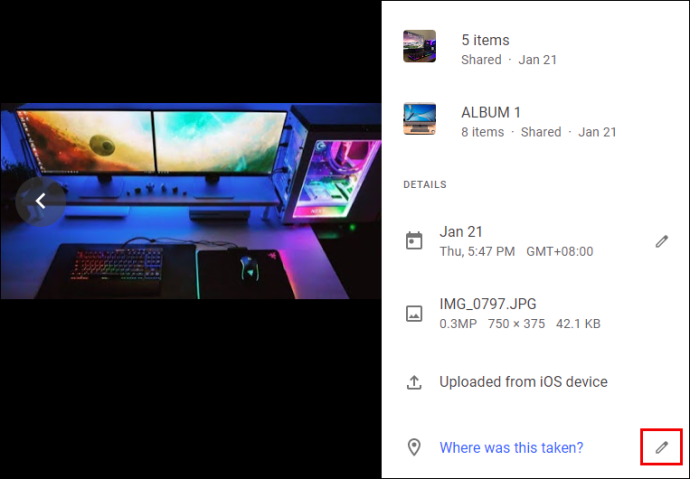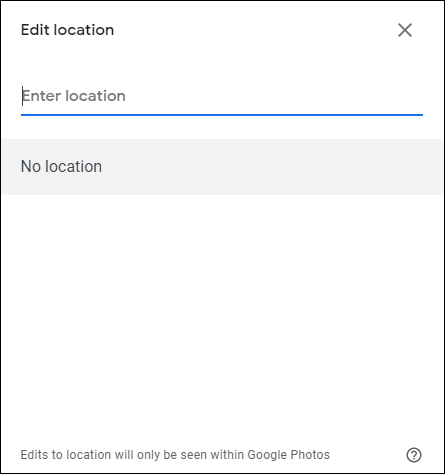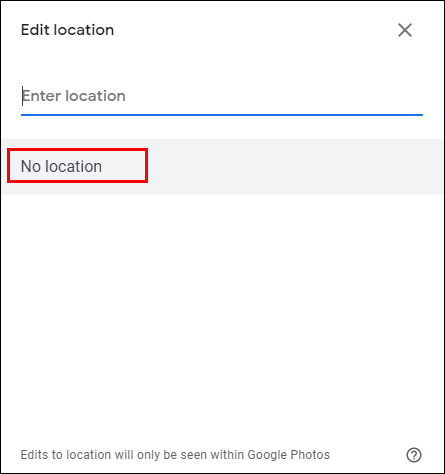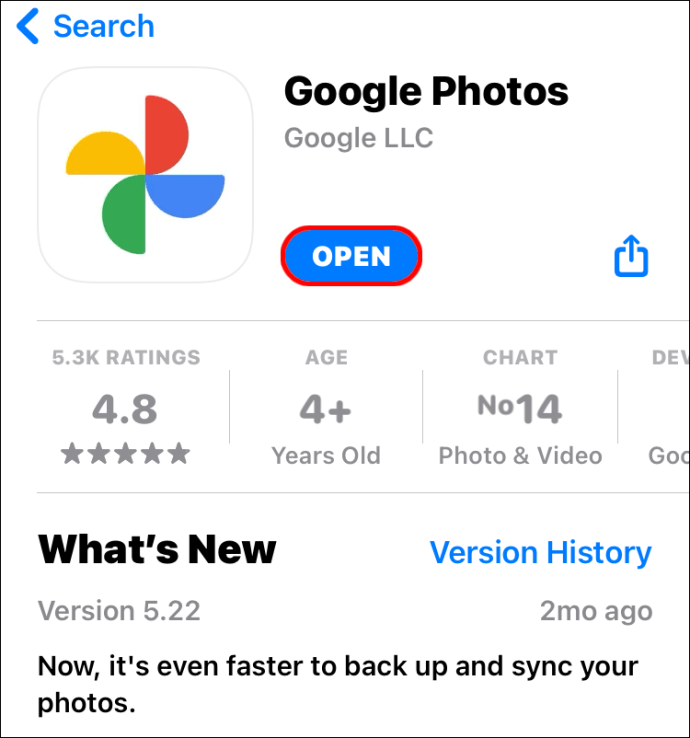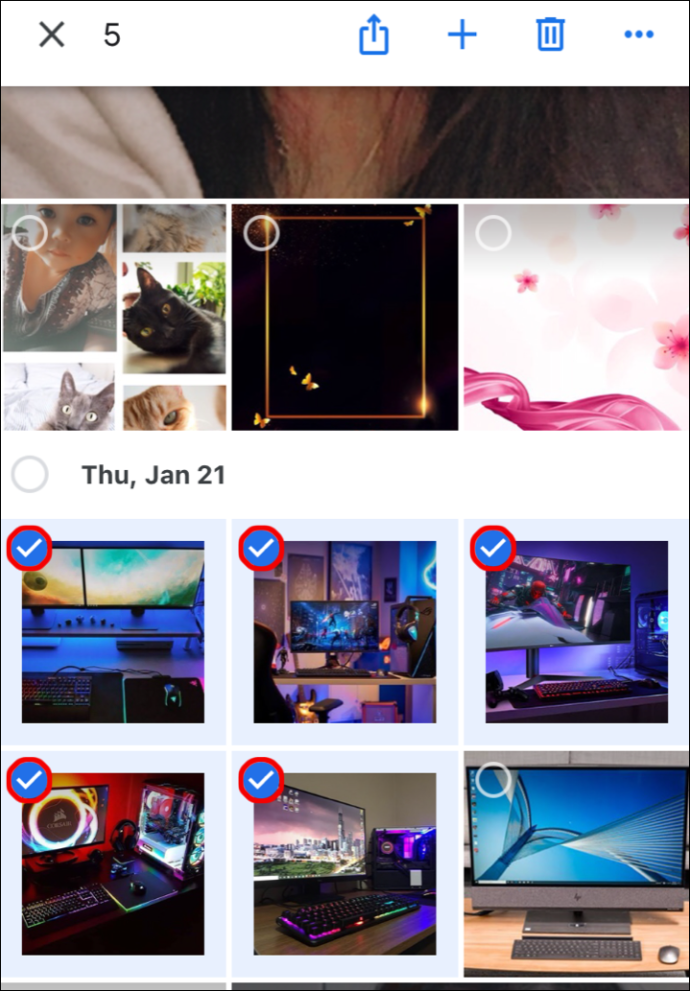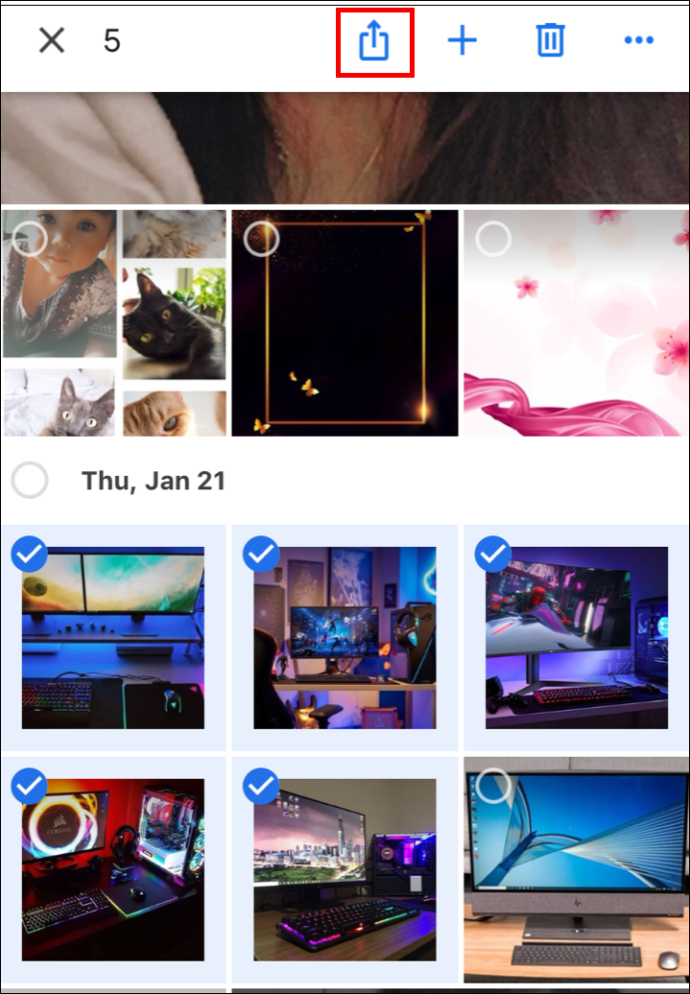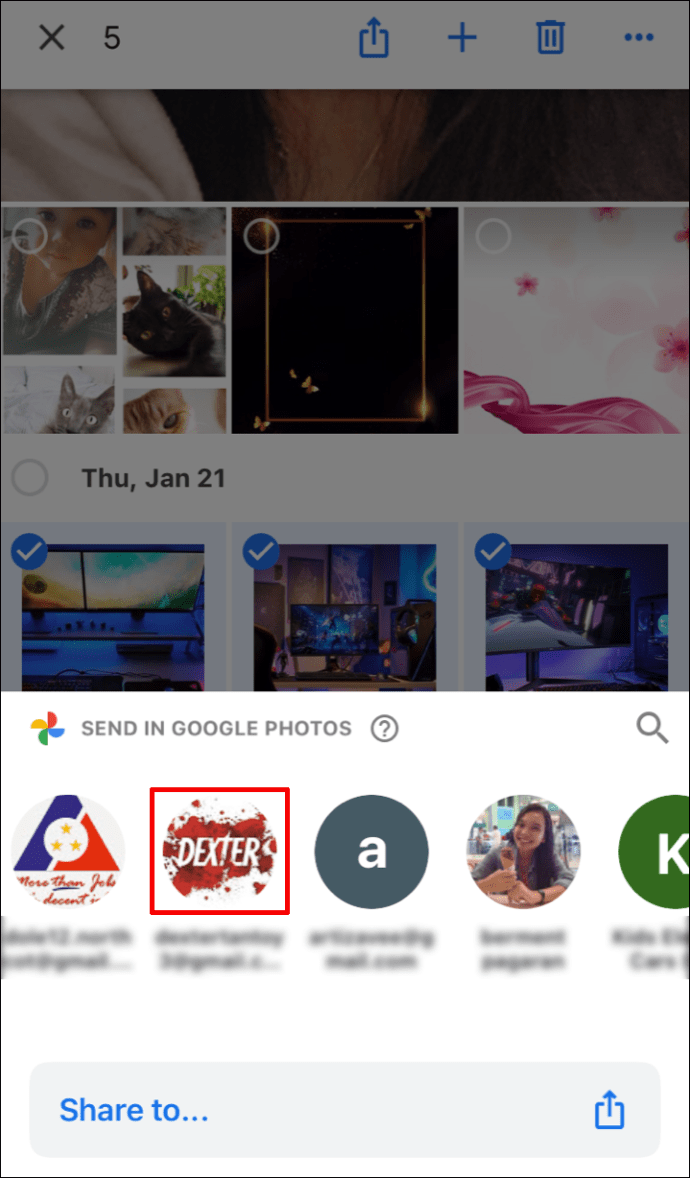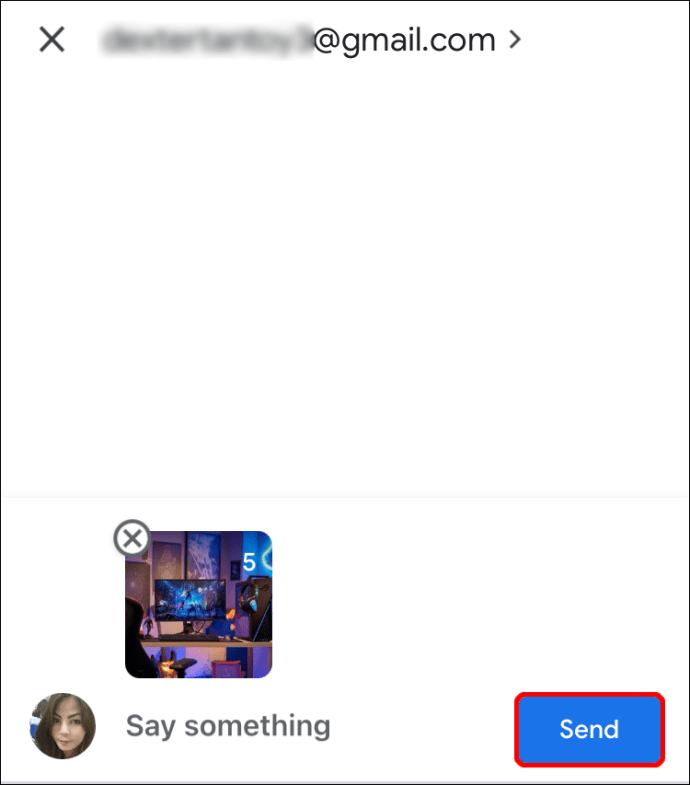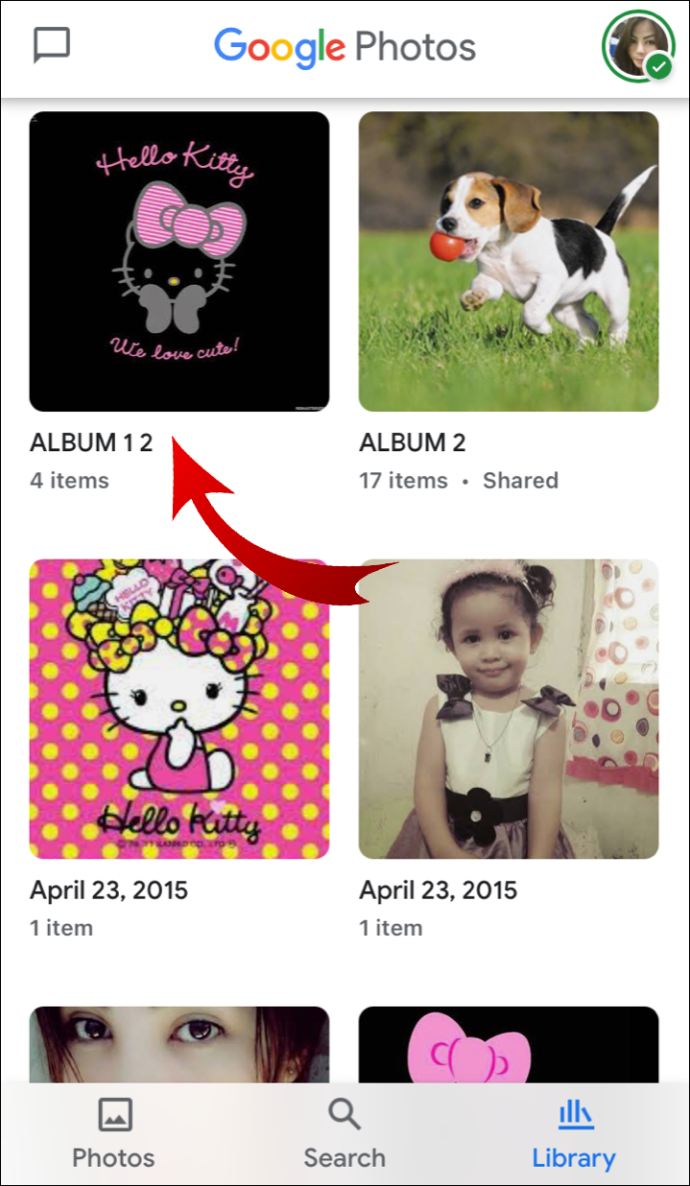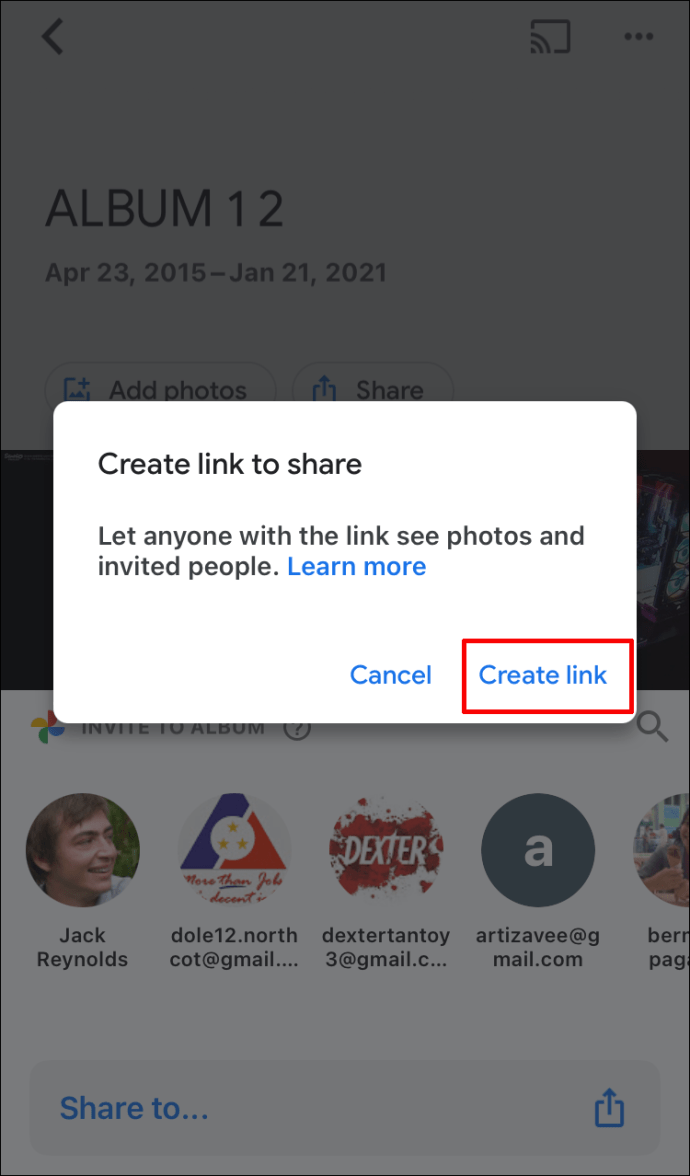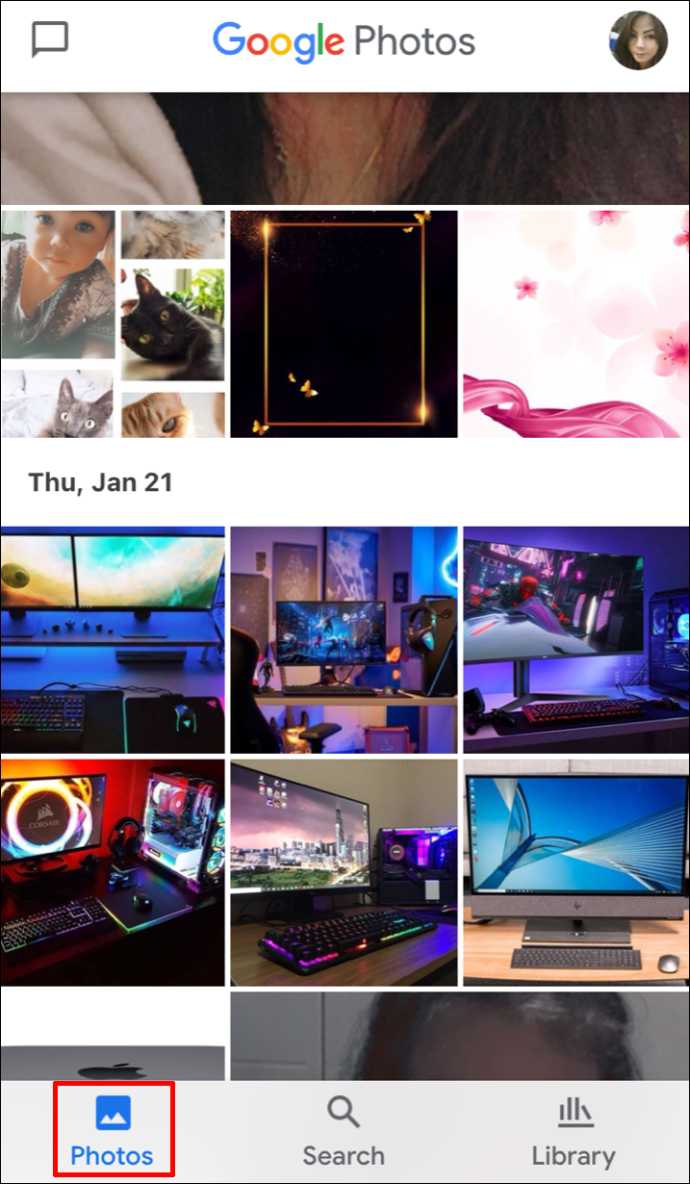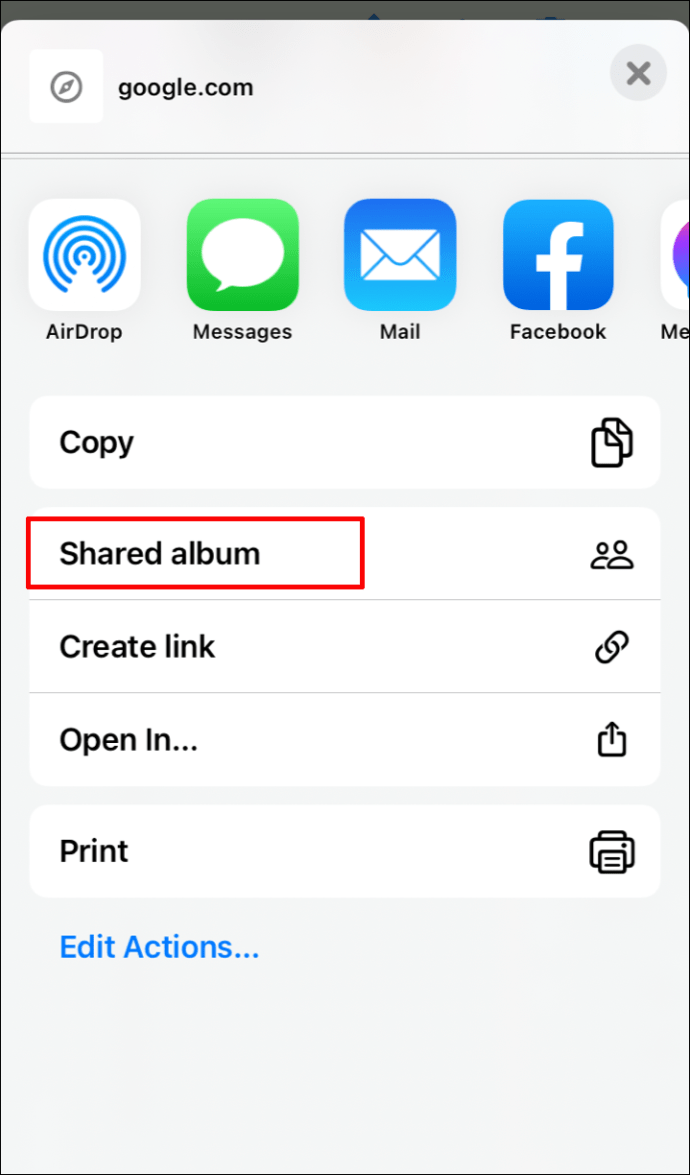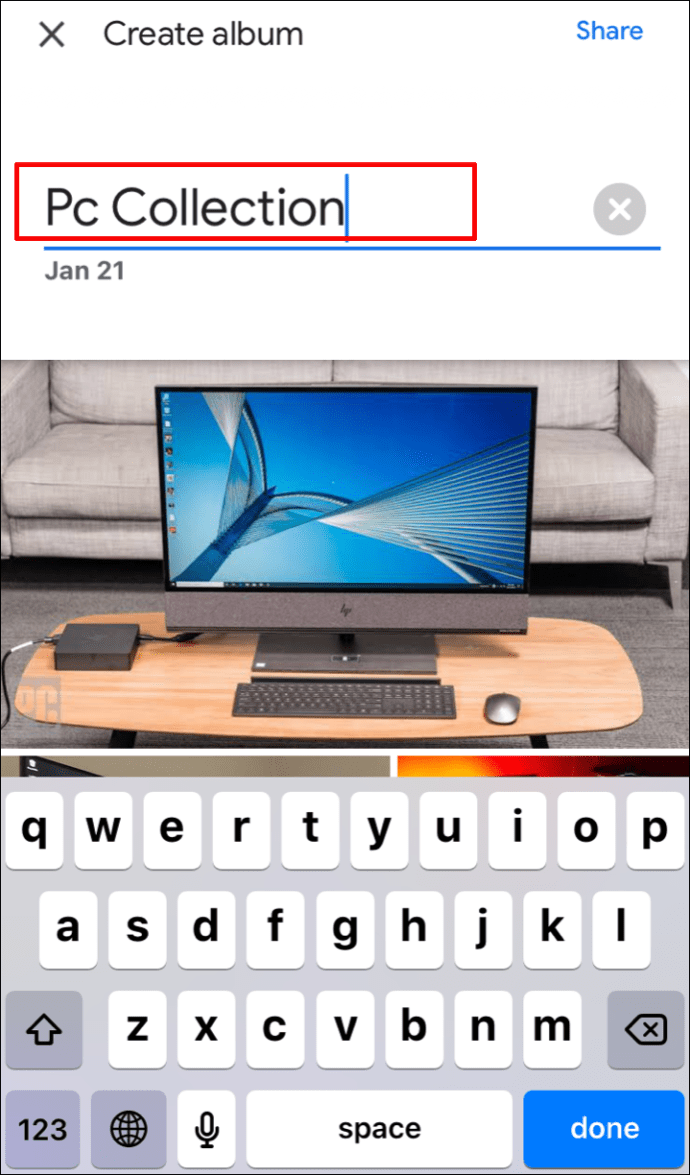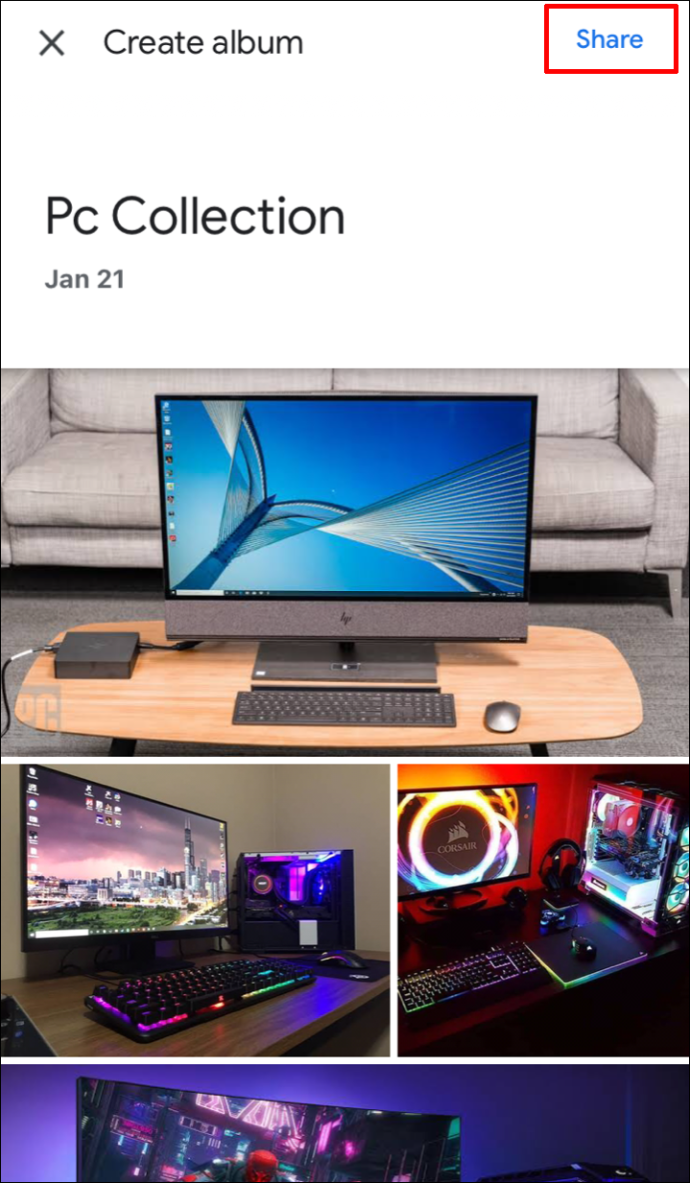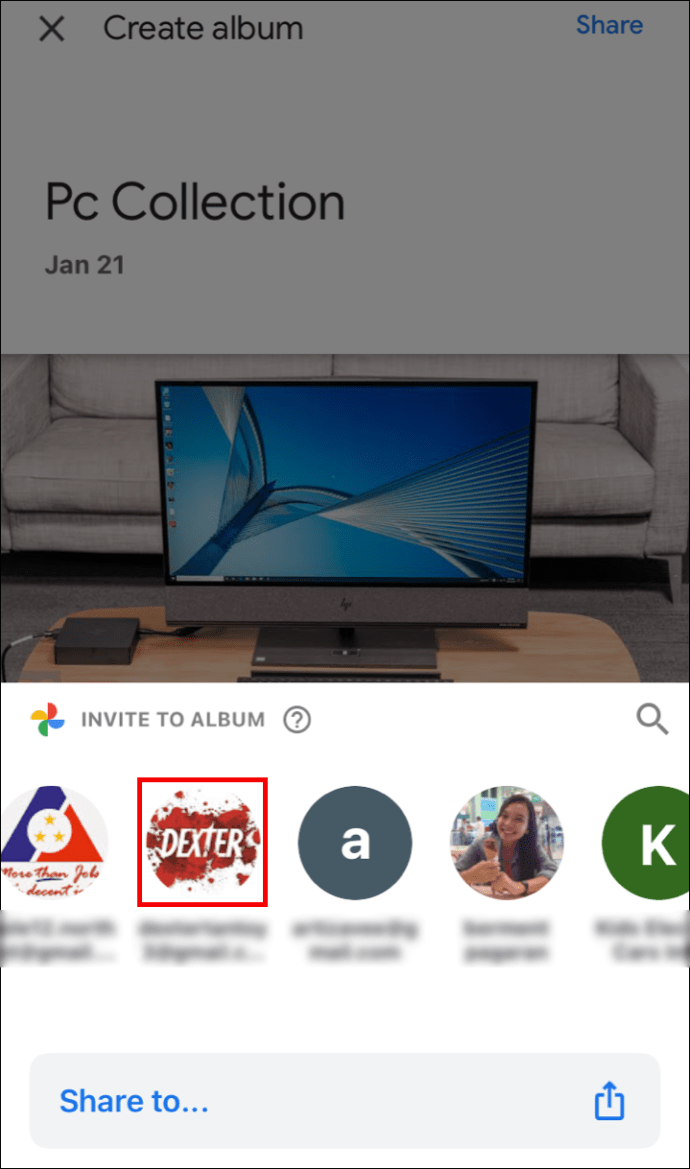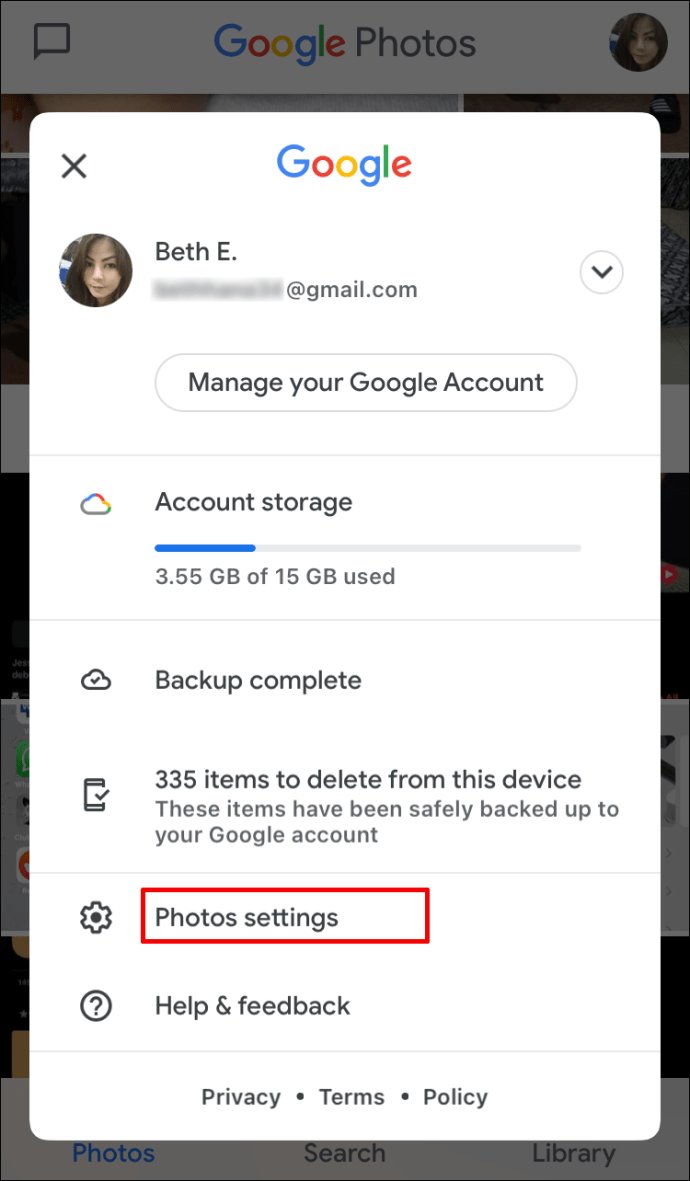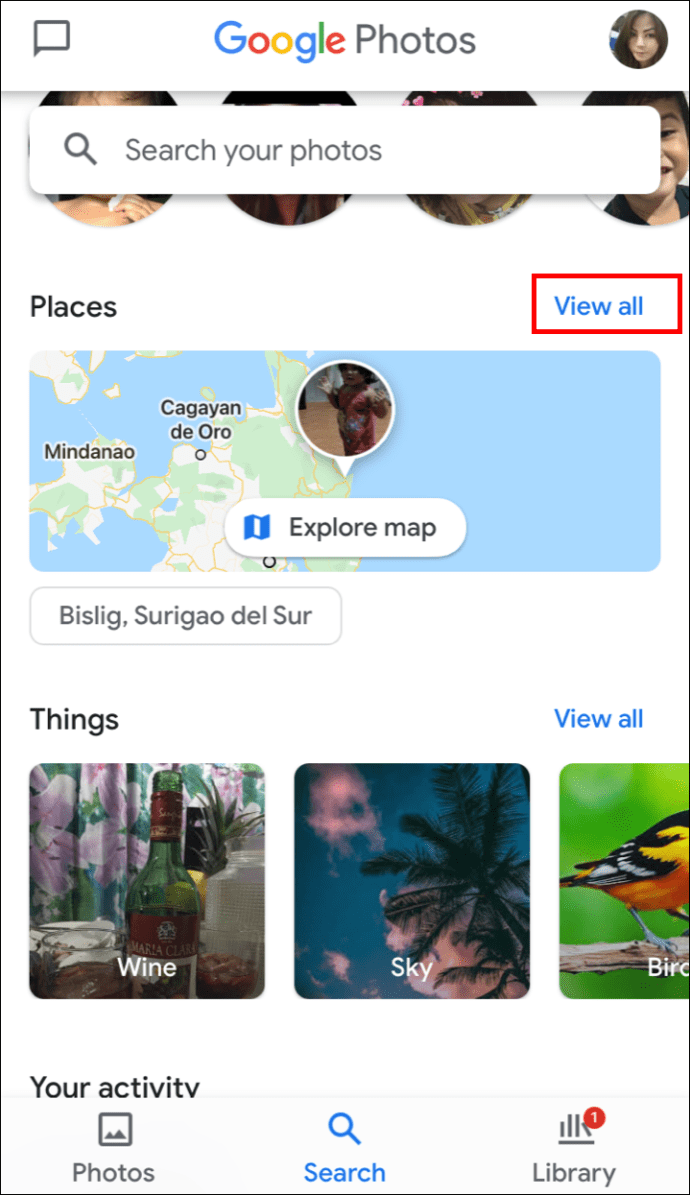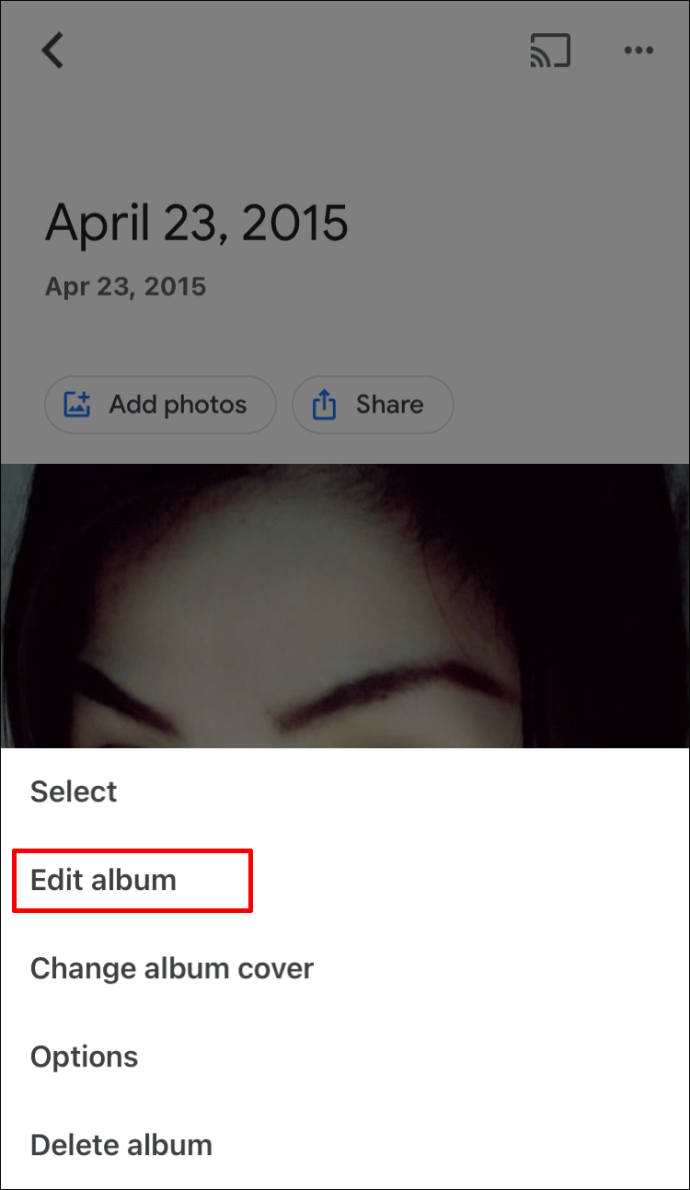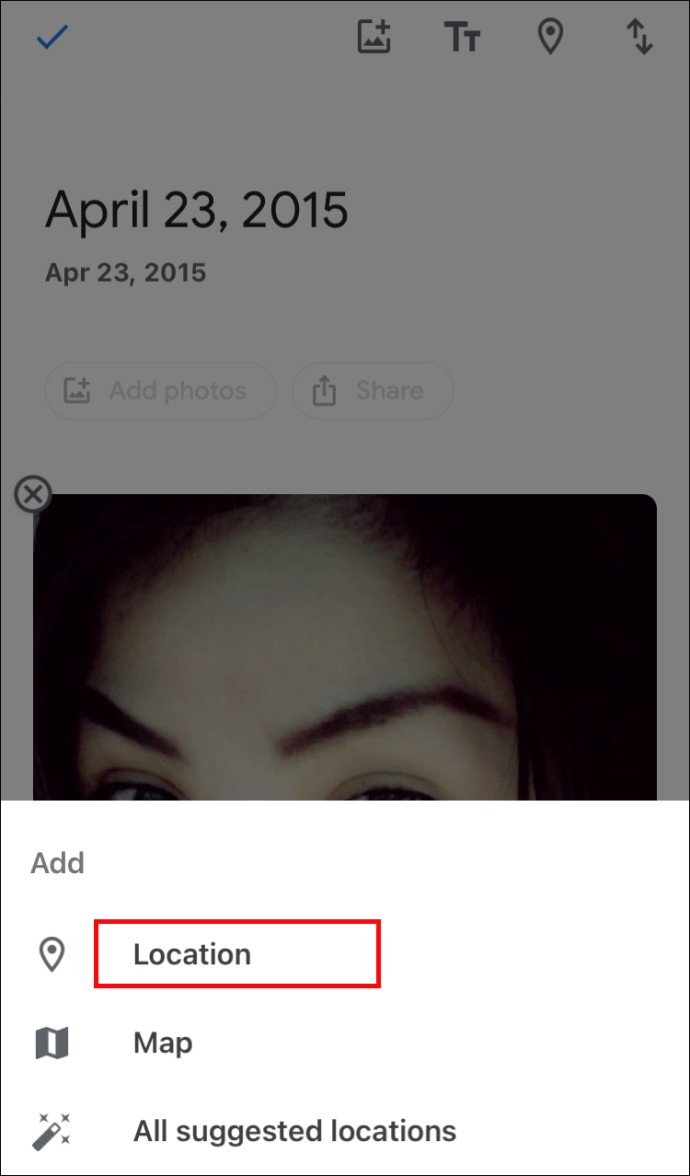Hvis du vil drage fordel af alle de nyttige funktioner, som Google Fotos-appen har at tilbyde, skal du vide, hvordan du tilføjer placeringsoplysningerne til dine billeder.

Heldigvis er dette en ligetil proces.
I denne artikel viser vi dig, hvordan du tilføjer placeringsoplysninger i Google Fotos, og hvordan du sikrer, at placeringen er inkluderet, når du deler dine billeder. Derudover lærer du, hvordan du kan se placeringen af dine billeder på et kort og fjerne eller skjule placeringsdetaljerne ved hjælp af Android- og iPhone-enheder.
Sådan tilføjer du placeringsoplysninger til dine Google-fotos via Android/tablet
På nuværende tidspunkt kan du ikke tilføje eller redigere dine placeringsoplysninger ved hjælp af Android- eller iPhone-enheder. Her er trinene til at gøre det fra dit skrivebord:
- Fra dit skrivebord skal du navigere til photos.google.com.
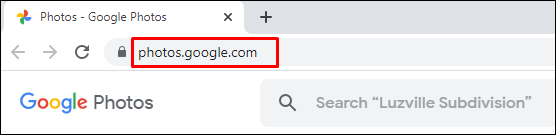
- Åbn billedet og klik derefter Info.
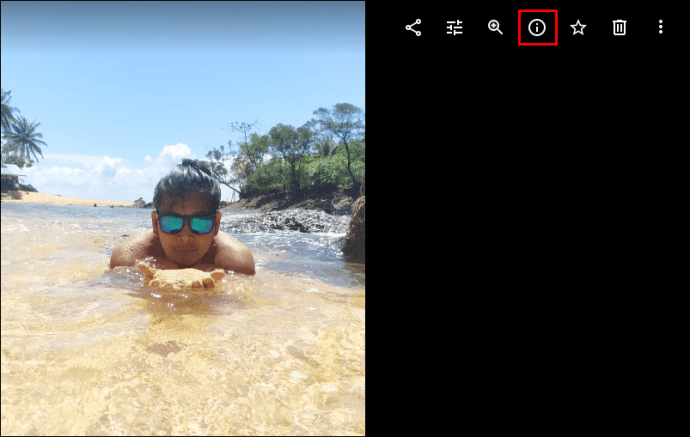
- Vælg ud for placeringen Mere > Rediger.
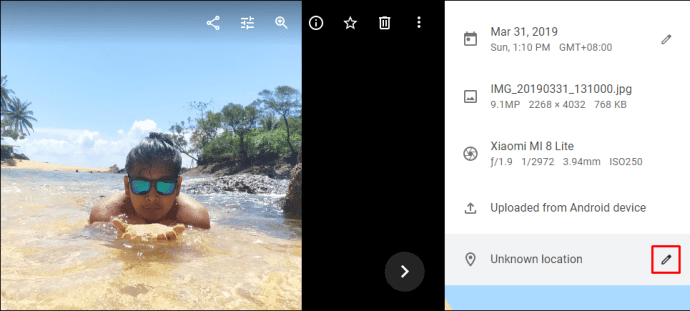
- Vælg eller Tilføj placeringen.
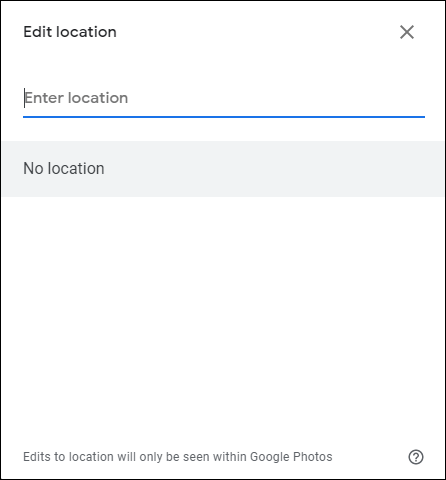
- Klik Ingen placering at fjerne det.
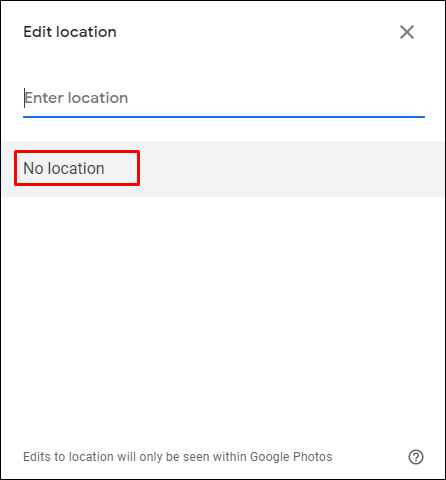
Sådan deler du et billede og en placering i Google Fotos via Android/tablet
Når du deler et billede, kan placeringen blive delt, hvis den var tilnærmet, eller du tilføjede/ændrede detaljerne. Her er tre måder at dele dine fotos på:
Del i en samtale
For at skabe en løbende samtale, hvor alle kan tilføje kommentarer, billeder og videoer osv.:
- Få adgang til Google Foto, og log ind på din konto.

- Vælg billedet.
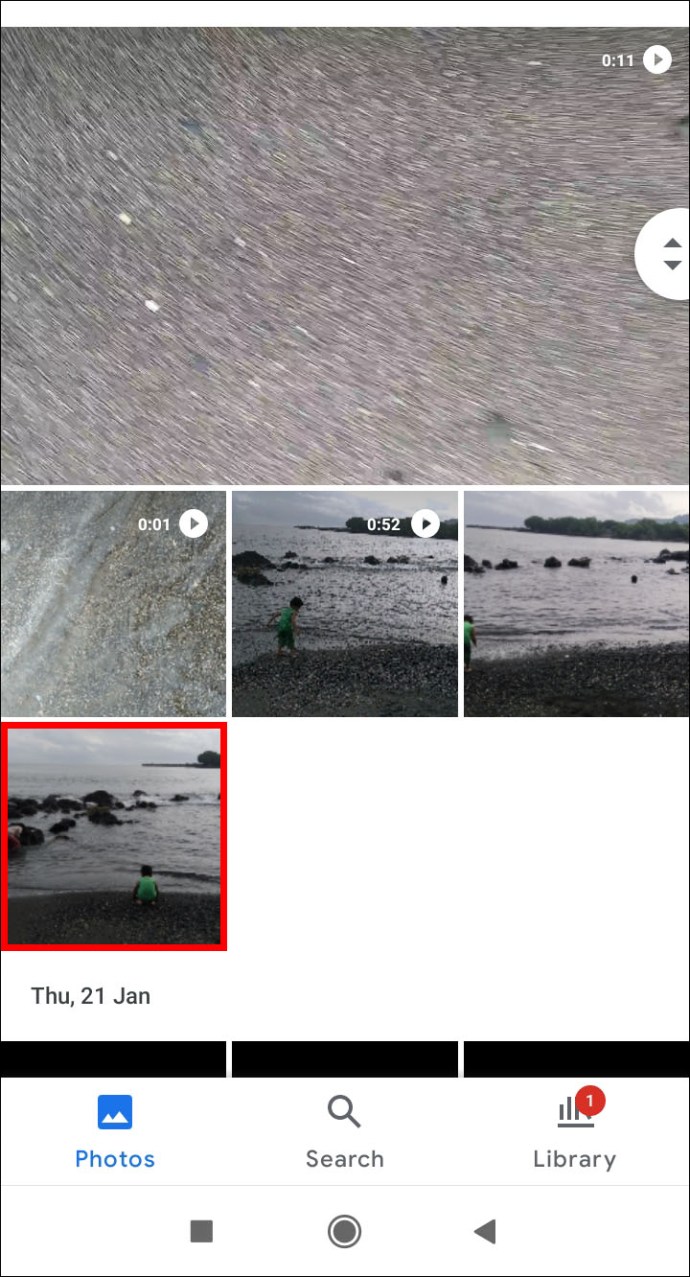
- Klik på Del ikon.
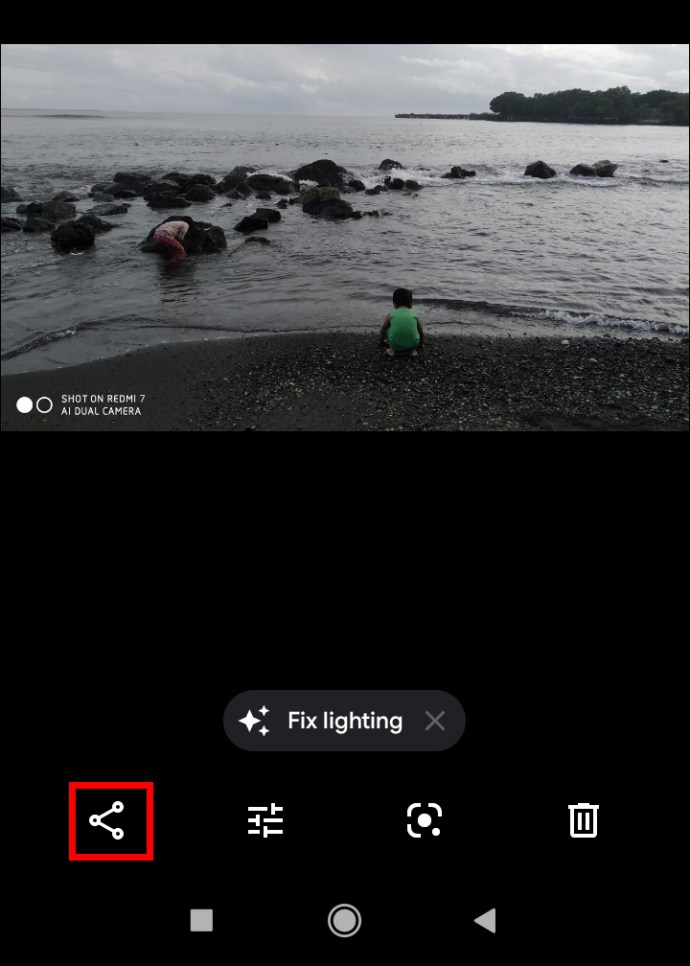
- Fra Send i Google Fotos, vælg de personer, du vil dele med:
- Vælg én persons navn
- Flere navne
- Eller indtast et navn, e-mailtilføjelse eller nummer for at søge efter en bestemt person
- Hit Sende.
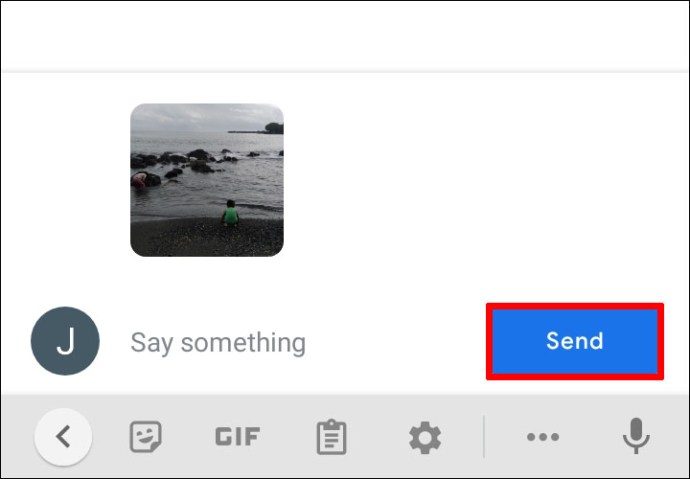
Sådan sender du et link eller deler til en anden app:
- Vælg billedet eller fotoalbummet.
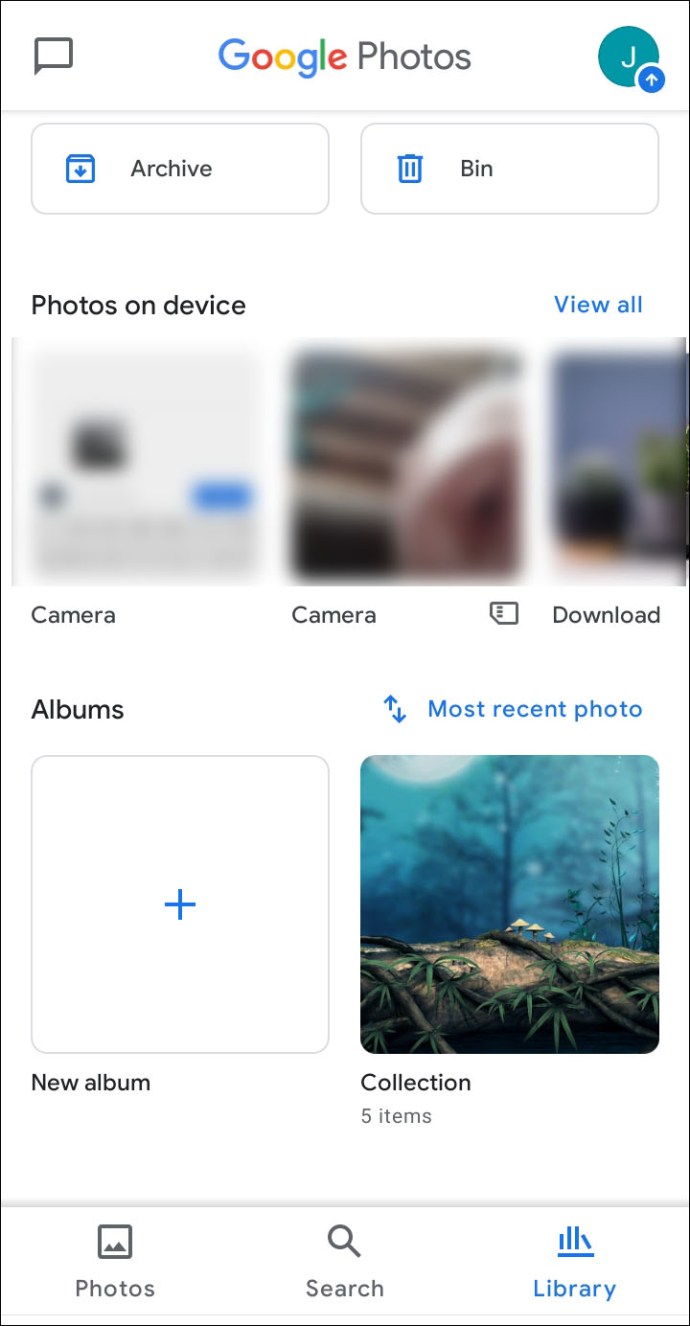
- Tryk på Del ikon.
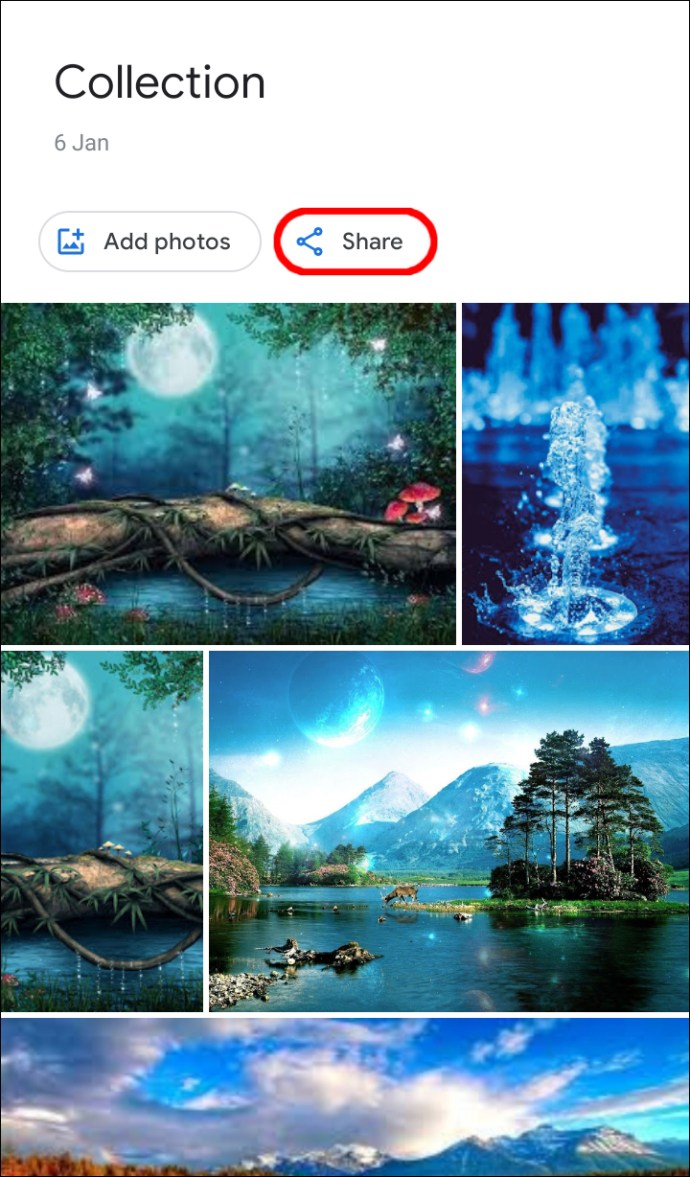
- Fra Del med apps vælg den app, du vil dele med, og stryg derefter til venstre for at se flere apps.
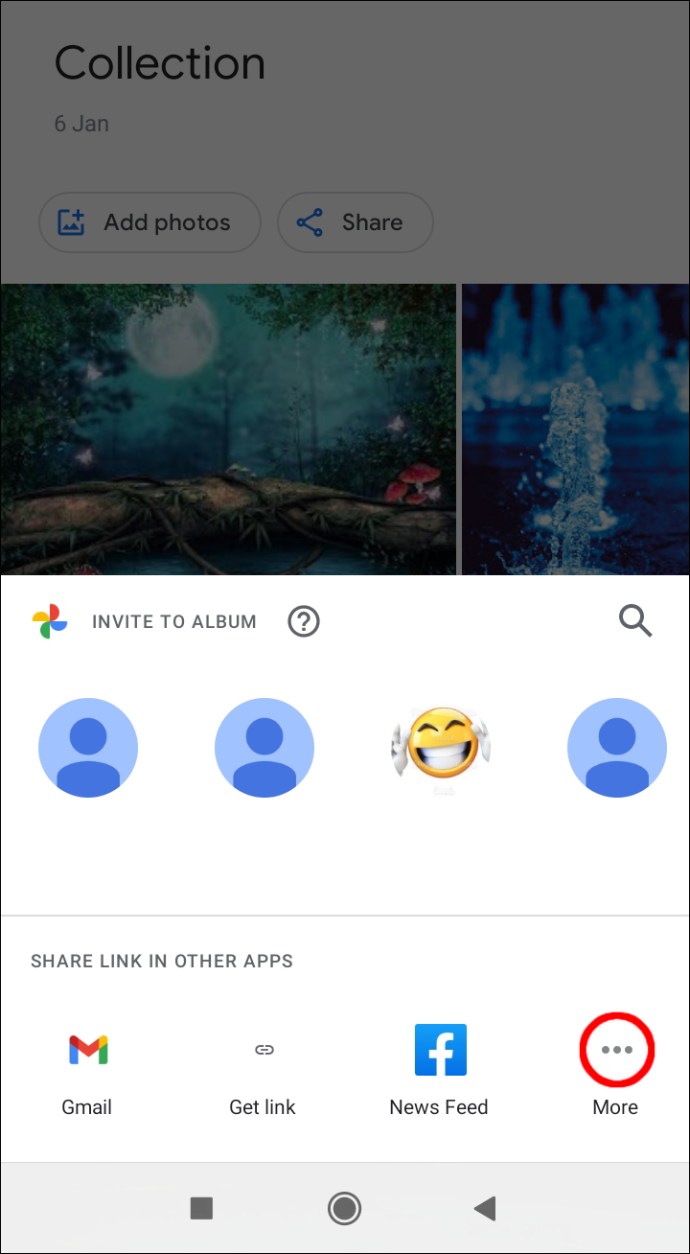
- Vælg Opret link for at oprette og dele linket.

Sådan opretter du et delt album:
- Vælg nederst Fotos.
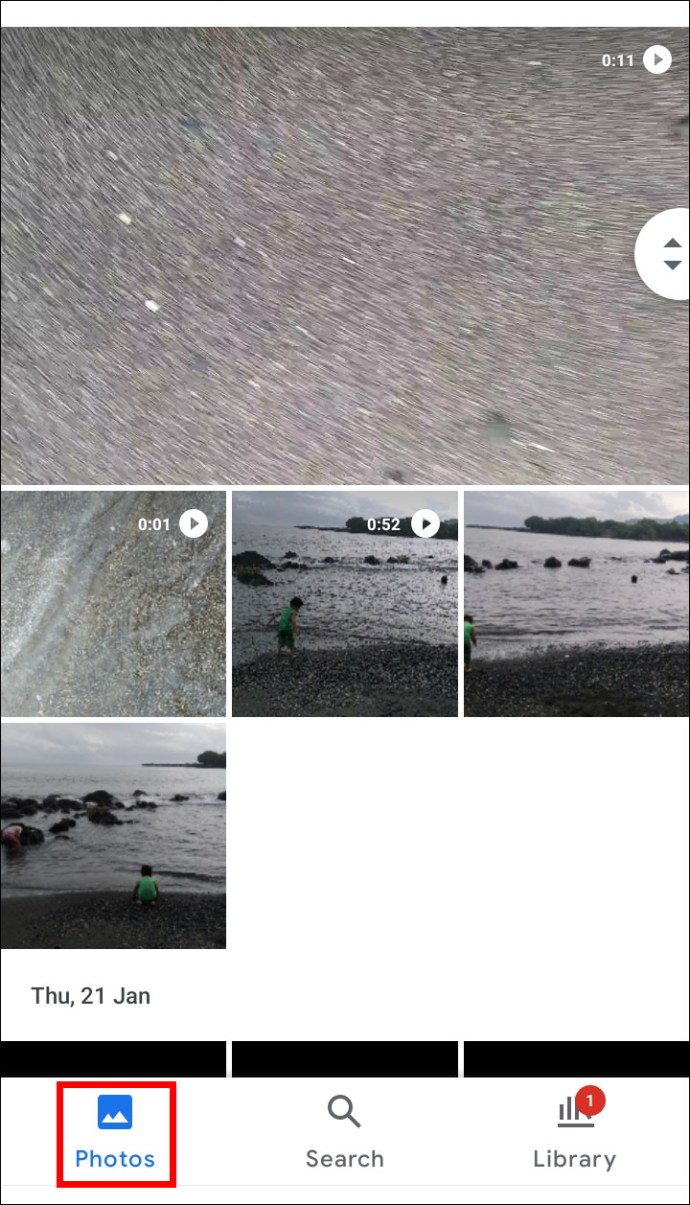
- Vælg de billeder, du ønsker til albummet.
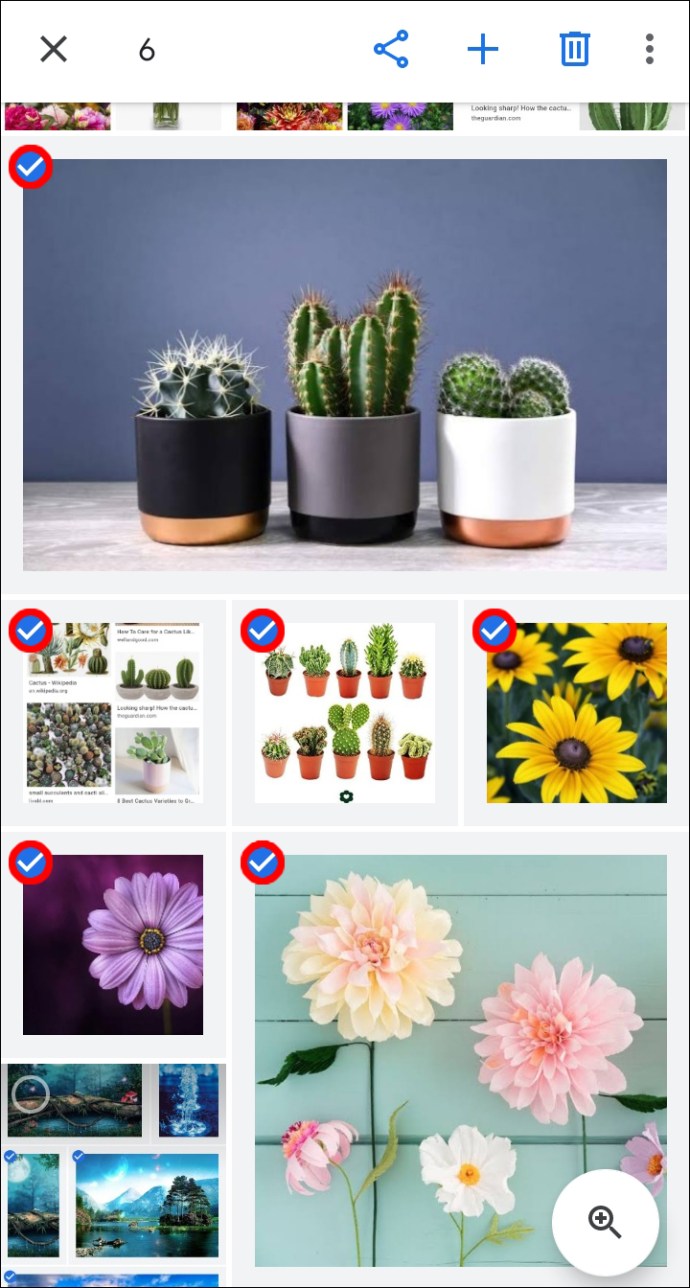
- Vælg derefter fra toppen +.
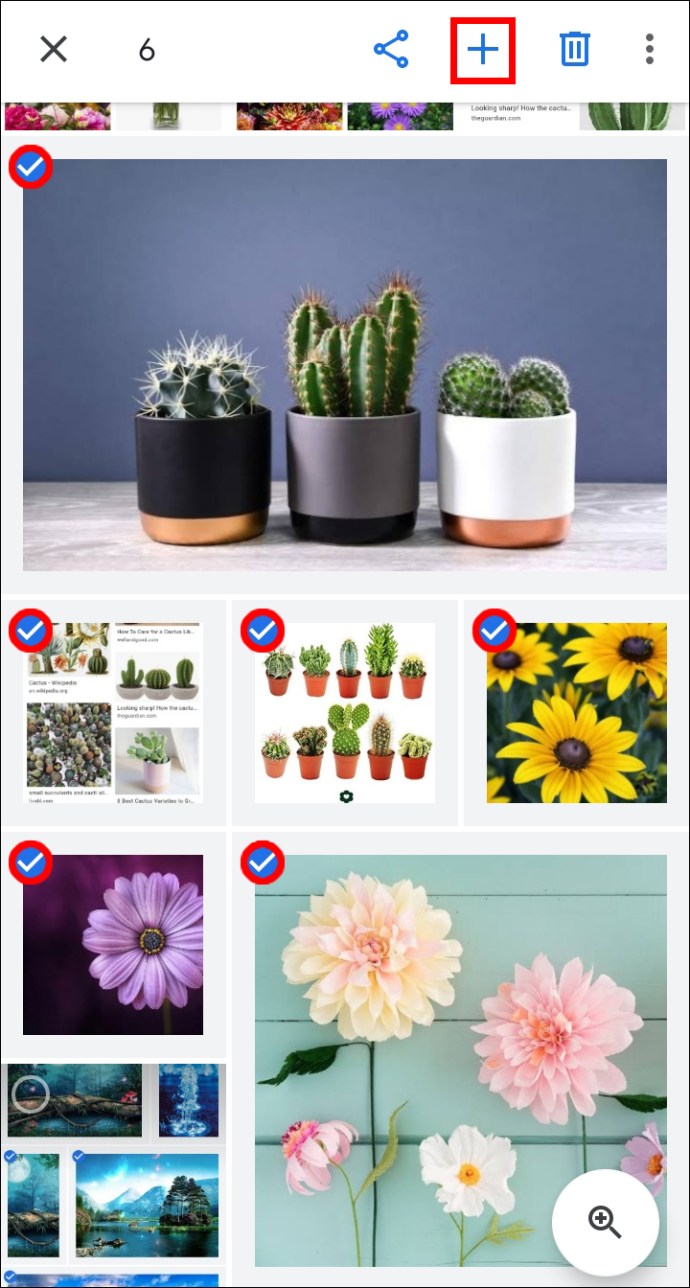
- Vælg Delt album.
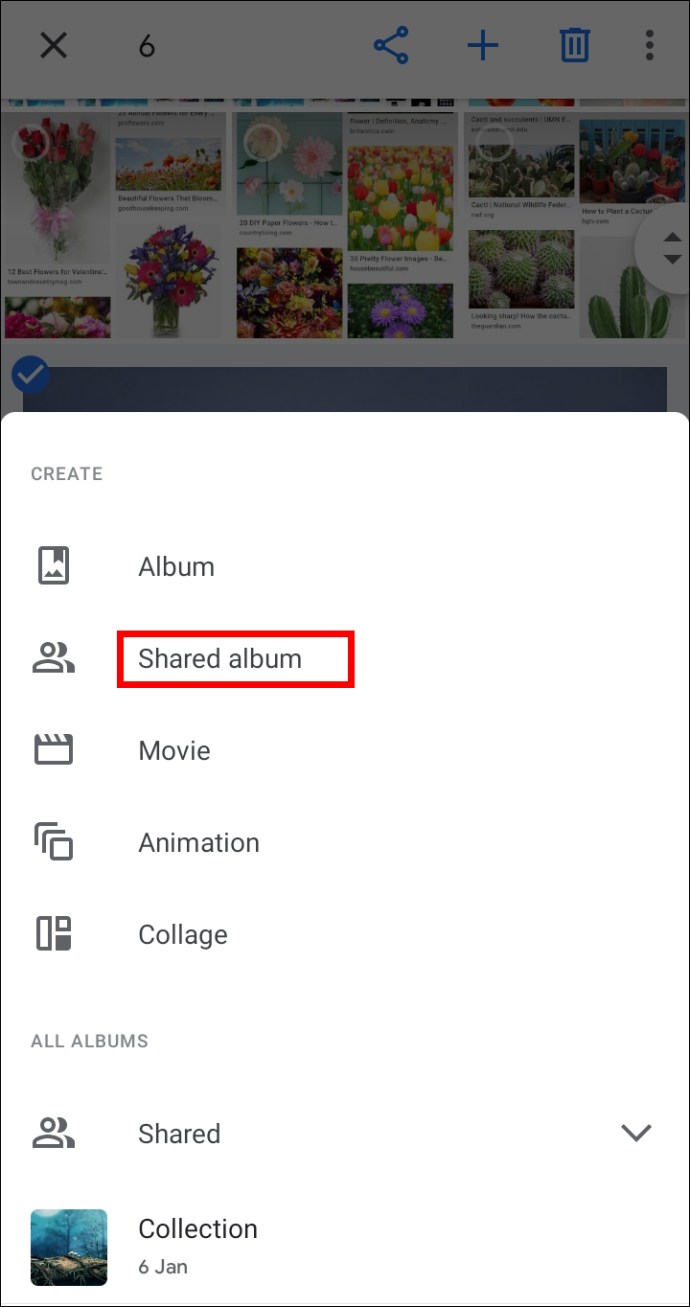
- Indtast navnet på albummet >Del.

- Vælg de personer, du vil dele albummet med.
Sådan sletter du en estimeret placering i Google Fotos via Android/tablet
Google Foto bruger din placeringshistorik eller vartegn, der er identificeret på dit billede, til at vurdere din placering. Sådan sletter du en anslået placering:
- Vælg billedet >Mere.

- Vælg ud for placering Fjerne.
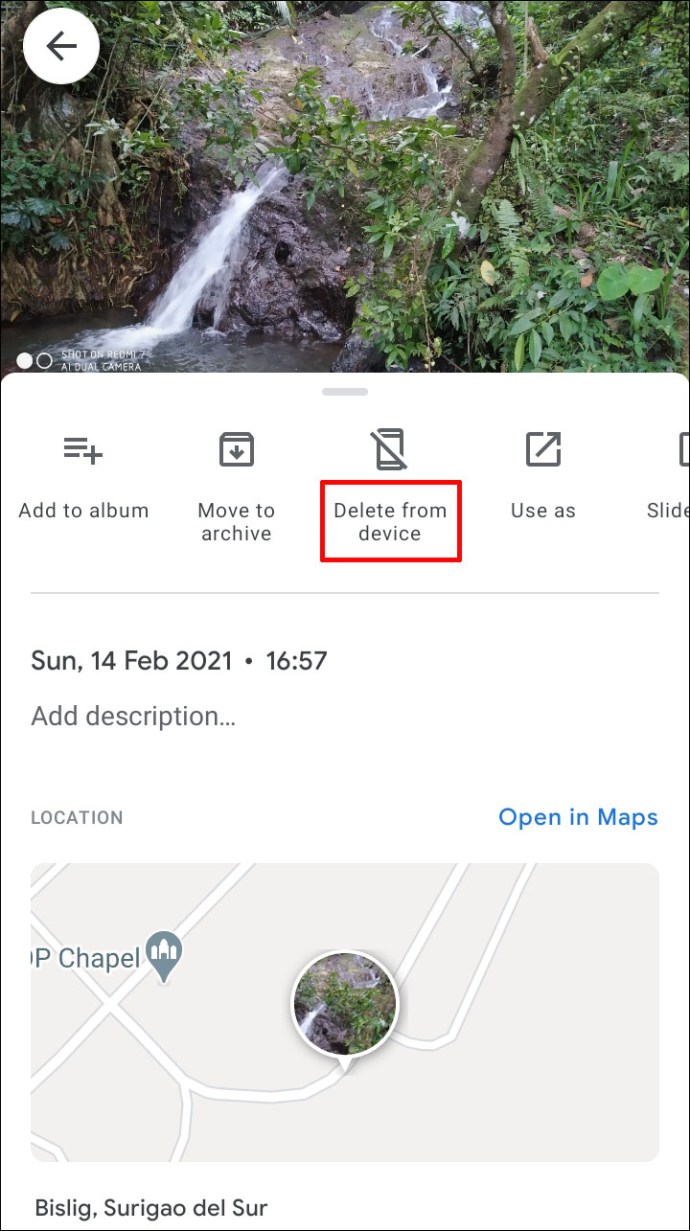
Sådan skjuler du fotoplaceringer fra andre via Android/tablet
- I øverste højre hjørne skal du vælge dit profilbillede eller initialer >Fotoindstillinger.

- Tænde Skjul fotoplaceringsdata.
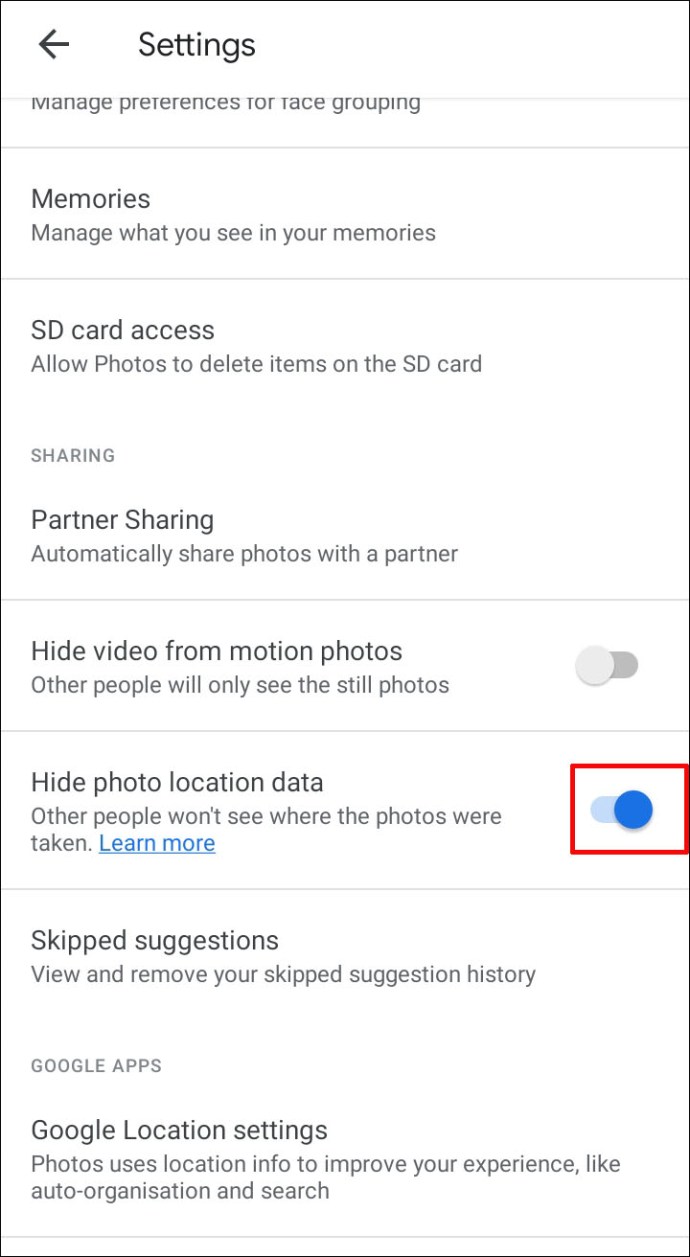
Bemærk: Delte album eller samtaler, som du tidligere har bidraget til, bliver ikke påvirket af denne indstilling. Folk kan muligvis stadig gætte, hvor dine billeder er taget, baseret på vartegnene.
Sådan finder du billeder på et kort i Google Fotos
Gør følgende for at finde dine billeder via et interaktivt kort:
- Vælg Søg fanen nederst på skærmen.
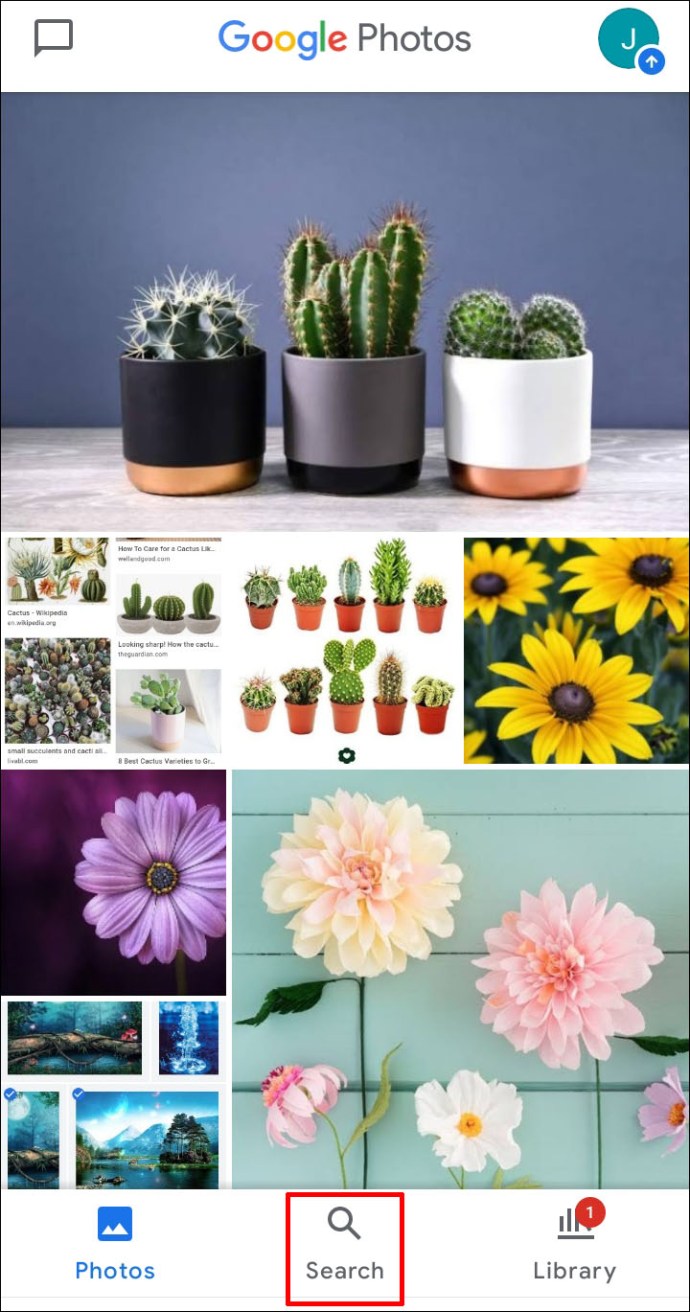
- I den Steder afsnit under Søg bar, vælg Se alt.
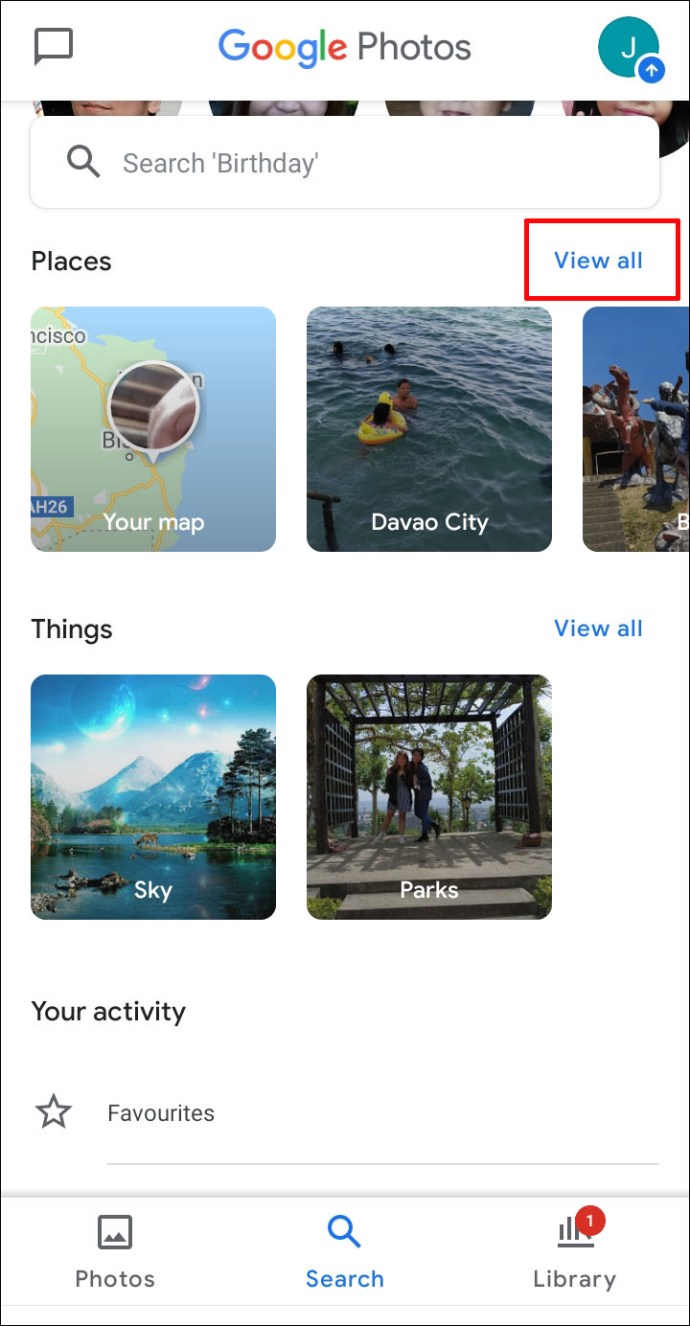
- Vælg Udforsk kort:
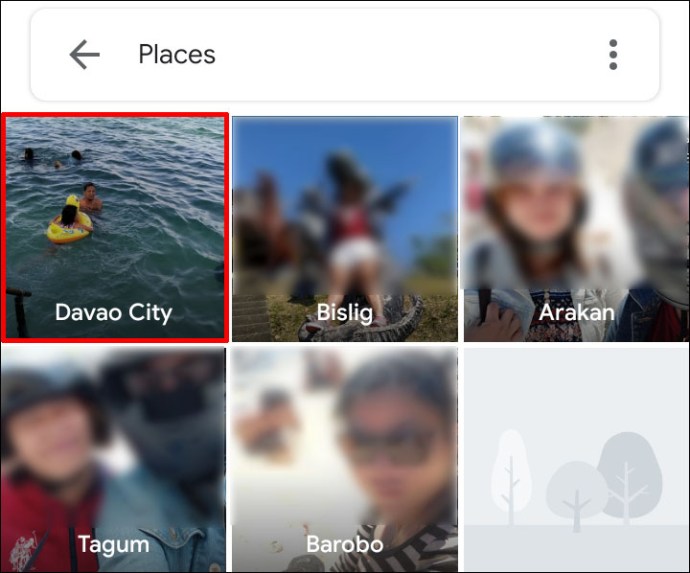
- Tryk på et af varmeområderne for at se billeder taget i det pågældende område.
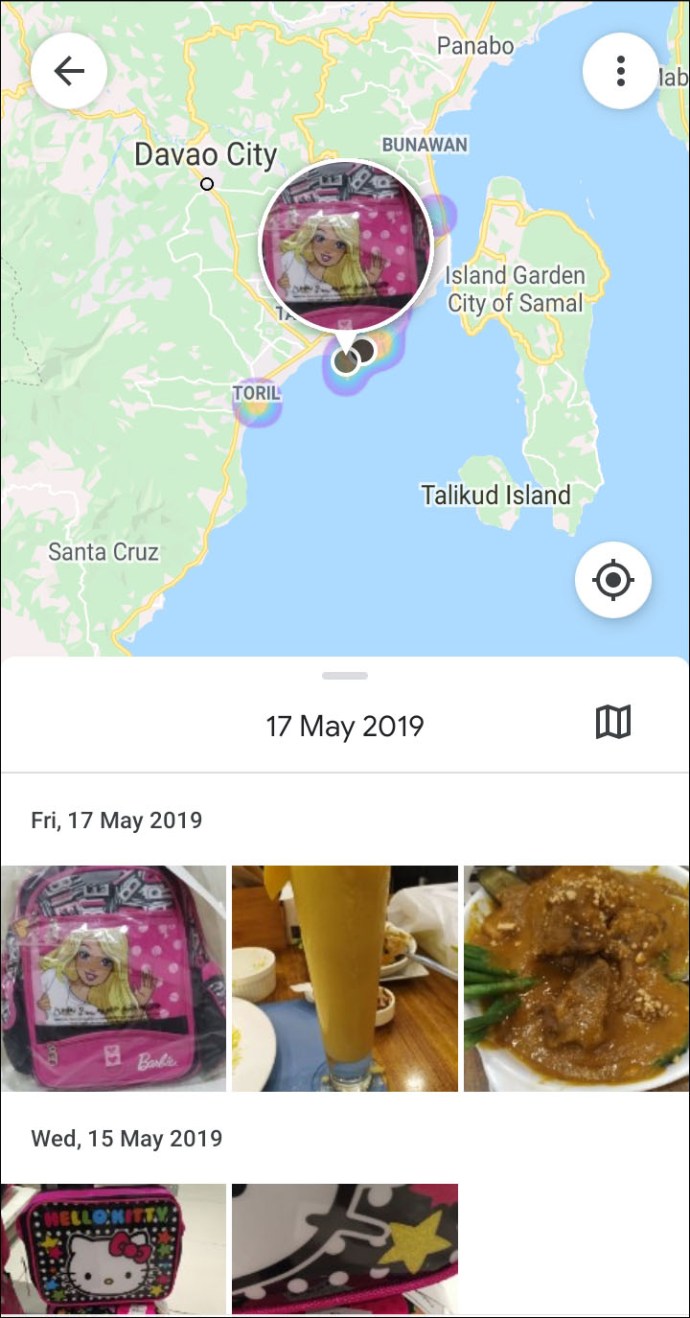
- Knib og zoom ind på varmeområderne for at finde de steder, hvor dine billeder blev taget.
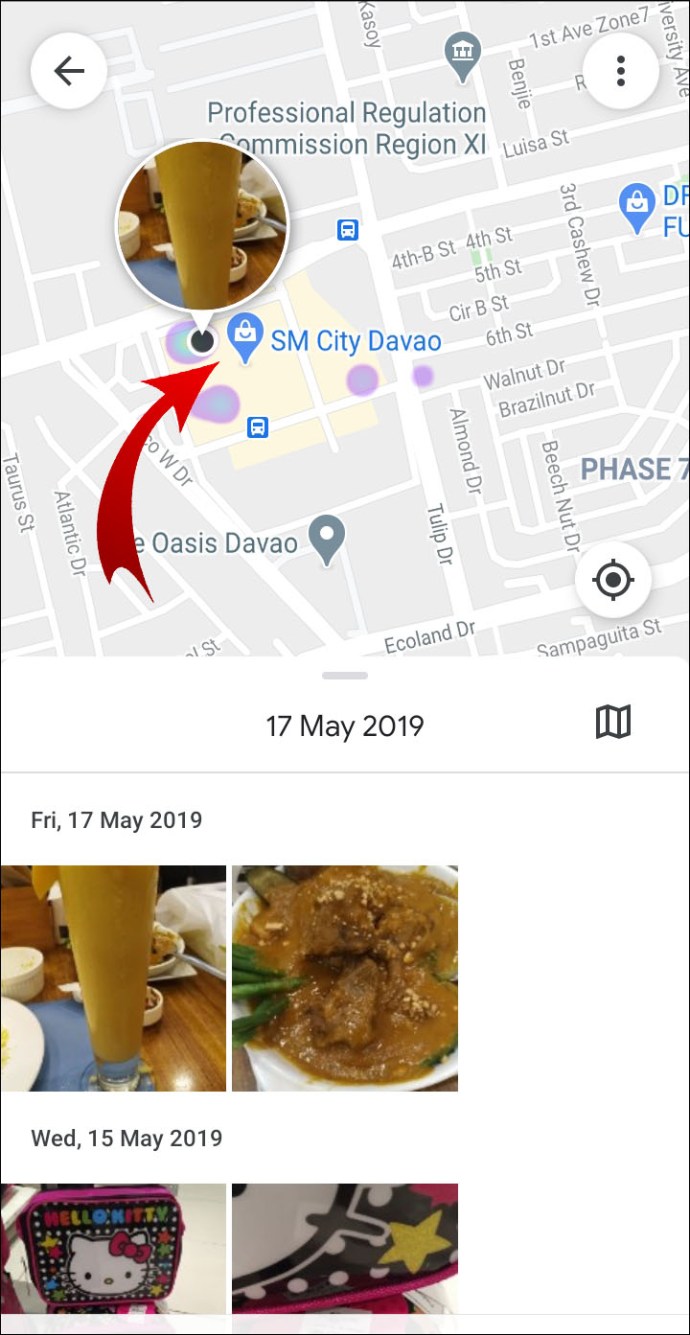
Sådan tildeler du placeringer til album i Google Fotos via Android/tablet
- Åbn albummet, vælg øverst til højre Mere >Rediger album.
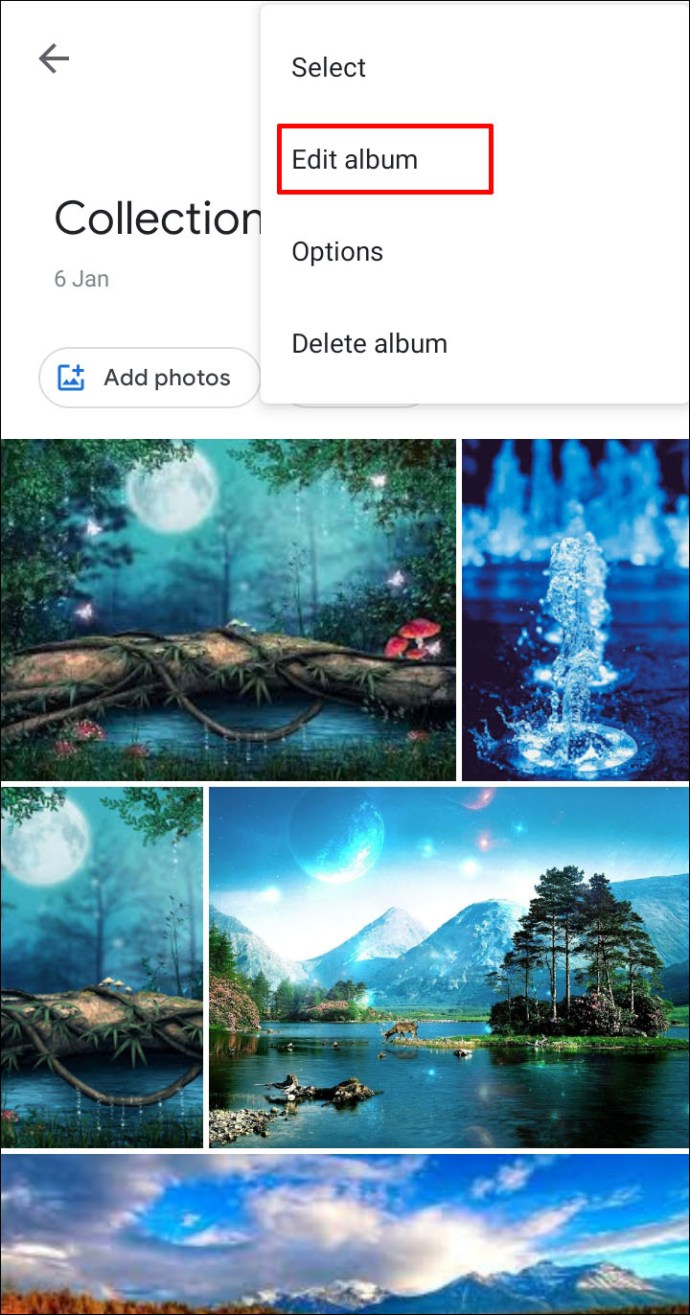
- Vælg Placering > Udført.
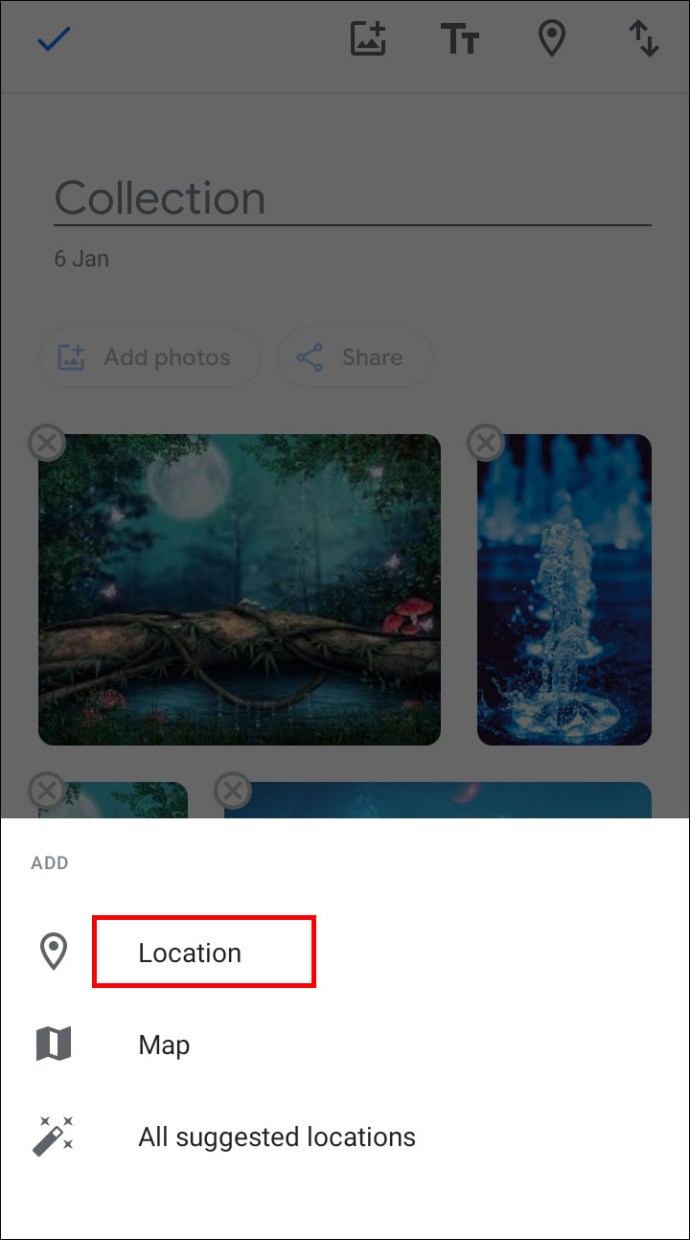
- For at flytte en placering i albummet skal du vælge Mere >Rediger album, træk den derefter til positionen og vælg Færdig.
Sådan aktiverer du automatiske fotoplaceringer i Google Fotos via Android/tablet
Gør følgende for automatisk at tilføje placeringsoplysninger, når du tager et billede via en Android-enhed:
- Gå til indstillingerne for din Kamera-app
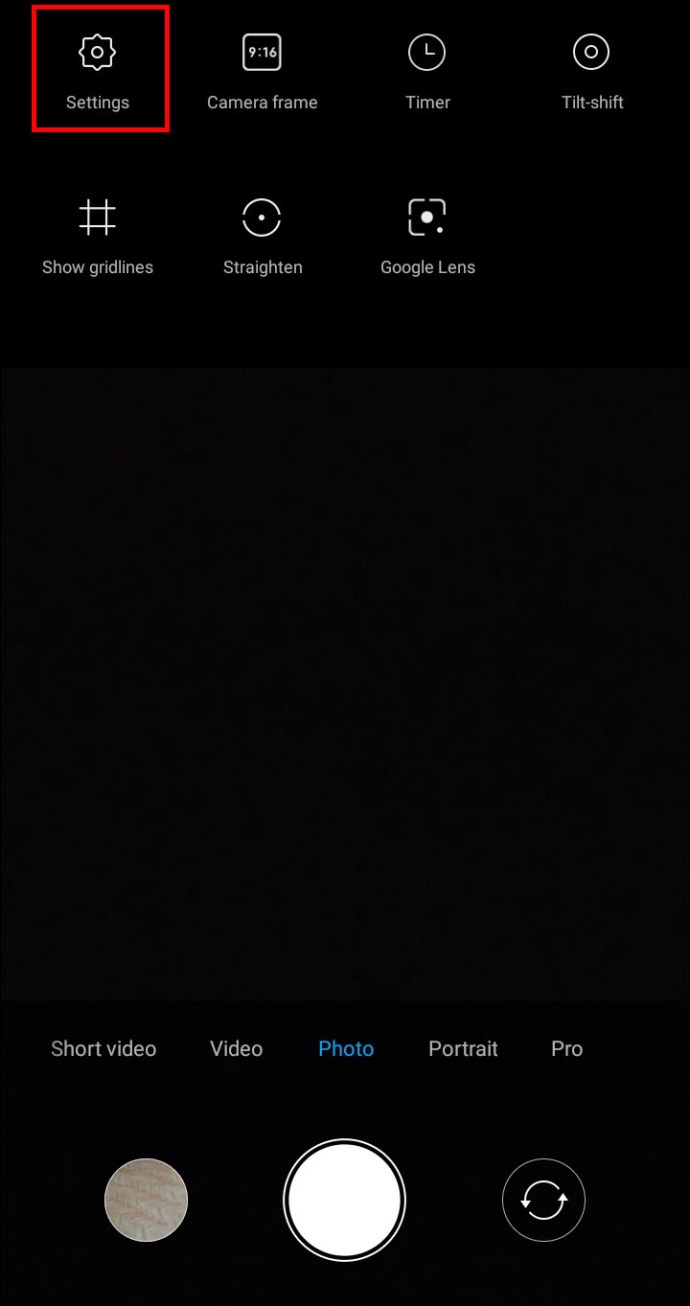
- Drej placeringsindstillingen På.
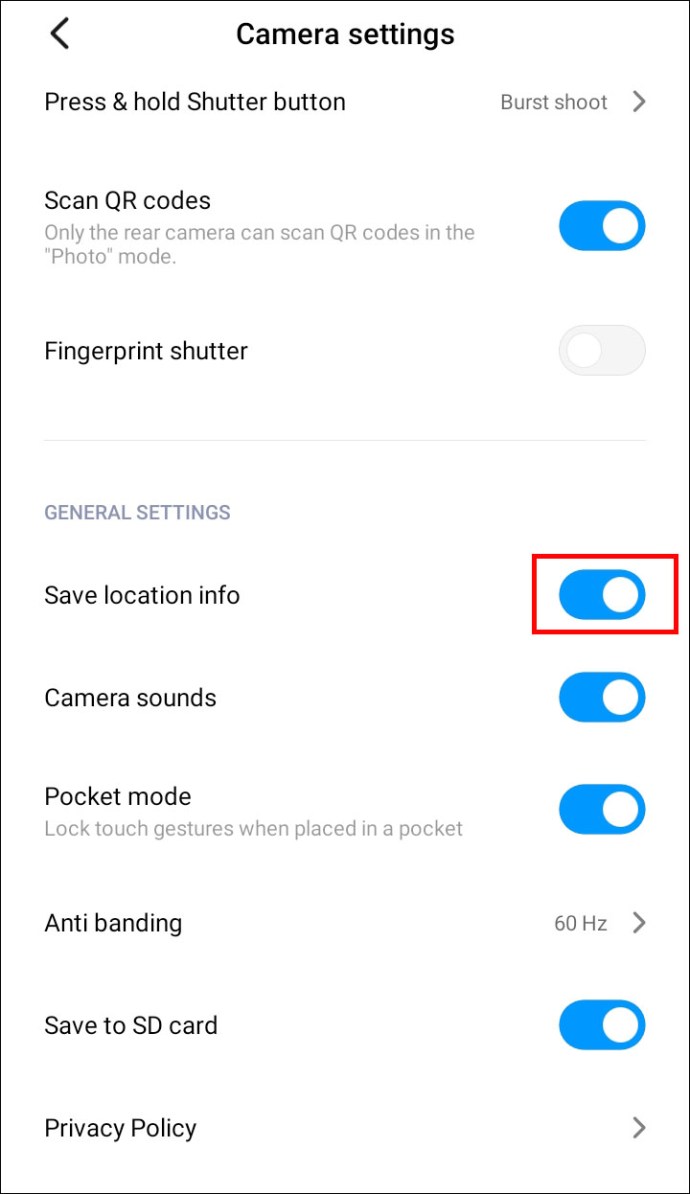
Sådan tilføjer du placeringsoplysninger til dine Google Fotos via iPhone/iPad
Det er i øjeblikket ikke muligt at tilføje eller redigere dine placeringsoplysninger på en iPhone-enhed. Hvis du gik glip af trinene til, hvordan du gør dette fra en desktop til Android tidligere, er de her igen:
- Fra dit skrivebord skal du navigere til photos.google.com.
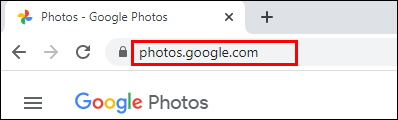
- Åbn billedet og klik derefter Info.
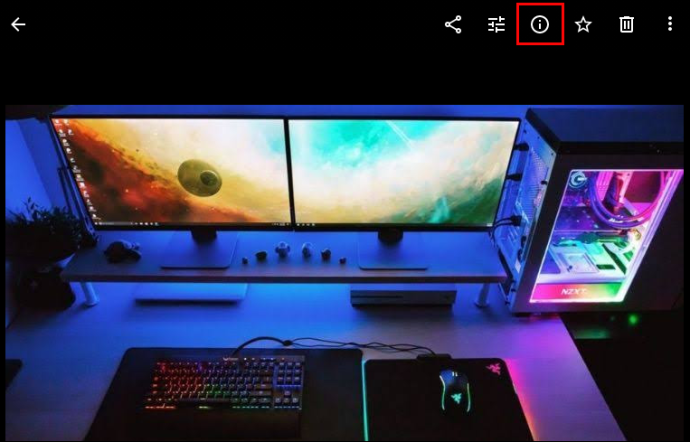
- Vælg ud for placeringen Mere > Rediger.
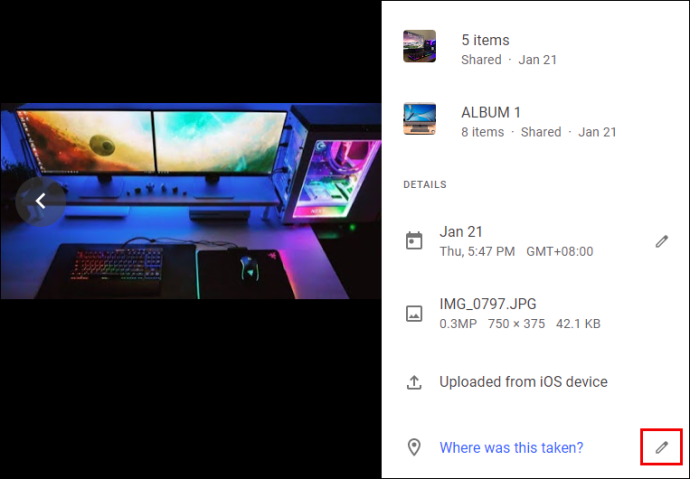
- Vælg eller Tilføj placeringen.
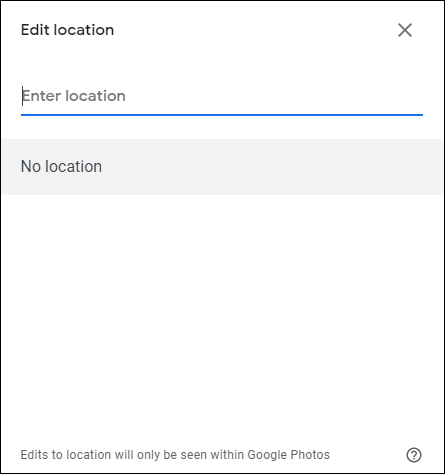
- Klik Ingen placering at fjerne det.
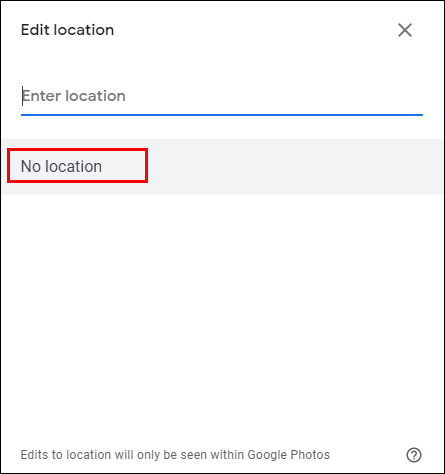
Sådan deler du billeder med en placering i Google Fotos via iPhone/iPad
Når du deler et billede, kan placeringen deles, hvis den blev anslået, eller du tilføjede/redigerede detaljerne. Her er tre måder at dele dine fotos på:
Del i en samtale:
For at skabe en løbende samtale, hvor alle kan tilføje kommentarer, billeder og videoer osv.:
- Få adgang til Google Foto, og log ind på din konto.
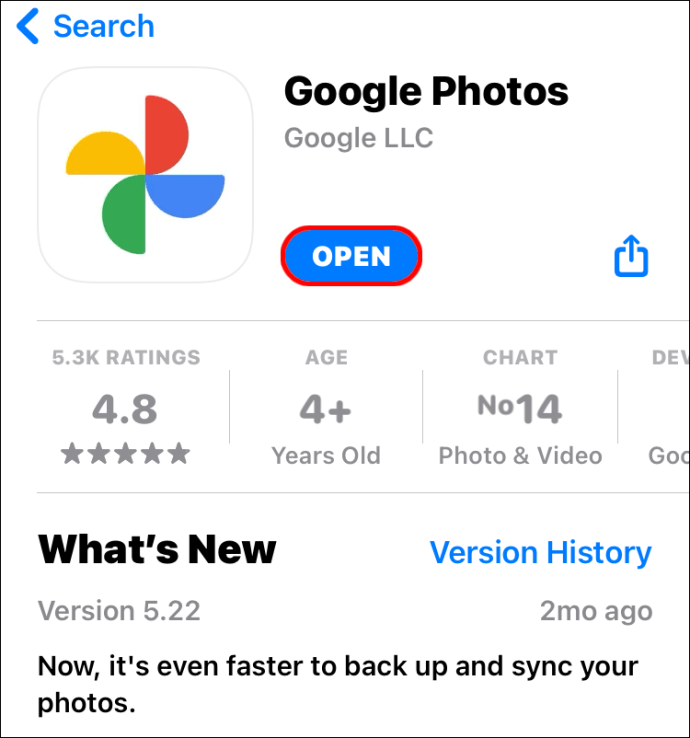
- Vælg billedet.
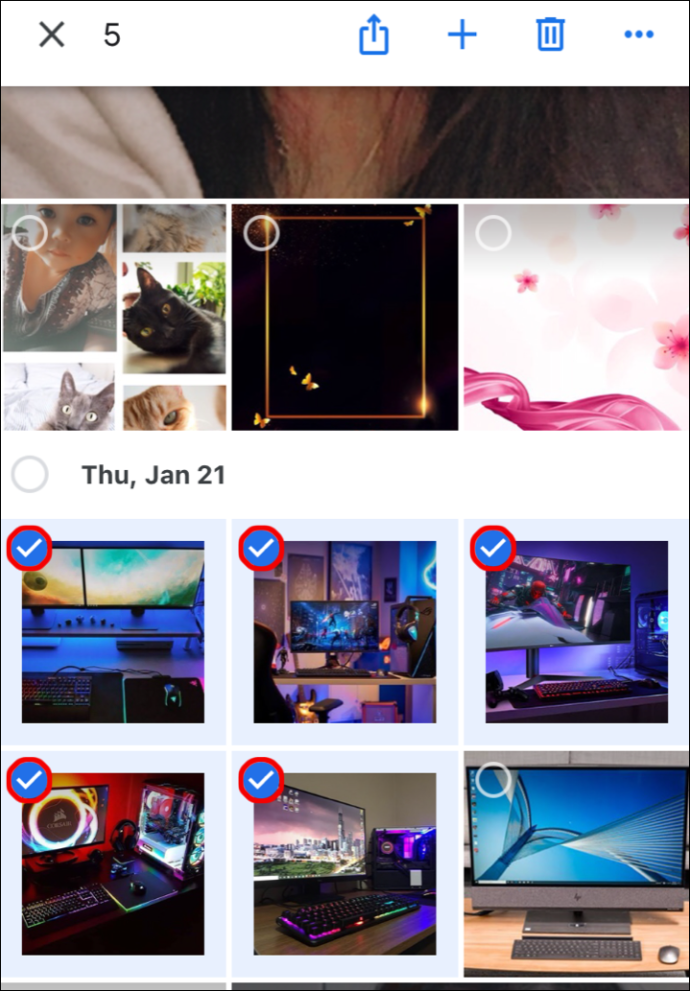
- Klik på Del ikon.
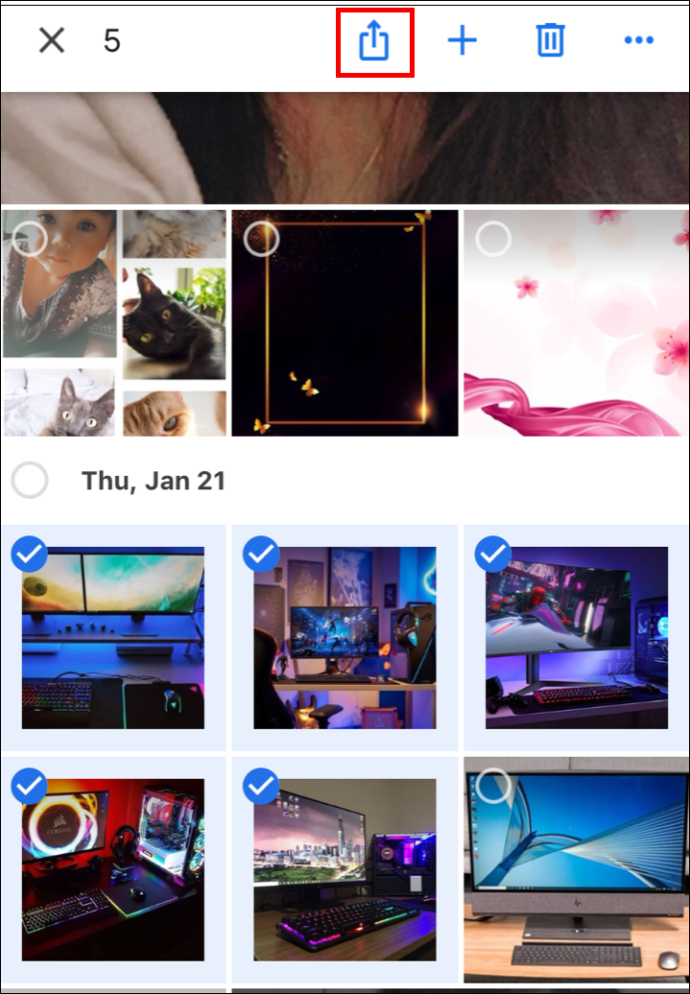
- Fra Send i Google Fotos, vælg de personer, du vil dele med:
- Vælg én persons navn
- Flere navne
- Eller indtast et navn, en e-mailadresse eller et nummer for at søge efter en bestemt.
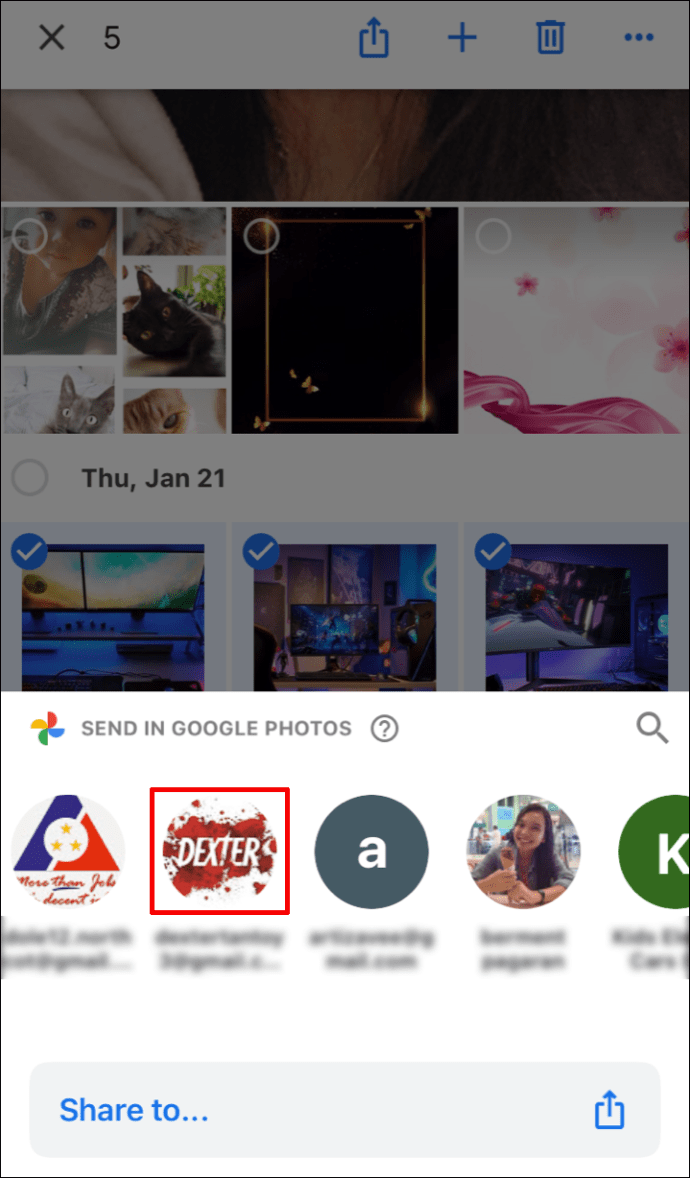
- Hit Sende.
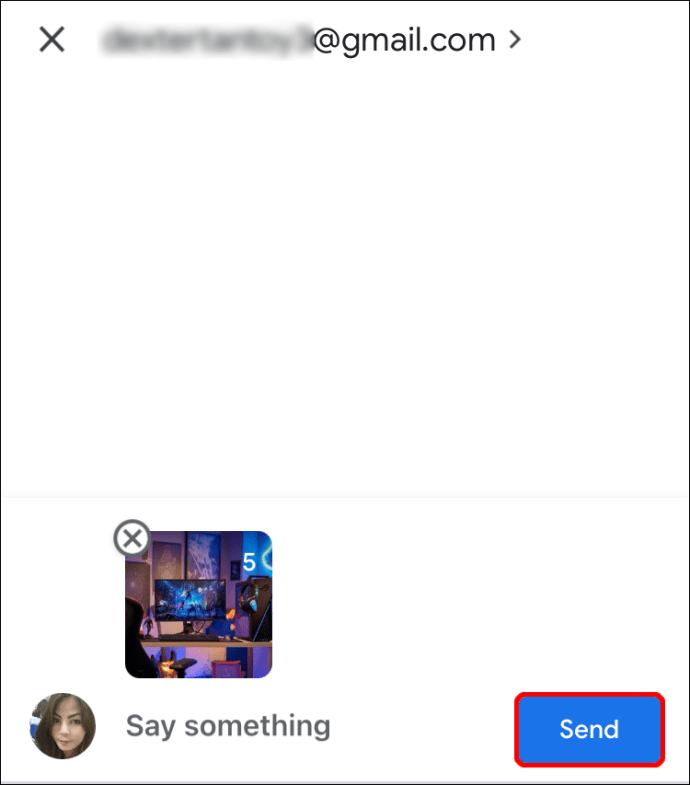
Sådan sender du et link eller deler til en anden app:
- Vælg billedet eller fotoalbummet.
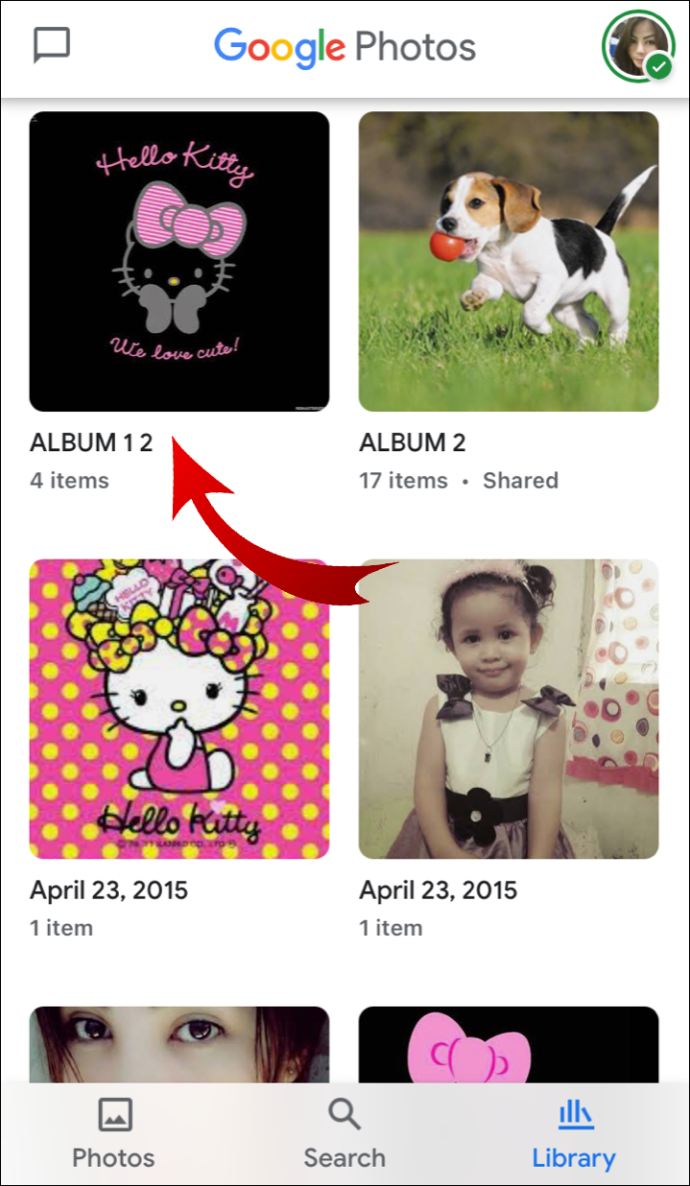
- Tryk på Del ikon derefter Del til.

- Vælg Opret link for at oprette og dele linket.
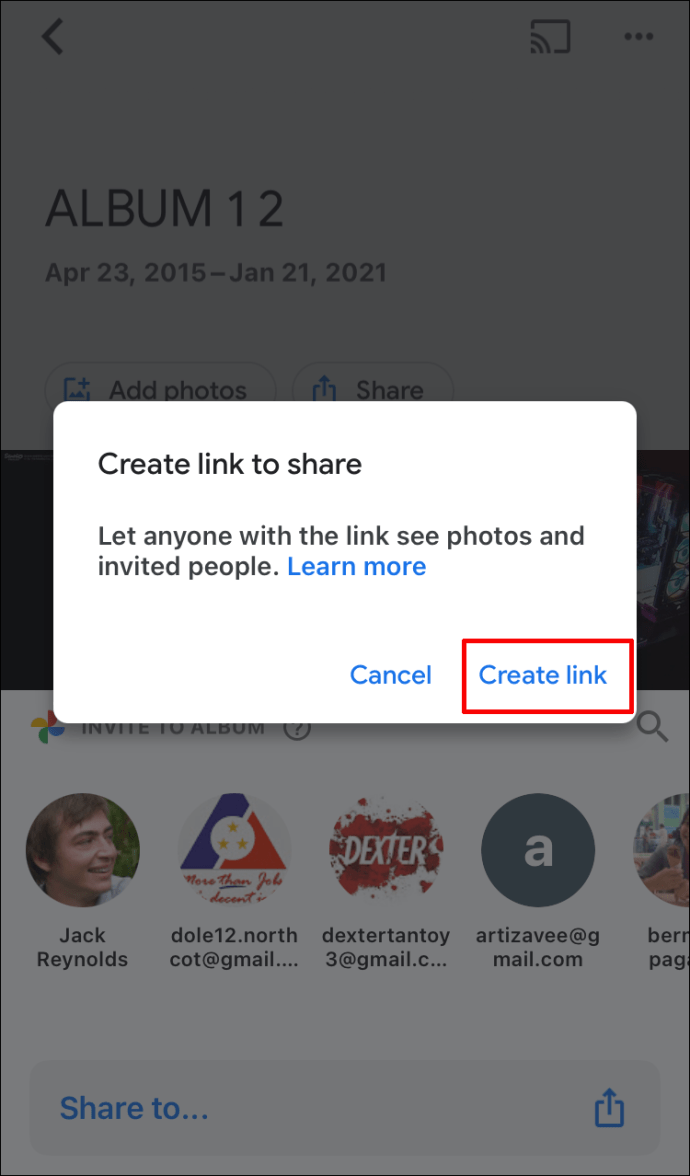
Sådan opretter du et delt album:
- Vælg nederst Fotos.
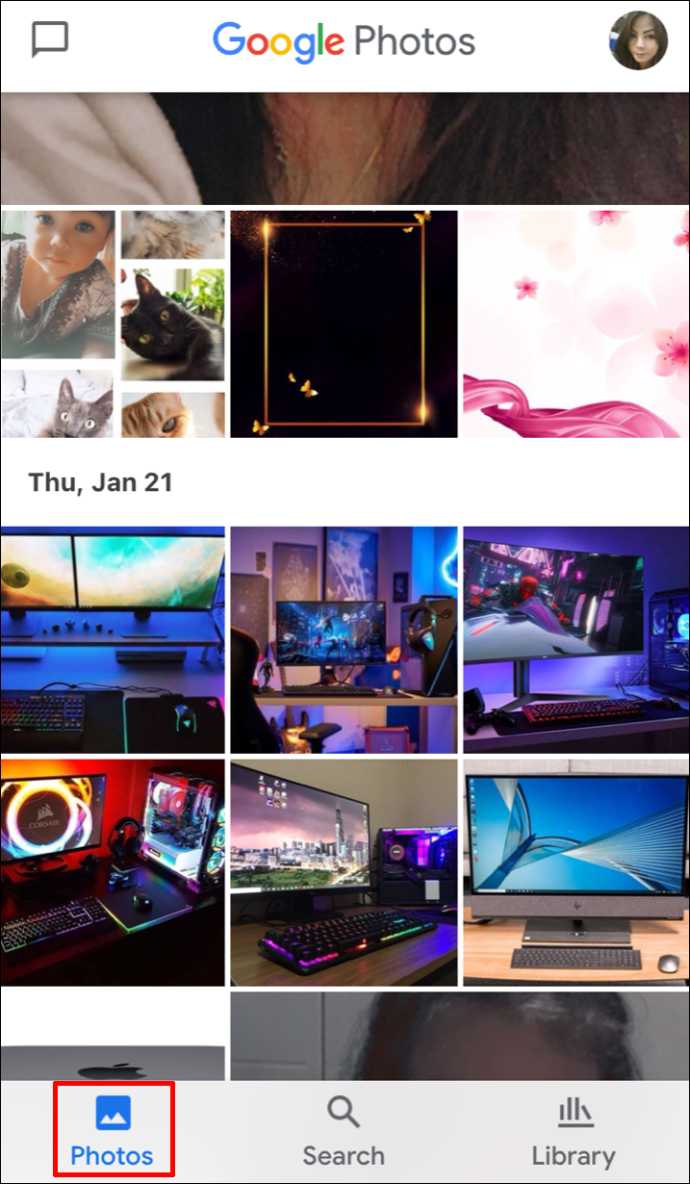
- Vælg billederne til albummet.
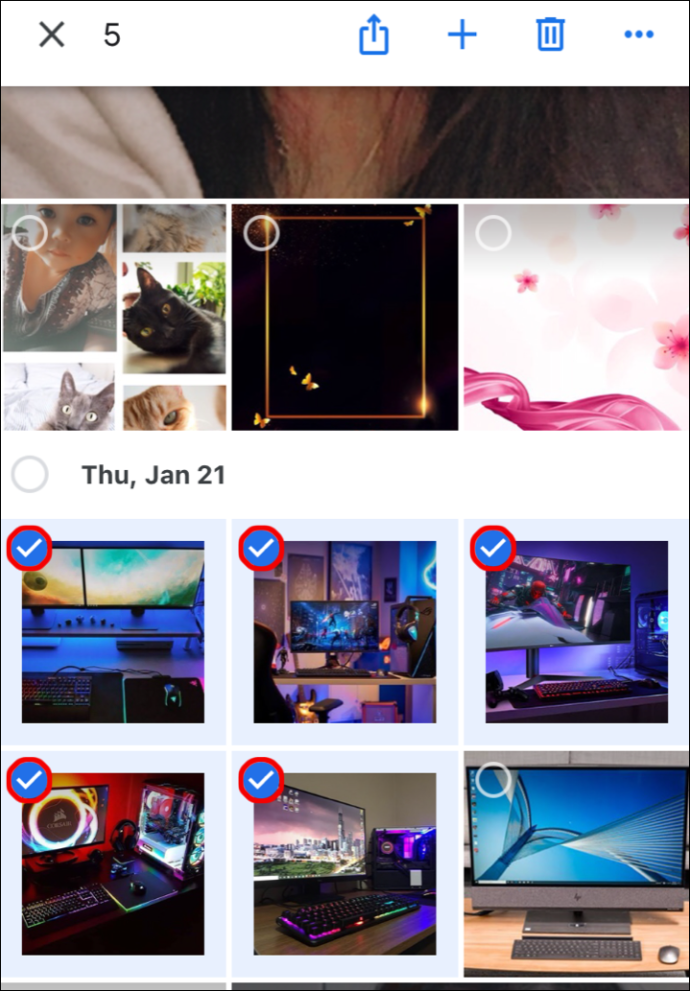
- Vælg derefter + fra toppen Delt album.
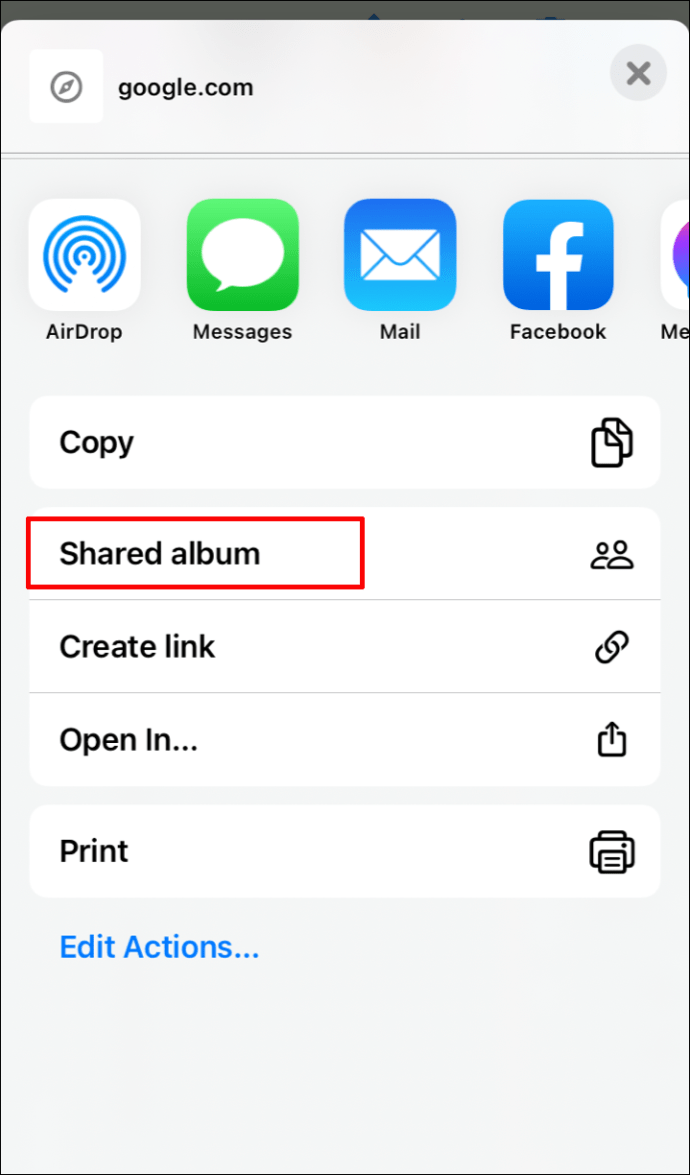
- Indtast et navn til albummet.
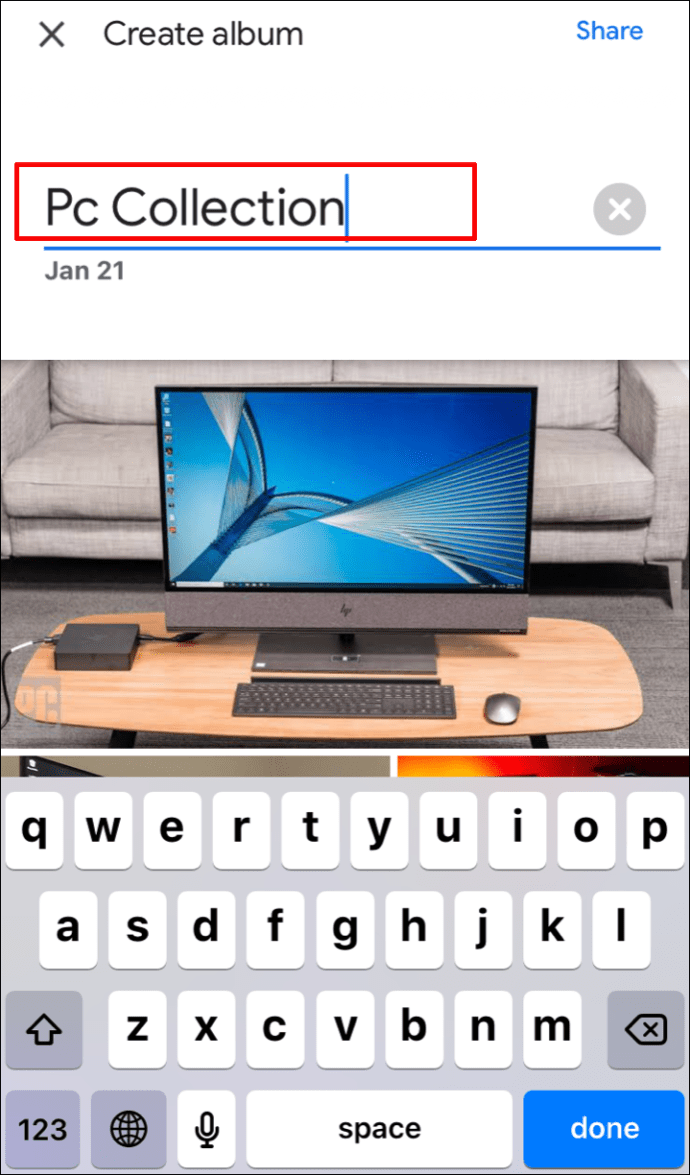
- Vælg når du er færdig Del.
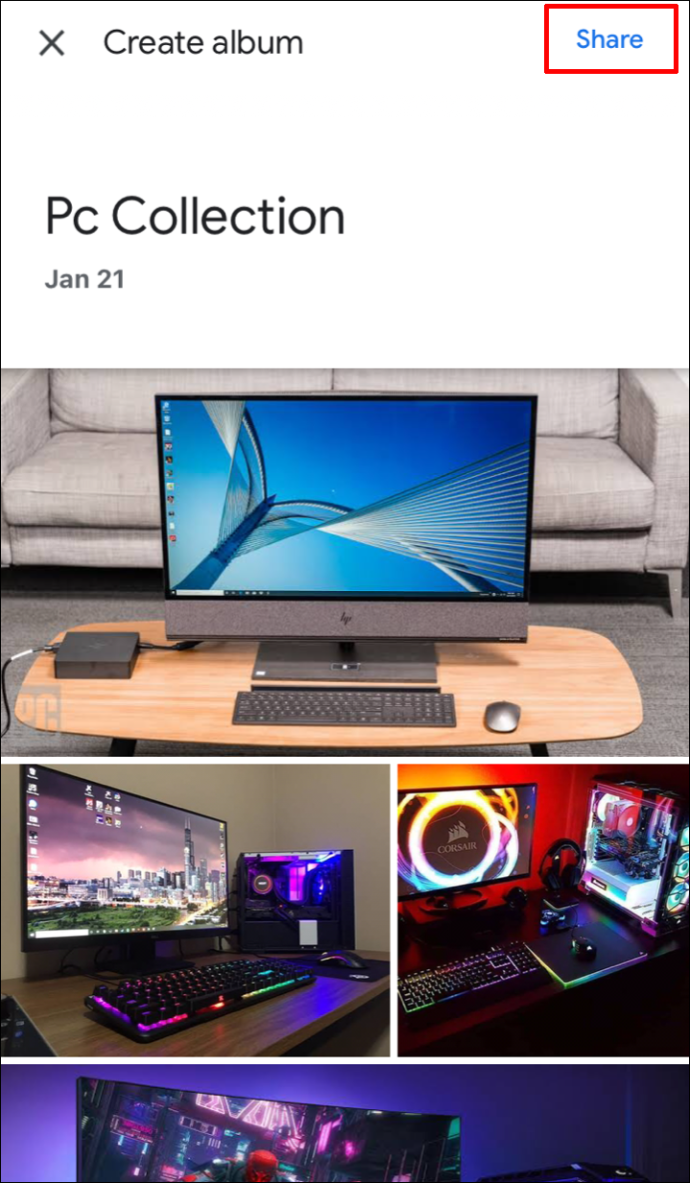
- Vælg de personer, du vil dele albummet med.
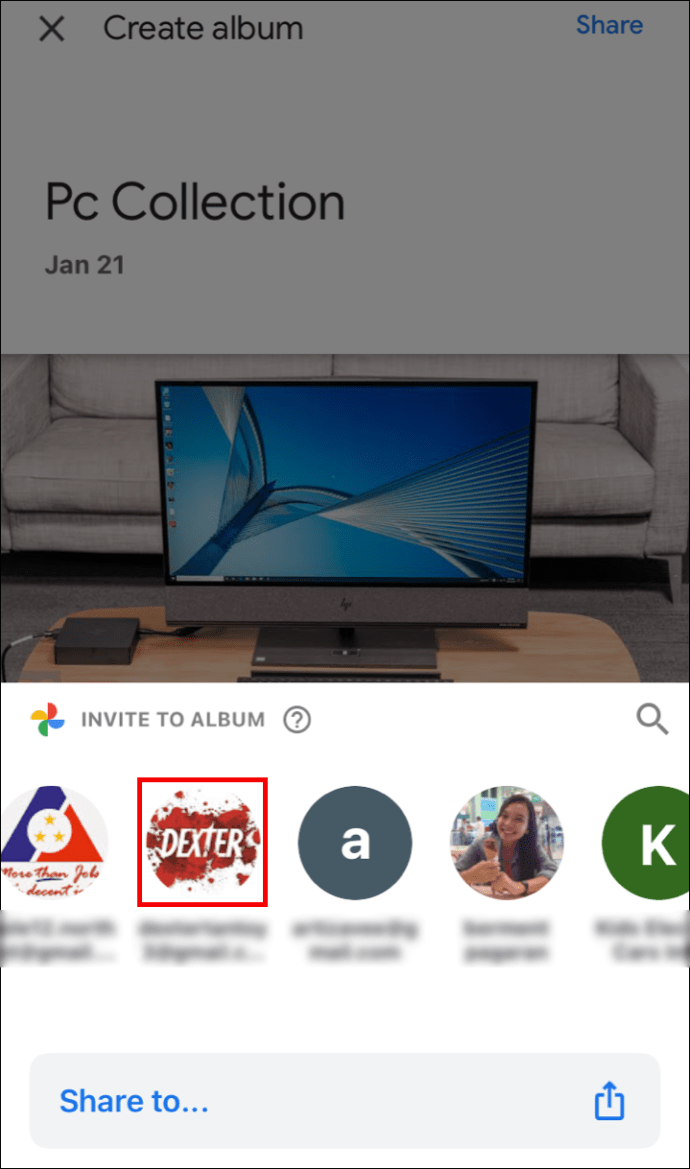
Sådan sletter du en estimeret placering fra Google Fotos via iPhone/iPad
Sådan sletter du estimeret placering:
- Vælg billedet >Mere.

- Vælg ud for placering Fjerne.
Sådan skjuler du fotoplaceringer fra andre via iPhone/iPad
- Vælg dit profilbillede eller dine initialer > Fotoindstillinger.
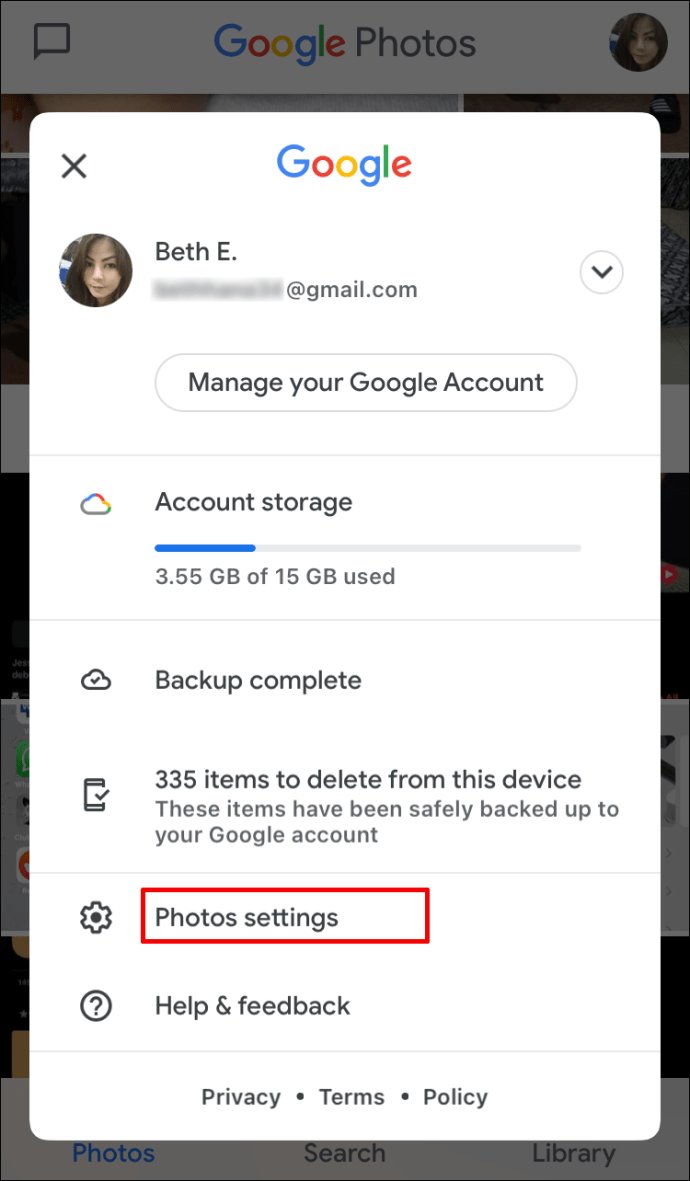
- Tænde Skjul fotoplaceringsdata.

Bemærk: Denne indstilling ændrer ikke delte album eller diskussioner, du tidligere har bidraget til. Folk kan muligvis gætte en placering baseret på genkendelige seværdigheder, der er synlige på dit billede.
Sådan finder du billeder på et kort i Google Fotos via iPhone/iPad
Gør følgende for at finde dine billeder på et kort:
- Vælg Søg fanen nederst på skærmen.

- I den Steder afsnit under Søg bar, vælg Se alt.
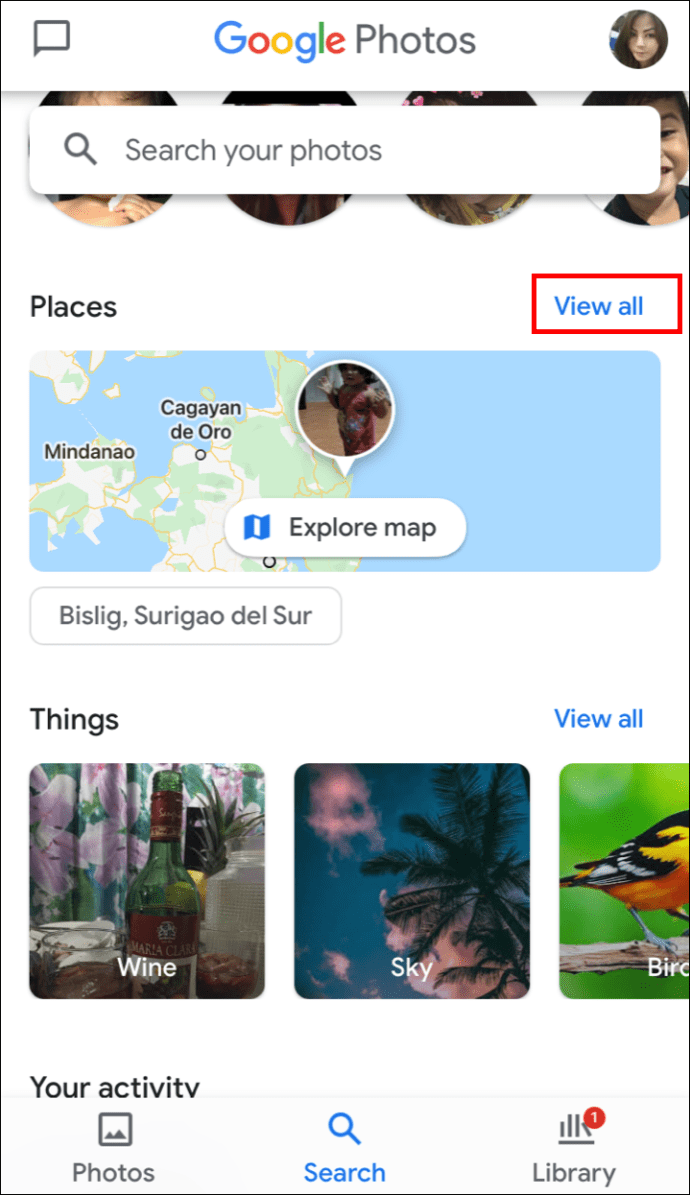
- Vælg Udforsk kort:
- Tryk på et af varmeområderne for at se billeder taget i det pågældende område.
- Knib og zoom ind på varmeområderne for at finde steder, hvor dine billeder blev taget.
Sådan tildeler du placeringer til album i Google Fotos via iPhone/iPad
- Åbn albummet, vælg øverst til højre Mere >Rediger album.
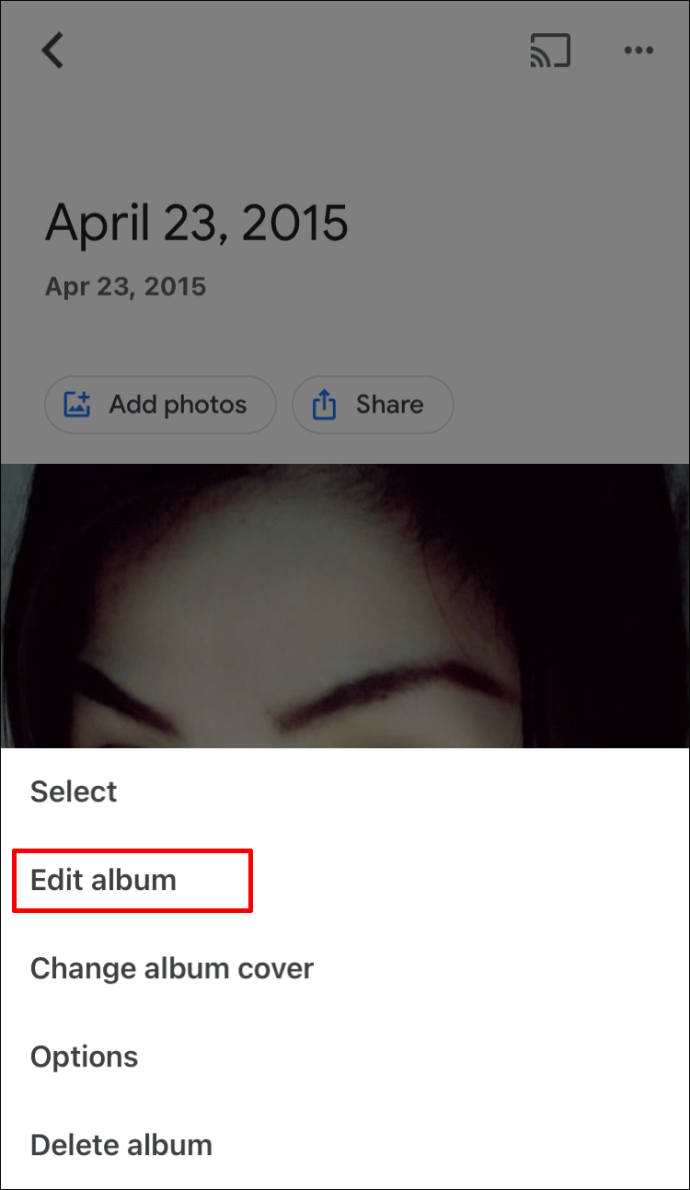
- Vælg Beliggenhed >Færdig.
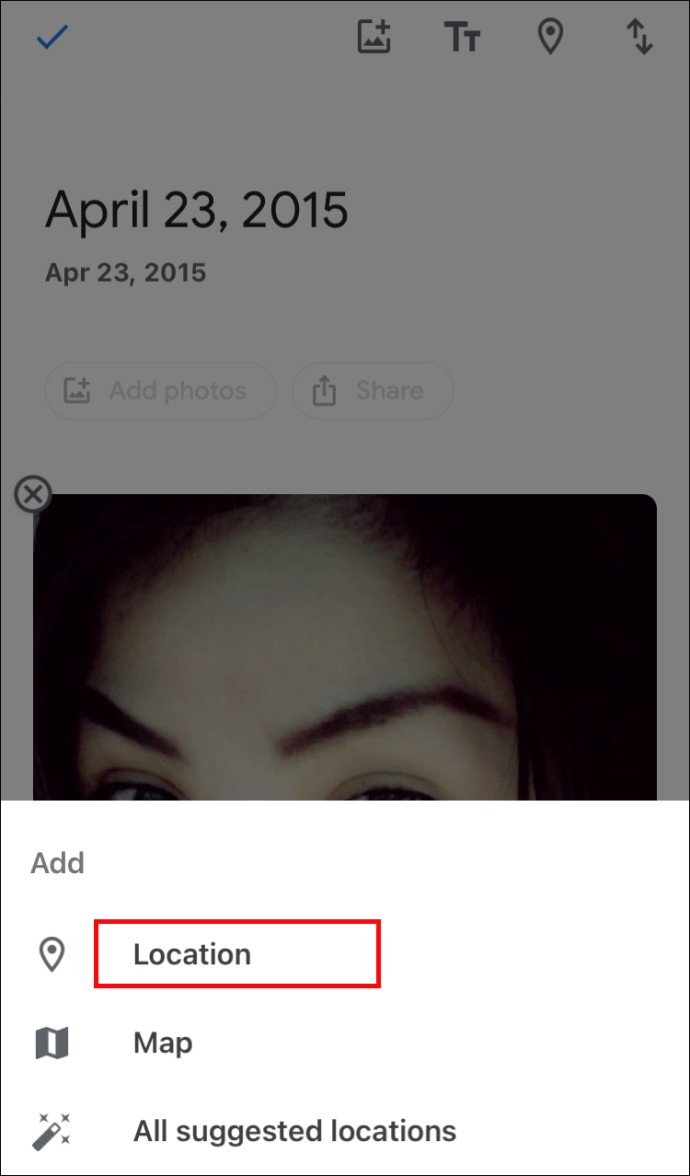
- Vælg for at ændre placeringen i albummet Mere >Rediger album; træk derefter til det rigtige sted Færdig.
Sådan aktiverer du automatiske fotoplaceringer i Google Fotos via iPhone/iPad
Gør følgende for automatisk at tilføje placeringsoplysninger, når du tager et billede via en iPhone-enhed:
- Gå til indstillingerne for din Kamera-app.
- Få adgang til Google Foto >Beliggenhed.
- Indstil til Altid.
Yderligere ofte stillede spørgsmål
Hvordan får du billeder på Google?
Hvis du ønsker, at et billede skal vises i søgeresultaterne, skal du uploade det til et websted. Enten din egen eller en gratis webhostingtjeneste:
• Upload på en blog med Blogger.
• Udvikl dit eget websted med Google Sites.
Når dit indlæg er søgbart via et offentligt websted, vil Google finde dit billede og inkludere det i billedkataloget. Den webside, som dit billede er på, skal være offentligt tilgængelig.
Her er nogle tips til at hjælpe dine billeder med at blive vist i søgeresultaterne:
• Hjælp Google med at forstå typen af billede og de søgninger, det er forbundet med, ved at inkludere beskrivende tekst som en billedtekst, tag eller et "alt".
• For at hjælpe med at tiltrække masser af trafik til dit websted, skal du sørge for, at billedet er af høj kvalitet.
Husk også, at de billeder, du uploader, ikke vises i resultaterne med det samme; Google bliver nødt til at indeksere dem først.
Hvordan fjerner jeg et billede fra Google Fotos?
Når Sikkerhedskopiering og synkronisering er slået til, forbliver de billeder og videoer, du sletter, i papirkurven i 60 dage, før de slettes permanent.
Fra en Android- og iPhone-enhed:
• Få adgang til Google Fotos-appen, og log ind.
• Vælg de foto(s), du ønsker at slette
• Klik på Papirkurv øverst.
Find dine øjeblikke i tiden
Hvor fedt er det at blive mindet om den nøjagtige placering, du var, da et bestemt billede blev taget? Det hjælper med at bringe dine oplevelser og minder til live igen. Nu hvor du ved, hvordan du tilføjer placeringsoplysninger til dine Google Fotos, kan du organisere og gemme dine billeder, hvilket gør dem nemmere at finde.
Men Googles placeringsforudsigelser kan nogle gange være langt væk! Har du nogensinde modtaget en unøjagtig/sjov estimeret placering for et af dine billeder? Vi vil meget gerne høre om det. Fortæl os det i kommentarfeltet nedenfor.