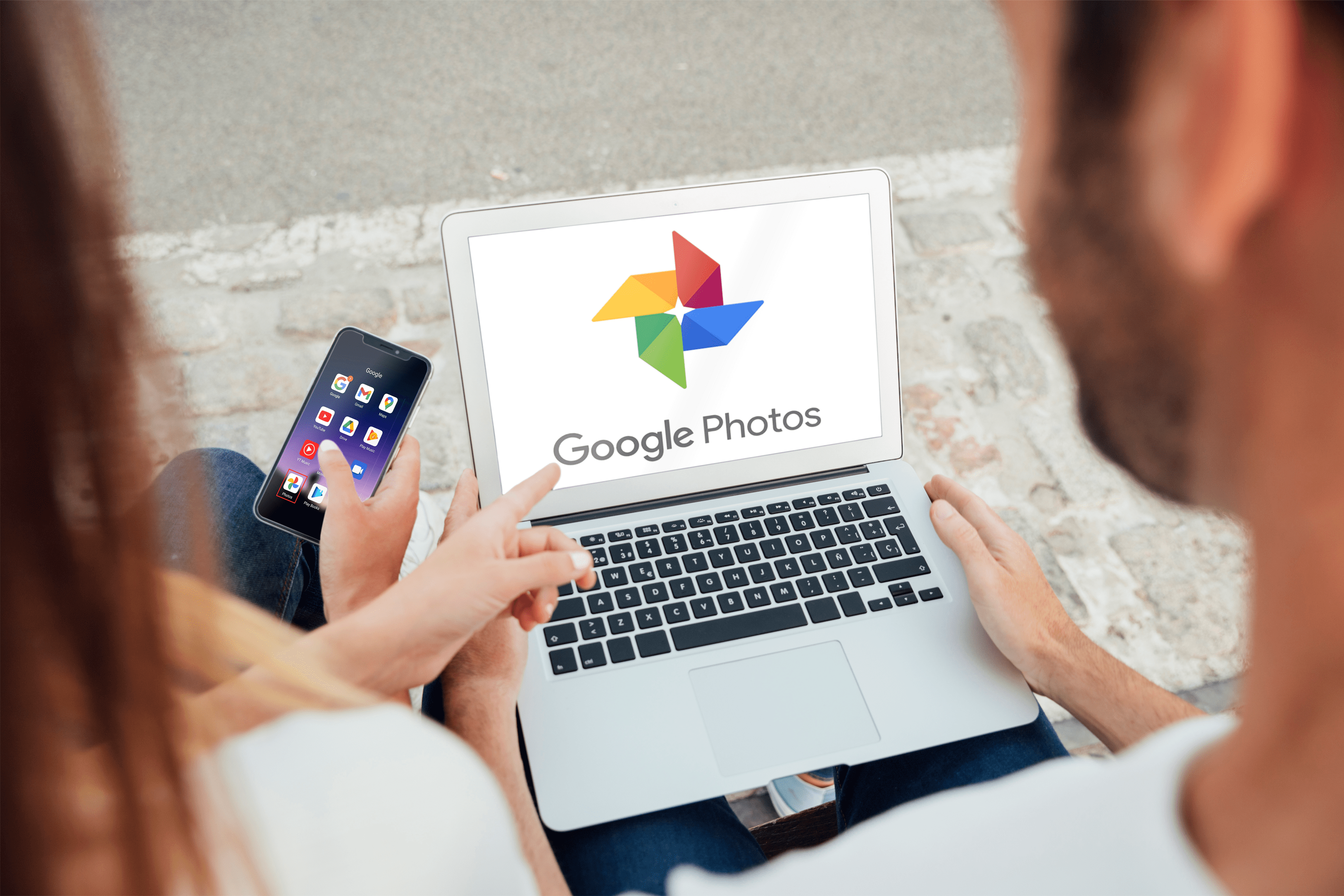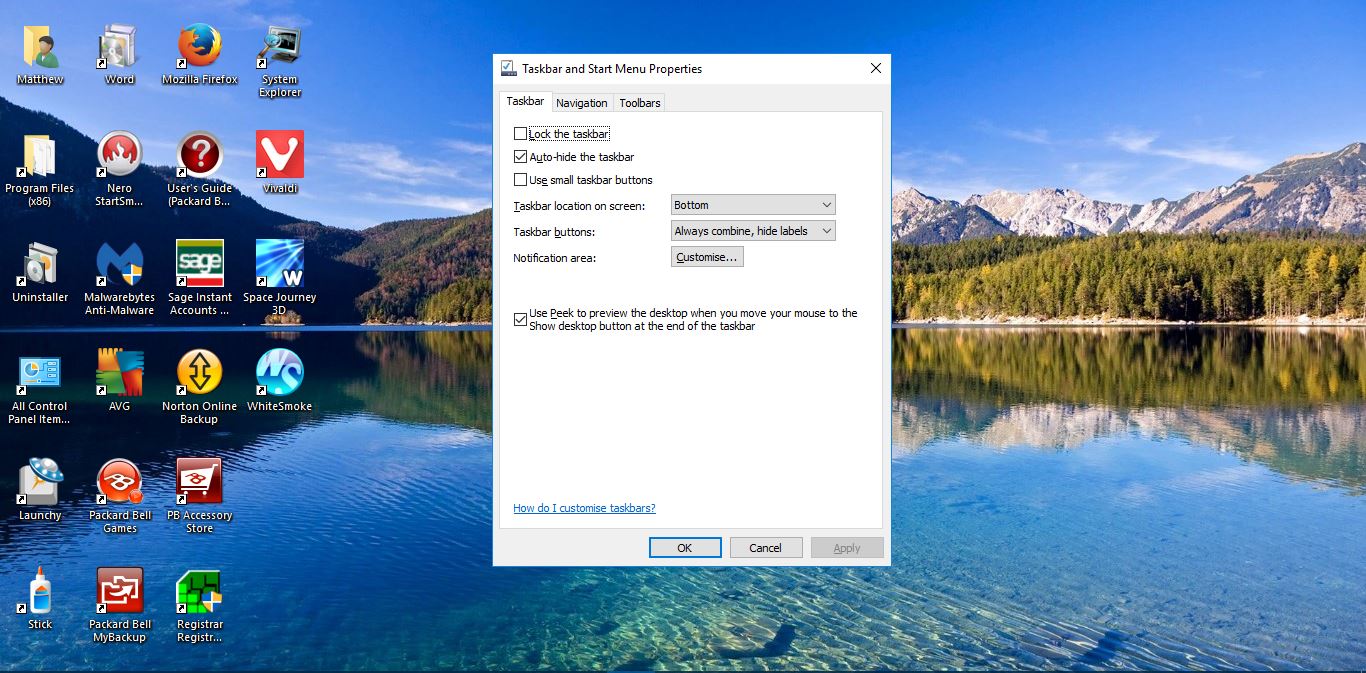Google Docs er et meget praktisk tekstbehandlingsværktøj, der kan bruges til at oprette forskellige typer dokumenter. Hvis du for eksempel forsøger at oprette en tjekliste, giver Google Docs og andre lignende Google-apps praktiske tjeklistefunktioner, som du kan bruge.
I denne artikel viser vi dig, hvordan du tilføjer et afkrydsningsfelt til et Google Doc eller Google Sheet for at oprette en interaktiv tjekliste.
Sådan indsætter du afkrydsningsfelter i Google Docs ved hjælp af formatindstillingen
Hvis du ønsker at oprette en interaktiv tjekliste i Google Docs ved hjælp af afkrydsningsfelter, kan du gøre det ved at følge disse trin:
- Åbn Google Docs og klik på Tom (+) for at oprette et nyt dokument.

- Når du er klar til at skrive i din afkrydsningsfeltliste, skal du klikke på Format i topmenuen.

- Hold nu musemarkøren over Punkttegn og nummerering.

- Hold derefter musemarkøren over Punktliste.

- Klik derefter på afkrydsningsfeltet i øverste højre side. Dette er den med den klare boks punkttegn.

- Indtast emnerne på din liste én efter én. Hvis du trykker på enter- eller returtasten, genereres der automatisk endnu et afkrydsningsfelt.

- Når du er færdig med din liste, skal du gemme dit dokument.
Du har nu oprettet et interaktivt afkrydsningsfelt. Hvis du ønsker at forvandle et afkrydsningsfelt til en check, er det her, du skal gøre:
- Fremhæv et afkrydsningsfelt ved at klikke på det. Fremhævelse af mere end ét afkrydsningsfelt vil redigere alle fremhævede.

- Højreklik på din mus, hvis du bruger en Mac, kan du bruge Ctrl + klik.
- Klik på fluebenet i pop op-menuen.

- Det pågældende punkt på listen vil nu blive markeret.

- Hvis du ønsker at fjerne en check, kan du trykke på Ctrl + Z for straks at fortryde fluebenet. Hvis kontrollen var blevet foretaget meget tidligere, kan du fjerne den ved at:
- Fremhævelse af fluebenet.
- Klik på Format i topmenuen.
- Svæver over Punktliste.
- Ved at klikke på afkrydsningsfeltet.
- Som med at markere, vil markering af mere end ét element redigere alle fremhævede elementer.
Sådan tilføjer du et afkrydsningsfelt til Google Sheets ved hjælp af Indsæt-indstillingen
Hvis du ønsker at bruge Google Sheets i stedet for Docs til at oprette en tjekliste, kan du gøre det ved at følge disse trin:
- Åbn Google Sheets og klik derefter på + at oprette et dokument fra bunden.

- Fremhæv de celler, som du vil tilføje afkrydsningsfelter til. Du kan fremhæve flere celler enten ved at klikke på din mus eller ved at holde ctrl-tasten nede og klikke på individuelle celler.

- Klik derefter på i topmenuen Indsæt.

- Klik på i rullemenuen Afkrydsningsfelt.

- De fremhævede celler skulle nu have afkrydsningsfelter. Hvis du klikker på et afkrydsningsfelt, slås fluebenet til eller fra.

Google Sheets giver dig også mulighed for at tilpasse, hvordan afkrydsningsfeltet kan slås til og fra. Dette kan gøres sådan:
- Fremhæv de celler, der allerede indeholder afkrydsningsfelter.

- Klik på i topmenuen Data.

- Fra rullemenuen skal du klikke på Data validering.

- Sørg for at i pop op-skærmen Kriterier er indstillet til Afkrydsningsfelt, hvis det er nødvendigt, klik på pilen ved siden af for at få vist rullemenuen.

- Klik derefter på Brug tilpassede celleværdier skifte.

- Indtast derefter de værdier, du ønsker at bruge.

- Du kan også skifte til, hvordan Google Sheets vil behandle ugyldige input, som enten at give en advarsel eller direkte afvise inputtet.

- Når du er færdig, skal du klikke på Gemme.

Sådan tilføjes et afkrydsningsfelt til Google Docs på Android
Der er to måder at få adgang til Google Docs på en mobilenhed. Den er tilgængelig på Android via Google Play Butik. Du kan enten få adgang til en webbrowser og åbne den derfra eller bruge Google Docs-mobilappen. Hvis du bruger en webbrowser, kan du bruge afkrydsningsfelter som normalt ved at følge instruktionerne ovenfor.
Hvis du på den anden side bruger mobilappen, er der ingen direkte måde at indsætte afkrydsningsfelter på, da mobilappens funktionalitet er begrænset. Dette kan potentielt ændre sig, da der er en mulighed for at få tilføjelser for at øge Google Docs-mobilens funktionalitet, men det er i øjeblikket ikke understøttet. Indtil videre kan du enten bruge webbrowserversionen eller holde dig til desktop-versionen.
Sådan tilføjes et afkrydsningsfelt til Google Docs på iPhone
Bortset fra tilgængeligheden af Google Docs-mobil på Apple App Store, er der ingen forskelle mellem iOS-versionen og Android-versionen. Instruktionerne til at få adgang til Google Docs på iPhone er de samme som på Android. Som med Android er afkrydsningsfelter ikke tilgængelige i iPhone-mobilversionen. Få adgang til det via en webbrowser eller brug desktop-appen.
Sådan tilføjer du et afkrydsningsfelt til Google Docs på iPad
Der er ingen forskel på iPhone- og iPad-versionerne af Google Docs, udover at det er nemmere at bruge på en iPad på grund af den større skærm. De samme begrænsninger for Google Docs-mobilapps gælder også for iPad.
Sådan tilføjer du et afkrydsningsfelt på Google Sheets ved hjælp af en Android-enhed
I modsætning til Google Docs har mobilversionen af Google Sheets til Android afkrydsningsfeltets funktionalitet intakt. Hvis du ønsker at bruge den til at oprette din tjekliste i stedet, skal du gøre følgende:
- Åbn Google Sheets-appen.

- Tryk på + ikonet nederst til højre.

- Tryk derefter på Nyt regneark.

- Vælg derefter de celler, du vil tilføje et afkrydsningsfelt til.

- Tryk nu på ikonet med tre prikker i øverste højre hjørne af skærmen.

- Tryk på i pop op-menuen Data validering.

- Tryk derefter på rullemenuen under Kriterier.

- Tryk derefter på Sæt kryds.

- Trykke på Gemme øverst til højre.

- Cellerne skulle nu have et afkrydsningsfelt, der kan slås til og fra.

- Fortsæt listen ved at udfylde cellerne ud for afkrydsningsfelterne.
Alternativt kan du også få adgang til Google Sheets via en mobil webbrowser og følge instruktionerne ovenfor.
I modsætning til desktopversionen kan du dog ikke oprette brugerdefinerede inputværdier for skiftede afkrydsningsfelter. Hvis du ønsker at gøre dette, skal du åbne den liste, du oprettede på skrivebordet eller webversionen, og følge instruktionerne ovenfor.
Sådan tilføjes et afkrydsningsfelt på Google Sheets iPhone
iPhone-versionen af Google Sheets-mobilappen er den samme som dens Android-kusine. Hvis du bruger en iPhone, skal du blot følge instruktionerne som tidligere givet på Android.
Sådan tilføjer du et afkrydsningsfelt på Google Sheets iPad
Der er ingen forskelle mellem iPhone- og iPad-versionerne af Google Sheets. Instruktionerne til at tilføje afkrydsningsfelter er ens for alle mobile platforme.
Yderligere ofte stillede spørgsmål
Dette er spørgsmål, der normalt dukker op, når afkrydsningsfelter på Google Docs og Google Sheets diskuteres:
Hvordan laver jeg en huskeliste i Google Sheets?
To-do-lister er grundlæggende en måde at registrere de trin, der allerede er udført for et sæt opgaver. For at oprette en funktionel huskeliste på Google Sheets skal du gøre følgende:
• Bestem antallet af nødvendige trin eller opgaver, der skal udføres.
• Vælg det passende antal celler i den første kolonne, der svarer til det foregående tal.
• Følg instruktionerne ovenfor for at oprette interaktive afkrydsningsfelter på Google Sheets.
• Til højre for hvert afkrydsningsfelt skal du indtaste trinene eller opgaverne i rækkefølge.
• For hvert afsluttet trin eller hver opgave skal du skifte til det relevante afkrydsningsfelt.
Hvordan indsætter og tilføjer du et flueben i Google Docs?
Du kan tilføje afkrydsningsfelter til en allerede afsluttet afkrydsningsfeltliste, selvom dette kun er tilgængeligt for web- eller desktopversionen af Google Docs. For at gøre dette kan du følge disse trin:
• Åbn det dokument, du ønsker at tilføje afkrydsningsfelter til.
• Hvis du ønsker at tilføje et nyt afkrydsningsfelt til slutningen af listen, skal du flytte markøren til slutningen af den sidste afkrydsningsfeltslinje og derefter trykke på Gå ind eller Vend tilbage. Autoformat skal automatisk oprette et nyt afkrydsningsfelt.
• Hvis du ønsker at indsætte et nyt afkrydsningsfelt et sted i midten af listen, skal du klikke på trinnet før den opgave, du ønsker at tilføje, og derefter trykke på Gå ind eller Vend tilbage. Autoformat skal tilføje et tomt felt med et afkrydsningsfelt foran, udfyld det tomme felt med den opgave eller det trin, du ønsker at tilføje.
• Hvis autoformatering ikke virker, kan du tilføje et nyt afkrydsningsfelt ved at klikke på det område, du ønsker at sætte det nye afkrydsningsfelt i, og derefter klikke på Format > Punkttegn og nummerering > Punktliste giver dig mulighed for at klikke på afkrydsningsfeltets format, der tilføjer et enkelt afkrydsningsfelt.
• Du kan ændre afkrydsningsfelterne til checks ved at højreklikke på dem og derefter vælge afkrydsningssymbolet. På en Mac kan du bruge Ctrl + klik.
Kan jeg oprette en tjekliste i Google Sheets og derefter kopiere og indsætte den i Google Docs?
Ikke rigtig. Når du kopierer og indsætter celler i Google Sheets, duplikerer du kun de data, der er indeholdt i cellerne, og ikke selve cellerne. Hvis du forsøgte at kopiere en tjekliste på Google Sheets, i stedet for afkrydsningsfelter, vil Google Docs vise ordet RIGTIGT for eventuelle afkrydsningsfelter, der er slået til og FALSK for hver, der er slået fra.
Du kan bruge disse data til efterfølgende at oprette afkrydsningsfelter via Format-menuen, men selve duplikere afkrydsningsfelter kan ikke udføres.
Et praktisk opgavestyringsværktøj
Tjeklister er virkelig praktiske til håndtering af opgaver, der skal følges i rækkefølge eller bekræftes for at blive gennemført. Ved at vide, hvordan du tilføjer et afkrydsningsfelt til et Google Doc- eller Google Sheets-dokument, kan du nemt oprette et interaktivt, når behovet opstår. At gøre dig bekendt med det stadigt voksende antal funktioner til Google Docs og Google Sheets er altid en god ting.
Kender du til andre måder, hvorpå man tilføjer et afkrydsningsfelt til Google Docs eller Google Sheets, som ikke er angivet her? Del dine tanker i kommentarfeltet nedenfor.