Mac'er er generelt kendt for deres brugervenlighed, men det betyder ikke, at du aldrig vil støde på problemer. Nogle brugere rapporterer at have problemer, når de forsøger at anvende lyd gennem hovedtelefoner eller andre enheder, som de har tilsluttet deres Mac.
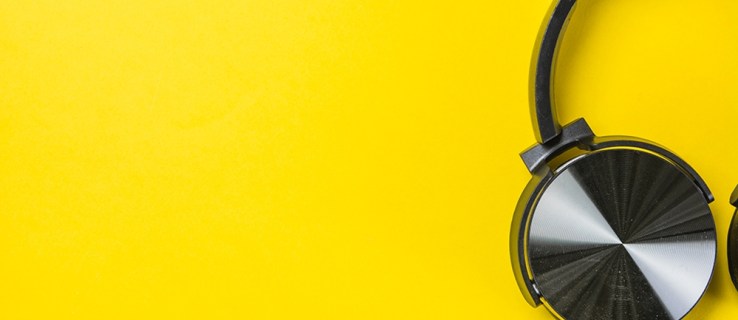
Heldigvis er der flere løsninger, du kan prøve for at rette denne lydfejl. Lad os tage et kig på, hvad du skal gøre, når dine hovedtelefoner ikke virker på din Mac.
Hovedtelefoner virker ikke på Mac: 13 ting, du kan gøre
Hvis dine hovedtelefoner eller eksterne højttalere ikke virker, når du slutter dem til din Mac-computer, er her nogle ting, du bør prøve for at løse problemet:
- Tag dine hovedtelefoner ud, og prøv at tilslutte dem til en anden enhed som din iPhone eller iPad for at sikre dig, at de fungerer efter hensigten.
- Tjek hovedtelefonstikket for problemer. Støv eller fnug er nok til at blokere porten fra at genkende dine hovedtelefoner eller højttalere. Prøv at blæse støvet af stikket og inde fra porten på din Mac for at se, om det løser problemet.
- Sæt hovedtelefonerne i igen, mens du holder lydstyrkeknapperne nede på samme tid.
- Tjek lydstyrkekontrollerne på dine hovedtelefoner. Nogle modeller har indbygget lydstyrkekontrol, der kan skrues ned eller slukkes.
- Tjek alle portene ved at frakoble alt, der er tilsluttet din Mac. Det inkluderer HDMI, Thunderbolt og USB-enheder. Andre enheder kan kanalisere lyden væk fra dine hovedtelefoner. Hvis dit tv er tilsluttet via HDMI, for eksempel, bliver din lyd sandsynligvis omdirigeret til tv'et i stedet for hovedtelefonerne eller højttalerne.
- Hvis du vil have lyden til at spille gennem dine hovedtelefoner eller højttalere, mens dit tv er tændt, skal du skifte til dine højttalere ved at klikke på lydikonet, der findes i Mac-menulinjen. Vælg dine hovedtelefoner/højttalere der.
- Genstart din Mac.
- Genstart din lydcontroller ved at åbne "Activity Monitor" og finde "coreaudiod" i proceslisten. Afslut processen ved at klikke på "X", og den genstartes automatisk.
- Opdater dit Mac OS.
- Prøv at slå din Bluetooth fra. Din Mac kan prøve at oprette forbindelse til en Bluetooth-enhed, der ikke er inden for rækkevidde.

Hvis du stadig har problemer med lyden efter at have prøvet disse trin, og du er sikker på, at selve hovedtelefonerne ikke er problemet, kan du prøve at kontakte Apple for at få support. Du har muligvis et hardware- eller softwareproblem, der ikke kan løses med en hurtig løsning.
Vælg Audio Output på Mac
Du kan fejlfinde for problemer og rette den manglende lydoutput ved at følge disse enkle trin:
- Åbn Apple-menuen og vælg "Systemindstillinger".
- Tryk på "Lyd".
- Klik på "Output".
- Vælg "Hovedtelefoner" som din outputenhed.
- Kontroller for at sikre, at "Mute"-feltet ikke er markeret.
- Juster lyden til dine præferencer.

Når flere enheder er tilsluttet din Mac, kan din computer forsøge at afspille lyd via den forkerte enhed. Ved manuelt at vælge din lydoutputenhed burde du være i stand til at løse dette problem.
Afspil lyd fra Mac på tv
Du kan også løbe ind i et lignende problem, når du ikke har nogen lyd på det tv, du har tilsluttet din Mac via HDMI. Hvis det er tilfældet, her er hvad du kan gøre:
- Åbn "Systemindstillinger".
- Vælg "Lyd".
- Vælg fanen "Output", og vælg "HDMI".
I sjældne tilfælde kan HDMI-kablet overføre billedet, men udelade lyden. Det kan ske, hvis dit kabel er for gammelt. Tjek dit HDMI-kabel. Se efter revner eller skarpe bøjninger, der kan forhindre lyden i at spille. Tjek porten på dit kabel for bøjede ben.
Prøv de samme trin, som vi beskrev ovenfor, og nulstil PRAM og SMC på din Mac-computer. Lyden skulle nu virke. Hvis ikke, skal du udskifte HDMI-kablet med et nyt.
CleanMyMac X-vedligeholdelsesscripts
Hvis du har prøvet alt i din magt for at få hovedtelefonerne til at køre igen, men intet ser ud til at virke, bør du downloade og køre CleanMyMac X Maintenance Scripts. De vil optimere ydeevnen på din Mac-pc og finde ud af alle de problemer, du måtte have.
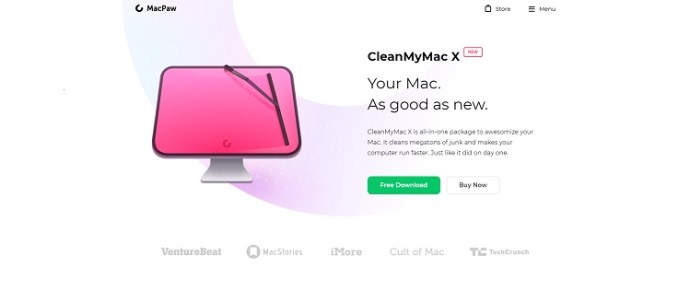
Airpods fungerer ikke med Mac
Hvis du allerede har tilsluttet dine Airpods til din Mac, og de simpelthen holder op med at fungere, ellers vil computeren ikke samle dem op, er der et par dokumenterede rettelser.
- Sørg for, at begge Airpods er fuldt opladede og i deres etui.
- Afbryd dine Airpods og tilslut dem igen. Gå til "Systemindstillinger" > "Bluetooth", og klik på 'X' ved siden af Airpods. Derefter kan du konfigurere dem, ligesom du gjorde, da de var nye.
- Tjek din Mac for opdateringer. Hvis softwaren er for gammel, kan den forårsage problemer, når du forsøger at parre Bluetooth-enheder.

Der er flere grunde til, at dine hovedtelefoner eller Airpods muligvis ikke fungerer korrekt. Hvis du har taget de korrekte fejlfindingstrin, og din lyd stadig ikke fungerer korrekt, kan du kontakte Apples supportteam for at hjælpe dig yderligere.
Har du andre fejlfindingstip til Mac? Del dem med os i kommentarerne nedenfor!










