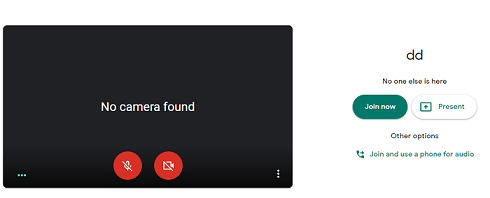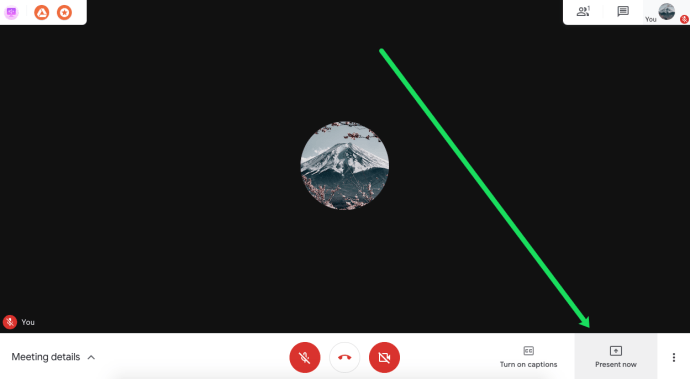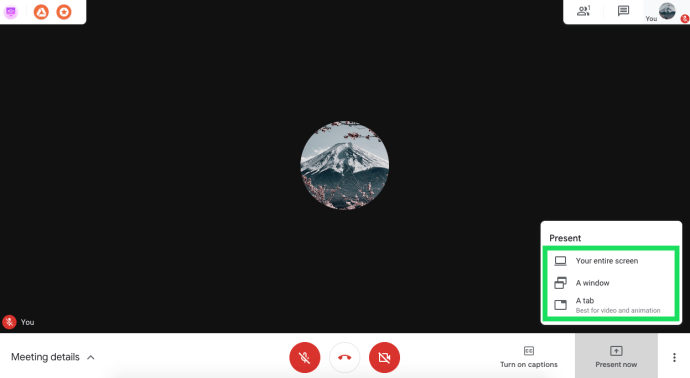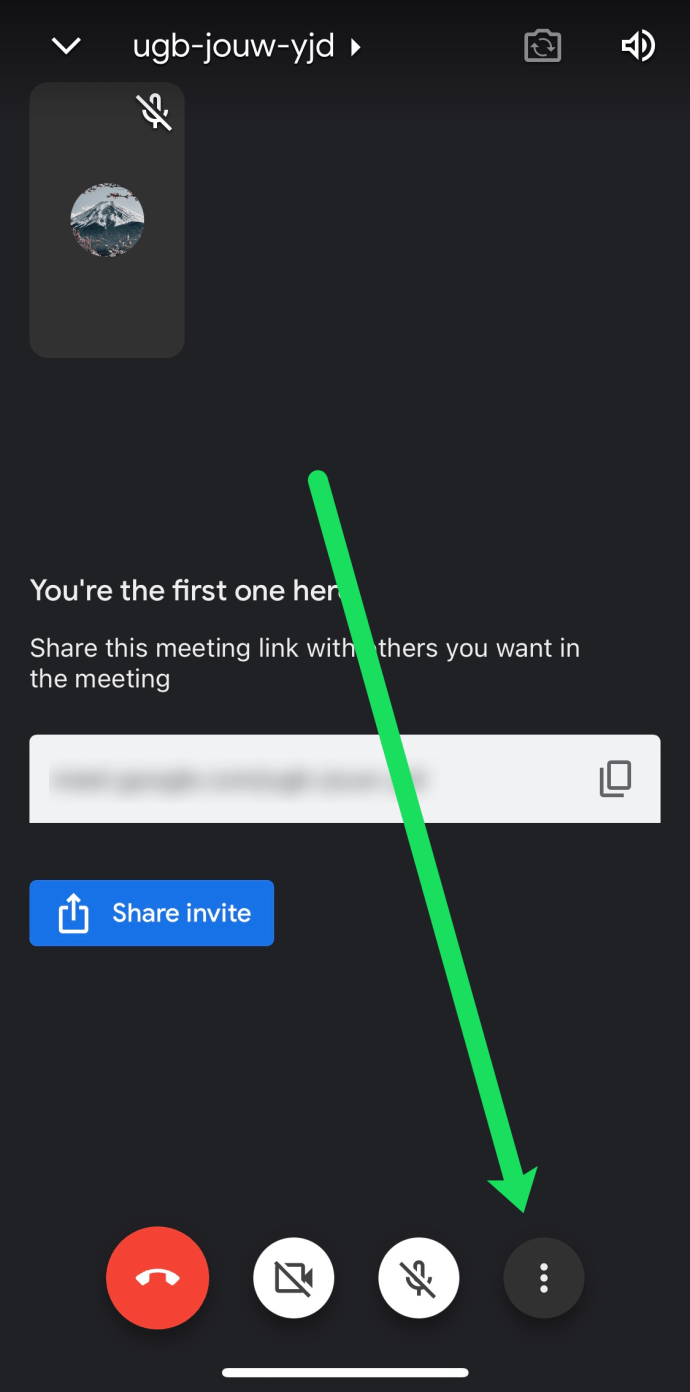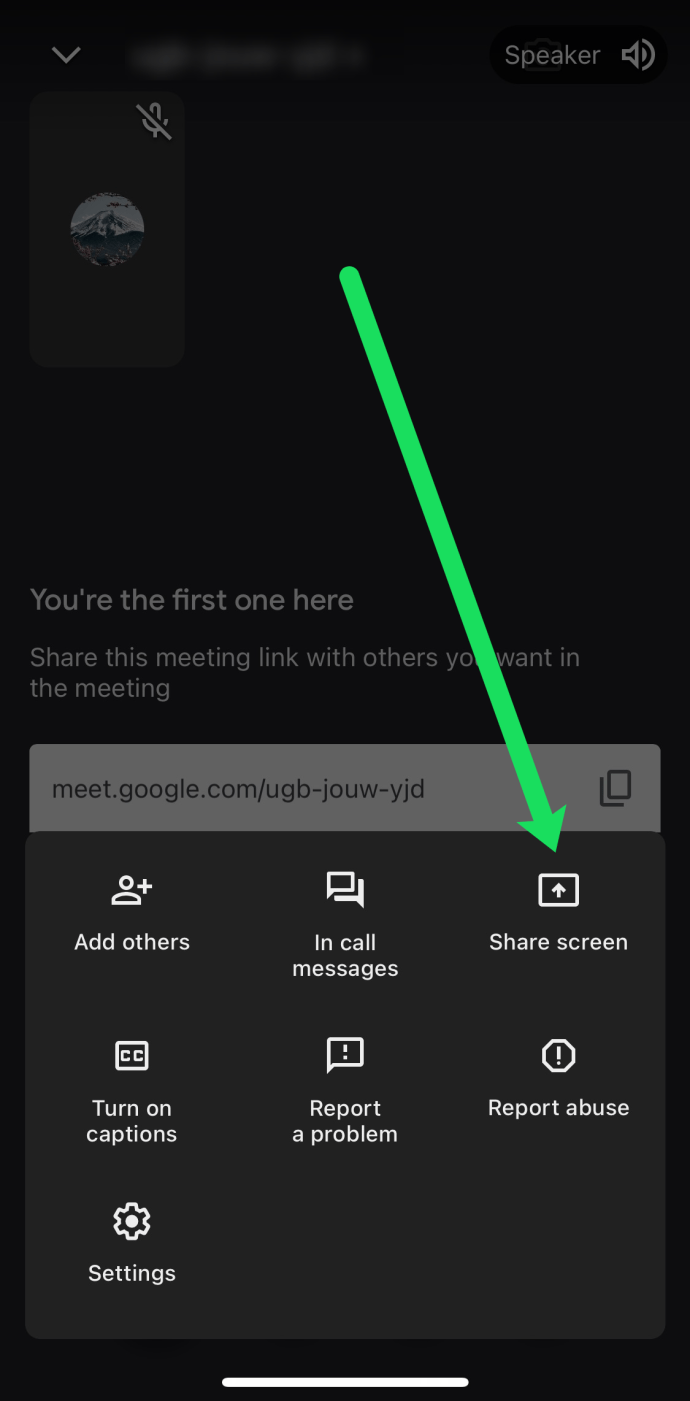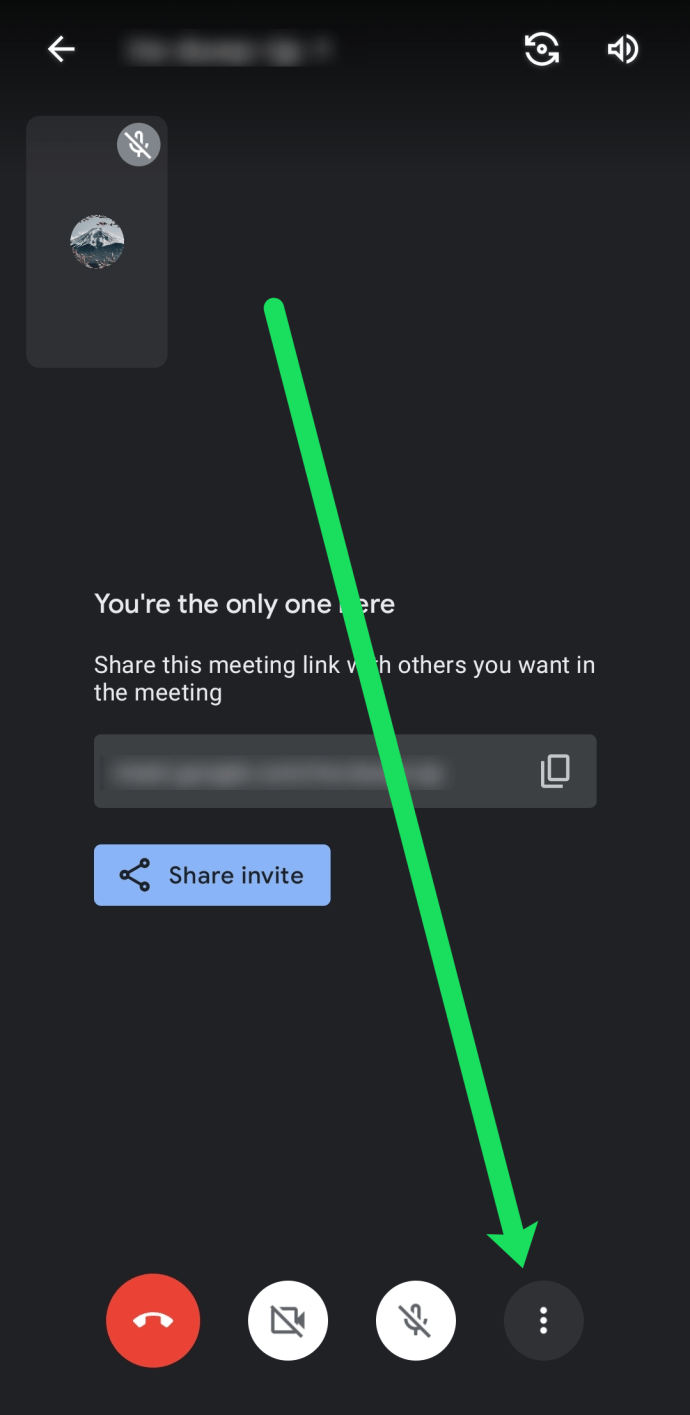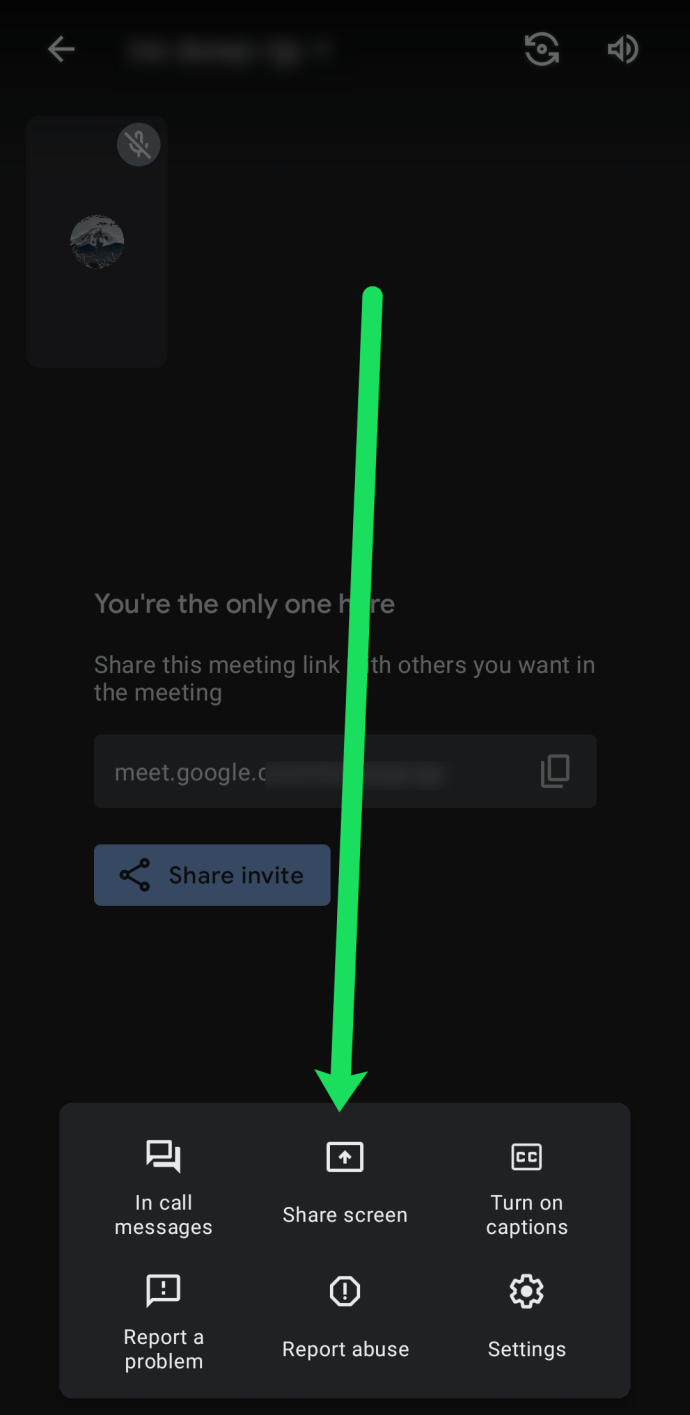Google Meet, tidligere kendt som Hangouts Meet, er en genial videomødeapp. Sammen med alle andre Googles produktivitetstjenester er Google Meet gratis, nemt at bruge og tilgængeligt fra næsten enhver enhed.

I denne artikel viser vi dig, hvordan du deler din skærm på Google Meet med andre.
Fortsæt med at læse for at lære, hvordan du deler din skærm i Google Meet sammen med skærmdelingsmuligheder på Chrome-browseren, Android- og iOS-smartphones og -tablets.
Sådan deler du skærm på Google Meet
Google Meet gør skærmdeling enkel på computere og mobile enheder. Du skal bare starte en præsentation på appen, eller i dette tilfælde din Google Chrome-browser. Her er vejledningen uden omsvøb:
- Start Google Meet ved hjælp af Google Chrome på din stationære eller bærbare computer. Sørg for, at du er logget ind med den korrekte Google-konto.
- Start eller deltag i et eksisterende møde.
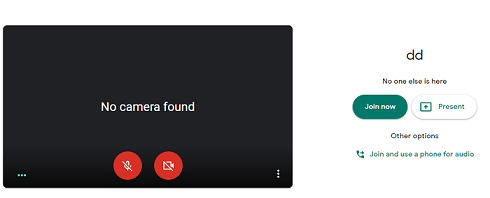
- På mødeskærmen skal du klikke på 'Presenter nu' i nederste venstre hjørne.
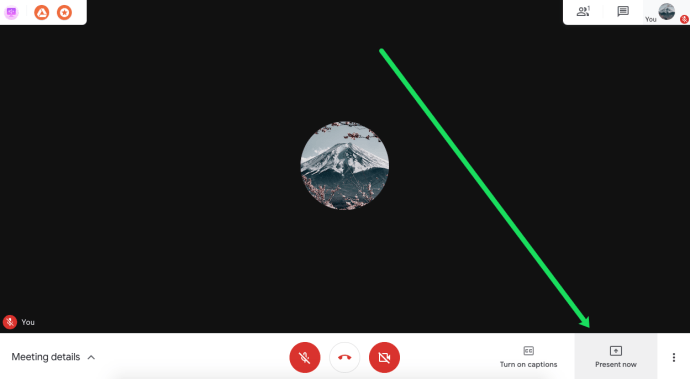
- Vælg en af mulighederne i menuen, der vises. Du kan dele hele din skærm, ét vindue eller én fane.
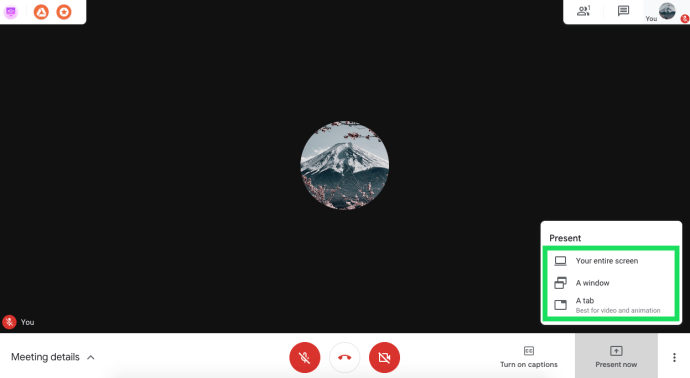
- Vælg derefter Del, og du vil blive underrettet om at dele hele din skærm. Hvis du kun deler et vindue, skal du beslutte, hvilket vindue du vil dele og bekræfte.
- Under din præsentation vil deltagerne se dit webcam-feed ved siden af din skærm. Hvis du til enhver tid vil stoppe med at præsentere, skal du blot klikke på den knap.

Google Meet fortæller dig, når du præsenterer din skærm, for at hjælpe dig med at undgå utilsigtet deling eller uheld. Når din præsentation er færdig, skal du blot klikke på 'Stop præsentation' i midten af skærmen eller 'Stop' øverst på skærmen.
Sådan deler du skærm på iOS-telefoner og -tablets
Deling af din skærm på iPhone eller iPad har et par ekstra trin. Før du bruger Google Meet, skal du sørge for, at du har aktiveret Screen Record på din enhed. For at gøre det skal du åbne Indstillinger, gå til kontrolcenteret, vælge Tilpas kontroller og vælge Skærmoptagelse på fanen Inkluder.
Derefter kan du dele din skærm:
- Start Google Meet-appen på din mobilenhed.
- Deltag i eller start et møde.
- Tryk på de tre lodrette prikker i nederste højre hjørne af skærmen.
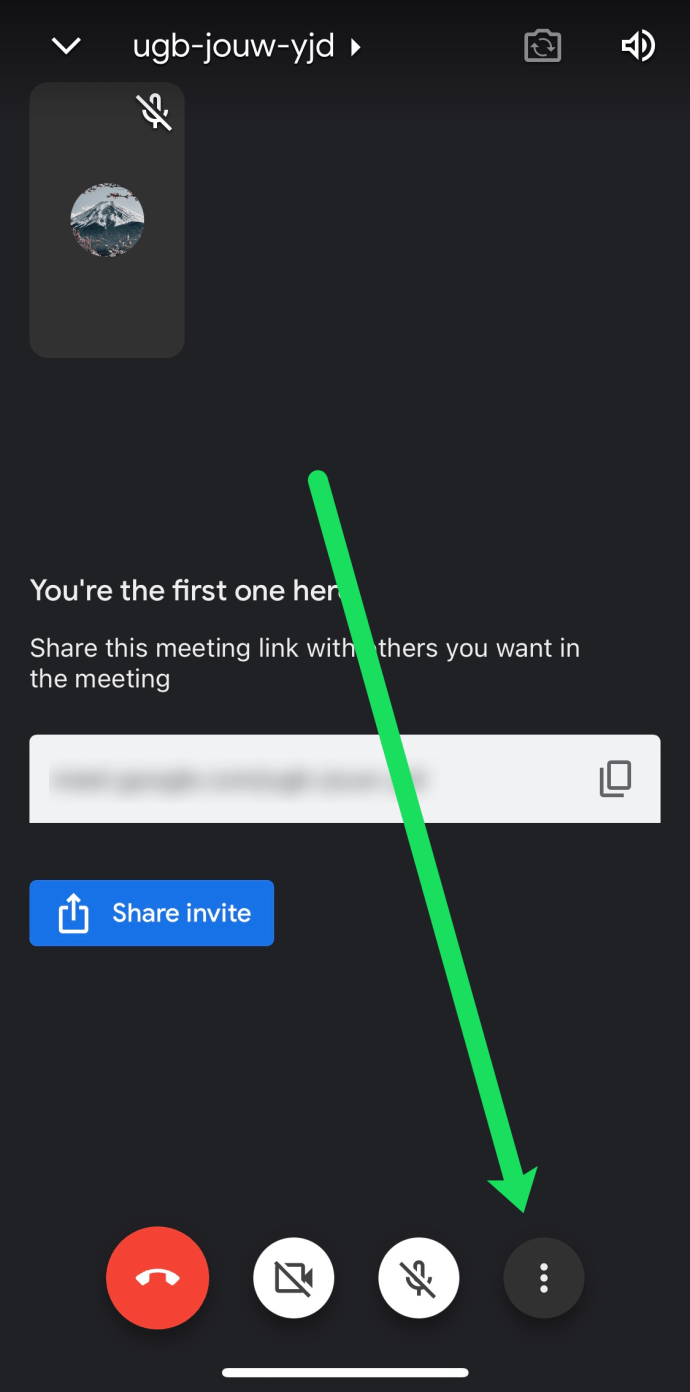
- Tryk på 'Del skærm'.
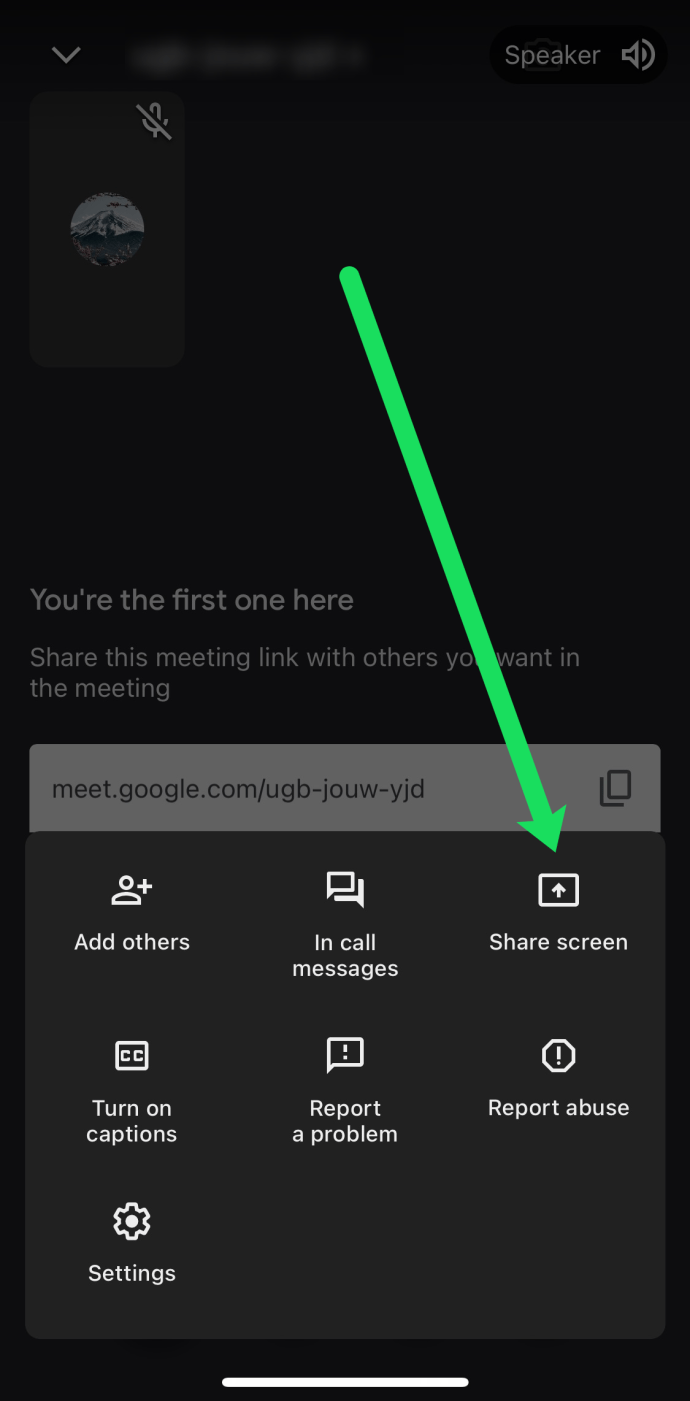
- Din skærm vil blive delt med andre deltagere. Når du er færdig med præsentationen, skal du vælge 'Stop præsentation' i Google Meet-appen.
Hvis du vil bruge din enheds kamera i stedet for at dele din skærm, skal du trykke på kameraikonet, der er tilgængeligt fra præsentationsmenuen.
Sådan deler du skærm på Android-telefoner og -tablets
Deling af din skærm på Android-enheder minder meget om instruktionerne ovenfor for iOS-enheder. Hvis du bruger Android-versionen af Google Meet-appen, skal du følge denne vejledning.
- Først skal du starte Google Meet på din Android-tablet eller -telefon.
- Derefter skal du oprette eller deltage i et møde.
- Under et aktivt møde skal du trykke på de tre lodrette prikker i nederste højre hjørne af skærmen.
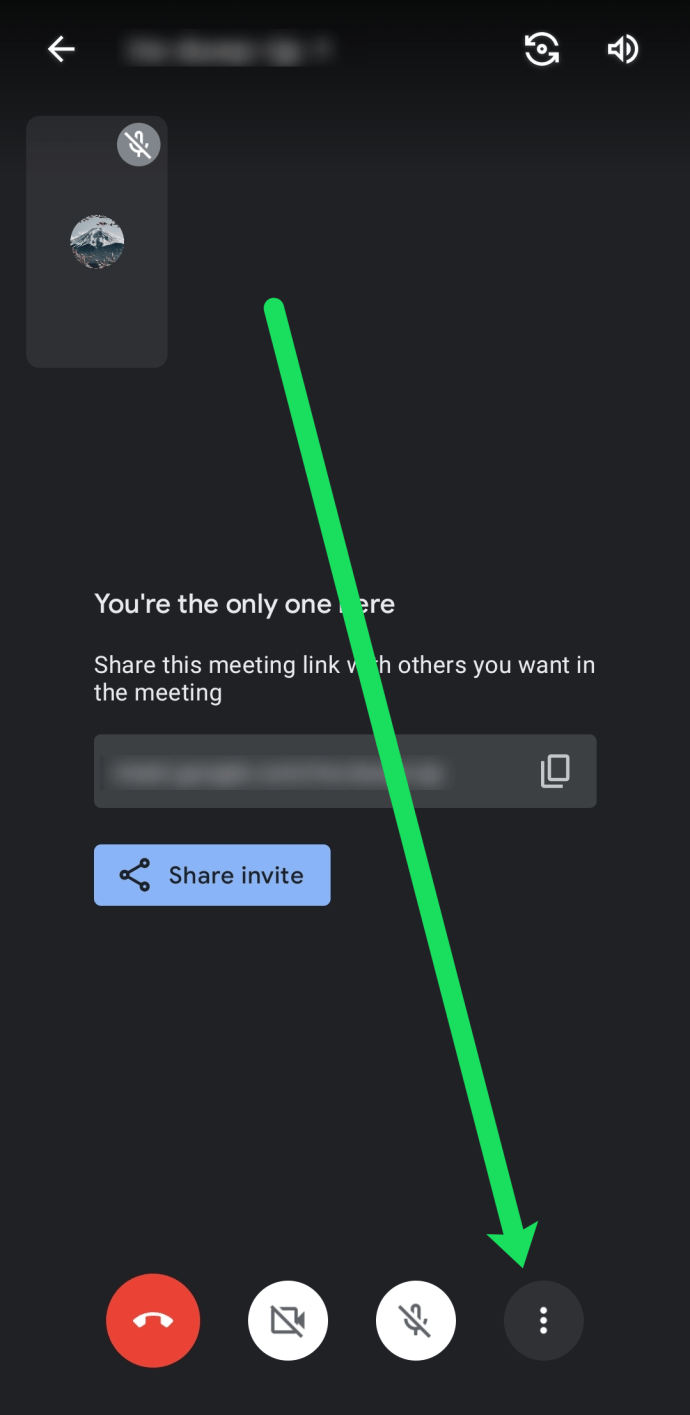
- Vælg derefter Nuværende skærm.
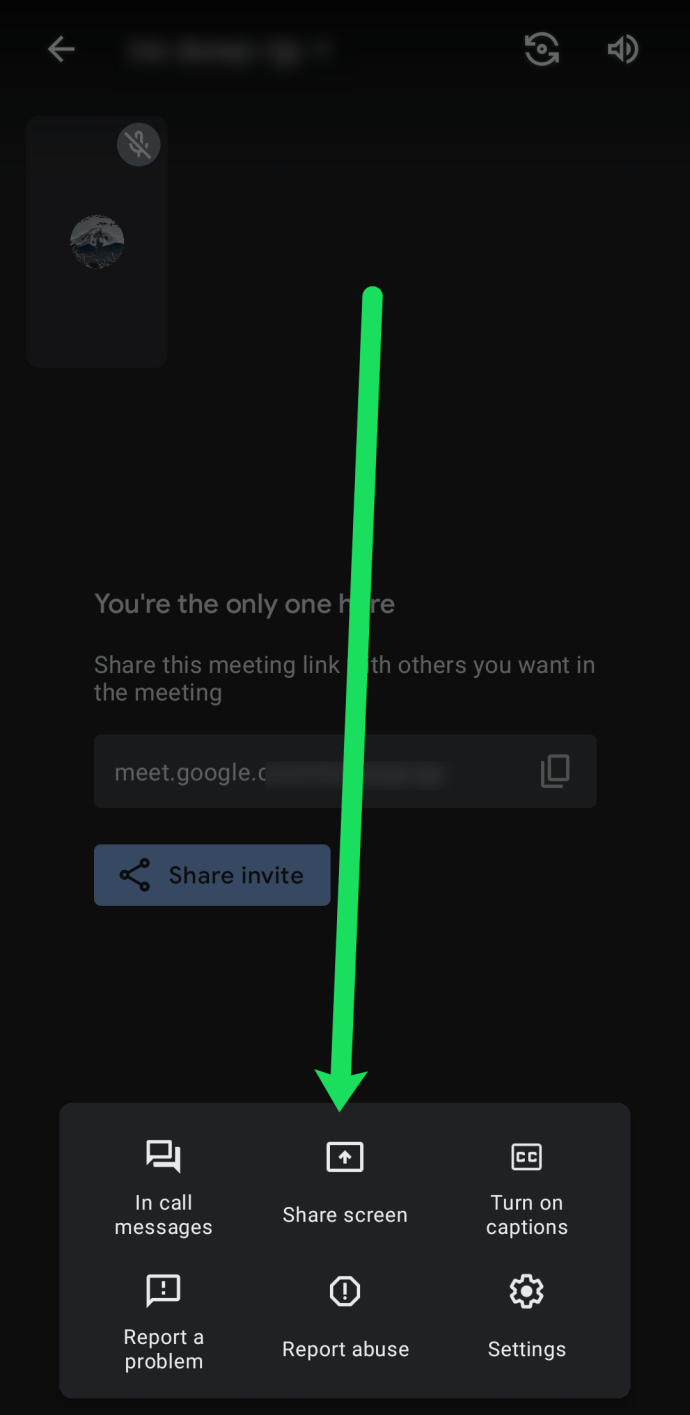
- Tryk til sidst på Start præsentation og din skærm deles. Bekræft med Start nu efter at have læst pop op-meddelelsen.
Når du er færdig med mødet, skal du vælge indstillingen Stop præsentation. Lige nu anmoder Google Meet ikke om nogen ekstra tilladelser til at bruge Android-appen og dele din skærm. Men i tilfælde af at det ændrer sig, tillad det at dele din skærm.
Brug af Google Meet-kameravisningen i stedet for skærmvisningen er også en mulighed på Android. Hvis du ønsker at gøre det, skal du blot trykke på kameraikonet under et møde.
Sådan ser det ud i den modtagende ende
At vide, hvordan du deler din skærm på Google Meet er pænt, men hvordan ser det ud på den anden side? Nå, under en livepræsentation i Google Meet vil alle deltagerne kun se din delte skærm og intet andet.
Et almindeligt spørgsmål er, om deltagerne kan høre lyd fra din ende. Svaret er nej. De vil kun se din skærm eller et enkelt vindue på din skærm, hvis du valgte denne mulighed (på pc).
Endelig kan du begynde at præsentere i et møde, selv når en anden præsenterer på samme tid. På trods af dette er det almindelig høflighed at lade den anden oplægsholder vide, at du ønsker at tage over.
Problemfri skærmdeling
Google Meet er meget ligetil, både for oplægsholdere og seere. Det giver dig kapacitet til at være vært for videokonferencer til flere formål. Og som et værktøj på tværs af platforme kan folk deltage fra forskellige enheder.
For nu er det computere, telefoner og tablets, men yderligere widgets kan blive tilføjet i fremtiden. Hvem ved, hvilke nye tilføjelser vi kan forvente fra Google Meet? Er der noget særligt, du gerne vil se? Nyder du skærmdelingen på Google Meet? Fortæl os det i kommentarfeltet nedenfor.