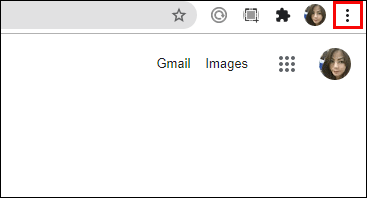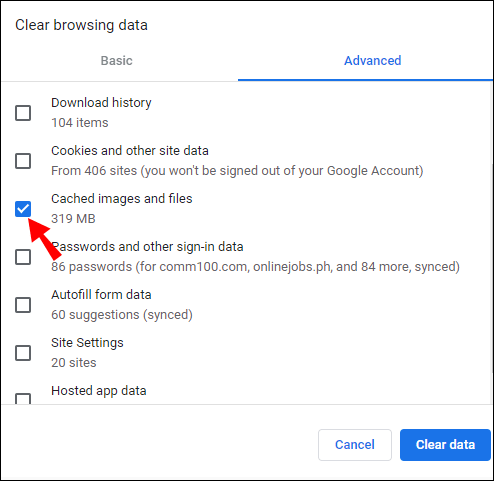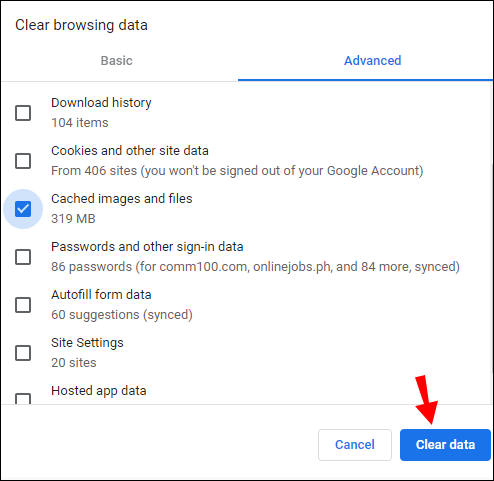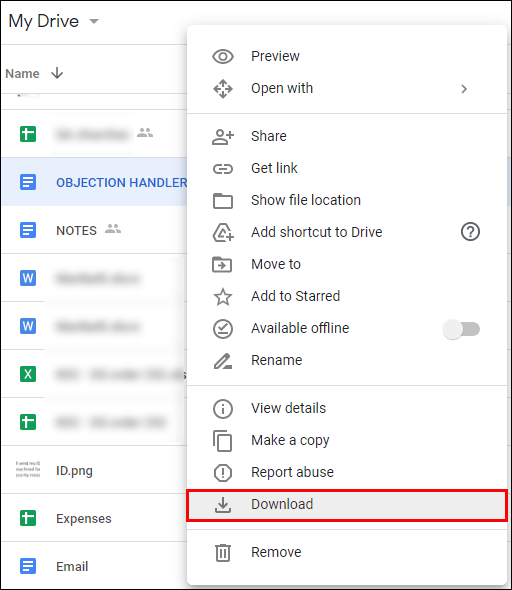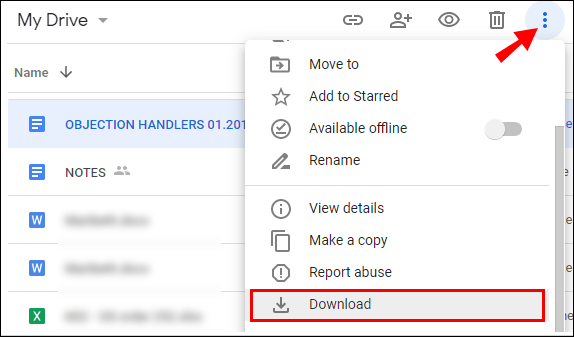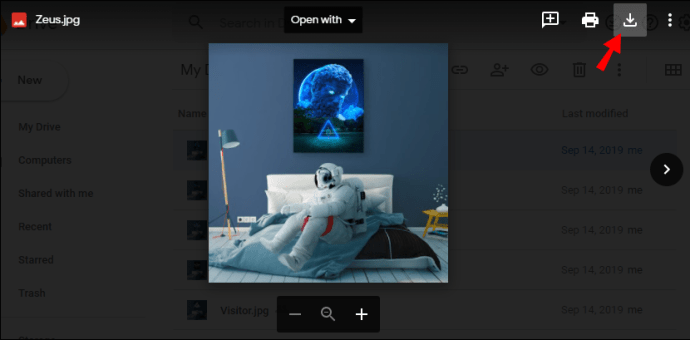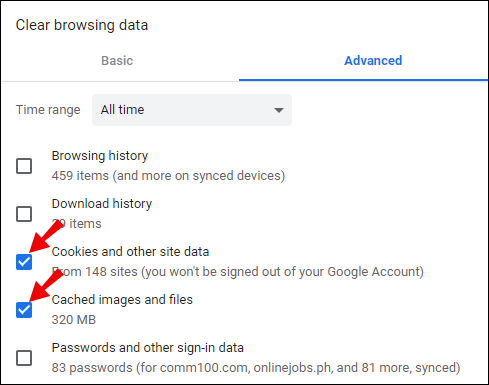Hvis du har en Google-konto, har du også 15 GB gratis lagerplads med Google Drev. Du kan få endnu mere, hvis du køber et abonnement. Uanset antallet af filer, du gemmer på Google Drev, er tanken, at du kan downloade dem hvor som helst til enhver tid og på enhver enhed.
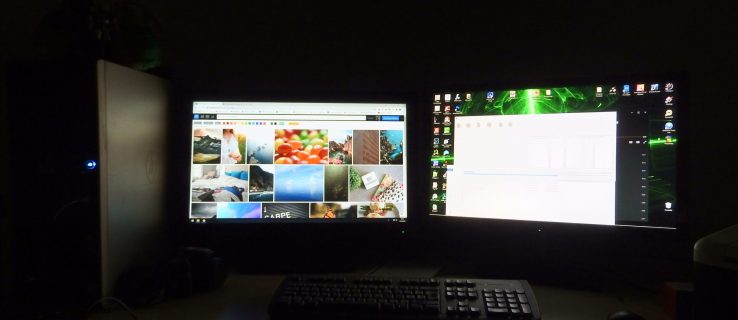
Google Drive fungerer for det meste som annonceret, men nogle gange vil det simpelthen ikke downloade det, du har brug for. Der kan være flere årsager til, at dette sker, og nogle er nemmere at rette end andre.
I denne artikel vil vi levere en dybdegående vejledning om, hvordan du løser problemer med, at Google Drev ikke downloades.
Sådan rettes Google Drev, der ikke downloades?
Som Google-kontoindehaver kan du få adgang til Google Drev på din bærbare computer, pc eller bruge Google Drev-appen på din mobilenhed.
Løsningerne til at løse problemet med, at Google Drev ikke downloader, vil være ens på tværs af enheder, men nogle vil være mere specifikke.
Sådan rettes Google Drive, der ikke downloades til computeren?
Hvis du er pc-bruger, er Google Drev tilgængelig for dig på både Windows- og macOS-operativsystemer. Lad os bryde ned for at løse problemet med filer, der ikke downloades for begge.
Sådan rettes Google Drive, der ikke downloades til Windows?
Windows-brugere kan få adgang til Google Drev via enhver browser. Hvis Google Drev ikke downloader noget, er det første skridt til at løse problemet at lukke browseren og starte den igen.
Chrome-browseren er den mest kompatible med Google Drev, men den kan også mislykkes, når du prøver at downloade fra Google Drev. En af de bedste rettelser er at rydde cache fra Chrome. Det er ofte stopklodsen, når det kommer til at arbejde effektivt. Sådan kan du gøre det:
- Start Chrome, og klik derefter på de tre lodrette prikker i øverste højre hjørne.
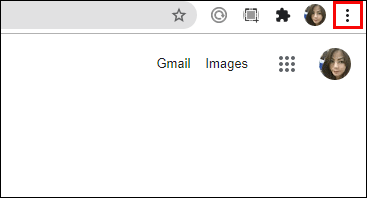
- Vælg "Flere værktøjer" og derefter "Ryd browserdata."

- Skift til fanen "Avanceret", og marker derefter afkrydsningsfeltet "Cachelagrede billeder og filer".
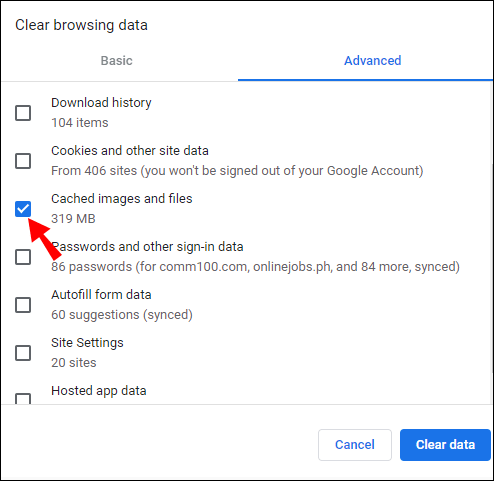
- Vælg derefter "Ryd data."
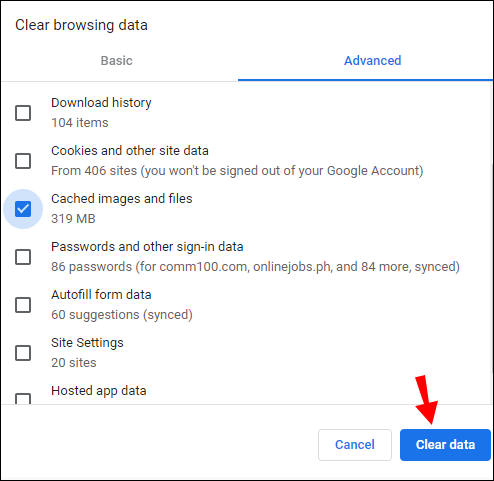
Når cachefilerne er ryddet, skal du sørge for at genstarte Chrome og prøve igen.
Sådan rettes Google Drive, der ikke downloades til Mac?
Er du sikker på, at du downloader filerne fra Google Drev korrekt? Der er tre grundlæggende metoder, du kan prøve ved at bruge enhver browser i ethvert operativsystem, inklusive macOS.
- Metode 1 - Højreklik på filen i Google Drev og vælg "Download".
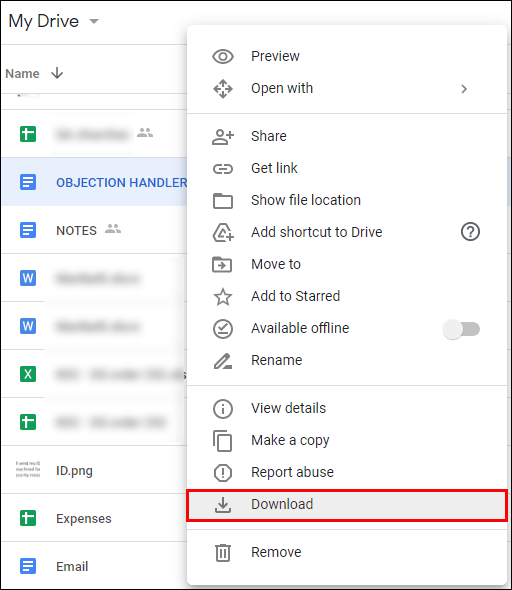
- Metode 2 – Fremhæv filen eller filerne, klik på de tre lodrette prikker i øverste højre hjørne og vælg "Download fra rullemenuen."
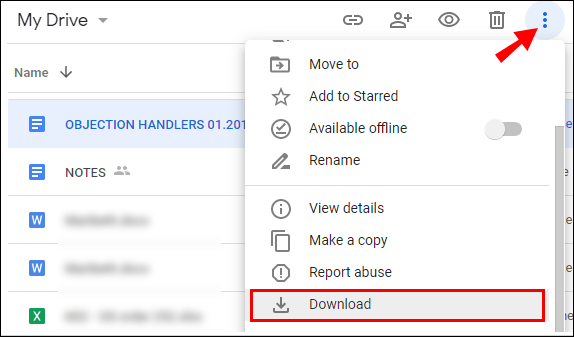
- Metode 3 - Åbn filen i Google Drev, og klik på det nedadgående ikon i øverste højre hjørne.
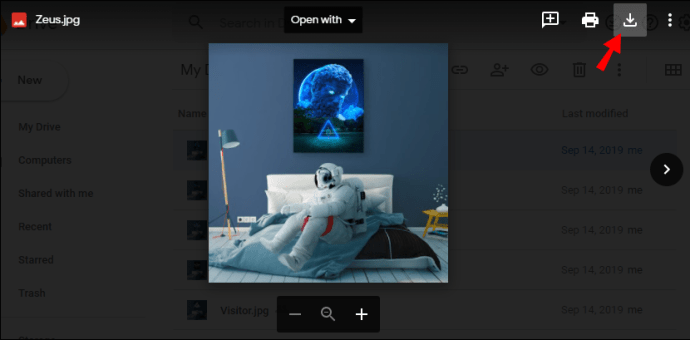
Hvis du ikke anvender en af disse metoder, vil du ikke være i stand til at downloade nogen Google Drev-filer. Men hvis du har prøvet rigtigt, men stadig ikke har meget succes, er der andre ting, du kan prøve.
- Sørg for, at du er logget ind på den korrekte Google-konto, hvis du forsøger at få adgang til delte filer.
- Ryd browsercache og data.
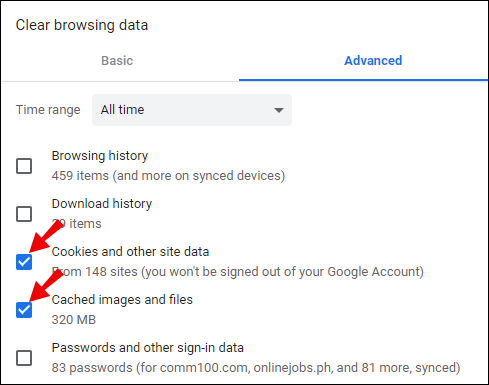
- Tjek din internetforbindelse.
Sådan rettes Google Drive, der ikke downloades til Android?
Du skal have en Google-konto for at opleve de fulde funktioner på enhver Android-enhed. Det betyder også, at du kan bruge Google Drev-appen og få adgang til alle dine filer, der er gemt på din enhed.
Hvis du prøver at downloade et dokument, foto eller video til din Android-enhed fra Drev, og det ikke virker, kan der være flere årsager til det. Tjek først din internetforbindelse, uanset om det er Wi-Fi eller mobildata. Måske er du over den månedlige grænse?
En anden mulighed er, at du ikke har nok lagerplads på din enhed til at gemme den downloadede fil. Tjek din telefons lagerplads, og slet filer for at gøre plads. Endelig skal du muligvis opdatere Google Drev-appen, hvis du ikke har den indstillet til automatisk at opdatere. Gå til Play Butik og få den seneste opdatering.

Sådan rettes Google Drive, der ikke downloades til iPhone?
Når du prøver at downloade en fil til din iPhone fra Drev, og den ikke rykker sig, skal du tjekke din internetforbindelse. Afhængigt af filens størrelse skal du muligvis have en meget stærk forbindelse for at se eventuelle fremskridt med download med det samme.
Hvis du er helt sikker på, at dit internet er stabilt, så sørg for, at din iPhone har nok ledig lagerplads til at gemme den fil, du har til hensigt at downloade. Når der ikke er nok lagerplads, stopper downloadingen, og du vil sandsynligvis se en fejl på skærmen.
Til sidst skal du sikre dig, at Google Drive iOS-appen på din iPhone er opdateret. Gå til App Store og sørg for, at du har den nyeste version.

Sådan rettes Google Drev, der ikke downloades til Chromebook?
Google Drev er en af standard Chrome OS-applikationer. Du kan ikke kun få adgang til webversionen af Drev via Chrome-webshoppen, men du kan også bruge en Android-app.
For at være mere præcis, forudsat at du bruger Chromebook købt efter 2017, er Android OS integreret med Chrome OS, og du har det bedste fra begge verdener.
Når du prøver at downloade noget fra Google Drev til din Chromebook, har du muligvis at gøre med begrænset lagerplads. Som regel er Chromebooks for det meste cloud-baserede, og der er ikke meget plads til at gemme filer.
Så det burde være den første ting på dagsordenen at verificere. Andre problemer kan dog omfatte en ustabil internetforbindelse eller en fejlagtig app. Hvis det er Google Drive Android-appen, der fryser, kan du geninstallere den med et par enkle trin. Her er hvad du gør:
- Klik på den lille cirkel i nederste venstre hjørne af skærmen.
- Når din startplade dukker op, skal du vælge den opadgående pil.
- Dette udvider din app-skuffe. Find og højreklik på Google Drev-appen.
- Vælg "Afinstaller" og bekræft det ved at klikke på "Afinstaller" igen i det næste pop op-vindue.
Efter et par øjeblikke forsvinder Google Drev-appen fra din appskuffe. Derefter skal du blot gå til Play Butik på din Chromebook og downloade den igen. Hele processen vil tage flere minutter. Forhåbentlig vil du være i stand til at downloade filer fra Google Drev igen.
Sådan rettes Google Drive, der ikke downloades efter zipping?
Når du downloader flere filer fra Google Drev til din enhed, vil den oprette en komprimeret fil for mere bekvemmelighed. Men nogle gange sætter Drive sig fast, mens zip-filen forberedes.
Du vil se "Forbereder download" i et stykke tid, men der sker ikke noget. Et trick, der ofte virker, er at klikke på "X" for at lukke browserfanen, og når du bliver bedt om at "Forlad websted", skal du vælge "Forlad".
I stedet for at miste overførslen fuldstændigt, vises et pop op-vindue, der beder dig om at gemme zip-filen på din computer. Dette sker kun, hvis filen allerede var forberedt, men der var en forsinkelse af en eller anden art. Hvis det ikke virker, skal du starte forfra. Denne gang skal du prøve en anden browser eller rydde cachefilerne først.
Sådan rettes Google Drive, der ikke downloader billeder?
Mange mennesker bruger Google Drev primært til at gemme billeder, de ønsker at kunne få adgang til hvor som helst. Når Drev ikke lader dig downloade dine billeder, især ét efter ét, er det normalt et problem med internetforbindelsen.
Det er usandsynligt, at du ikke har nok lagerplads til et eller to billeder. Så sørg for, at din computer eller din mobile enhed er forbundet til internettet. Hvis du bruger din telefon eller tablet, skal du også tjekke, om dit Google Drev har seneste opdateringer, du også skal downloade.
Hvordan rettes Google Drive, der ikke downloader videoer?
Det største problem med at downloade videoer fra Google Drev er, at videofiler ofte er store, selv når de ikke er særlig lange.
Du kan løbe ind i en situation, hvor du for eksempel vil gemme en kort video på din telefon, men du er ikke klar over, at filen er tæt på 100 GB.
Det er muligt, at du ikke har nok lagerplads på din telefon eller tablet, og at videoen simpelthen ikke kan gemmes. Men hvis det ikke er tilfældet, er det muligt, at Drev har fejl, og du kan enten genstarte din enhed eller kontrollere, om appen kræver en opdatering.
Sådan rettes Google Drive, der ikke downloader store filer?
Nogle Google-kontobrugere betaler for meget lagerplads i Google Drev til nok plads til at opbevare deres enorme filer ét sted. For eksempel vil nogen måske downloade en fil, der er over 200 GB.
Det kræver ikke kun en stabil og hurtig internetforbindelse, men også tilstrækkelig lagerplads på din computer – og noget opfindsomhed, hvis du støder på et problem.
Når Google Drev begynder at komprimere filen, er det muligt, at den sætter sig fast og mislykkes i sidste ende. En løsning kræver, at brugerne bruger inkognitotilstanden i deres browser til denne opgave.
Men hvis du startede downloadprocessen uden at bruge inkognitotilstand, så "X" ud af browservinduet. Vent derefter og se, om du bliver bedt om at gemme filen på din computer.
Yderligere ofte stillede spørgsmål
1. Hvorfor er Google Drive så langsomt?
Der kan være en række årsager til, at dit Google Drev fungerer langsomt, men i de fleste tilfælde er det enten din internetforbindelse eller din enheds processor, der er langsom. Alternativt kan Google Drev opleve problemer i Googles ende, men det er en meget sjældnere hændelse.
2. Hvordan downloader jeg en fil, der ikke kan downloades, fra Google Drev?
Når du deler en fil eller en mappe fra Google Drev med andre, kan du sikre dig, at den ikke kan redigeres eller downloades af nogen. Når du højreklikker på filen og vælger "Del", kan du fjerne markeringen i "Redaktører kan ændre tilladelser og dele."
Det vil gøre filen ikke-downloadbar. Men hvis det ikke blev markeret ved et uheld, og de personer, du har delt filer med, klager over, at de ikke kan downloade det, skal du sørge for at markere det felt igen.
3. Hvordan retter jeg min downloadgrænse på Google Drev?
Igen, hvis du deler din fil fra Google Drev med andre, kan de få en fejlmeddelelse om, at de har overskredet downloadgrænsen.
Det skyldes, at Google sætter grænser for delte filer og derefter genstarter dem efter 24 timer. For at omgå dette problem skal du lave en kopi af den pågældende fil, omdøbe den og derefter dele den igen med dine samarbejdspartnere.
4. Hvordan ordner jeg Google Drev, der ikke downloader?
Afhængigt af hvorfor Google Drev ikke downloader, vil dine løsninger variere. Du skal muligvis skifte browser, bruge inkognitotilstand, rydde browsercache eller tjekke din internetforbindelse.
Når du bruger Drive-mobilappen, skal du altid sørge for, at din enhed har nok lagerplads, og at du også har den nyeste version af appen.
5. Hvorfor downloades mine Google Drev-filer ikke?
Når du downloader flere filer fra Drev, kan processen med at komprimere filer uventet blive langsommere. Hvis det er muligt, så prøv igen, og sørg for, at du har en stabil internetforbindelse.
6. Hvordan downloader jeg Google Drev på min bærbare computer?
Du kan bruge en desktopversion af Google Drev på din bærbare computer eller en pc. Gå til den officielle Google Drev-side, og vælg indstillingen "Drev til Mac/PC".
Klik derefter på "Download" under "For enkeltpersoner". Et pop op-vindue vises. Vælg "Acceptér og download." Når filen er downloadet, skal du køre den på din computer og derefter logge ind med din Google-konto.
Der er altid en måde at få Google Drev til at downloade filer på
Google Drev er et af de mest populære og udbredte Google-produkter. Vi er alle blevet afhængige af at gemme filer på Drev. Under normale omstændigheder kan du se dem, når du downloader dem til din computer eller mobilenhed.
Hvis Google Drev ikke downloader, er det normalt et problem med internetforbindelsen eller lagerpladsen. På mobilenheder kan det forårsage problemer med downloads, hvis du ikke bruger den nyeste version af Drev.
Har du haft problemer med Google Drev før? Fortæl os det i kommentarfeltet nedenfor.